خطای صفحه آبی ویندوز 10 و 11 (علت و روش حل آن)
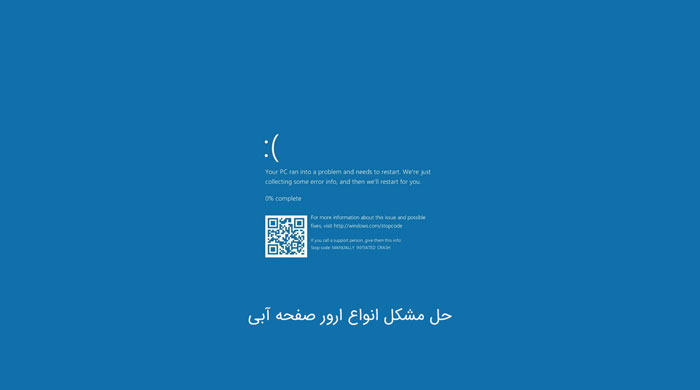
گاهی اوقات هنگام کار یا بازی، ناگهان ویندوز مسدود شده و با خطای صفحه آبی (BSOD) روبرو می شوید. در برخی موارد هم ویندوز 10 در هنگام راه اندازی با خطای BSOD روبرو می شود. به خصوص پس از نصب یک دستگاه سخت افزاری جدید یا ارتقا ویندوز، ممکن است با خطای BSOD روبرو شوید. در چنین شرایطی رایانه شما با مشکل روبرو شده و باید ری استارت شود. در این مقاله راه حل های موثری برای رفع خطای صفحه آبی ویندوز 10 ، 8.1 و 7 و نهایتا 11 ارائه خواهیم کرد.
(خریدویندوز7اوریجینال) (خریدویندوز8اوریجینال) (خریدویندوز10اوریجینال) (خریدویندوز11اوریجینال)
قبل از هر چیز ساده ترین راه حل
این روش احتمال داره جواب بده اگر مشکل سخت افزاری نباشه. ابتدا در قسمت پایین سمت چپ ویندوز روی علامت جستجو تایپ کنید Edit power option یا اینکه کنترل پنل ویندوز را باز کنید (همونجایی که الان تایپ کردین تایپ کنید control و اینتر بزنید.
حالا در پنجره باز شده گزینه View by را روی حالت small icons بذارید و حالا گزینه Power options رو باز کنید. اینجا گزینه Balanced رو فعال کنید اگر نیست.
اگر باز هم مشکل وجود داشت با روش 2 این مطلب (کلیک کنید)، سرویس های اضافی ویندوز رو از کار بندازید تا رم سیستم خالی بشه و احتمالا مشکل قطعا حل خواهد شد.
Blue Screen of Death یا (BSOD) چیست؟
خطای صفحه آبی ویندوز 10 (BSOD) که به عنوان STOP error یا Bug Check نیز شناخته می شود، یک پیام هشدار در مورد سخت افزار، نرم افزار یا درایورهای خراب است که ویندوز را مجبور به خاموش شدن می کند. به عبارت ساده تر هنگامی که ویندوز نقصی در حافظه سیستم یا درایورها تشخیص می دهد، پیغام خطای BSOD را نمایش می دهد. در زیر برخی از رایج ترین پیام های خطای صفحه آبی را مشاهده می کنید (که راه حل همه این موارد در همین مطلب است):
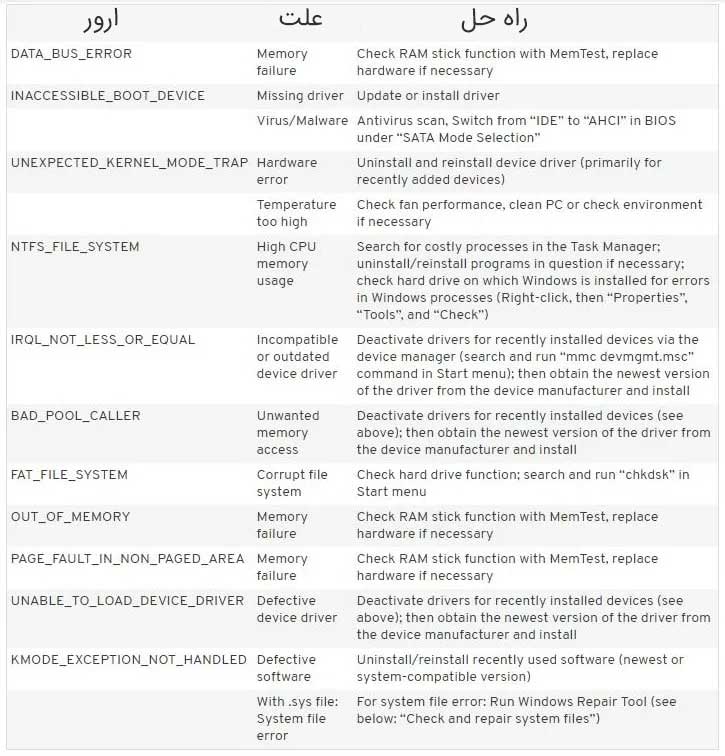
رفع خطای صفحه آبی ویندوز 10
اجازه دهید راه حل های موجود برای رفع و جلوگیری از خطاهای BSOD ویندوز 10 را بررسی کنیم.
هر وقت با خطای BSOD ویندوز 10 روبرو شدید، باید تمام دستگاه های خارجی را جدا کنید. زیرا ممکن است دستگاه سخت افزاری جدید یا درگیری درایور آن مانع عملکرد نرم ویندوز شده باشد. تمام دستگاه های خارجی مانند چاپگر،هارد دیسک خارجی را جدا کرده سپس ویندوز را ری استارت کنید. بررسی کنید که ویندوز به طور معمول شروع به کار می کند یا خیر. اگر بله با اتصال دستگاه های خارجی به صورت جداگانه دستگاه مشکل ساز را شناسایی کنید.
توجه: اگر بعد از ری استارت، ویندوز به طور معمول شروع بکار کند می توانید برای جلوگیری از بروز این خطا ، راه حل های زیر را بکار ببرید. اما اگر، خطای صفحه آبی به طور مداوم در هنگام راه اندازی رخ دهد، و قادر به دسترسی به صفحه ورود نباشید طوری که مجبور شوید ویندوز را در سیف مود بوت کنید باید مراحل عیب یابی را انجام دهید.
تعمیر Startup
گاهی اوقات کاربران با خطای صفحه آبی روبرو شده و قادر به بوت کردن ویندوز در حالت سیف مود نیستند، در چنین شرایطی شما باید تعمیر استارتاپ را انجام دهید.
برای انجام این کار رسانه نصب ویندوز 10 را در رایانه خود وارد کرده و از آن طریق ویندوز را راه اندازی کنید.
- با فشار دادن کلید Del به تنظیمات BIOS دسترسی پیدا کنید.
- اکنون به تب boot بروید و ترتیب بوت را تغییر دهید CD / DVD) یا فلش مموری(.
- برای ذخیره F10 را فشار دهید تا ویندوز ری استارت شود. اکنون با فشار دادن کلیدها می توانید رسانه نصب ویندوز را بوت کنید.
- ابتدا زبان مورد نظر را تنظیم کنید، next را کلیک کنید و روی گزینه repair Computer کلیک کنید.
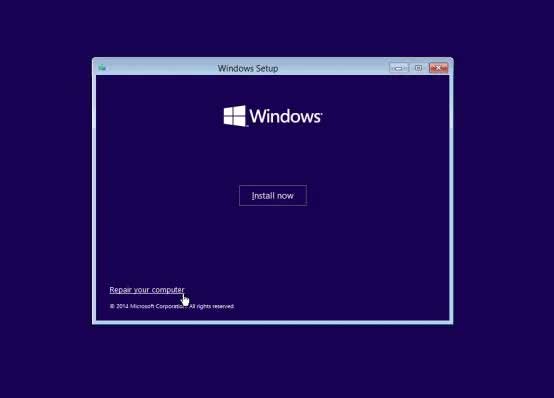
- در صفحه بعد ، Troubleshoot> Advanced options را انتخاب کرده و روی Startup Repair کلیک کنید.
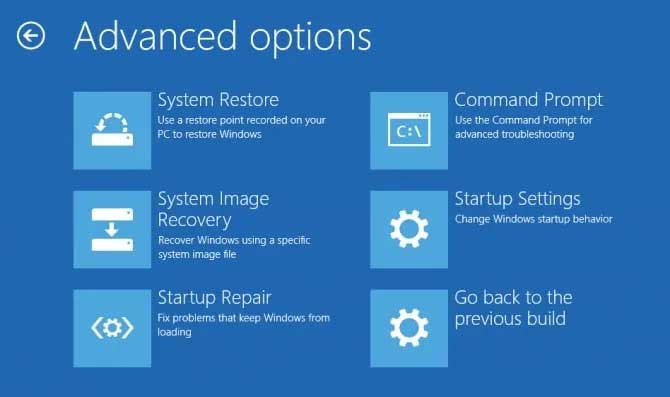
- با این کار تنظیمات مختلف، گزینه های پیکربندی و فایل های سیستم تجزیه و تحلیل می شوند.
- پس از اتمام مراحل تعمیر، ویندوز راه اندازی مجدد شده و به طور معمول شروع بکار می کند.
سیف مود
اگر فرآیند فوق رایانه شما را تعمیر نکرد.
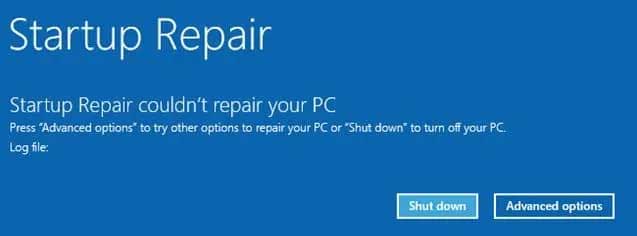
- روی Advanced options کلیک کنید
- سپس روی Troubleshoot، Advanced options کلیک کنید
- بهSettings Startup رفته سپس روی Restart کلیک کنید
- برای دسترسی به سیف مود F4 و برای دسترسی به safe mode with networking، F5 را فشار دهید.
- امیدوارم با این کار ویندوز به طور معمول شروع بکار کند،
- اکنون می توانید در حالتsafe mode برای رفع خطاهای BSOD مراحل زیر را انجام دهید.
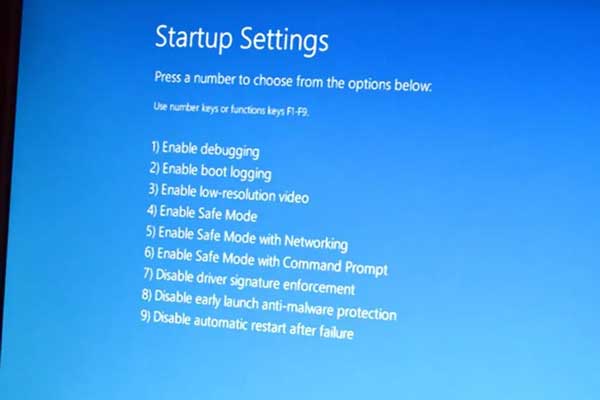
غیر فعال کردن ویژگی راه اندازی سریع
- Control panel را باز کنید،
- power options را جستجو و انتخاب کنید،
- روی گزینه Choose What the Power Buttons Do کلیک کنید
- سپس روی Change Settings که در حال حاضر در دسترس نیست کلیک کنید.
- در اینجا برای غیر فعال کردن ویژگیFast Startup گزینه Turn on Fast Startup را غیر فعال کنید
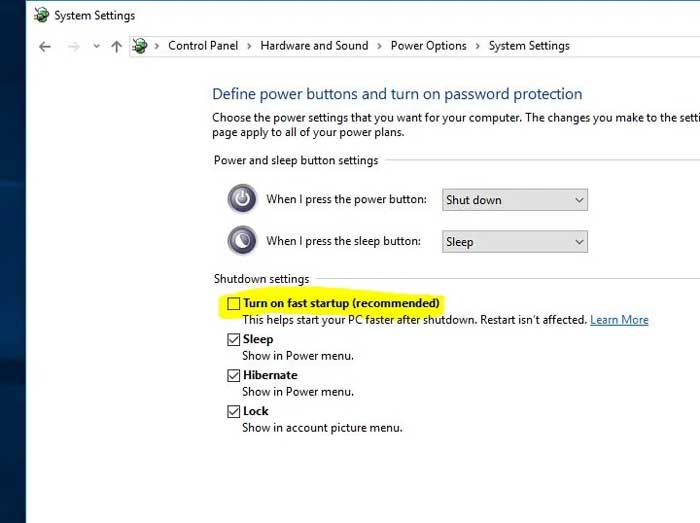
آیا درایوهای دستگاه باعث بروز خطای BSOD شده اند
اگر درایور به صورت نادرست نصب شده باشد منجر به خرابی سیستم می شود. درایورها را از وب سایت سازنده رایانه خود بارگیری کرده و نصب کنید – این کار ممکن است BSOD های ناشی از مشکلات درایورها را برطرف کند. اما اگر بعد از بروزرسانی اخیر درایور با مشکل روبرو شده اید، می توانید برای برگرداندن درایور فعلی به نسخه قبلی درایور را رول بک کنید. اجازه دهید نحوه بروزرسانی یا نصب مجدد درایور را در ویندوز 10 بررسی کنیم.
به روزرسانی درایور
- Windows + R را فشار دهید،devmgmt.msc را تایپ کنید وDevice manager را باز کنید.
- سپس آداپتور نمایشگر را گسترش دهید،
- روی درایور نصب شده کلیک راست کرده و گزینه update را انتخاب کنید.
- دستورالعمل های صفحه را دنبال کنید تا به ویندوز اجازه دهید آخرین درایور را در رایانه جستجو و نصب کند.
توجه: اگر در سیف مود هستید، ممکن است به اینترنت متصل نباشید، در این صورت ویندوز قادر به بارگیری آخرین بروزرسانی درایور نخواهد بود.)
نصب مجدد درایور
به همین دلیل توصیه می شود وب سایت سازنده دستگاه را در رایانه های مختلف بازدید کرده و جدیدترین درایور موجود را برای رایانه خود بارگیری کنید. به عنوان مثال، اجازه دهید نحوه نصب مجدد درایور نمایشگر در ویندوز 10 را بررسی کنیم.
- به رایانه مشکل دار بروید وdevice manager را باز کنید
- آداپتور نمایش را گسترش دهید،
- روی درایور نمایشگر کلیک راست کرده و حذف نصب را انتخاب کنید.
- برای تأیید و راه اندازی مجدد ویندوز، روی ok کلیک کنید.
- اکنون آخرین درایوری که از وب سایت سازنده بارگیری کرده اید را نصب کنید.
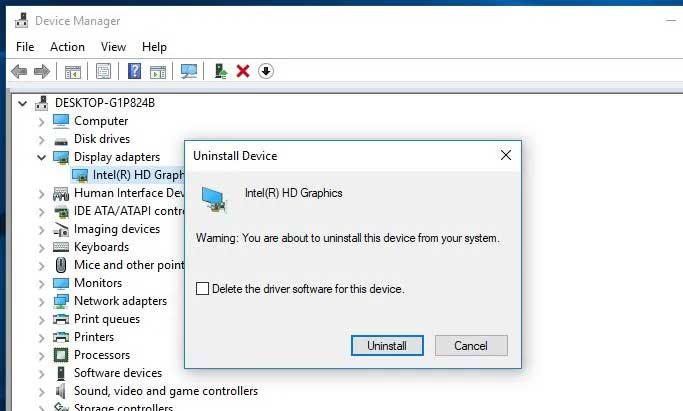
رول بک درایور
اگر خطای صفحه آبی ویندوز 10 پس از یک به روزرسانی شروع شده است. می توانید درایور را رول بک کرده و آن را به نسخه قبلی برگردانید.
- device manager را باز کنید،
- آداپتور نمایش را باز کنید و روی درایور نمایشگر نصب شده دوبار کلیک کنید.
- در Properties به تب driver بروید و روی گزینه Rollback driver کلیک کنید. سپس دستورالعملهای روی صفحه را دنبال کنید.
- با این کار درایور فعلی به نسخه قبلی برگردانده می شود.
- ویندوز را دوباره راه اندازی کنید و بررسی کنید که خطای Blue Screen وجود دارد یا خیر.
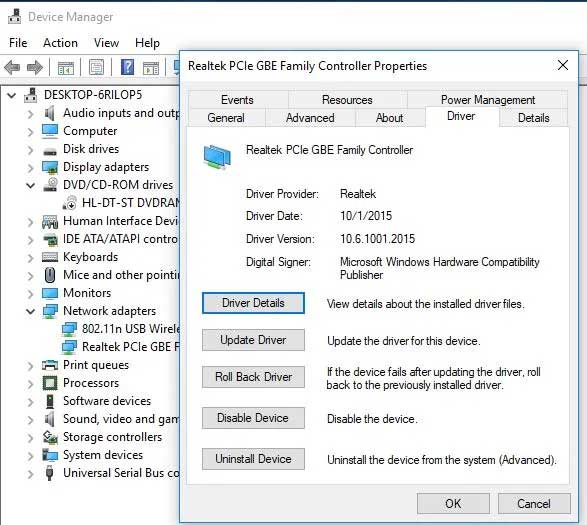
تعمیر فایل های سیستم ویندوز
برنامه Windows system file checker را اجرا کنید تا مشکلات مختلف ناشی از خراب شدن فایلهای سیستم اسکن و شناسایی شوند. در صورتی که خراب شدن فایل های سیستم باعث بروز این خطا در ویندوز 10 شده اند، مشکل را به صورت زیر برطرف کنید.
- خط فرمان را به عنوان مدیر باز کنید،
- دستور sfc / scannow را تایپ کرده و کلید enter را فشار دهید،
- با این کار اسکن فایل های خراب سیستم شروع می شود.
- ابزارSFC فایل های خراب را در یک پوشه مخصوص در %WinDir%\System32\dllcache ذخیره خواهد کرد.
- پس از راه اندازی مجدد ویندوز، صبر کنید تا روند اسکن 100٪ کامل شود.
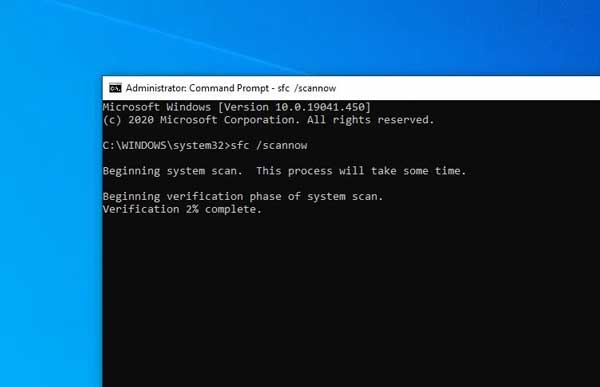
بررسی خطاهای درایو هارد دیسک
اگر درایو هارد دیسک مشکلاتی مانند Bed Sector یا Disk Error داشته باشد می تواند باعث ایجاد خطاهای مختلف صفحه آبی در ویندوز 10 شود. دستور CHKDSK را برای پیدا کردن مشکل اجرا کنید.
- برای انجام این کار خط فرمان را به عنوان مدیر باز کنید،
- سپس دستور CHKDSK C: / F / R / X را تایپ کرده و کلید enter را بزنید.
- برای برنامه ریزی اجرای دستور chkdsk ، کلید Y را فشار دهید.
- خط فرمان را ببندید و ویندوز را ری استارت کنید.
- با این کار روند اسکن و تعمیر خطاها و مشکلات درایو دیسک شروع می شود.
- صبر کنید تا روند اسکن کامل شود، پس از آن ویندوز ری استارت شده و به طور معمول شروع بکار می کند.
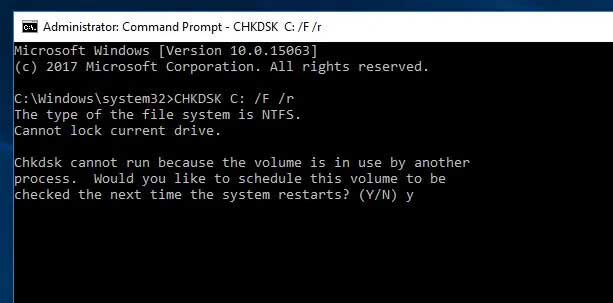
اجرای Memory Diagnostic Tool
ویندوز دارای یک ابزارMemory Diagnostic است که خطاهای حافظه را بررسی می کند. استفاده از این ابزار توصیه می شود.
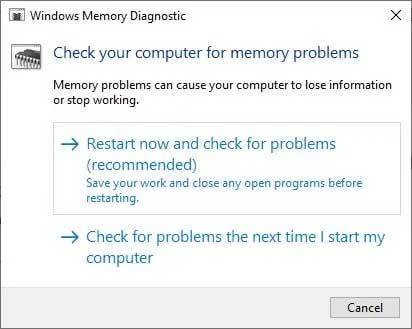
بعضی اوقات برخی از آنتی ویروس ها مانند AVG ، مسئول خطای BSOD هستند. توصیه می کنیم به طور موقت، برنامه آنتی ویروس / ضد بدافزار نصب شده را حذف کرده و مشکل را برطرف کنید.
و اما یک روش ساده ولی بسیار موثر (احتمالا قطعی)
نرم افزار بسیار قدرتمند و کم حجمی به نام Windows repair pro وجود دارد که تمام سیستم شما را اسکن و همه ارورها، مشکلات و عیب های آن را در حدود نیم ساعت شناسایی و رفع می کند!
ابتدا ویندوز را در حالت سیف مود بالا بیاورید (اگر ویندوز بالا نمی آید). اگر بلد نیستید وارد سیف مود شوید این راهنما را بخوانید
این نرم افزار را از اینجا دانلود و نصب کنید. (ترجیحا نسخه پرتابل را دانلود کنید که نیازی به نصب هم نداشته باشد). مطابق تصویر برنامه را باز کنید و روی گزینه All repairs کلیک کنید.


حدود نیم ساعت تا یک ساعت طول می کشد تا سیستم شما را اسکن کند و نهایتا یک پیغام ریستارت ویندوز بالا می آید که گزینه Yes را باید بزنید. بعد از ریست شدن ویندوز، کامپیوتر شما بدون مشکل کار می کند!
نحوه جلوگیری از خطای صفحه آبی
- ویندوز خود را به روز نگه دارید و مطمئن شوید که درایورهای نصب شده هم به روز هستند.
- رایانه را به درستی خاموش کنید و آن را مجبور به خاموش شدن نکنید.
- از نصب نرم افزارهای غیرقانونی مانند کرک شده، فعال ساز، بازی های هک شده و غیره خودداری کنید.
- همیشه از آخرین نسخه رابط موتور مدیریت Intel استفاده کنید و آن را به روز نگه دارید.
- از برنامه های تجزیه و پاکسازی دیسک استفاده کنید،
- همچنین، می توانید از نرم افزارهای شخص ثالث مانند Ccleaner برای بهینه سازی ویندوز و تعمیر ورودی های خراب استفاده کنید.
۴ علت اصلی بالا نیامدن ویندوز و صفحه سیاه و ساده ترین راه حل
پر فروش ترین ویندوز ها در ماه گذشته
با این اپلیکیشن ساده، هر زبانی رو فقط با روزانه 5 دقیقه گوش دادن، توی 80 روز مثل بلبل حرف بزن! بهترین متد روز، همزمان تقویت حافظه، آموزش تصویری با کمترین قیمت ممکن!







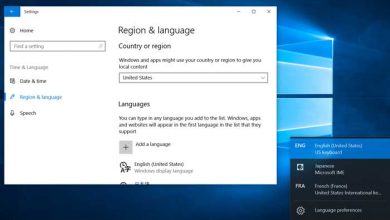

سلام ممنون از مطلبتون. ولی کامپیوتر من اصلا بالا نمیاد و زده :Your computer don’t work correctly و بعدش دو گزینه داره یکی restart your computer و اون یکی trouble… چیکار کنم؟
احتمالا مشکل از ویندوز شماعه
سلام.باید دیسک ویندوز رو برای نصب ویندوز اجرا کنی (DVD درایو) و از منوی بوت و نصب ویندوز هارد درایو مربوطه یا دلخواه رو دوباره فرمت و پارتیشن بندی کنی و ویندوز رو نصب کنی
سلام تو قسمت تعمیر فتیله های سیستم چجوری خط فرمان را به عنوان مدیر باز کنم