20 روش افزایش سرعت کامپیوتر ویندوزی تا 2 برابر (گیمینگ و …)

آیا لپ تاپ یا کامپیوتر رومیزی شما برای اجرای بازی های کامپیوتری خیلی کند است؟ چه برای استفاده معمولی بخواهید یا برای گیمینگ، بهترین روشهای افزایش سرعت را در زیر لیست کرده ایم. آیا اجرای ساده ترین بازی ها هم برایتان ناممکن شده ؟ اگر قصد دارید سرعت کامپیوترتان را افزایش دهید جای درستی آمده اید. راهنمای امروز ما به شما کمک می کند تا با ارتقاء سطح عملکرد سیستم و افزایش سرعت لپ تاپتان، تجربه ای دلپذیر در اجرای بازی ها داشته باشید.
احتمالا از خودتان می پرسید «چرا کامپیوتر من اینقدر کند است؟» و «اگر با مشت بزنم به صفحه مانیتور چقدر درد خواهد داشت؟ :))»
پاسخ سوال دوم: خیلی.
ولی جوال سوال اول کمی پیچیده تر است. عوامل مختلفی در کند شدن کامپیوتر شما دخیل هستند.
قبل از زدن به سیم آخر و خریدن کامپیوتری تازه، می توانید با استفاده از این روش های ساده، بدون هیچ هزینه ای، سرعت کامپیوترتان را افزایش دهید.
قبل از هر چیز: روشی که جایی به شما نخواهند گفت!
اگر سیستم ویندوزی دارید به احتمال زیاد بسیاری از سرویس های پیش فرض ویندوز را استفاده نمی کنید. این سرویس ها در بسیاری موارد مقداری از حافظه رم سیستم و همچنین سی پی یو را به خود مشغول می کنند و سرعت را کاهش می دهند. کافی ست غیر ضروری ها را غیر فعال کنید.
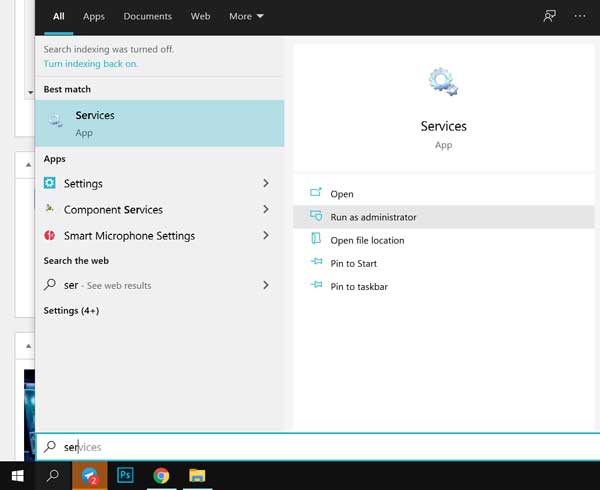
برای این کار در پایین سمت چپ روی گزینه search عبارت Services را جستجو کنید (یا از داخل کنترل پنل هم میتوانید سرچ کنید). آن را باز کنید. تصویری مطابق شکل زیر دارد:
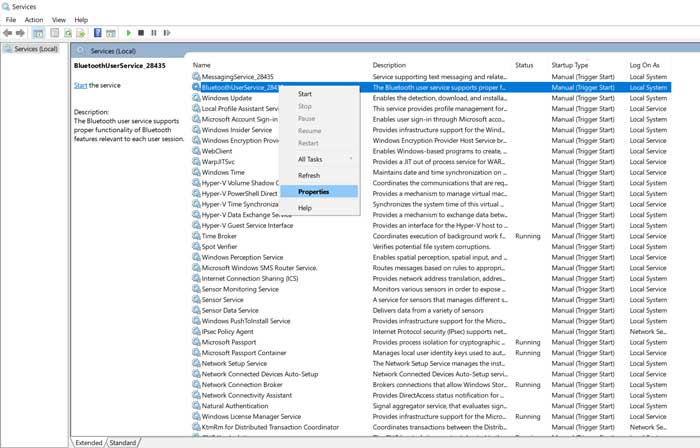
مطابق تصویر بالا برای غیرفعال کردن هر سرویس کافی ست روی آن کلیک راست کنید و Properties را بزنید. تصویری مطابق زیر باز می شود:
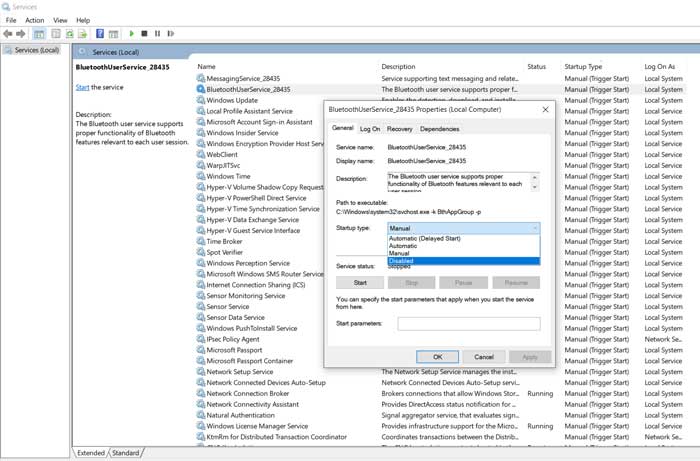
حالا مانند تصویر بالا برای غیر فعال کردن هر سرویس گزینه Disable را برای آن انتخاب کنید.
اما کدام سرویس ها را باید غیر فعال کنیم؟ 20 سرویس زیر را می توانید بدون هیچ مشکلی غیر فعال کنید (فقط 20 سرویس زیر):
- Windows Mobile Hotspot Service
- Bluetooth Support Service
- Fax
- Remote Desktop Configuration and Remote Desktop Services
- Windows Insider Service
- Secondary Logon
- Downloaded Maps Manager
- Touch Keyboard and Handwriting Panel Service
- Offline Files
- Windows Connect Now
- Remote Registry
- Application Layer Gateway Service
- Windows Image Acquisition
- Connected User Experiences and Telemetry
- Retail Demo Service
- Windows Media Player Network Sharing Service
- AllJoyn Router Service
- Geolocation Service
- Program Compatibility Assistant Service
- Enterprise App Management Service
و اما روشهای دیگر افزایش سرعت سیستم:
1-حذف برنامه های پیش فرض اضافی ویندوز
با نصب ویندوز 7 و 8 و 10 و 11 تعداد زیادی برنامه پیش فرض روی هارد شما نصب می شود که کمرش را می شکند! کافی ست با کمک یک نرم افزار مثل IObit Uninstaller (لینک دانلود– نسخه پرتابل را دانلود کنید که اصلا نیازی به نصب هم نباشه!) همه برنامه های پیش فرض ویندوز را حذف کنید.
کار کردن باهاش خیلی راحته! کافیه مثل تصویر زیر بعد از باز کردن برنامه، وارد قسمت Windows apps بشین و تیک همه برنامه های اضافی ویندوز که اینجا می بینید را بزنید و بعد هم روی uninstall کلیک کنید. (البته پیشنهاد میکنیم ماشین حساب یا همون Calculator و برنامه Photos که برای مشاهده عکس ها هست را تیک نزنید، به کارتون میاد).
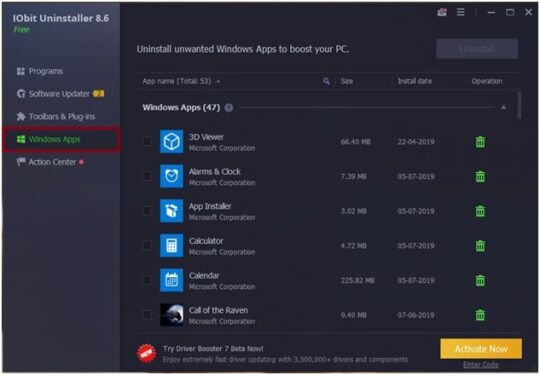
حدود نیم ساعت یا بیشتر (بسته به لپتاپ) طول میکشه تا این برنامه ها حذف بشن، بعد هم سیستم را ریستارت کنید (خواهید دید که سرعت بالا اومدن، همین الان دوبرابر شد!) و سراغ مرحله بعد برین.
2- به روزرسانی درایورها
همه نرم افزارها و درایورها، به ویژه درایورهای کارت گرافیک، سی پی یو و مادربرد را به روزرسانی کنید. همچنین از نصب بودن آخرین نسخه DirectX اطمینان حاصل کنید. با استفاده از Driver Booster سایر درایورها را هم به روزرسانی کنید.
به روزرسانی درایور کارت گرافیک برای اجرای بازی های کامپیوتری کاری ضروری است.
اگر کارت گرافیک شما از نوع NVIDIA است، به این سایت بروید و درایور Geforce Experience را دانلود کنید.
با این ۷ روش، خیلی ساده از هک شدن کامپیوتر خود جلوگیری کنیم؟
اگر از نوع AMD است، با رفتن به این سایت درایورRadeon™ Graphics را دانلود کنید.
برای کارت گرافیک Intel هم به این سایت بروید و درایور Intel Graphics را دانلود کنید.
یا اینکه می توانید بصورت اتوماتیک همه درایورهای خود را به روزرسانی کنید. کافیست نرم افزار Driver booster را از اینجا دانلود کنید و بعد از باز کردن آن مطابق تصویر زیر گزینه اسکن را بزنید (حتما باید به اینترنت وصل باشید) تا درایورهای شما به روزرسانی شود.

3-استفاده از Boost Mode و Game Booster
نرم افزاری که در بالا دانلود کردید همچنین می تواند سطح عملکرد کامپیوتر را هنگام اجرای بازی ها به طرز چشم گیری ارتقاء دهد. این نرم افزار دارای Game Mode است که برای سیستم های سطح پایین بسیار مناسب است. ضمنا با استفاده از Boost Mode می توانید عملکرد کامپیوترتان را هنگام اجرای بازی ها بهبود بدهید و بیشترین میزان بهره وری از سیستم خود را تجربه کنید.
این نرم افزارها همة سرویس های غیرضروری ویندوز را می بندند و منابع لازم برای اجرای بازی ها را در اختیار شما قرار می دهند. علاوه بر این قادرند تا حد زیادی قدرت پردازش سیستم شما را هم افزایش بدهند.
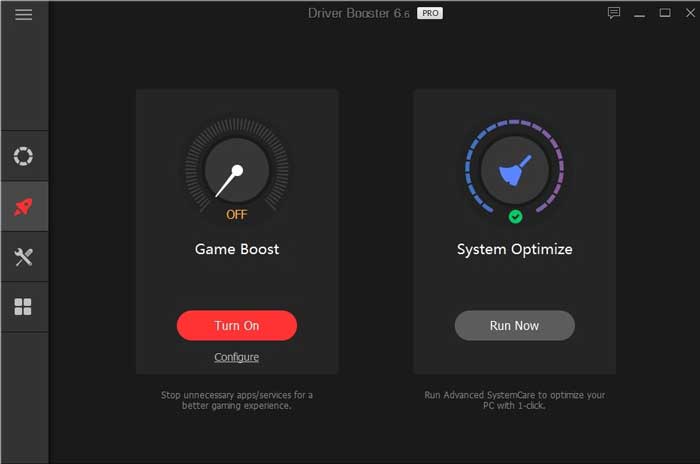
4- افزایش ظرفیت حافظه مجازی
برای دسترسی به میزان بیشتری حافظه، می توانید ظرفیت حافظة مجازی را به اندازه دو برابر حافظة RAM افزایش دهید. زمانی که ظرفیت کل حافظة RAM مورد استفاده قرار گرفته باشد، از حافظه مجازی استفاده می شود. پس هرقدر که ظرفیت حافظه مجازی بیشتر باشد، برای عملکرد سیستم بهتر است.
این setting درون تنظیمات سیستم شما پنهان شده است.
به مسیر Control Panel>System and Security بروید.
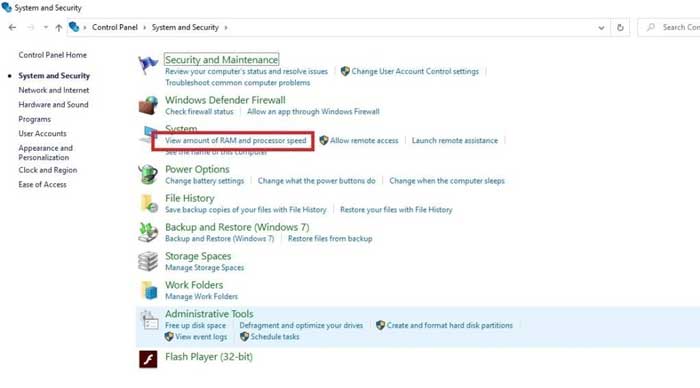
سپس به مسیر System>advanced system settings> بروید.
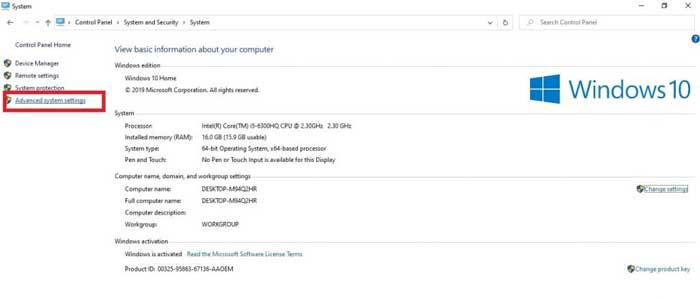
پس از آن Performance settings>
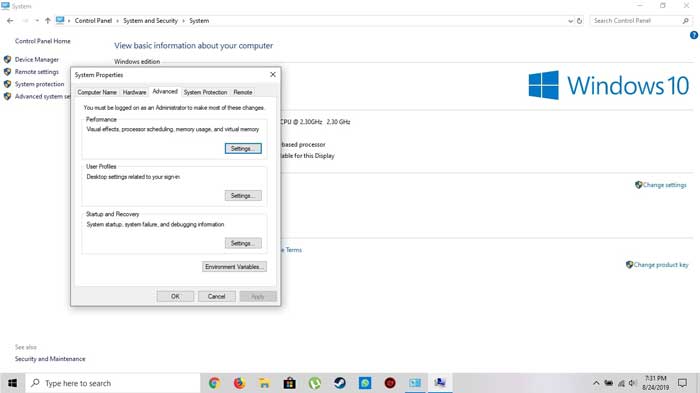
سپس Advanced>
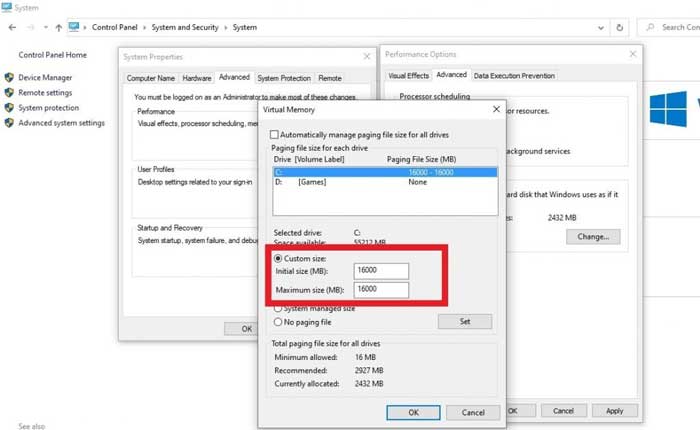
و در نهایت به Virtual memory بروید.
بعد مقدار آن را به اندازه دو برابر ظرفیت واقعی حافظة RAM سیستم تنظیم کنید. اندازة RAM من ۸ گیگابایت است، بنابراین از رقم ۱۶۰۰۰ مگابایت (۱۶ گیگابایت) استفاده کرده ام.
می توانید از تصاویر بالا به عنوان مرجع استفاده کنید.
5- استفاده از حالت High-performance
باتری لپ تاپ خود را در وضعیت High-performance قرار بدهید. در این حالت، باتری به صورت بهینه، در جهت عملکرد مناسب سیستم، مورد استفاده قرار می گیرد.
عموما باتری در حالت Balanced قرار دارد. وقتی سیستم را در حالت High-performance قرار می دهید، سطح عملکرد سیستم شما به میزان زیادی افزایش پیدا می کند. این کار برای اجرای بازی ها کاملا ضروری است.
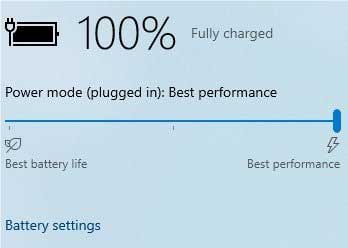
کافی ست روی علامت ذره بین (جستجوی ویندوز که در سمت پایین سمت چپ هست) کلیک کرده و تایپ کنید Power و مثل تصویر زیر بازش کنید و اون رو روی حالت High performance بذارین.
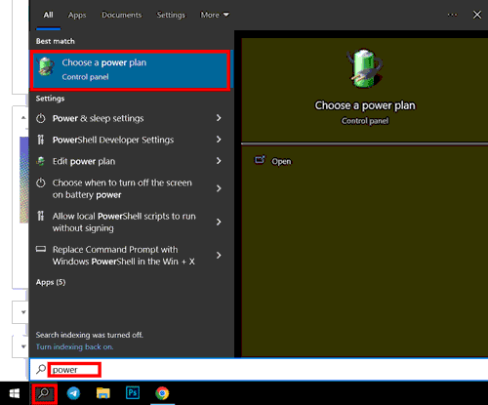
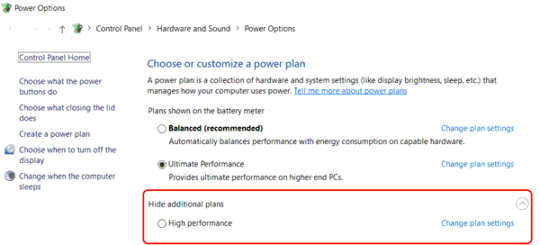
ضمنا تنظیمات پنهان Power را هم به صورت زیر فعال کنید:
(ویندوز ۱۰) Power Management
- به مسیر Settings >System > Power & sleep > Additional Power Settings بروید
- بعد از باز کردن گزینه customise a power plan option، گزینه « Unhide Additional plans.» را انتخاب کنید.
- در صورتی که گزینه Ultimate Performance Mode را مشاهده نمی کنید، روش زیر را امتحان کنید:
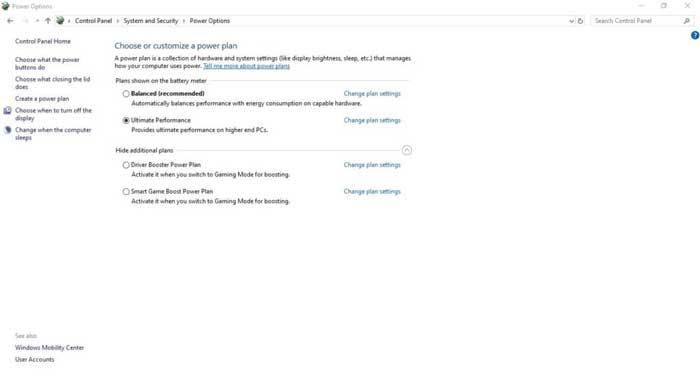
- برنامه command prompt «cmd.exe» را در حالت Administrator اجرا کنید.
- در این برنامه فرمان زیر را کپی کنید و کلید Enter را فشار دهید:
powercfg -duplicatescheme e9a42b02-d5df-448d-aa00-03f14749eb61
با این کار حتما عملکرد سیستم شما بهبود پیدا خواهد کرد. توجه داشته باشید که اگر از لپ تاپ استفاده می کنید، باتری آن سریع تر خالی خواهد شد.
6-تمیز کردن کامپیوتر رومیزی و لپ تاپ برای افزایش جریان هوا
تمیز کردن سیستم می تواند عملکرد آن را به طور چشم گیری افزایش دهد. دلیل این امر جریان بهتر هوا و خنک کنندگی مناسب سیستم است. در این حالت سیستم می تواند بدون هرگونه محدودیتی کار کند و فن ها آن را به طور مطلوبی خنک خواهند کرد.
با این کار تجربة بازی کردن شما آسان و خوشایند می شود. راه های متعددی برای تمیز کردن سیستم وجود دارد. بسیاری از گیمرهای حرفه ای توصیه می کنند که سیستم ها هر شش ماه یک بار سرویس شوند.
7- استفاده از SSD برای اجرای بازی ها
درایوی که ویندوز بر روی آن نصب شده است را به هارد درایو SSD منتقل کنید. با اینکار سیستم سریع تر روشن می شود و سطح عملکرد به میزانی که برای بازی کردن مناسب باشد افزایش پیدا می کند. این کار مشخصا برای لپ تاپ ها مفید است.
با نصب کردن بازی ها بر روی درایو SSD، از آنجا کار خواندن و نوشتن اطلاعات بر روی درایو SSD بسیار سریع تر انجام می شود، بازی ها هم با سرعتی بسیار بالاتر اجراء خواهند شد.
8-به قسمت تنظیمات ویندوز ۱۰ بروید و کلیه نرم افزار های پس زمینه را خاموش کنید.
آن دسته از قابلیت های ویندوز که علاقه ای به آنها ندارید، مانند Cortana، maps، location و سایر نرم افزارهای پس زمینه را غیرفعال کنید. نرم افزارهایی مانند CCleaner و i0bit uninstaller به شما در حذف نرم افزارهای پیش فرض ویندوز کمک می کنند. شما می توانید با حذف نرم افزارهایی مانند maps، mail و… فضای حافظه و سطح عملکرد سیستم خود را ارتقاء بدهید.
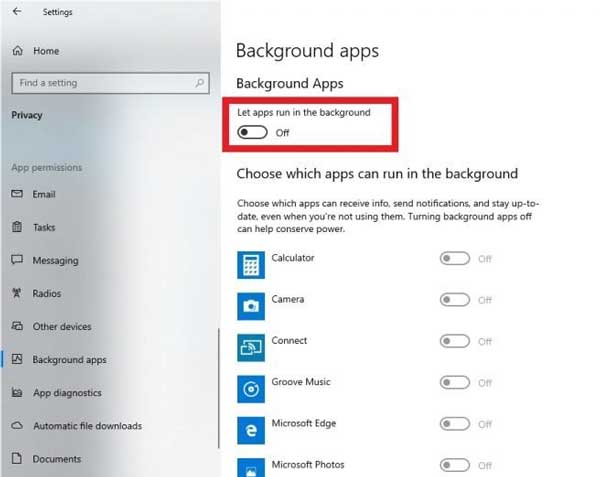
9- استفاده از نرم افزارهای پاک کننده
با استفاده از نرم افزار CCleaner می توانید با حذف تمام فایل های زائد موقتی و پاکسازی درایو C سطح عملکرد سیستم را به حداکثر برسانید. نرم افزارهای دست و پاگیر را از روی سیستم حذف کنید.
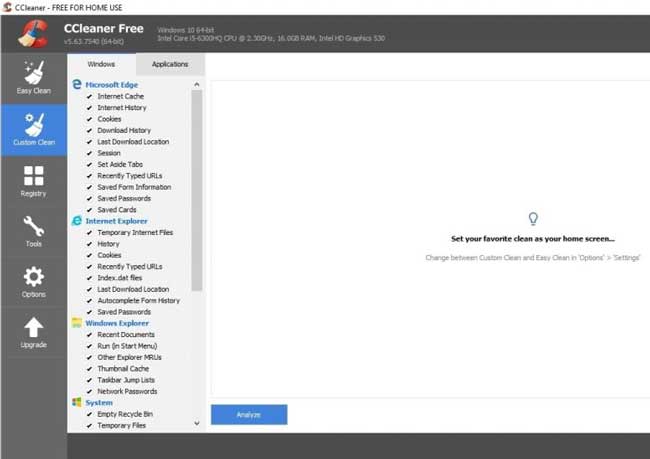
در صورت امکان درایو ویندوز خود را به روی یک هارد درایو SSD منتقل نمایید. هارد درایو SSD سرعت بسیار بالاتری دارد و به بهبود عملکرد سیستم شما در زمان اجرای بازی ها کمک می کند. شما می توانید از هارد درایو SSD با ظرفیت ۱۲۸ یا ۲۵۰ گیگابایت استفاده کنید که از سایر نمونه ها ارزان تر هستند.
10- استفاده از آنتی ویروس برای پاکسازی سیستم
با استفاده از نرم افزار آنتی ویروس، کامپیوتر خود را مرتبا بررسی کنید تا در صورت وجود ویروس ها و بدافزارهایی که سطح عملکرد سیستم را کاهش می دهند بتوانید آنها را حذف کنید. 5 آنتی ویروس برتر واقعا رایگان را در اینجا معرفی کرده ایم
ویروس ها، بدافزارها و استخراج کنندگان رمزارزها از دلایل اصلی کند شدن سیستم هستند. سیستم خود را با آنتی ویروسی مناسب مورد بررسی قرار دهید و همه ویروس ها را حذف کنید.
نکته: در هنگام اجرای بازی می توانید با غیرفعال کردن آنتی ویروس میزان عملکرد سیستم خودتان را ارتقاء بدهید.
11- Defragment کردن هارد درایو (اگر هارد SSD نیست)
به طور مرتب (هفته ای یک بار) عملیات Defragment را بر روی هارد درایو خود اجراء کنید. کافی ست وارد My computer شوید و سپس روی درایو سی (یا هر درایوی که ویندوز روی آن نصب است) کلیک راست کرده و گزینه Properties را انتخاب نمایید.
از تب Tools گزینه Optimize را انتخاب کرده، سپس درایوی که ویندوز روی آن است را انتخاب کرده و گزینه Defragment را انتخاب نمایید. این کار کمی طول می کشد اما با چینش درست فایل های روی هارد، سرعت اجرای برنامه ها افزایش می یابد.
ضمنا به خاطر داشته باشید که از Defragment کردن هارد درایو SSD خودداری کنید چرا که این کار باعث کاهش طول عمر آن می شود. اما درایوهای HDD معمولی بایستی Defragment بشوند.
12-حذف کردن نرم افزارها (و باقیمانده آنها از سیستم)
نرم افزارها و سرویس هایی که دیگر از آنها استفاده نمی کنید را حذف کنید. حافظه کامپیوتر را برای اجرای بازی ها آزاد کنید. با حذف کلیه نرم افزارهای زائد، میزان بار پردازشی موجود بر روی کامپیوتر را کاهش دهید. هر قدر که تعداد نرم افزارهای موجود بر روی کامپیوتر کمتر باشد، بازی ها به صورت بهتری اجراء می شوند. به این ترتیب سطح عملکرد سیستم در اجرای بازی ها به حداکثر می رسد. با این کار حافظه و توان پردازش سیستم آزاد می شود و از آنها به طور مؤثری برای اجرای بازی ها بهره گرفته می شود.
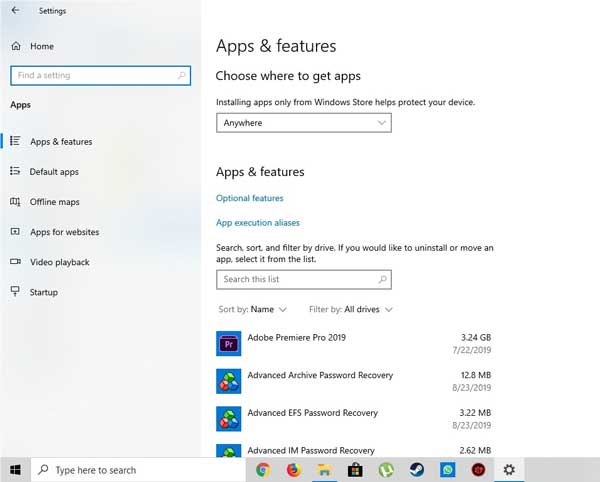
دقت کنید بعد از حذف نرم افزارها، فایلهای اضافی از آنها هنوز هم روی سیستم و رجیستری باقی می مانند بنابراین توصیه می کنیم برای حذف از روش 9 کمک بگیرید. نرم افزار سی کلینر همه باقیمانده ها را نیز حذف می کند (قابلیت uninstaller داخل نرم افزار)
13-نصب کردن DirectX و افزایش سرعت کامپیوتر
نصب کردن DirectX می تواند به طور چشم گیری سطح عملکرد لپ تاپ را ارتقاء بدهد. DirectX عبارت است از درایورهایی که برای بهینه سازی سیستم با هدف اجرای بازی ها نقشی کلیدی بر عهده دارند. با مجهز کردن کامپیوتر شخصی یا لپ تاپ خود به آخرین نسخه DirectX می توانید سرعت سیستم را هنگام اجرای بازی ها افزایش بدهید.
از دستور dxdiag استفاده کنید.
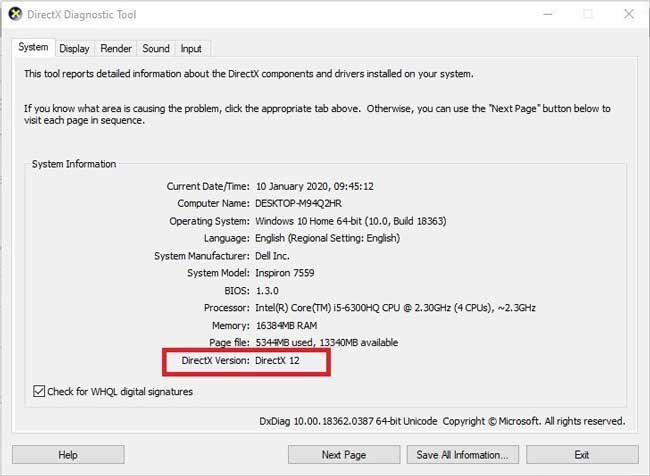
نرم افزار DirectX از طریق وبسایت ویندوز به صورت رایگان در دسترس است.
می توانید از این لینک برای دانلود DirectX استفاده کنید.
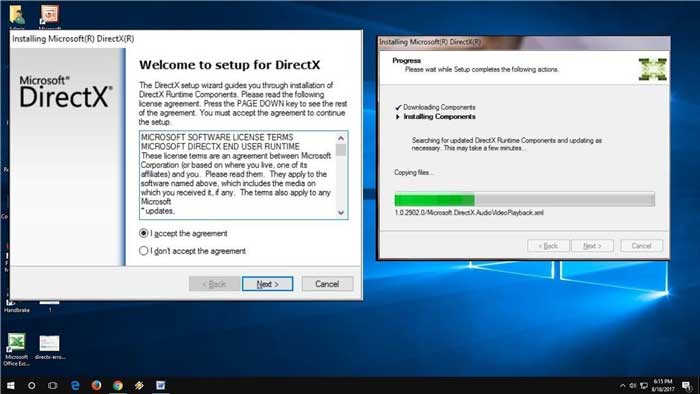
14- به روزرسانی ویندوز
شاید باورش سخت باشد، اما به روزرسانی ویندوز واقعا باعث افزایش سطح عملکرد سیستم می شود. گاهی ویندوز واقعا به روزرسانی های مفیدی ارائه می کند. به ویژه به روزرسانی های مرتبط با درایورها که واقعا به افزایش سرعت و روان کار کردن سیستم کمک می کنند.
من منکر این قضیه نیستم که گاهی به روزرسانی های ویندوز چنان فاجعه آمیزند که حتی می توانند آدم را از خریدن کامپیوتر شخصی منصرف کنند؛ اما برخی از این به روزرسانی ها واقعا خوب هستند. پس سیستم خود را همیشه به روز نگه دارید.
15-ارتقاء حافظه RAM، کارت گرافیک و هارد درایو
اگر توانایی مالی لازم را داشته باشید، خریدن سخت افزارهای تازه بهترین راه برای ارتقاء سیستم خواهد بود.
استفاده از هارد درایو SSD سرعت عملکرد سیستم را بالا می برد. قیمت این نوع از هارد درایو به میزان زیادی کاهش پیدا کرده است و می تواند به شما در افزایش سرعت سیستم هنگام اجرای بازی ها کمک کند.
۲۰ نرم افزار ضروری که بلافاصله بعد از نصب ویندوز باید روی سیستم نصب کنید!
به هیچ طریقی نمی توان منکر این واقعیت شد که کارت گرافیک نقشی حیاتی در عملکرد سیستم برای اجرای بازی ها بر عهده دارد. کمی درباره اینکه کدام نوع از کارت گرافیک برای کامپیوتر شخصی شما مناسب است تحقیق کنید و آن را ارتقاء بدهید. برای اجرای بازی های کامپیوتری، همواره کارت های گرافیکی مانند Nvidia RTX و Navi را در نظر داشته باشید.
16-غیرفعال کردن سرویس های start-up
به نرم افزار task manager بروید و با استفاده از privacy settings گزینه AutoStart up را برای همه نرم افزارها غیرفعال کنید. با اینکار می توانید ظرفیت ارزشمند حافظه RAM را ذخیره و سرعت راه اندازی را افزایش دهید.
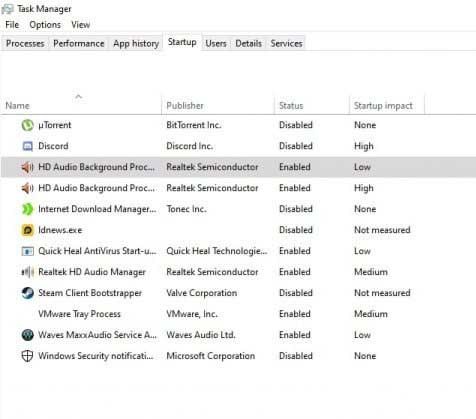
نرم افزارها و سرویس های متعددی هستند که در پس زمینه اجراء می شوند و حافظه و توان پردازش سیستم را اشغال می کنند. با حذف کردن همه آنها می توانید عملکرد سیستم را به طرز چشم گیری بهبود بدهید.
از غیرفعال کردن درایورهای مرتبط با کارت گرافیک و سرویس های startup ضروری خودداری کنید.
17-قرار دادن سیستم در وضعیت Overclock
در صورت امکان CPU و کارت گرافیک سیستم را در حالت Overclock قرار بدهید. با این کار سطح عملکرد سیستم به طور چشمگیری افزایش پیدا می کند. توجه کنید که اگر به نحوه انجام این کار تسلط نداشته باشید، انجام آن بدون ریسک نخواهد بود. ضمنا برخی از سیستم ها و کارت های گرافیک امکان قرار گرفتن در وضعیت Overclock را ندارند.
دقت کنید اورکلاک کردن معمولا با خطراتی همراه است از جمله اینکه گارانتی پردازنده باطل می شود زیرا احتمال سوختن به دلیل حرارت بالا وجود دارد. برای اینکه نرم افزار مناسب اورکلاک سیستم خود را پیدا کنید باید مدل دقیق پردازنده و کارت گرافیک خود را در گوگل وارد کنید و سپس کلمه “نرم افزار اورکلاک” را به آن اضافه کنید. مثلا
18-سرویس های غیرضروری حریم خصوصی ویندوز را متوقف کنید
ویندوز 8 و 10 گزینه های مختلفی را به صورت پیش فرض برای رفع مشکل سیستم ها تعبیه کرده اند که بسیاری از آنها واقعا نیاز نیستند و فقط گزارشاتی از مشکلات سیستم ها برای ماکروسافت ارسال می کنند که پیشنهاد می کنیم غیر فعالشان کنید تا منابع بیشتری از سیستم آزاد کنید.
پس با استفاد از نرم افزار shutupwindows 10 همه قابلیت های غیرضروری را به صورت خودکار غیرفعال کنید. به این ترتیب با غیرفعال کردن برخی از سرویس های غیرلازم، سرعت کامپیوتر شخصی یا لپ تاپ افزایش پیدا می کند.
نرم افزار را دانلود کنید. (از اینجا یا هر سایت دیگر)
بعد آن را در حالت Administrator اجراء کنید. این نرم افزار نیازی به نصب کردن ندارد. فقط آن را دانلود و اجراء کنید.
بر روی گزینه Actions کلیک کنید.
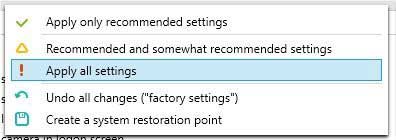
سپس با انتخاب گزینه apply all settings بالاترین میزان افزایش سطح عملکرد سیستم اتفاق می افتد. گزینه Recommended settings عملکرد را در حد متوسط بهبود می بخشد.
با استفاده از گزینه اول موارد زیر که با رنگ سبز دیده می شوند، اتفاق خواهند افتاد:
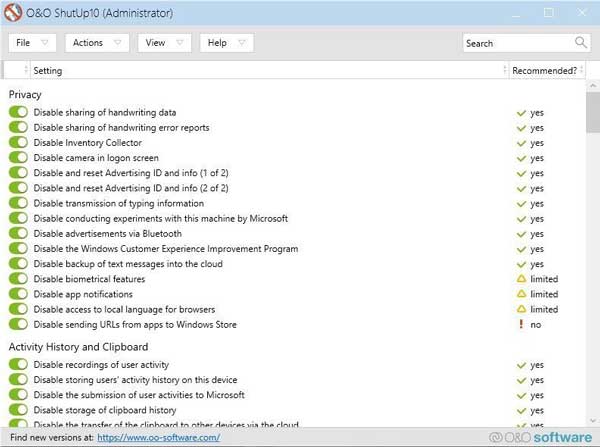
حال با راه اندازی مجدد (ری استارت کردن) سیستم می توانید از بالاترین سطح عملکرد سیستم خود لذت ببرید.
از اینکه این مقاله را خواندید سپاسگزاریم. امیدوارم همگی از آن لذت برده باشید. لطفا این مقاله را با دوستان گیمر خود و افرادی که سرعت سیستم آنان پایین است به اشتراک بگذارید تا آنها هم بتوانند با استفاده از این تنظیمات به بالاترین سطح عملکرد سیستم خود دست پیدا کنند.
19- ویندوز 10 خود را به نسخه 1909 و بالاتر به روزرسانی کنید!
حتما می پرسید چرا؟ اگر با ایکس باکس 2021 کار کرده باشید خواهید دید که سرعت بالا آوردن بازی ها و نرم افزارهای گرافیکی در آن 3 برابر بیشتر از ایکس باکس قبلی ست! علت هم استفاده ماکروسافت از یک Api جدید است که اتفاقا درنسخه 1909 ویندوز 10 (یعنی آپدیت ماه آگوست 2021) ارائه شده و سرعت بارگزاری نرم افزارها و بخصوص بازیها را تا حد زیادی افزایش می دهد به شرطی که از حافظه SSD استفاده کنید.
20-بایوس خود را به روزرسانی کنید و آن را تنظیم کنید (برای حرفه ای ها)
به روزرسانی بایوس لپتاپ یا کامپیوتر توانایی های جدیدی به آن اضافه می کند که به احتمال زیاد سودمندند. برای به روزرسانی بایوس باید مدل دقیق مادربورد خود را سرچ کنید و کلمه update bios را جلو آن وارد کنید. گوگل صفحه دانلود بایوس را از صفحه تولید کننده مادربورد برای شما می آورد و یک نرم افزار کوچک که می توانید آن را دانلود کنید و بایوس شما را به روز کند.
اما به این نکته دقت کنید که بسیاری از کامپیوتر و لبتاب ها برای تنظیم دما و سرعت سیستم برخی از توانایی های سیستم را به صورت پیش فرض محدود می کنند. حتما مورد زیر را در بایوس خود چک کنید:
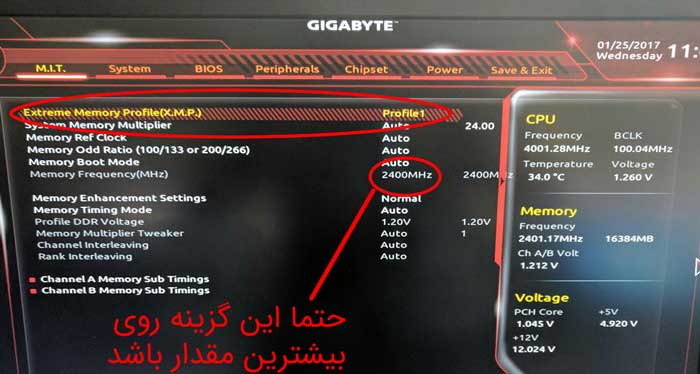
اما یک نرم افزار که همه کارهای بالا را با هم انجام می دهد!
اگر حوصله انجام کارهای بالا را ندارید یا تخصصی در این زمینه ندارید پیشنهاد می کنیم نرم افزار Razer Cortex را از اینجا دانلود و سپس نصب کنید.
اگر اهل گیمینگ هستید حتما نام شرکت Razer و محصولات گران شان را شنیده اید. این شرکت حدود 3 سال است یک نرم افزار فوق العاده قدرتمند، شیک و همه کاره برای افزایش سرعت سیستم های ویندوزی معرفی کرده است. نرم افزاری به نام Razer Cortex
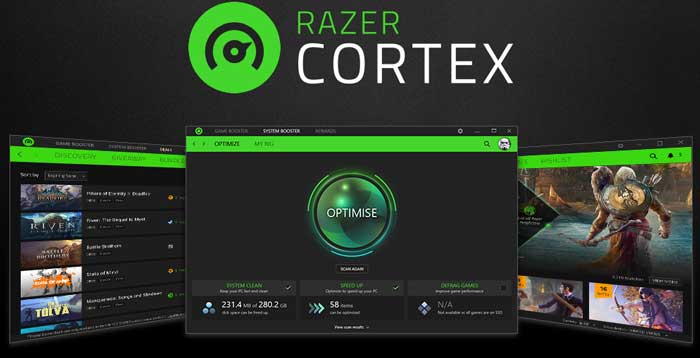
این نرم افزار قادر است با یک کلیک، همه سرویس های غیرضروری ویندوز که منابع زیادی از سیستم شما می گیرند را در زمان کارهای سنگین متوقف کند (بعد از بازی دوباره فعال می شوند)، سیستم شما را برای حداکثر Performance بهینه کند، فایل های اضافی و موقت را حذف کند و … تا جایی که من تست کرده ام تا 30 درصد سرعت سیستم را افزایش می دهد.
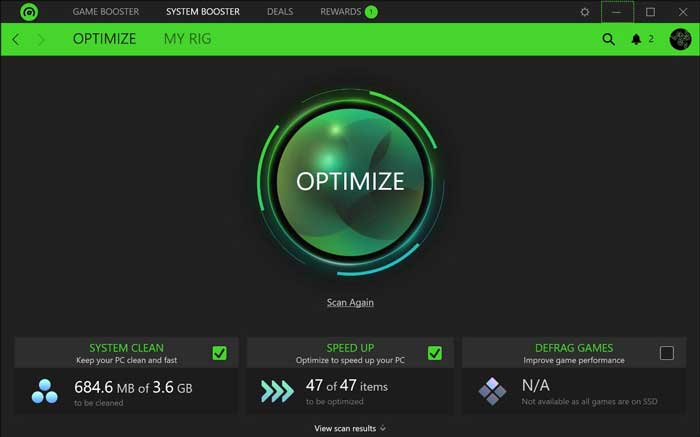
کافی ست آن را دانلود و نصب کنید (متاسفانه فقط باید به صورت آنلاین دانلودش کنید) و سپس مثل تصویر بالا روی دکمه اسکن یا Optimize کلیک کنید.
اما هیچ نرم افزاری نمی تواند همه کارهای مورد نیاز برای افزایش سیستم را به تنهایی انجام دهد. بنابراین در کنار نرم افزار بالا بهتر است روشهای بالا را نیز انجام دهید.
روشهای دیگر در ویدیوی زیر
با این اپلیکیشن ساده، هر زبانی رو فقط با روزانه 5 دقیقه گوش دادن، توی 80 روز مثل بلبل حرف بزن! بهترین متد روز، همزمان تقویت حافظه، آموزش تصویری با کمترین قیمت ممکن!





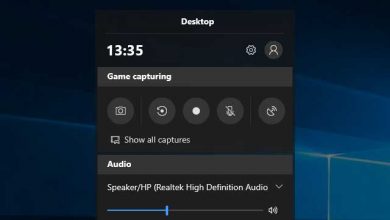
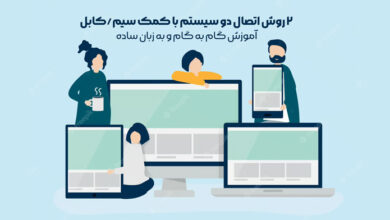

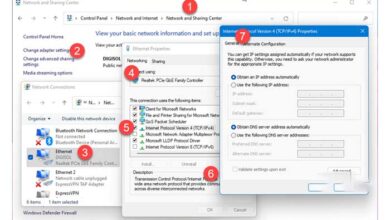
عالی بود فقط بیشترشون برای ویندوز 10 بودش . اگه بتونید برای ویندوز 7 هم بزارید ممنون میشم D:
_____________________________________________________________________________________
ولی در کل خفن بود مرسی
سلام این کار انجام دادم خوب بود ولی مرورگر سایت یوتیوب رو باز نکرد چکار کنم خوب بشه
بله چون یوتیوب فیلتر هست باید وی پی ان روشن کنید بعد وارد سایت بشین
سلام جناب مهندس حیدری عزیز من از کامپیتر و مطالبی که نوشته اید سر در نمی اورم ولی همین که با کمال صداقت مطالب را با رضایت کامل وهدف رفع مشکل ایرانیان عزیز که بصورت عام خیلی در این امر عقب موندیم نهایت سپاس را دارم موفق باشید
شوما که سردرنمیاری براچیچی میگوی با صداقت و رضایت کامل؟!!
چطوری در ویندوز 7 64 بیت رم 4 رو به 8 یا بالاتر ببرم
سلام. ارتقای رم ربطی به ویندوز شما ندارد باید ببینید که مادربرد لپتاپ یا کامپیوتر شما از رم بالاتر ساپورت میکند یانه دوست عزیز.
عالی من بازی overcooked all you can eat رو
با رم 4 دانلود کردم اما خیلی هنگ میکرد تازه چند بار هم ارور صفحه ابی (یا کرش) کرد.
بعد که امدم اینجا کارا رو کردم به جای یه ساعت وایستادن ۵ دقیقه ای لود شد تازه خیلی کارا رو میخوام بعدا کنم به بقیه هم اگه ویندوز ۱۰ یا ۱۱ دارن پیشنهاد میکنم
با سلام
بسیار عالی و کاربردی
خدا خیرتون بده
پایدار باشید
آقا دمتون گرم ممنون
سلام وقت بخیر استاد چند سوال مرتبط داشتم که کاملا در تخصص شما هست. من نیاز دارم در یک وب سایت آنلاین مثل فارکس سیستم ۲۴ ساعت روشن بمونه بدون قطعی اینترنت چون تنظیمات رو قسمت ترید اتوماتیک هست. و البته با فیلترشکن. آیا راهی وجود داره وقتی سیستم خاموش هم بشه وب بدون قطع ارتباط به فعالیت خودش ادامه بده؟ اگر نه شما لب تاپ رو پیشنهاد میکنید یا چه سیستم و روشی رو برای روشن ماندن مداوم .. ممنون میشم پاسخ بدید
سلام ، توصیه نمیکنم که رم رو 2 برابر بزنین ، روی مقدار پیشنهادی ویندوز بزنید ! دلیلش رو نمیدونم ، اما استاد ما گفت از حد پیشنهادی بالاتر نزنید که باعث میشه سیستم آسیب ببینه
سلام من این کارها رو کردم الان ویندوز بالا نمیاد چیکار کنم
سلام و درود خدمت همه خصوصا استاده عزیز.
خیلی ممنون مطابق راهنمایی های شما عمل کردم و خیلی راضی ام.مچکرم