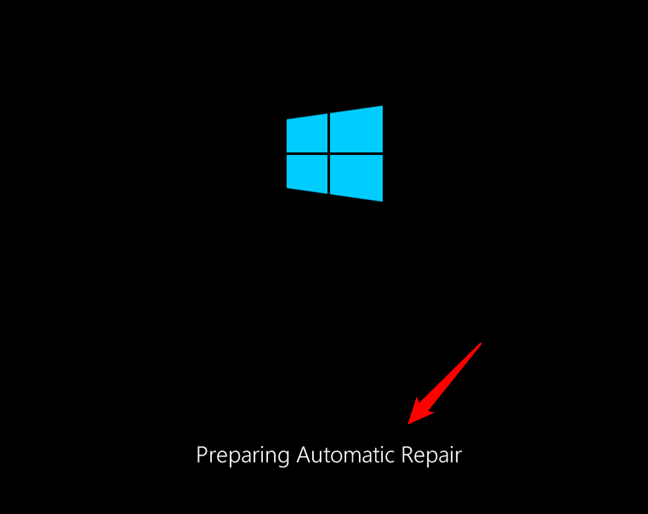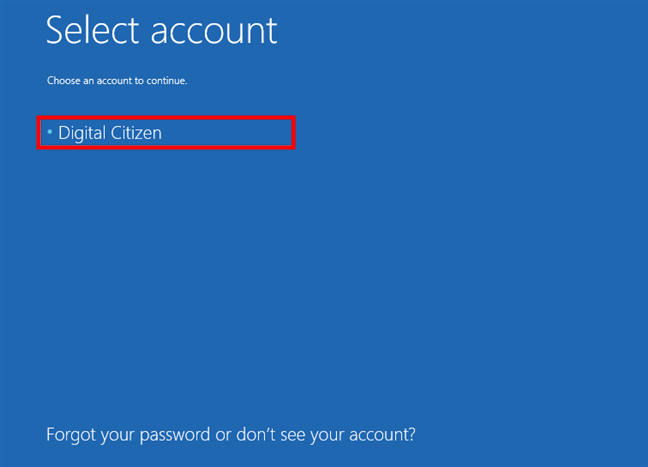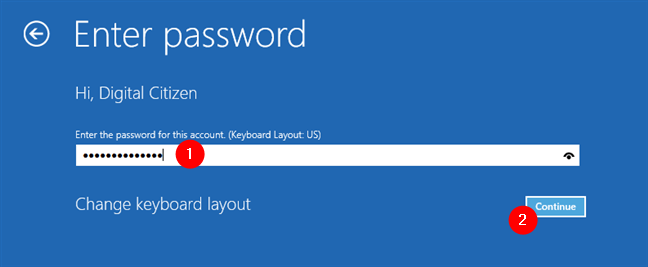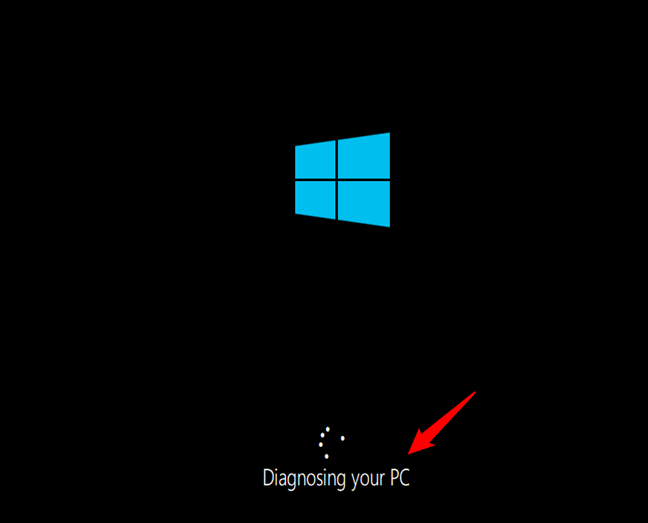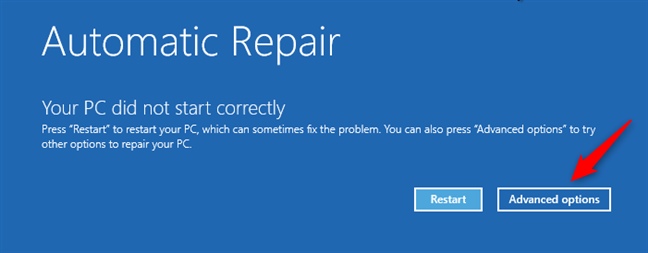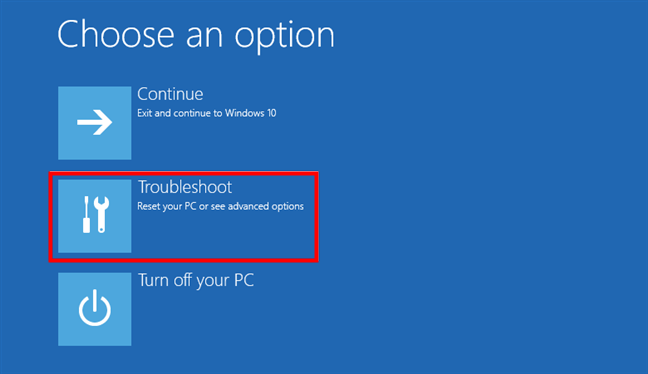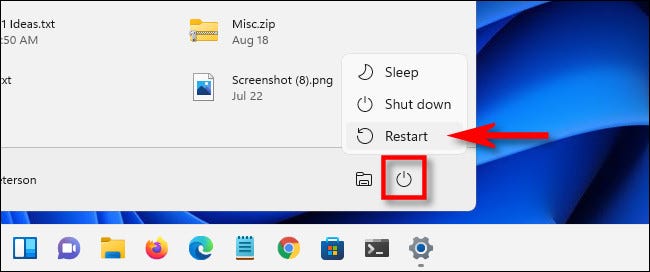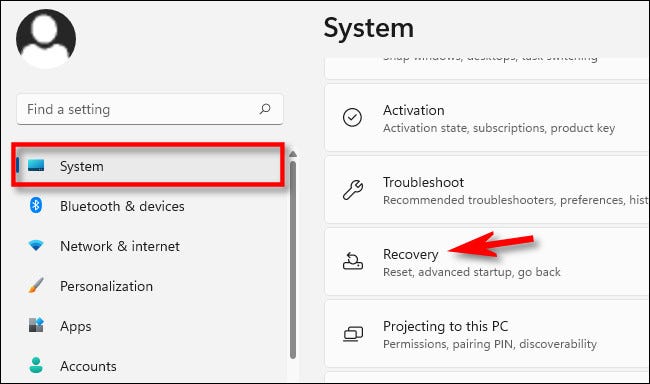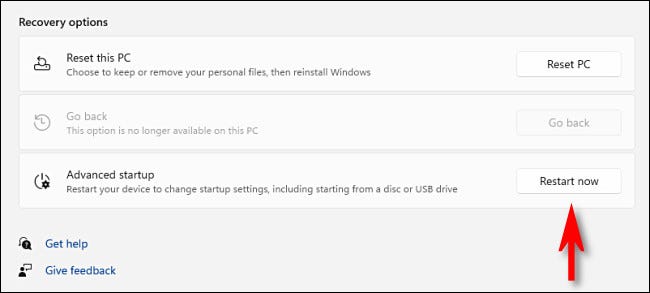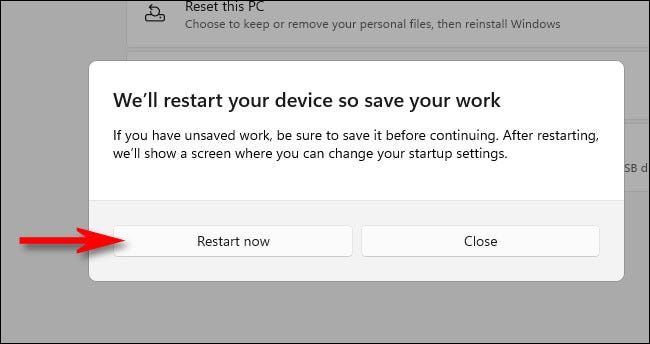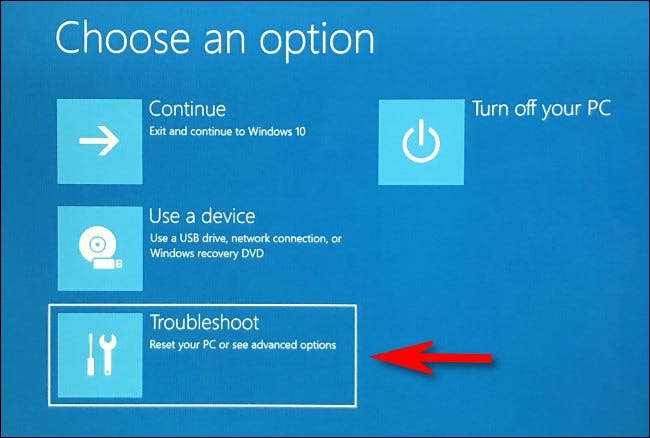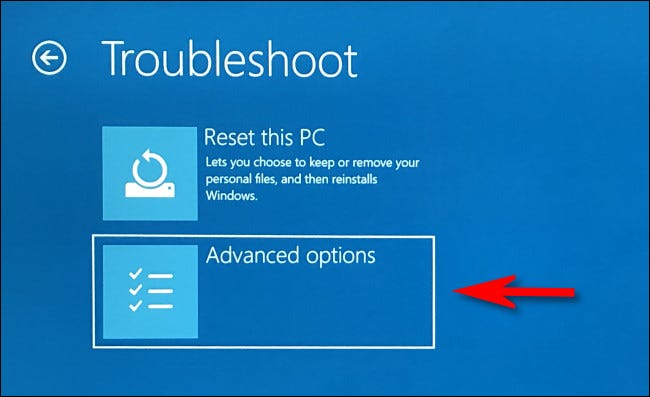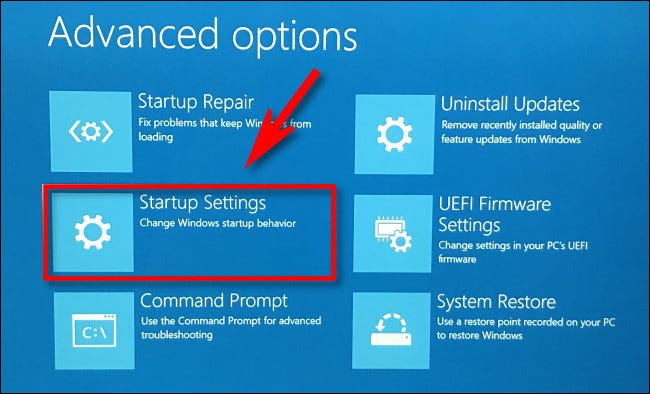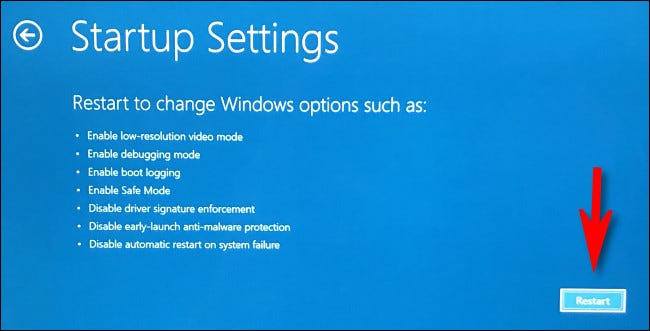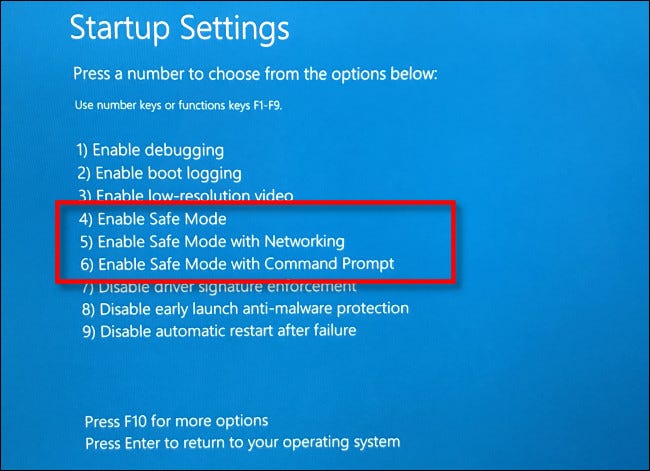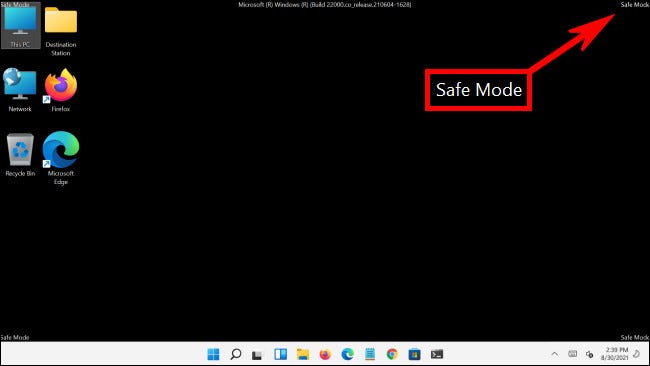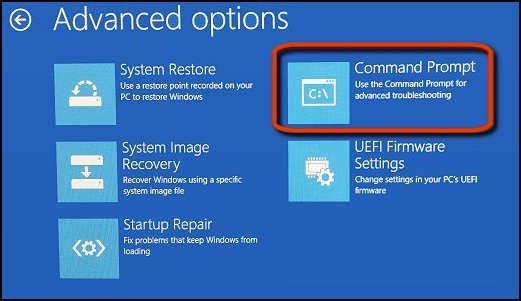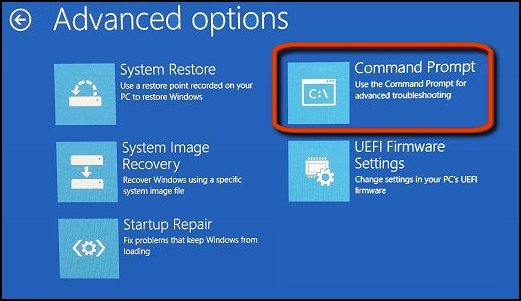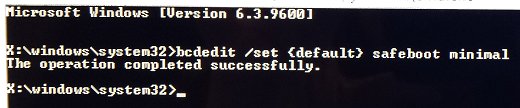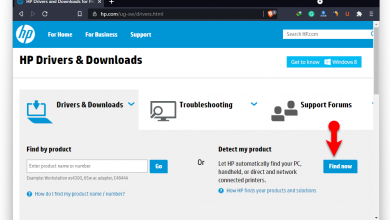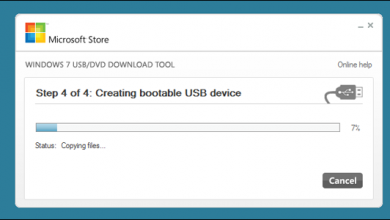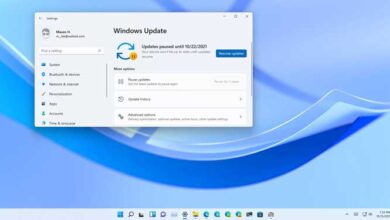2 روش رفتن به safe mode (در ویندوز 10 و 11)
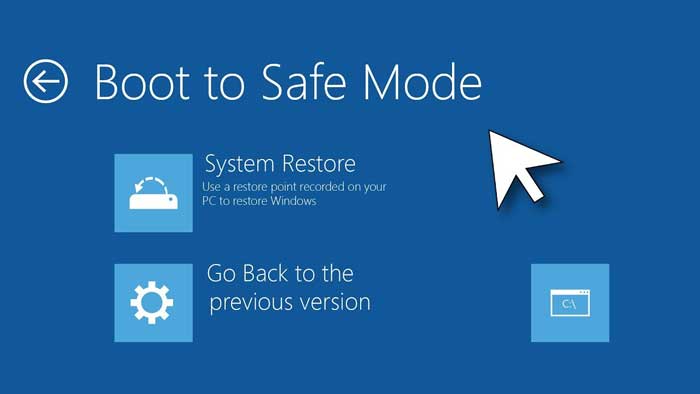
اگر در بالا آمدن ویندوز 10 و 11 کامپیوترتان مشکل دارید، ریبوت یا راه اندازی مجدد در حالت safe mode به شما کمک می کند تا آن را برطرف کنید. این کار باعث می شود تا یک سری درایور ها و ویژگی ها به طور موقت غیر فعال شده و کامپیوتر در حالت پایداری قرار بگیرد. در ادامه، چگونگی انجام این کار را با هم بررسی می کنیم.
سیف مود چیست؟
در ویندوز 7 و ویندوز های قبل از آن، شما می توانید کامپیوتر خود را درست بعد از روشن کردن با فشار دادن یک دکمه (مانند کلید F8) به حالت safe mode درآورید. مایکروسافت این ویژگی را از ویندوز 8 حذف کرد، زیرا به لطف فناوری های جدید، زمان استارت آپ خیلی سریع تر از آن شده است که کسی بتواند قبل از بالا آمدن ویندوز دکمه ای (مانند کلید F8) را فشار دهد.
در عوض، مایکروسافت راه حل جایگزین «سیستم عیب یابی ثانویه خودکار» را برای زمان هایی که کامپیوتر و ویندوز شما به درستی بارگذاری نمی شود، طراحی کرده است. به طوری که اگر سیستم نتواند دو بار پشت سر هم بالا بیاید، کامپیوتر شما به طور خودکار وارد یک استارت آپ عیب یابی پیشرفته می شود.
حتما بخوانید: نکات کاربردی ویندوز 11 (15 ترفند عالی)
شما می توانید این کار را با خاموش کردن کامپیوتر انجام دهید. برای این کار باید بعد از ظاهر شدن لوگوی مادر برد روی صفحه، دکمه پاور را فشار دهید. این کار را دو بار انجام دهید، بعد گزینه «Choose an Option» را در صفحه استارت آپ پیشرفته می بینید. سپس، دستورالعمل هایی که در ادامه شرح داده شده را دنبال کنید تا به حالت Safe Mode برسید.
در ویندوز 10
اگر ویندوز 10 نتواند به طور معمول سه بار بوت شود، در مرتبه چهارم به طور پیش فرض وارد حالت Automatic Repair می شود. در این حالت، شما می توانید در حالت Safe Mode سیستم را راه اندازی کنید. برای راه اندازی حالت Automatic Repair شما باید سه بار متوالی فرآیند بوت کردن را قطع کنید: قبل از اینکه بارگذاری ویندوز 10 تمام شود، از دکمه Restart یا Power در ویندوز 10 خود استفاده کنید تا آن را در هنگام بوت متوقف کنید.
اگر از دکمه Power استفاده می کنید، باید آن را حداقل به مدت 4 ثانیه نگه دارید تا سیستم خاموش شود. بعد از اینکه ویندوز 10 با حالت Automatic Repair راه اندازی شد، اولین چیزی که مشاهده می کنید صفحه ای است که به شما اعلام می کند سیستم عامل در حالت Preparing Automatic Repair قرار دارد.
نحوه راه اندازی ویندوز 10 در حالتSafe Mode با استفاده از automatic repair
سپس در ادامه از شما پرسیده می شود که می خواهید وارد کدام اکانت شوید. اکانتی را انتخاب کنید که دسترسی administrator داشته باشد.
با یک اکانت لاگین کنید
در ادامه، پسورد اکانت administrator خود را وارد کنید. اگر اطلاعات خود را به درستی ثبت کنید، وارد مرحله بعد می شوید.
پسورد اکانت خود را وارد کنید
صبر کنید تا ویندوز 10، عیب یابی خودکار روی سیستم انجام دهد.
عیب یابی خودکار ویندوز 10
در صفحه Automatic Repair دکمه Advanced options را فشار دهید.
دسترسی به گزینه های عیب یابی پیشرفته
سپس، Troubleshoot (عیب یابی) را انتخاب کنید.
عیب یابی ویندوز 10
از اینجا به بعد، مراحلی که باید انجام دهید همانند آن چیزی است که در اولین روش از این راهنما نشان داده شده است. این مسیر را دنبال کنید: Advanced options -> Startup Settings -> Restart
سپس می توانید با فشار دادن دکمه 4 یا F4 سیستم را در پایین ترین سطحSafe Mode ، دکمه 5 یا F5 در حالت Safe Mode with Networking و یا دکمه 6 یا F6 در حالت Safe Mode with Command Prompt راه اندازی کنید.
در کنار این مطلب بخوانید: 20 روش افزایش سرعت کامپیوتر/لپتاپ تا 2 برابر
در ویندوز 11
راه های مختلفی برای راه اندازی مجدد کامپیوتر به حالت «استارت آپ پیشرفته» یا همان Advanced Startup در ویندوز 11 وجود دارد که به شما این امکان را می دهد که از بین چند گزینه، حالت Safe Mode را انتخاب کنید. ممکن است بپرسید که ساده ترین راه چیست؟ نگران نباشید. این راه را به شما می گوییم. فقط کافی است که منوی Start را باز کنید و روی آیکون power در قسمت گوشه پایین سمت راست کلیک کنید. سپس کلید Shift را روی صفحه کلید خود نگه دارید و روی Restart کلیک کنید.
همچنین راه طولانی تری برای رسیدن به حالت Safe Mode از طریق Settings وجود دارد. به طوری که اول باید با فشار دادن دکمه های Windows و I وارد Settings شوید (یا می توانید آن را در قسمت Start جستجو کنید). بعد از باز شدن Settings، روی System در اسلاید بار کلیک کنید و سپس گزینه Recovery را انتخاب کنید.
در قسمت Recovery Options وارد Advanced Startup شوید و در قسمت پایین روی دکمه Restart Now کلیک کنید.
سپس یک پنجره باز می شود و این سوال را از شما می پرسد که: آیا می خواهید عملیات خود را قبل از ریست ذخیره کنید یا خیر؟ اگر مشکلی ندارید روی Restart Now کلیک کنید.
بعد از این پروسه، ویندوز خاموش می شود و بعد از روشن شدن یک صفحه آبی با عنوان Choose an Option نمایش داده می شود که دارای لیستی از گزینه های مختلف است. گزینه Troubleshoot را انتخاب کنید.
در این قسمت گزینه Advanced Options را انتخاب کنید.
در Advanced Options گزینه Startup Settings انتخاب کنید.
در قسمت Startup Settings روی گزینه Restart کلیک کنید.
حالا کامپیوتر ری استارت می شود و منوی Startup Settings با 9 گزینه نمایش داده می شود. اکنون برای ورود به حالت Safe Mode دکمه 4، برای ورود به حالت Safe Mode with Networking دکمه 5 و برای ورود به حالت Safe Mode with Command Prompt دکمه 6 را فشار دهید.
معمولا در این قسمت دکمه های 4 یا 5 کارایی دارند و دکمه 6 برای کاربرانی که می خواهند با محیطWindows command کار کنند، مفید است.
بعد از این که انتخاب خود را انجام دادید، ویندوز به حالت Safe mode راه اندازی می شود. در این حالت رزولیشن صفحه نمایش پایین آمده و بک گراند ویندوز تبدیل به یک صفحه سیاه می شود که در سمت راست آن عبارت Safe Mode به چشم می خورد.
اکنون شما می توانید هر عیب یابی که سیستم نیاز دارد را انجام دهید. بعد از پایان عملیات، ویندوز خود را ریست (یا خاموش) کنید. اگر عملیات خود را به درستی انجام داده باشید و مشکل سیستم بر طرف شده باشد، بعد ازری استارت سیستم به حالت عادی (و نه حالت Safe mode) راه اندازی می شود.
اگر باز هم نشد: سیف مود چیست؟ روش ورود و خروج در همه ویندوزها
خارج شدن از سیف مود
در بیشتر موارد، با راه اندازی مجدد رایانه می توانید از حالت Safe Mode خارج شوید. اگر با استفاده از Command Prompt وارد حالت Safe Mode شده باشید، با راه اندازی مجدد رایانه از حالت Safe Mode خارج نمی شود.
1- رایانه خود را خاموش کنید، سپس آن را روشن کرده و چند بار کلید esc را فشار دهید تا منوی Startup باز شود.
2- با فشار دادن F11، بازیابی سیستم را شروع کنید. در صورت درخواست، نوع زبان صفحه کلید را انتخاب کنید.
3- صفحه Choose an option نمایش داده می شود. روی Troubleshoot کلیک کنید.
4- Advanced options را انتخاب کنید.
5- روی Command Prompt کلیک کنید تا پنجره Command Prompt باز شود. برای ادامه کار ممکن است لازم باشد حساب خود را انتخاب کرده و رمز ورود را وارد کنید.
6- برای خروج از سیف مود، دستور زیر را تایپ کنید:
bcdedit /deletevalue {default} safeboot و Enter را فشار دهید.
7- پنجره Command Prompt را با کلیک روی X در گوشه بالا سمت راست ببندید.
8- صفحه Choose an option نمایش داده می شود. Continue را انتخاب کنید.
رایانه به طور معمول شروع به کار می کند.
ورود به سیف مود بدون دسترسی به Startup Settings
در برخی موارد، گزینه Startup Settings نمایش داده نمی شود. با استفاده از Command Prompt ویندوز را در حالت Safe Mode باز کنید.
1- رایانه خود را روشن کرده و چند بار کلید esc را فشار دهید تا منوی Startup باز شود.
2- با فشار دادن F11، بازیابی سیستم را شروع کنید. در صورت درخواست، طرح بندی صفحه کلید را انتخاب کنید.
3- صفحه Choose an option نمایش داده می شود. روی Troubleshoot کلیک کنید.
4- Advanced options را انتخاب کنید.
5- روی Command Prompt کلیک کنید تا پنجره Command Prompt باز شود. برای ادامه کار ممکن است لازم باشد حساب خود را انتخاب کرده و رمز ورود را وارد کنید.
6- دستور لازم برای گزینه Safe Mode مورد نظر را وارد کنید. اطلاعات را دقیق وارد کنید.
- برای Enable Safe Mode دستور زیر را تایپ کنید:
bcdedit /set {default} safeboot minimal و Enter را فشار دهید.
- برای Enable Safe Mode with Networking دستور زیر را تایپ کنید:
bcdedit /set {default} safeboot network و Enter را فشار دهید.
- برای Safe Mode with Command Prompt دستور زیر را تایپ کنید:
bcdedit / set {default} safeboot minimum و Enter را فشار دهید سپس دستور زیر را تایپ کنید:
bcdedit /set {default} safebootalternateshell yes و Enter را فشار دهید.
در صورتی که دستور را به درستی وارد کرده باشید The operation completed successfully نمایش داده می شود.
7- پنجره Command Prompt را با کلیک روی X در گوشه بالا سمت راست ببندید.
8- صفحه Choose an option نمایش داده می شود.Continue را انتخاب کرده و با نام حساب کاربری و رمز ورود خود به سیستم Windows وارد شوید.
توجه: برای ورود به سیستم در سیف مود باید نام و رمز ورود حساب ویندوز خود را وارد کنید. نمی توانید با استفاده از روش دیگری مانند شماره شناسایی شخصی (PIN) یا اثر انگشت این کار را انجام دهید.
رایانه دسک تاپ را در سیف مود بوت خواهد کرد.
ورود به سیف مود در ویندوز 7 و نسخه های قبل از آن
1- رایانه خود را روشن یا راه اندازی مجدد کنید. قبل از ظاهر شدن آرم ویندوز، کلید F8 را پایین نگه دارید.
2- یک منو ظاهر می شود. اکنون می توانید کلید F8 را رها کنید. با استفاده از کلیدهای جهت دار سیف مود را انتخاب کنید (اگر برای حل مشکل خود باید از اینترنت استفاده کنید Safe Mode with Networking را انتخاب کنید)، سپس Enter را فشار دهید.
3- رایانه شما در سیف مود راه اندازی خواهد شد.