چگونه فایل های پاک شده از سطل آشغال را برگردانیم؟ (قطعی)

برای بازیابی فایل های پاک شده از سطل آشغال در ویندوز 10 و 11 راه های زیادی وجود ندارد. دلیل این مسئله این است که فایل های پاک شده در سطل آشغال موجود نیستند. بنابراین بازیابی آنها به روش های خاصی نیاز دارد.
با این حال، قبل از اینکه به سراغ روش های بازیابی برویم، لازم است بدانید که دیگر نباید از سیستم یا هارد دیسکی که فایل ها را از آن پاک کرده اید استفاده کنید. این امر برای جلوگیری از رونویسی مجدد فایل ها بسیار مهم است.
اگر به استفاده از درایو یا سیستم آسیب دیده ادامه دهید، ممکن است دیگر نتوانید فایل های پاک شده را بازیابی کنید.
چگونه فایل های پاک شده را از سطل آشغال بازیابی کنیم؟ (ویندوز 10 و 11)
گاهی اوقات هنگام کار کردن بخصوص زمانیکه سرتان شلوغ است یا مجبور هستید چند کار را به صورت همزمان انجام دهید ممکن است به طور تصادفی کلید Delete را فشار دهید و یک فایل یا پوشه را به سطل آشغال منتقل کنید.
این احتمال نیز وجود دارد که به طور عمدی فایل ها و پوشه ها را حذف کنید تا فضای ذخیره سازی برخی داده های دیگر باز شود. به طور معمول، برای حذف فایل در ویندوز، کلید Delete را فشار می دهیم یا روی فایل یا پوشه کلیک راست کرده و گزینه Delete را انتخاب می کنیم.
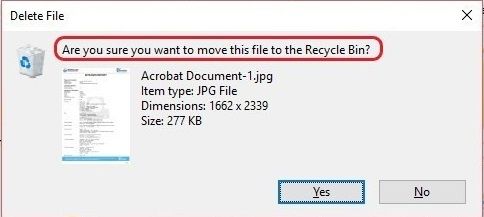
این فایل ها و پوشه ها با رفتن به سطل آشغال به طور موقت حذف می شوند. همانطور که می دانید تنها با چند کلیک می توانید به سرعت فایل های حذف شده را از سطل آشغال بازیابی کنید.
اما اگر سطل آشغال ویندوز را خالی کنید چه اتفاقی می افتد؟ اگر سطل آشغال را خالی کنید. یا ، فایل ها را با استفاده از کلید ترکیبی Shift + Delete حذف کنید و یا از یا یک برنامه پاکسازی سیستم استفاده کنید، فایل ها و پوشه ها برای همیشه از سیستم پاک خواهند شد.
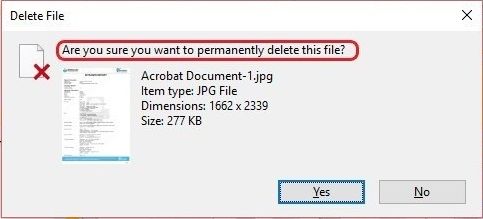
بازیابی فایل هایی که به طور دائمی حذف شده اند، چالش برانگیز است، اما غیرممکن نیست و اگر سریع و با استفاده از روش های مناسب اقدام کنید، به راحتی می توانید این کار را انجام دهید.
در زیر به روش های بازیابی فایل هایی که بطور دائمی پاک شده اند اشاره خواهیم کرد.
روش 1- بازیابی فایل های حذف شده با کمک بکاپ ویندوز
ویندوز 10 یک ابزار عالی به نام Backup and Restore را ارائه می دهد که به شما اجازه می دهد از فایل ها پشتیبان تهیه کرده و آنها را در زمان مورد نیاز بازیابی کنید. بنابراین، بایدBackup اخیر خود را بررسی کرده (اگر از Windows Backup استفاده می کنید) و فایل های پاک شده را بازیابی کنید.
اگر می خواهید داده ها را از نسخه پشتیبان بازیابی کنید، backup storage media را به رایانه Windows 10 خود متصل کرده و مراحل زیر را دنبال کنید:
1- با فشار دادن کلید ویندوز، منوی Start را باز کنید.
2-Control Panel را تایپ کرده و Enter را فشار دهید.
3- به Update and Security> Backup and Restore (Windows 7) بروید.
4- روی Restore my files کلیک کنید و برای بازیابی فایل های از دست رفته wizard (کادرهای محاورهای که دستورات را نشان میدهند) را دنبال کنید.
5- اگر Restore my files قابل مشاهده نیست، روی Select another backup to restore files from کلیک کنید و ویزارد بازیابی را دنبال کنید.
روش 2- بازیابی نسخه های قبلی فایل
این روش مبتنی بر استفاده از ویژگی File History برای بازیابی فایل ها و پوشه های پاک شده دائمی است. امکان بازیابی فایل های پاک شده تصادفی نیز با استفاده از File History وجود دارد.
مراحل به شرح زیر هستند:
1- روی پوشه ای که شامل فایل (ها) یا پوشه (ها)ی حذف شده است کلیک راست کنید.
2- Restore previous versions را انتخاب کنید.
3- از میان نسخه های موجود، نسخه های متشکل از فایل ها و پوشه ها را انتخاب کنید.
4- روی Restore کلیک کنید یا نسخه دلخواه را در هر مکانی از سیستم بکشید و رها کنید.
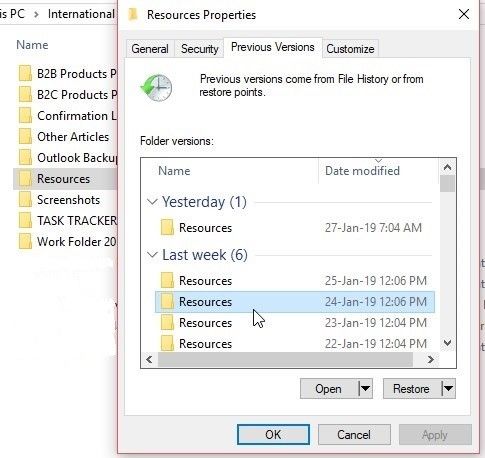
هشدار: برای ذخیره نسخه بازیابی شده از یک درایو ذخیره سازی خارجی استفاده کنید. اگر فایل ها و پوشه های مورد نظر در نسخه بازیابی شده موجود نباشند، این اقدام برای جلوگیری از رونویسی داده بسیار مهم خواهد بود.
روش 3- بازیابی فایل های حذف شده دائمی با استفاده از ابزارهای بازیابی فایل
این روش مبتنی بر ابزارهای نرم افزاری است که متخصص بازیابی فایل ها در رایانه های ویندوز و درایوهای خارجی هستند.
در این بخش دو ابزار زیر را پوشش می دهیم: Windows File recovery و Data Recovery for Windows.
Windows File Recovery یک ابزار خط فرمان است که با استفاده از سوئیچ فایل های حذف شده را بازیابی می کند. این ابزار نیاز به تخصص فنی دارد و شما باید دستورهای دستی را طبق یک نحو تعریف شده وارد کنید.
در مقابل، نرم افزار Stellar Data Recovery شامل یک رابط کاربری گرافیکی است که امکان بازیابی فایل های پاک شده دائمی در ویندوز 10 ، 8.1 و نسخه های قدیمی تر را فراهم می کند. برای اسکن فایل ها و پوشه های حذف شده با این ابزار کافی است محل ذخیره سازی را انتخاب کنید. استفاده از Stellar Data Recovery به دانش فنی نیاز ندارد.
مراحل استفاده از این ابزارها به شرح زیر هستند:
الف: مراحل استفاده از ابزار Windows File Recovery
- Windows File Recovery را از Microsoft Store دانلود کرده و آن را راه اندازی کنید.
- کلید ویندوز را فشار دهید و Windows File Recovery را تایپ کنید. Enter را فشار دهید.
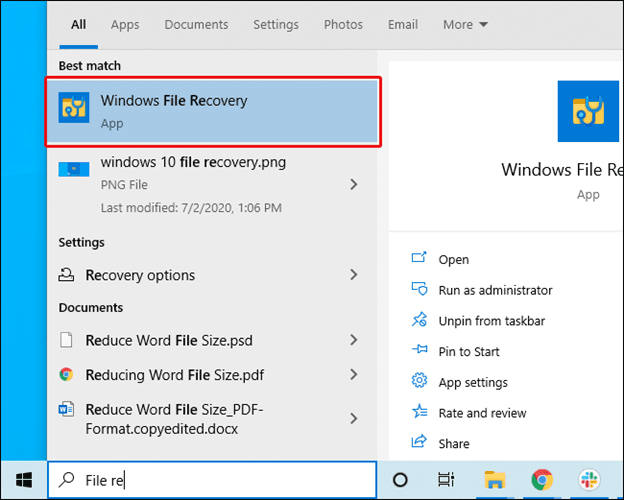
- برای اینکه به برنامه اجازه دهید در دستگاه تغییراتی ایجاد کند Yes را انتخاب کنید.
- در Command Prompt (خط فرمان) ، دستور زیر را وارد کنید –
winfr source-drive: destination-drive: [/mode] [/switches]
در مرحله بعدی، باید چند دستور را برای بازیابی فایل های حذف شده وارد کنید:
- بازیابی فایل ها از درایو C: به پوشه بازیابی درایو D:
Winfr C: D: /regular /n \Users\<username>\Documents\
- بازیابی فایل هایی مانند اسناد PDF و Word از درایو C: به پوشه بازیابی درایو D:
Winfr C: D: /regular /n *.pdf /n *.docx
- بازیابی فایل های دارای استرینگ guitar در نام فایل
Winfr D: C: /extensive /n *guitar*
- بازیابی تصاویر JPEG و BMP از پوشه Pictures در درایو D:
Winfr C: D: /extensive /n \Users\<username>\Pictures\*.JPEG /n\Users\<username>\Pictures\*.BMP
توجه: هنگام بازیابی فایل های حذف شده از درایو C: یعنی جایی که ویندوز نصب شده است، از کلیدهای / n <filter> برای تعیین فایل ها یا پوشه ها استفاده کنید.
- پس از اجرای دستورات توضیح داده شده در بالا،Y را وارد کنید تا عملیات بازیابی آغاز شود.
ب- مراحل استفاده از نرم افزار Stellar Data Recovery (روش پیشنهادی من)
برای بازیابی فایل های پاک شده دائمی در ویندوز 10 با استفاده از نرم افزار Stellar Data Recovery، دستورالعمل های زیر را دنبال کنید:
- نرم افزار Stellar Data Recovery Standard را از اینجا دانلود کنید.
- برای جلوگیری از رونویسی، نرم افزار را روی درایو USB نصب کنید (recommended) .
- نرم افزار را راه اندازی کنید.
- All Data یا نوع خاصی از فایل را از میان گزینه ها انتخاب کنید و روی Next کلیک کنید.
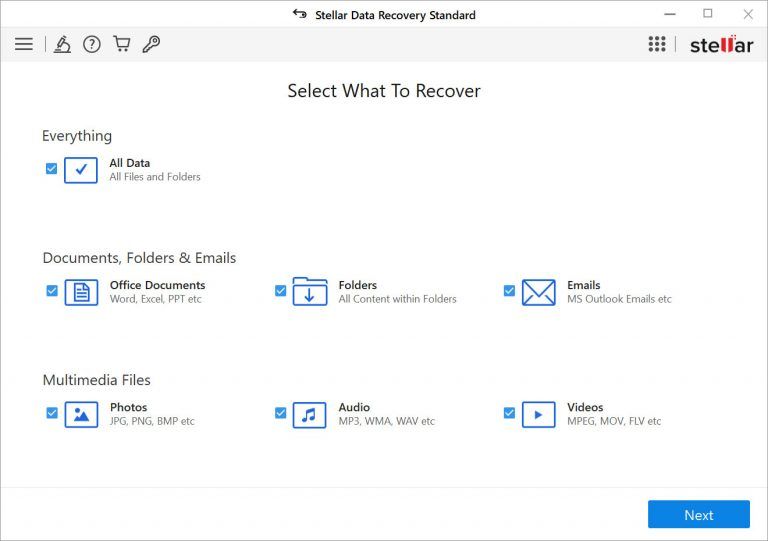
- محلی که فایل را از آنجا پاک کرده اید انتخاب کنید. برای انتخاب پوشه به Common Locations و برای انتخاب درایو به Connected Drives بروید سپس روی Scan کلیک کنید.
- اگر درایو فهرست نشده است، می توانید Can’t Find Drive را انتخاب کنید تا داده ها از یک پارتیشن حذف شده یا از دست رفته بازیابی شوند.
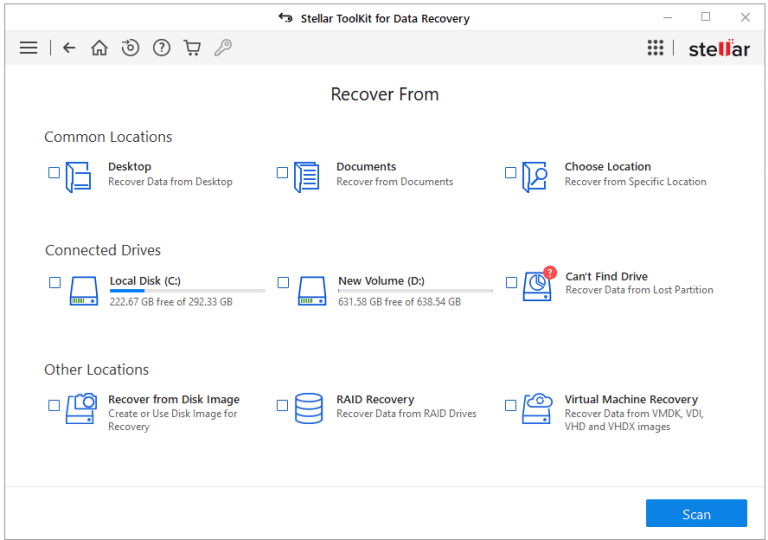
- پس از اسکن، فایل های قابل بازیابی در پنجره Tree View لیست می شوند. برای مرتب سازی سریع فایل ها، درخت را گسترش دهید یا روی برگه File Type کلیک کنید.
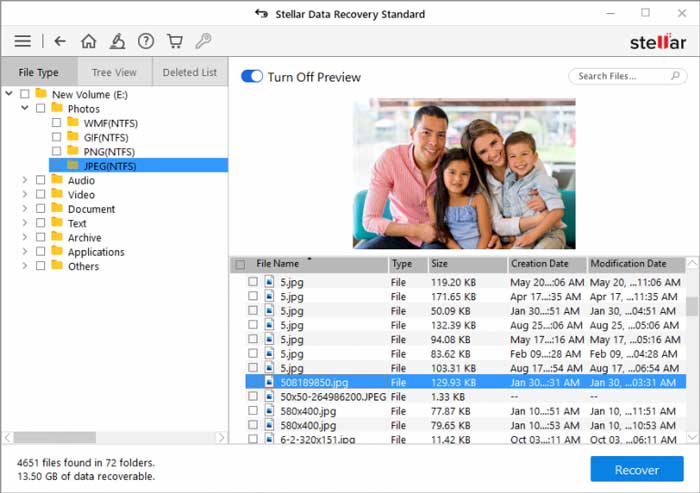
همچنین می توانید از نوار جستجو برای تعیین محل فایل ها استفاده کرده و برای مشاهده پیش نمایش قبل از ذخیره روی یک فایل کلیک کنید.
- اگر فایل های مورد نظر را پیدا نکردید، روی لینکClick here در پایین کلیک کنید تاDeep Scan اجرا شود.
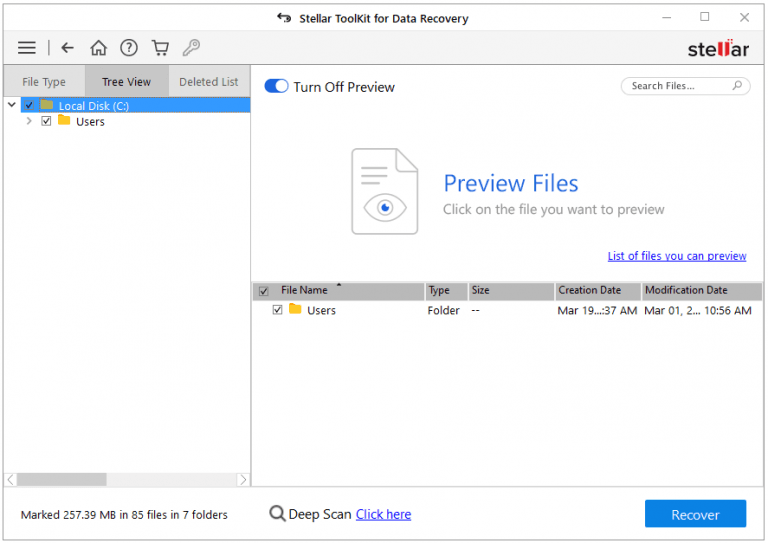
فرآیندDeep Scan در مقایسه با اسکن سریع پیش فرض زمان بیشتری می برد، اما با جستجوی کامل داده های حذف شده دائمی در هارد دیسک، تمام داده های قابل بازیابی را برمی گرداند.
 در آخر، فایل هایی که می خواهید بازیابی شوند را انتخاب کنید، روی Recover > Browse کلیک کنید و محل ذخیره سازی را انتخاب کنید. برای بازیابی فایل های حذف شده دائمی در ویندوز 10 ، رویStart Saving کلیک کنید.
در آخر، فایل هایی که می خواهید بازیابی شوند را انتخاب کنید، روی Recover > Browse کلیک کنید و محل ذخیره سازی را انتخاب کنید. برای بازیابی فایل های حذف شده دائمی در ویندوز 10 ، رویStart Saving کلیک کنید.
پس از بازیابی فایل های حذف شده دائمی، برای محافظت از آنها و جلوگیری از پاک شدن در آینده، یک نسخه پشتیبان تهیه کنید.
پرسش های متداول
چگونه می توان فایل های پاک شده را از سطل آشغال بازیابی کرد؟
برای بازیابی فایل ها از سطل آشغال، مراحل زیر را دنبال کنید:
1- سطل آشغال را باز کنید؛
2- مواردی را که می خواهید بازیابی کنید، پیدا کنید؛
3- برای بازیابی فایل های خود، روی دکمه Restore کلیک کنید.
چگونه می توان اطلاعات را پس از تخلیه سطل آشغال بازیابی کرد؟
برای بازیابی اطلاعات از سطل آشغال خالی مراحل زیر را دنبال کنید:
1-Disk Drill را بارگیری و نصب کنید.
2- برنامه را راه اندازی کرده و دیسک حاوی سطل آشغال را انتخاب کنید.
3- برای شروع اسکن، روی دکمه Search کلیک کنید.
4- فایل های پیدا شده را پیش نمایش کنید و مواردی که می خواهید بازیابی شوند را انتخاب کنید.
5- برای بازیابی فایل ها، روی Recover کلیک کنید.
چگونه می توان فایل ها را از سطل آشغال ویندوز 10 بازیابی کرد؟
مراحل زیر برای بازیابی فایل های پاک شده از سطل آشغال ویندوز 10 استفاده می شوند:
1- سطل آشغال را با کلیک روی نماد آن باز کنید.
2- مواردی را که می خواهید بازیابی کنید، پیدا کنید.
3- با هایلایت کردن کادر انتخاب فایل ها یا پوشه ها آنها را برای بازیابی انتخاب کنید.
4- برای بازیابی اطلاعات پاک شده کلیک راست کرده و گزینه Restore را انتخاب کنید.
چگونه می توان موارد پاک شده از سطل آشغال را بدون نرم افزار بازیابی کرد؟
برای بازیابی فایل های پاک شده از سطل آشغال بدون نرم افزار:
1- منوی استارت را باز کرده و file history را تایپ کنید.
2- گزینه Restore your files with File History را انتخاب کنید.
3- برای نمایش پوشه های بک آپ روی دکمه History کلیک کنید.
4- فایل هایی که می خواهید بازیابی کنید را انتخاب کنید و روی دکمه Restore کلیک کنید.
چگونه فایل های پاک شده از سطل آشغال را برگردانیمسغال آشغال؟
به چند دلیل ممکن است موارد در سطل آشغال موجود نباشند. ممکن است سیستم برای حذف سطل آشغال و حذف دائمی داده ها تنظیم شده باشد. در این حالت، شما باید با کلیک راست روی نماد سطل آشغال و انتخاب Properties، آن را فعال کنید. شاید لازم باشد فضایی را به سطل اضافه کنید تا بتواند فایل های بزرگ را مدیریت کند.
۵ تا از بهترین روشهای فشرده سازی عکس و فیلم با نرم افزارهای زیپ کامپیوتر
آیا می توان از Disk Drill برای بازیابی رایگان فایل های حذف شده استفاده کرد؟
بله. نسخه آزمایشی رایگان Disk Drill به شما اجازه می دهد تا 500 مگابایت داده را قبل از ارتقا به نسخه حرفه ای نرم افزار بازیابی کنید. این بهترین روش برای ابازیابی اطلاعات واقعی بدون هیچ گونه تعهد مالی است.
آیا می توان پس از تخلیه سطل اشغال، فایل های حذف شده را بازیابی کرد؟
بله، با نرم افزار بازیابی اطلاعات Disk Drill این کار قابل انجام است.
1- نسخه رایگان Disk Drill را بارگیری، نصب و راه اندازی کنید.
2- دیسک حاوی سطل آشغال را از لیست دستگاه های موجود انتخاب کنید.
3- برای شروع الگوریتم های اسکن، روی دکمه Search for lost data کلیک کنید.
4- داده های قابل بازیابی را پیش نمایش کرده و فایل هایی که می خواهید بازیابی کنید را انتخاب کنید.
5- برای انجام بازیابی روی دکمه Recover کلیک کنید. نسخه ویندوز Drill Disk به شما اجازه می دهد حداکثر 500 مگابایت را به صورت رایگان بازیابی کنید.
فایل های حذف شده از سطل آشغال به کجا می روند؟
وقتی فایل ها از سطل آشغال حذف می شوند، تا زمانی که فضایی که اشغال کرده اند توسط داده های جدید رونویسی شود، روی هارد دیسک شما باقی می مانند. پس از رونویسی مجدد، تنها روش بازیابی پشتیبان گیری است.
چگونه تخلیه سطل آشغال را لغو کنیم؟
برای لغو روند تخلیه سطل آشغال، باید از نرم افزار بازیابی اطلاعات یاbackup استفاده کنید. تا زمانی که داده ها رونویسی نشده باشند، می توان آنها را با نرم افزاری مانند Disk Drill بازیابی کرد.
اگر سطل آشغال را پاک کنید چه اتفاقی می افتد؟
شما نمی توانید سطل آشغال را حذف کنید اما می توانید نماد آن را حذف کنید. اگر سطل آشغال شما مشکل داشته باشد، ممکن است از روی دسک تاپ ناپدید شود. برای بازگرداندن آن از روش زیر استفاده کنید:
1- دکمه Start و سپس Settings را انتخاب کنید.
2- Personalization> Themes> Desktop icon را انتخاب کنید.
3- کادر انتخاب Recycle Bin را علامت بزنید و Apply را انتخاب کنید.
چگونه می توان فضای اختصاص داده شده به سطل آشغال را تغییر داد؟
برای تغییر فضای اختصاص داده شده به سطل آشغال از روش زیر استفاده کنید.
1- روی Recycle Bin کلیک راست کرده و Properties را انتخاب کنید.
2- Custom size را به اندازه مورد نظر خود تغییر دهید.
3- روی Apply کلیک کنید.
چگونه می توان برنامه / نماد سطل آشغال را نمایش داد یا پنهان کرد؟
برای نمایش دادن یا پنهان کردن آیکون سطل آشغال مراحل زیر را دنبال کنید.
1- دکمه Start و سپس Settings را انتخاب کنید.
2- Personalization> Themes> Desktop icon را انتخاب کنید.
3- کادر انتخاب Recycle Bin را علامت بزنید سپس Apply را انتخاب کنید.
چگونه می توان حذف فوری فایل ها را در ویندوز متوقف کرد؟
با فعال کردن Display delete confirmation dialog، می توانید مانع حذف فوری فایل ها توسط ویندوز شوید. برای انجام این کار:
1- روی Recycle Bin کلیک راست کرده و Properties را انتخاب کنید.
2- تب General را باز کنید.
3- Display delete confirmation dialog را فعال کنید.
با این اپلیکیشن ساده، هر زبانی رو فقط با روزانه 5 دقیقه گوش دادن، توی 80 روز مثل بلبل حرف بزن! بهترین متد روز، همزمان تقویت حافظه، آموزش تصویری با کمترین قیمت ممکن!




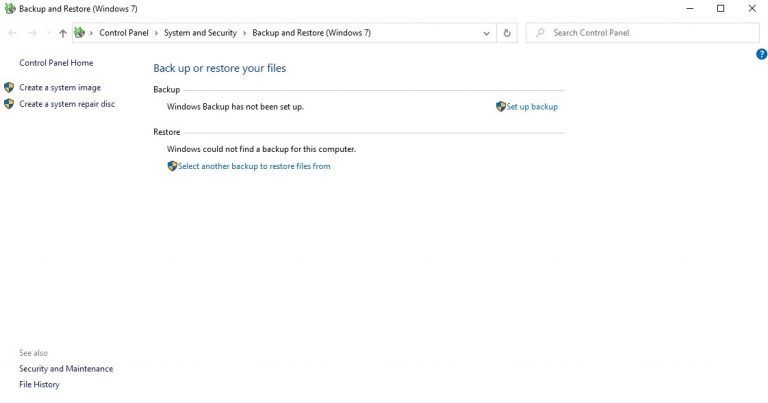
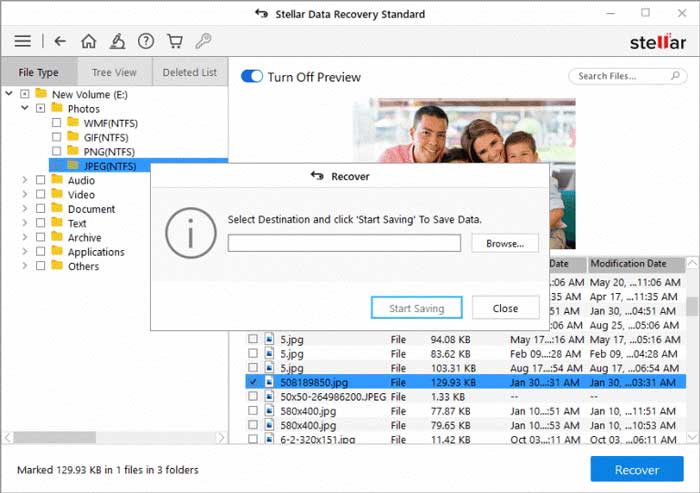 در آخر، فایل هایی که می خواهید بازیابی شوند را انتخاب کنید، روی Recover > Browse کلیک کنید و محل ذخیره سازی را انتخاب کنید. برای بازیابی فایل های حذف شده دائمی در ویندوز 10 ، رویStart Saving کلیک کنید.
در آخر، فایل هایی که می خواهید بازیابی شوند را انتخاب کنید، روی Recover > Browse کلیک کنید و محل ذخیره سازی را انتخاب کنید. برای بازیابی فایل های حذف شده دائمی در ویندوز 10 ، رویStart Saving کلیک کنید.
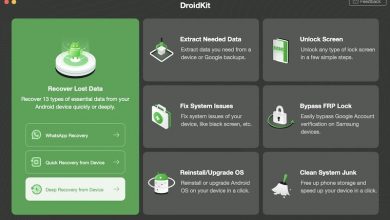
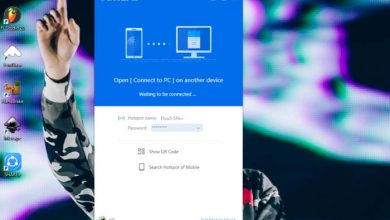


سلام من برنامه Stellar Data Recovery Technician رو نصب کردم و تا مرحله اخر میرم فایلمم پیدا میکنم اکسل هست و ریکاوری میزنم و بعد انتخاب مکان سیو شدن فایل گزینه سیو رو هم میزنم. در اون مکان انتخابی فولدری با اسم #ROOT درست میشه و داخلش فولداریا دیگه رسیدن به فایل هست اما در نهایت پوشه خالیه. بارها انجام دادم اما نشد و خالی بود پوشه ریکاوری شده. چکارکنم اون فایل برام حیاتیه اشتباهی دیلیت کرده بودم و از سطل زباله هم باز دیلیت کردم. چجوری برش گردونم. کمک کنین لطفا
سپاسگزارم. راهنمایی شما باعث شد دو تا فایل مهم کاریمو احیا کنم. همیشه تندرست و شادباشید و البته موفق.
سلام اموزشتون خیلی خوب بود تونستم فایل هام رو برگردونم
سلام اموزشتون خیلی خوب بود تونستم فایل هام رو برگردونم.