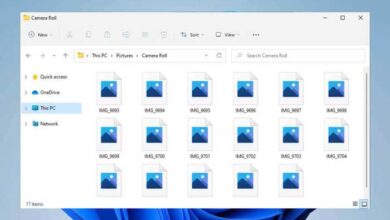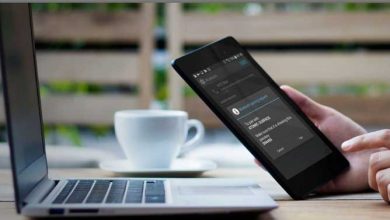نحوه اضافه كردن زبان فارسي به ويندوز 7 و 8 و 10 و 11
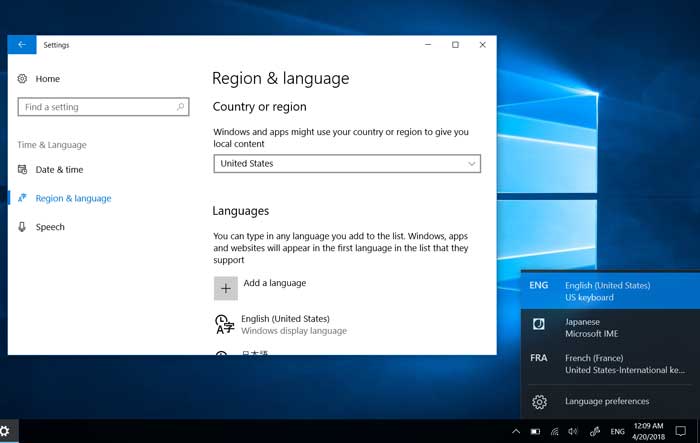
زبان انگلیسی در ویندوز زبان پیشفرض ورودی است که برای بیشتر کاربران کامپیوتر رایج و مفید می باشد. اما یک فرد غیر انگلیسی زبان به زبان مادری خود بیشتر از انگلیسی برای صفحه کلید و تایپ نیاز دارد. علاوه بر این گاهی اوقات ممکنه براساس نیاز خود به زبان های مختلف تایپ کنید، به همین دلیل باید زبان صفحه کلید را از زبان پیشفرض به زبان دلخواه تغییر دهید.
تغییر زبان صفحه کلید از انگلیسی به فارسی و یا سایر زبان ها بسیار راحت است، فقط کافیست در کنترل پنل چند تا از تنظیمات را تغییر دهید. این کار با تغییر زبان و همچنین تنظیمات صفحه کلید انجام می شود.
با دنبال کردن این آموزش به راحتی می توانید زبان ویندوز از نسخه XP گرفته تا ویندوز 11 را روی کامپیوتر خود تغییر دهید.
در ویندوز 10 (ویندوز 11 هم به همین شکل هست)
توضیحات ویدیو بالا برای ویندوز 11:
- باز کردن تنظیمات ویندوز 11: روی آیکن منوی شروع در پایین سمت چپ صفحه کلیک کنید، سپس بر روی آیکن تنظیمات (شبیه به یک چرخ دنده) کلیک کنید. یا میتوانید کلید ویندوز + I را همزمان فشار دهید. (کلید ویندوز در کیبورد همان کلیدی ست که لوگو/آرم ویندوز روی آن ترسیم شده)
- انتخاب بخش time and date: در پنجره تنظیمات، بر روی بخش “time and date” کلیک کنید.
- انتخاب Language: در پنجره زمان و زبان، در بخش “Language”، روی “Additional languages” کلیک کنید.
- اضافه کردن زبان فارسی: در پنجره زبانهای اضافی، روی گزینه “Add language” کلیک کنید. در پنجره جدیدی که باز میشود، به دنبال “فارسی” یا “Persian” بگردید و آن را انتخاب کنید.
- تنظیمات پیشرفته: پس از انتخاب زبان فارسی، میتوانید تنظیمات پیشرفته را انجام دهید، از جمله تنظیمات صفحه کلید و تنظیمات ورود به سیستم.
- تنظیم زبان: بعد از اتمام تنظیمات، زبان فارسی به لیست زبانهای شما اضافه میشود. برای استفاده از زبان فارسی، میتوانید آن را به عنوان زبان پیشفرض یا زبان فعال سیستم انتخاب کنید.
حتما دانلود کنید: 20 نرم افزار ضروری که باید روی ویندوز نصب کنید
در ویندوز 8، 8.1
برای تغییر زبان صفحه کلید در ویندوز 8 یا 8.1 مراحل زیر را دنبال کنید:
- کنترل پنل (Control Panel) را باز کرده و روی Language کلیک کنید.
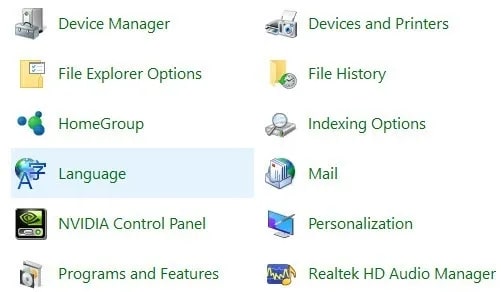
- حالا روی گزینه Add a Language کلیک کنید. رابط کاربری ویندوز 8، 8.1 و 10 در مقایسه با ویندوز 7 برای مرور زبان ها بهتر است. با کلیک روی زبان یک پیشنمایش خوب از کاراکترهای آن زبان نشان داده می شود.
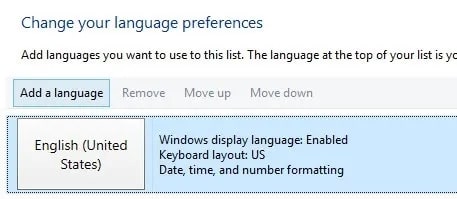
- زبان فارسی را انتخاب کرده و روی گزینه “Add” کلیک کنید. حالا این زبان به عنوان یک زبان نصب شده روی سیستم در نظر گرفته می شود. چند پیام نیز نشان داده می شود که به دلیل نصب این زبان روی ویندوز است.
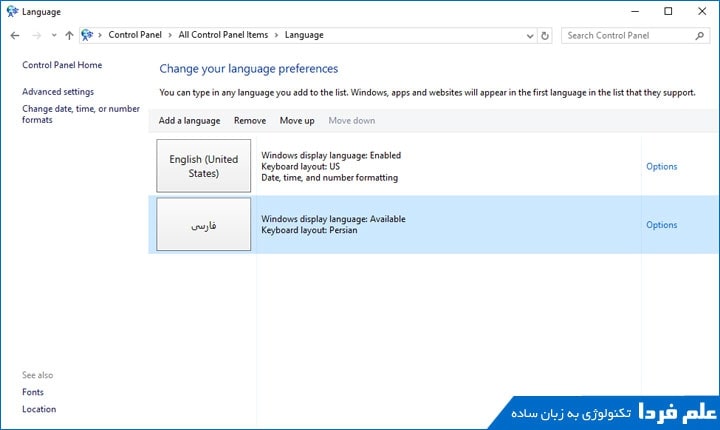
- علاوه بر این می توانید برای زبان تازه نصب شده بسته زبان را دانلود کنید، با این کار زبان نمایش ویندوز قابل تغییر است. امکان اضافه کردن روش های ورودی برای یک زبان خاص وجود دارد.
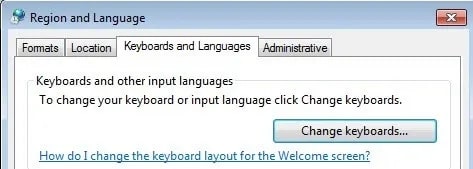
تغییر زبان صفحه کلید در ویندوز 7
برای تغییر زبان در ویندوز 7 و ویستا مراحل زیر را دنبال کنید:
- Control Panel را باز کرده و روی گزینه Region and Language کلیک کنید.
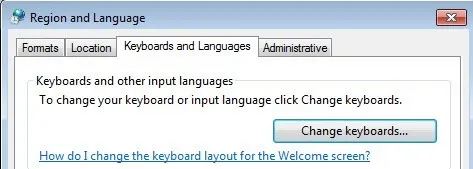
- به تب Keyboards and Languages رفته و سپس روی Change Keyboards کلیک کنید. زبان ورودی پیشفرض فعلی همراه با سرویس های نصب شده نمایش داده می شود. برای اضافه کردن زبان روی دکمه “Add” کلیک کنید.
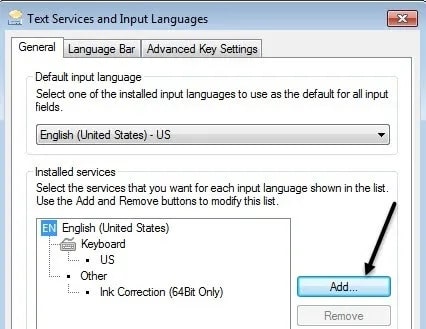
- برای پیدا کردن زبان فارسی رو به پایین بروید سپس روی keyboard کلیک کنید تا گزینه های آن نمایش داده شود. Persian را انتخاب کنید. گاهی اوقات باید گزینه های مختلف را بررسی کنید زیرا ممکنه صفحه کلید به درستی کار نکند.
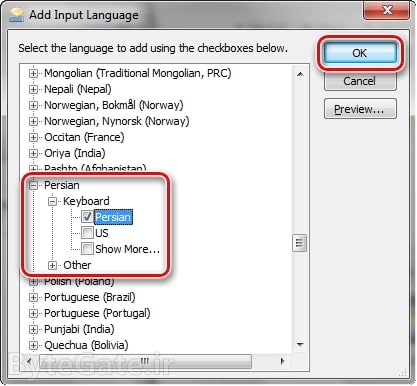
- برای مشاهده نحوه نمایش کاراکترهای زبان روی صفحه کلید می توانید روی گزینه Preview آن کلیک کنید.
تغییر زبان صفحه کلید در ویندوز XP
امروزه ویندوز XP کمتر مورد استفاده قرار می گیرد اما بعضی افراد به خصوص در ادارات هنوز هم از آن استفاده می کنند. در کامپیوترهای قدیمی به دلیل سخت افزار پایین ویندوز XP نصب می شود. برای تغییر زبان در ویندوز XP مراحل زیر را دنبال کنید:
- به کنترل پنل (Control Panel) بروید و روی گزینه “Regional and Language” کلیک کنید.
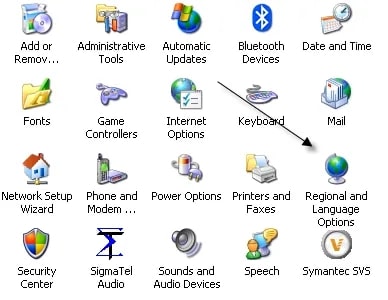
- حال به تب Languages رفته و سپس دکمه Details کلیک کنید. پنجره Input Languages باز می شود که در آن لیست صفحه کلیدها و سرویس های نصب شده روی کامپیوتر نمایش داده می شود.
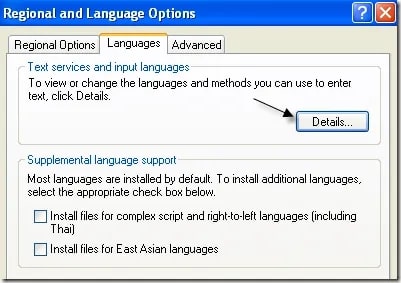
- برای نصب و اضافه کردن زبان جدید صفحه کلید روی Add کلیک کنید. نوع صفحه کلید و زبان ورودی را در پنجره باز شده انتخاب کنید.
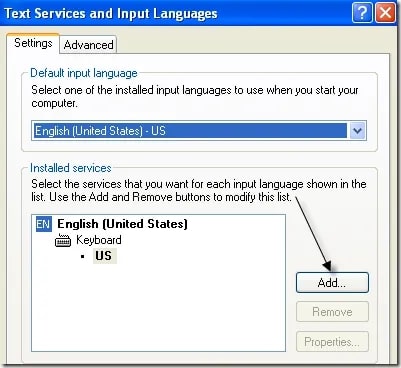
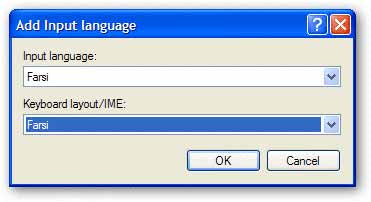
استفاده از نوار زبان (Language Bar)
با اضافه کردن و نصب یک زبان جدید در ویندوز، نوار زبان به طور خودکار فعال می شود. این نوار روی نوار وظیفه (taskbar) قرار دارد و برای جابه جایی بین زبان های نصب شده استفاده می شود. همیشه از یک زبان فقط فارسی یا انگلیسی به تنهایی استفاده نمی کنید، در نتیجه به آسانی می توانید زبان سیستم را در نوار زبان تغییر دهید.
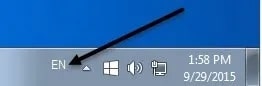
با کلیک روی این نوار، زبان های مختلف نصب شده نشان داده می شوند و می توانید زبان مورد نظر خود را انتخاب کنید.
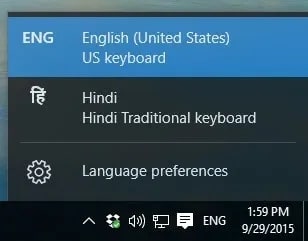
همانطور که گفتیم تغییر زبان صفحه کلید در نسخه های مختلف ویندوز مانند XP، ویندوز 7، ویندوز 8 یا 8.1 و ویندوز10 بسیار آسان است.
نکته: اگر می خواهید فقط گاهی اوقات و خیلی کم به زبان های خاصی تایپ کنید، می توانید از سایت های تایپ آنلاین استفاده کنید. این سایت ها زبان های صفحه کلید خاصی را ارائه می دهند. این کار برای برنامه های خاص و یا تایپ در مقیاس کوچک مناسب است و زمانی که نمی خواهید برای آن زبان صفحه کلید سیستم خود را تغییر دهید. سایت هایی مانند:
- Quillpad : می توانید به زبان های مختلف تایپ کنید.
- Gate2Home: صفحه کلید زبان های مختلف را ارائه می دهد.
- branah: می توانید به زبان های مختلف با استفاده از صفحه کلیدهای خاص تایپ کنید.
با این اپلیکیشن ساده، هر زبانی رو فقط با روزانه 5 دقیقه گوش دادن، توی 80 روز مثل بلبل حرف بزن! بهترین متد روز، همزمان تقویت حافظه، آموزش تصویری با کمترین قیمت ممکن!