26 رایج ترین مشکلات ویندوز ۱۰+نرم افزار حل همه مشکلات
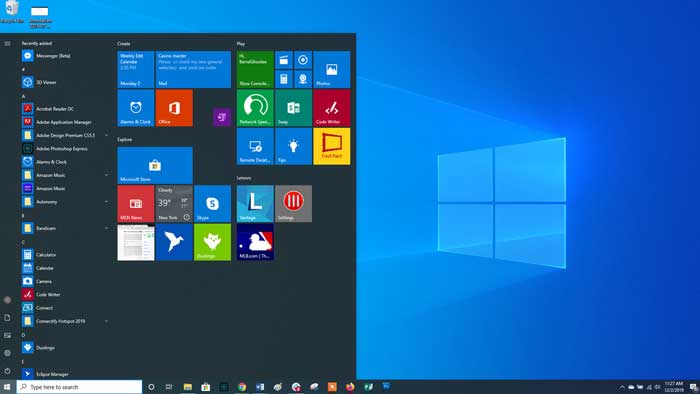
ویندوز ۱۰ جدیدترین نسخه سیستم عامل موجود در بازار است که هم ویژگی های جدید و خاصی دارد و هم ویژگی های قدیمی آن به روز شده اند. با این حال هر چقدر هم که ویندوز ۱۰ قوی و قدرتمند باشد باز هم مثل نسخه های قبلی اش مشکلات و خطاهایی ایجاد می کند. ما در این مقاله ۲۲ مورد از رایج ترین مشکلات ویندوز ۱۰ به همراه راه حل هایشان را در اختیارتان قرار می دهیم.
بررسی اجمالی ویندوز ۱۰
ویندوز ۱۰ قبل از ارائه ویندوز 11 آخرین سیستم عامل عرضه شده مایکروسافت برای روشن کردن دستگاه هایی مثل رایانه، تبلت، تلفن های هوشمند و دستگاه های دیگر اینترنتی (loT) بود. دو نوع از این سیستم عامل قابل دسترس است: ویندوز ۱۰ هوم ((Home و پرو (Pro).
ویندوز ۱۰ هوم، یک نوع اساسی با ویژگیهای کلیدی در ظاهر و عملکرد آن است: منوی شروع آراسته؛ یک نسخه فراگیرتر از کورتانا (قبلا مخصوص ویندوز تلفن هوشمند بود)؛ دسکتاپ مجازی و نمای کار (Task view) برای داشتن دسکتاپی منظمتر؛ صرفه جویی در باتری (Battery Saver) برای بهرهوری بهتر انرژی؛ پشتیبانی میکروچیپ TPM برای امنیت بیشتر.
تمام ویژگیهای نسخه هوم همراه با بسیاری از ویژگیهای پیشرفته در زمینه حفظ حریم خصوصی، اتصال و عملکرد تجاری در نسخه ویندوز ۱۰ پرو جمع شدهاند. یک ویژگی قابل توجه Hyper-V است که به کاربر اجازه تست نرم افزار را با شبیه سازی سایر سیستم عاملها میدهد. علاوه بر این، همچنین نسخه پرو اتصال به دامنه دارد که دسترسی از راه دور به گروه کار دامنه را میدهد. عملکرد اضافی دیگر که باعث تقویت مدیریت کار و امنیت میشود، مدیریت سیاست و Bitlocker هستند.
ابتدا 10 مشکل اساسی در ویندوز 10
۱- گیر کردن بهروزرسانی ها در مرحله دانلود و یا عدم نصب شدن آنها
از آنجایی که ویندوز ۱۰ به زور آپدیتهای خود را دانلود و نصب میکند، ایجاد خلل در مراحل کاری بخش بروزرسانی ویندوز میتواند بسیار آزاردهنده باشد. اگر یکی از آپدیتهای شما در مراحل دانلود خود گیر کرده است و یا نصب نمیشود، احتمالا فایل مربوطه ناقص و مشکل دار دانلود شده و لازم است آنها حذف و عملیات دانلود را دوباره پیگیری کنید.
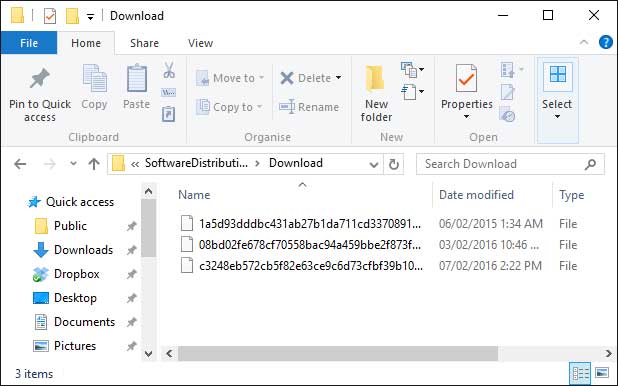
برای اینکار دکمههای ویندوز و R در صفحه کلید را با هم فشار دهید تا منوی ران باز شود. حال در این منو عبارت C://Windows/softwareDistribution/download را وارد و گزینه Okay را بزنید. حالا هرآنچه در این پوشه مشاهده میشود را حذف نمایید، هرگز خود پوشه را حذف نکنید. پس از اتمام این مراحل، سیستم خود را ریستارت کرده و دوباره فایل بروزرسانی را دانلود نمایید.
از دست ندهید: ۱۶ تا از کاربردی ترین ترفند های رجیستری ویندوز ۷-۱۰ که باید بدانید
۲-خالی کرن سریع شارژ:
کسانی که ویندوز ۱۰ را روی لپ تاپشان دارند، ممکن است متوجه شده باشند که سیستم عامل آن زمان شارژ را کم میکند. بهتر است زمانبندی دانلود و نصب بروزرسانیهای جدید ویندوز ۱۰ را خودتان به دست بگیرید و در زمان مناسب اقدام به دانلود و نصب آپدیتهای جدید کنید.
در غیر این صورت باید توجه خود را به سمت برخی قابلیتهای جدید در ویندوز ۱۰ نظیر کورتانا، دستیار مجازی، جلب کنید. این دستیار در شرایط مختلف میتواند کمک حال کاربر باشد، با این حال گاهی اوقات مصرف باتری آن کمی ویندوز را آزار میدهد. اگر از قابلیت صدا کردن این دستیار استفاده خاصی ندارید، پیشنهاد میکنیم حتما به بخش تنظیمات کورتانا در ویندوز رفته و گزینه Let Cortana Respond to Hey Cortana را بر روی حالت Off قرار دهید. 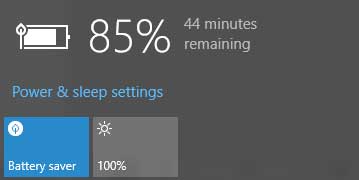
آپدیت کردن ویندوز هم میتواند موجب خالی شدن شارژ شود. بخصوص الان که شما میتوانید آپدیتی که انجام داده اید را به اشتراک بگذارید. برای خاموش کردن آن ابتدا Windows Key + I –دکمه ی ویندوز- را فشار دهید و سپس:
Update & security > Windows Update > Advanced options
ودر پایان گزینه ی how updates are delivered را off کنید.
۳-برنامه های پیش فرض تغییر میکند
آیا با راه اندازی ویندوز ۱۰ متوجه شده اید که نمیتوانید عکس هایتان را روی اپلیکیشن دلخواهتان باز کنید؟ باز کردن فایلها بدون استفاده از برنامه پیشفرض تنظیم شده یکی از مشکلات ویندوز ۱۰ است. ویندوز ۱۰ نمیتواند به خاطر بیاورد که شما چه برنامه ای برای باز کردن انواع فایل های خاص، انتخاب کرده اید؛ اما تغیییر برنامه ی پیش فرض میتواند ساده باشد.
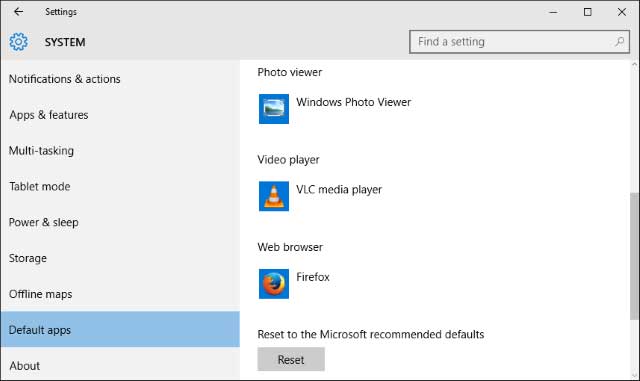
ابتدا دکمه های Windows Key + I را باهم فشار دهید. سپس system را انتخاب کنید. بعد از آن در سمت چپ default apps را انتخاب کنید. شما میتوانید در اینجا برنامه های پیش فرضتان را برای عکس، ویدیو و دیگر چیزها تغییر دهید.
۴-اتصالات اینترنت وای فای شناسایی نمیشود
اگر سیستم اخیرا نمیتواند اتصال وای فای منزل را شناسایی کند، احتمالا مشکل مربوط به نصب برنامههای تغییر آی پی میشود. پیشنهاد اول ما رفتن به وب سایت سازنده و بروزرسانی نرم افزار است. با این حال راه حل دیگری نیز وجود دارد که آن را در ادامه به عرضتان میرسانیم. 
دکمه های Windows Key + X را باهم فشار دهید و Command Prompt را انتخاب کنید. سپس دو خط زیر را با فشار دادن اینتر بعد از هر کدام وارد کنید:
reg delete HKCR\CLSID\{988248f3-a1ad-49bf-9170-676cbbc36ba3} /f
netcfg -v -u dni_dne
اگر این هم کار نکرد، مسئله بیشتر مربوط به درایور است تا VPN. برای این device manager را سرچ کنید و نتایج مربوطه را انتخاب کنید. در پنجره ی جدید Network adapters را گسترش دهید. سپس برروی wireless adapter خود کلیک کنید و Update Driver Software را انتخاب کنید.
۴-صفحه ی لمسی (تاچ پد) خوب کار نمیکند
اگر صفحه ی تاچ شما کار نمیکند، بگذارید با مراحل ساده ای شروع کنیم تا ببینیم که این واقعا فعال میشود یا خیر. اول صفحه کلیدتان را لمس کنید تا ببینید آیا دکمه ی تابعی برای خاموش و روش کردن صفحه ی لمسی وجود دارد یا خیر. این بسته به دستگاه شما متفاوت است، اما معمولا با آیکونی در یکی از کلیدهای F# نمایش داده میشود.اگر این کار نکرد دکمه ی ویندوز و I را با هم فشار دهید و سپس:
Devices > Mouse & touchpad > Additional mouse options
یک پنجره ی جدید باز میشود که احتمالا Device Settings نامیده میشود. Touchpad تان را انتخاب کنید و مطمئن شوید که غیرفعال نیست. اگر غیرفعال است، روی دکمه ی enable کلیک کنید.

اگر این هم کم نکرد میتوانید این راه را انجام دهید: ابتدا کلیدهای ویندوز و X را باهم فشار دهید و Device Manager را انتخاب کنید. سپس Mice and other pointing devices را گسترش دهید، روی صفحه ی تاچتان کلیک راست کنید و Update Driver Software را انتخاب کنید. شما همچنین میتوانید به وب سایت های سازنده بروید و بجای آن درایورهای خود را دانلود کنید.
۶-مشکل در نصب یا آپدیت اپلیکیشن های استور ماکروسافت
اگر در زمینه دانلود و یا بروزرسانی برنامههای فروشگاه مشکل دارید، احتمالا باید کشِ سیستم را بروز کنید. مراحل این کار نیز بسیار ساده است.
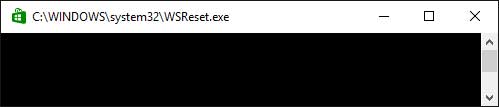
ابتدا دکمههای ویندوز و R را جهت باز شدن پنجره Run با هم فشار دهید. WRReset.exe را وارد کنید و روی ok کلیک کنید. صفحه فرمان مشکی باز شده و پس از لحظاتی بسته خواهد شد. در نهایت این بسته میشود و فروشگاه باز میشود. امیدواریم این مشکل متداول ویندوز برای شما حل شده باشد.
۷-فایلهای مایکروسافت آفیس باز نمیشود
ممکن است شما فایلهای آفیس را باز کنید، اما با ارور file is corrupt and cannot be opended، unable to start correctly و یا Experience an error مواجه میشوید، این احتمالا مشکل فایلهای محافظت شده است.
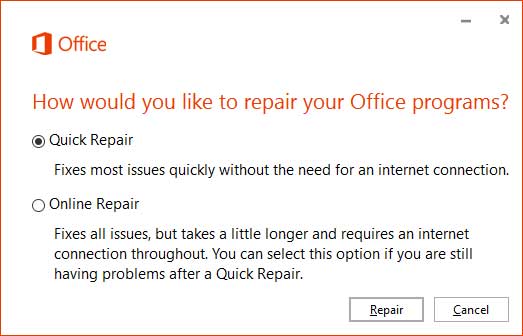
جهت رفع این مشکل دکمه CTRL + X را فشار داده و گزینه Command Prompt admin را انتخاب کنید. عبارت زیر را در منو وارد کرده (البته نسخه آفیس مورد استفاده خود را ویرایش کنید) و اینتر را بزنید:
icacls “%programfiles%\Microsoft Office 15” /grant *S-1-15-2-1:(OI)(CI)RX
اکنون شما باید قادر باشید که فایل آفیستان را باز کنید. اگر نه سعی کنید نصب را درست کنید. برای انجام اینکار در قسمت سرچ کامپیوتر programs and features را بزنید و نتایج مربوطه را انتخاب کنید. آفیس را در لیست پیدا کنید و روی آن راست کلیک کنید و سپس change را بزنید، Online Repair را انتخاب کنید و پس از آن روی Repair کلیک کنید.
۸- مشکل فلش شدن صفحه نمایش
یک مشکل متداول ویندوز در بین کاربران، در صفحه نمایش دستگاه رخ میدهد. خاموش و یا فلش شدن صفحه نمایش ویندوز پس از آپگرید به ویندوز ۱۰ احتمالا به دلیل نصب نبودن آخرین نسخه درایورها رخ میدهد؛ به خصوص درایور گرافیک. آنتی ویروس نورتون، سرویس آی کلود و IDT Audio به عنوان برنامههایی شناخته میشوند که معمولا این مشکل را ایجاد میکنند. پیشنهاد میکنیم این برنامهها را نیز بهروز کنید.
به عنوان گزینه ی جایگزین میتوانید display driver و reinstall را حذف کنید یا به نسخه ی قبلی بازگردانید. ویندوز ۱۰ به صورت اتوماتیک درایورهای شما را آپدیت میکند و ممکن است ورژن های ناسازگار را به شما تحمیل کند.
از دست ندهید: آموزش گام به گام عوض کردن و نصب ویندوز ۷، ۸ و ۱۰ به سادگی آب خوردن
هیچ سیستم عاملی کامل و بی عیب و نقص نیست، امیدورایم توانسته باشیم بعضی از مشکلات آزاردهنده ی ویندوز ۱۰ را برایتان حل کنیم.
و اما یک روش ساده ولی بسیار موثر (احتمالا قطعی)
نرم افزار بسیار قدرتمند و کم حجمی به نام Windows repair pro وجود دارد که تمام سیستم شما را اسکن و همه ارورها، مشکلات و عیب های آن را در حدود نیم ساعت شناسایی و رفع می کند!
ابتدا ویندوز را در حالت سیف مود بالا بیاورید (اگر ویندوز بالا نمی آید). اگر بلد نیستید وارد سیف مود شوید این راهنما را بخوانید
این نرم افزار را از اینجا دانلود و نصب کنید. (ترجیحا نسخه پرتابل را دانلود کنید که نیازی به نصب هم نداشته باشد). مطابق تصویر برنامه را باز کنید و روی گزینه All repairs کلیک کنید.


حدود نیم ساعت تا یک ساعت طول می کشد تا سیستم شما را اسکن کند و نهایتا یک پیغام ریستارت ویندوز بالا می آید که گزینه Yes را باید بزنید. بعد از ریست شدن ویندوز، کامپیوتر شما بدون مشکل کار می کند!
۲۲ تا از مشکلات دیگر ویندوز ۱۰
۱- دانلود به روزرسانی گیر میکند یا نصب نمیشود
اگر گزینه به روزرسانی روشن باشد، ویندوز ۱۰ به صورت خودکار بستههایش را به روزرسانی میکند. گاهی اوقات به روزرسانیها روی هم انباشته میشوند و ممکن است همین باعث بروز خطا در دانلود یا نصبشان شود. مخصوصا این قضیه وقتی اتفاق میافتد که اتصالتان به اینترنت مشکل داشته باشد. اگر فایل به روزرسانی خودکار دانلود و یا نصب نمیشود احتمالش زیاد است که فایل از قبل خراب بوده باشد. در زیر راهحلی را برای حل این مشکل آوردهایم:
- دکمههای Win+R را فشار دهید تا Run باز شود.
- در کادر C:\Windows\SoftwareDistribution\Download تایپ کرده و سپس OK کنید.
- تمام فایلهای پوشه را پاک کنید اما خود پوشه را پاک نکنید.
- دستگاه خود را مجدد راه اندازی (Restart) کنید.
نکته: اگر برخی از فایلها پاک نمیشود، دستگاه خود را در حالت ایمن (safe mode) بوت کنید و همین کارها را تکرار کنید.
۲- باطری خیلی سریع خالی میشود
اگر به تازگی ویندوزتان را به ۱۰ ارتقا دادهاید احتمالش زیاد است که نسخه جدید بر روی عمر باطریتان تأثیر گذاشته باشد. این مشکل را میتوانید با اطمینان از اینکه درایورهایتان به روز است حل کنید که درایورهایتان با به روزرسانی جدید در تقلا نباشند. همینطور میتوانید یک سری از ویژگیهای ویندوز مثل کورتانا که به آنان نیازی ندارید را غیرفعال کنید. به قسمت جستجو (Search) بروید، تایپ کنید کورتانا (Cortana) و گزینه بگذارید کورتانا به سلام کورتانا واکنش نشان دهد را غیرفعال کنید.
به روزرسانی خودکار ویندوز نیز ممکن است باطری را تلف کند. شما با رفتن به قسمت به روزرسانی و امنیت (Update and Security)، سپس به روزرسانی ویندوز (Windows Update) میتوانید آن را غیرفعال کنید. گزینههای پیشرفته (Advanced Options) را انتخاب کنید و چگونگی تحویل به روز رسانی را (how updates are delivered) انتخاب کنید و آن را خاموش کنید.
۳- برنامههای پیشفرض انتخابی تغییر کردهاند
ویندوز ۱۰ برخی اوقات بامزه میشود، مخصوصا وقتی نمیتواند به یاد آورد که چه برنامهای را به صورت پیشفرض انتخاب کردهاید.
- دکمههای Win + I را فشار دهید و سیستم (System) را انتخاب کنید.
- از صفحه جانبی سمت چپ، گزینه برنامههای پیشفرض (Default apps) را انتخاب کنید.
- برنامهی مشخصی که میخواهید با آن فایلهایی مثل عکس، ویدئو، مدارک و غیره را باز کنید، انتخاب کنید.
۴- اتصال وای-فای پیدا نمیشود
قبل از هر کاری، چک کنید که اگر نرمافزار ویپیان (VPN) که نصب کردهاید هنوز با سیستم عامل جدید سازگار است. اگر مشکل اینجا نبود، به جایش میتوانید مراحل زیر را دنبال کنید:
- دکمههای Win + X را فشار دهید و فرمان سریع (Command prompt(Admin)) را باز کنید.
- « reg delete HKCR\CLSID\{988248f3-alad-4 netcfg -v -u dni_dne» را تایپ کنید.
اگر این مرحله نیز جواب نداد، ممکن است مشکل از درایورها باشد.
- مدیریت دستگاه (Device Manager) را باز کنید
- آداپتورهای شبکه (Network adapters) را باز کنید. بر روی آداپتورهای بیسیم موجود راست کلیک کنید و گزینه به روزرسانی نرمافزار درایور (Update driver software) را انتخاب کنید.
۵- صفحه لمسی کار نمیکند
بر روی تنظیمات صفحه کلیدتان، میتوانید چک کنید که گزینه صفحه لمسی روشن/خاموش است. اگر چنین گزینهای نبود، مراحل زیر را انجام دهید:
- ابتدا دکمههای Win + I را فشار دهید و بر روی دستگاهها (Devices) کلیک کنید.
- گزینه موس و صفحه لمسی (Mouse & Touchpad) را انتخاب کنید و سپس گزینههای اضافی موس (Additional Mouse options) را انتخاب کنید.
- در پنجره جدیدی که باز میشود، تب تنظیمات دستگاه (Device settings) را انتخاب کرده و سپس تب دستگاهها (Devices) را انتخاب کنید.
- صفحه لمسی مخصوصتان را انتخاب کنید و اگر هنوز فعال (Enable) نیست، آن را فعال کنید.
- همینطور میتوانید با راست کلیک کردن بر روی صفحه لمسی و انتخاب به روزرسانی نرمافزار درایور، درایور را چک و به روزرسانی کنید.
۶- برنامههای فروشگاه را نمیتوان به روزرسانی یا نصب کرد
اگر رایانهتان نمیتواند برنامهها را به صورت خودکار به روزرسانی یا نصب کند، شما میتوانید سعی کنید که فروشگاه مایکروسافتتان را به روزرسانی کنید. در فروشگاه قسمت تنظیمات را باز کنید سپس بر روی دانلود و به روزرسانی کلیک کنید > گرفتن به روزرسانیها. اگر این مورد کار نکرد، از این روشها استفاده کنید:
- منوی شروع (Start) را باز کنید و به قسمت تنظیمات (Setting) بروید.
- به روزرسانی و امنیت (Updates & Security) را پیدا کنید.
- بر روی عیبیابی (Troubleshoot) کلیک کنید و سپس برنامههای فروشگاه ویندوز (Windows Store Apps) را انتخاب کنید.
- آنوقت ویندوز به صورت خودکار برنامههای فروشگاه که به روزرسانی و یا نصب نمیشوند را پیدا کرده و درست میکند.
۷- فایلهای مایکروسافت آفیس باز نمیشوند
- دکمههای Win + X را فشار داده و فرمان سریع (Command prompt(Admin)) را انتخاب کنید.
- در خط فرمان، وارد کنید: icacls «%programfiles%\Microsoft Office <n>» (نکته: به جای “<n>” شماره نسخه را بگذارید) /grant *S-1-<n>-2-1: (OI) (CI) RX
- اینتر را بزنید، این کار به شما کمک میکند تا پروندههای آفیس را باز کنید.
- همینطور میتوانید قسمت نصب آفیس را با پیدا کردن آفیس در برنامهها و ویژگیها (Programs & Features) درست کنید. بر روی آفیس راست کلیک کنید و تعمیر آنلاین (Online Repair) را انتخاب کنید.
۸- سوسو زدن یا چشمک زدن صفحه
این مشکل ممکن است بخاطر یک درایور نمایش ناسازگار یا برخی دیگر از برنامهها مثل آنتی ویروس، iCloud یا IDT Audio به وجود آمده باشد. برای درست کردن این مشکل، فقط درایور مخصوص را با انتخاب مدیریت سیستم (Device Manager) به روزرسانی کنید. همینطور میتوانید برای رفع هر گونه فایل خراب یا گمشده در نصب، آن را حذف کرده و بعد از آن دوباره نصب کنید.
۹- رفع مشکلات اتصال بلوتوث
- به سراغ مدیریت دستگاه (Device Manager) بروید.
- قسمت درایور بلوتوث (Bluetooth Driver) را باز کرده، بر روی آن راست کلیک کنید و به روزرسانی درایور (Update Driver) را انتخاب کنید.
- صبر کنید تا به روزرسانی دانلود و کامل شود، سپس سیستم را مجددا راه اندازی کنید.
۱۰- درست کردن خطاهای صفحه سیاه
خطاهای صفحه سیاه به دلایل مختلفی پیش میآید، اما در بیشتر مواقع بخاطر خطاهای دستگاههای خارجی وصل شده یا مسائل ناسازگاری با ویندوز ۱۰ است.
- رایانه خود را خاموش و روشن کنید، بعد دکمه شیفت را به محض اینکه دستگاه در حال بوت شدن بود فشار دهید تا بتوانید وارد حالت ایمن (Safe Mode) شوید.
- صبر کنید تا رایانه مجددا در حالت ایمن راه اندازی شود و این باید مشکل صفحه سیاه را حل کند.
۱۱- حل کردن مشکلات صدا
درایورهای قدیمی صدا که همراه با نسخه ویندوز ۱۰ به روزرسانی نشدهاند حتما باعث مشکلات در صدای سیستم خواهند شد؛ یکی از آنها این خواهد بود که شما نمیتوانید هیچی بشنوید حتی اگر صدای سیستم را قطع و وصل کرده یا چندین بار آن را کم و زیاد کنید.
این مشکل را میتوانید به راحتی با پیدا کردن درایور صدا (Audio Driver) از قسمت مدیریت سیستم (Device Manager) حل کنید، و سپس با به روزرسانی آنلاین خودکار درایور نرمافزار از قسمت گزینههای راست کلیک به پیش بروید.
۱۲- فعال کردن بازگردانی سیستم (Restore)
- در جعبه جستجو کلید سیستم را وارد کرده و حفاظت از سیستم (System Protection) را انتخاب کنید.
- یک درایور را انتخاب کنید و برای روشن کردن حفاظت سیستم، پیکربندی (Configure) را فشار دهید.
- بر روی روشن کردن حفاظت سیستم در تب تنظیمات بازگردانی (Restore Setting) کلیک کنید و برای خروج از پنجره OK کنید.
۱۳- زمان کند بودن بوت را برطرف کنید
ویندوز میتواند در معرض بوت کُند قرار گرفته یا بالا آمدنش کُند باشد و زمان زیادی طول بکشد تا دسکتاپ ظاهر شود.
- از منوی شروع (Start) گزینههای برق (Power Options) را جستجو کنید.
- پنجره صفحه کنترل (Control Panel) برای انتخاب ظاهر میشود. در صفحه جانبی دست چپ، گزینه دکمههای برق چکار کنند (what power buttons do) را انتخاب کنید.
- گزینه تغییر تنظیمات (Change settings) را انتخاب کرده و تیک روشن کردن راهاندازی سریع (Turn on fast startup) را بردارید.
- بر روی ذخیره تغییرات (Save changes) کلیک کنید.
۱۴- نگذارید ویندوز ۱۰ از دادههای ۴G استفاده کند
ویندوز ۱۰ معمولا از مقدار نامشخصی از پهنای باند اینترنت استفاده میکند که میتواند برنامههای داده و مصرفتان را بهم بریزد. شما میتوانید این گزینه را خاموش کنید تا در پس زمینه اجرا نشود.
- در تنظیمات، شبکه و اینترنت (Network & Internet) را انتخاب کنید.
- وای-فای را انتخاب کرده و سپس بر روی تنظیمات پیشرفته (Advanced Options) کلیک کنید.
- گزینه به عنوان metered connection تنظیم شود را انتخاب کرده و تنظیمات را بر روی روشن بگذارید تا جلوی ویندوز از به روزرسانی دادههای غیرضروری گرفته شود.
نکته: این روش بر روی رایانههای متصل به اترنت جواب نمیدهد.
۱۵- مسدود کننده پاپ آپ را در اج (مرورگر مایکروسافت) روشن کنید
اگر کاربر اج مایکروسافت هستید، تبلیغات پاپ آپ ممکن است برایتان اتفاق آزاردهنده ناخوشایندی باشند. به راحتی پاپآپها را با انتخاب منوی سه نقطهای در دست راست بالای صفحه و انتخاب تنظیمات غیرفعال کنید. به بخش دیدن تنظیمات پیشرفته (Go to View Advanced Settings) بروید و قسمت مسدود کردن پاپ آپها را روشن کنید.
۱۶- فایلها با برنامه پیش فرض اشتباهی باز میشوند
اگر فایلتان با برنامه یا اپلیکیشن اشتباهی که تشخیصش نمیدهید باز میشود، با دنبال کردن مراحل زیر میتوانید تنظیماتش را بر روی اپلیکیشن دلخواهتان بگذارید:
- فایلی که با برنامه اشتباهی باز میشود را پیدا کنید و روی آن راست کلیک کنید.
- گزینه باز کردن با (Open with) را انتخاب کنید و انتخاب کردن یک برنامه دیگر (Choose another app) را انتخاب کنید.
- برنامه مخصوصی که میخواهید فایل با آن باز شود را با کلیک کردن بر رویش هایلایت کنید.
- جعبه پایینی که نوشته همیشه از این برنامه استفاده شود (Always use this app) را تیک بزنید.
۱۷- بالا بردن سرعت رایانه
داشتن برنامههای زیاد در هنگام بالا آمدن ویندوز میتواند رایانهتان را خیلی کُند کند. از آنجایی که این برنامهها در پیشزمینه فعالند، مقدار بسیاری از فضای باارزش درایوتان را اشغال کرده و باعث میشوند بوت شدن دستگاهتان کُند شود. برخی از این برنامهها غیرضروریاند، پس شما میتوانید به راحتی به محض اینکه دستگاهتان بوت میشود جلوی اجرای آنها را بگیرید.
- دکمههای CTRL + SHIFT + ESC را همزمان فشار دهید و گزینه جزئیات بیشتر (More Details) را انتخاب کنید.
- تب استارتآپ (Startup) را بر روی مدیر وظیفه (Task Manager) پیدا کنید.
- سرویسها یا برنامههایی که نمیخواهید موقع راهاندازی مجدد کار کنند را انتخاب کرده، بر رویشان راست کلیک کنید و سپس غیرفعالشان کنید.
- میتوانید رایانهتان را مجددا راه اندازی کنید و ببینید که اگر این کار باعث بهتر شدن سرعت رایانهتان شده است.
۱۸-بوت شدن کُند رایانهتان را درست کنید
چیزهای زیادی میتواند سرعت رایانه را پایین بیاورد؛ مثلا مموری خیلی کُند، بد افزار یا درایو خراب. قبل از هر کاری، سعی کنید دستگاهتان را ریبوت کنید و چک کنید که آیا مشکل حل شده یا نه. اگر حل نشد:
- در مدیر وظیفه (Task Manager) تب استارتآپ (Startup) را باز کنید و برنامههایی که موقع بوت شدن رایانه در پیش زمینه فعالند را غیرفعال کنید.
- همینطور میتوانید فایلهای موقتی را پاک کنید. در قسمت جستجو، %temp% را تایپ کنید.
- در پنجره Run، یک لیست از فایلهای موقتی نشان داده خواهد شد. از آنجایی که حافظه زیادی اشغال میکنند، آنهایی که دیگر بهشان نیازی ندارید را انتخاب کرده و حذف کنید.
۱۹-تبلیغات قفل صفحه را غیرفعال کنید تا سرعت دستگاهتان بیشتر شود
ویندوز ۱۰ به روزرسانی (کاملا غیرضروریای) را در ویژگیهای قفل صفحه اضافه کرده که تبلیغاتهای قفل صفحه را معرفی میکند. این تبلیغات بعد از چند دقیقه استفاده نکردن از دستگاه فعال شده و به جای والپیپرتان نشان داده میشود که میتواند خیلی آزار دهنده باشد. همچنین، اگر این گزینه فعال باشد میتواند باعث کند شدن رفتن از قفل صفحه به والپیپر شود.
- آیکون چرخ دنده را در شروع انتخاب کنید.
- در پنجره تنظیمات، شخصی سازی (Personalization) و سپس قفل صفحه (Lock Screen) را انتخاب کنید.
- در منوی کشویی پیش زمینه، تنظیمات را و سپس Microsoft Spotlight را انتخاب کنید.
- لغو گزینه to put fun facts, tips and more را در قفل صفحه انتخاب کنید.
۲۰- کاری کنید DVDها دوباره کار کنند
ویندوز ۱۰ برنامه مجانی پخش DVD را حذف کرده و بجایش یک برنامه پولی برای کاربر اضافه کرده (ای وای!)، اما مسلما وقتی میشود همین کار را با یک برنامه مجانی دیگر انجام شد این قضیه نشدنی است. شما فقط میتوانید VLC Media Player را مجانی با جستجو در وب سایتهای رسمی با لینک دانلود، دانلود و نصب کنید. VLC فرمتهای ویدیویی زیادی را پیشتیبانی میکند پس بهترین گزینه مجانی برای پخش دوباره DVD بر روی ویندوز ۱۰ است.
۲۱- حذف اعلانهای آزاردهنده
مرکز عملیات (Action Center) ویژگی جدیدی در ویندوز ۱۰ است که تمام اعلانها را در گوشه راست پایین دسکتاپ جمع آوری میکند. در حالی که کاربردی است، از آنجایی که هر دفعه وارد برنامهای بشوید یک اعلان برایتان میفرستد کمی آزار دهنده است، اعلان با یک صدای پینگ پاپ آپی در صفحه برایتان فرستاده میشود. برای غیرفعال کردنش:
- به تنظیمات بروید
- سیستم و سپس اعلانها و اقدامات (Notifications & Actions) را انتخاب کنید.
- در لیست، برنامههایی که نمیخواهید در قسمت مرکز اعلانها ظاهر شوند را خاموش کنید.
- همینطور بهتر است که اعلان برنامههای شخص ثالث را از منو خاموش کنید.
۲۲- متوقف کردن استفاده دادههای زیاد در ویندوز ۱۰
از آنجایی که ویندوز ۱۰ برای گرفتن به روزرسانیهای بیدرنگ بهینهسازی شده است، به روزرسانیهای ویندوز خودکار انجام میشود. این بدان معنی است که برنامههایی که در پیش زمینه فعالند، این نسخه از سیستم عامل را تبدیل به یک نسخه مصرف-داده میکنند. سیستم از ارتباط شما برای نشاندن به روزرسانیها در رایانههای دیگر استفاده میکند اما شما میتوانید آن را غیرفعال کنید.
- در جعبه جستجو به روزرسانی و امنیت (Updates & Security) را تایپ کنید. بر روی اولین نتیجه جستجو کلیک کنید.
- به روز رسانی ویندوز (Windows Update) را انتخاب کرده و بر رویش کلیک کنید.
- گزینههای پیشرفته (Advanced Options) را انتخاب کنید.
- بر روی انتخاب چگونگی تحویل به روزرسانیها (Choose how updates are delivered) کلیک کنید.
- گزینهای با مضمون رایانههای روی شبکه محلی من (PCs on My Local Network) را انتخاب کنید.
- میتوانید اگر خواستید آن را غیرفعال کنید.
۲۳- میانبرهای جادویی بیشتر برای صفحه کلید
میانبرهای زیادی وجود دارد که با به روزرسانی ویندوز ۱۰ میتوان به آنها دسترسی داشت. این درواقع ردیابی عملکردهای مهم رایانهتان را راحتتر میکند. کلیدهای معمولی که همزمان میتوان آنها را فشار داد کلید ویندوز (Windows key) بر روی صفحه کلید و تب (Tab) (که برای Task View است)؛ C (که برای کورتاناست)؛ I (برای تنظیمات)؛ X (برای منوی شروع)؛ R (برای Run)؛ و غیره میباشند.
با این اپلیکیشن ساده، هر زبانی رو فقط با روزانه 5 دقیقه گوش دادن، توی 80 روز مثل بلبل حرف بزن! بهترین متد روز، همزمان تقویت حافظه، آموزش تصویری با کمترین قیمت ممکن!






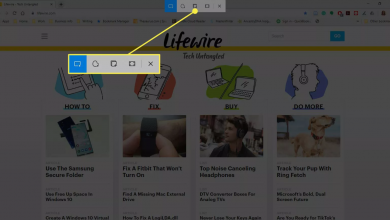
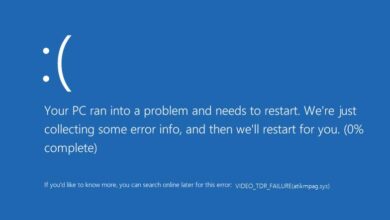
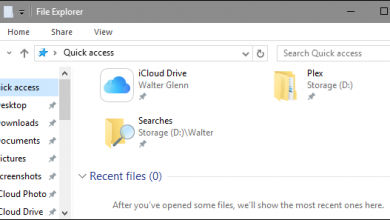
یکی از که مشکلات اصلی ویندوز ۱۰ استفاده بیش از حد مخفیانه اینترنت هست خیلی کاتون رو با سیستمعقب میندازه از قابلیت های آنلاین لپ تاپ رو از ترس اتمام نت نمیتونید استفاده کنید که مربوط به آپدیت(بروزرسانی)ویندوز وبرنامه ها هست و دلیل بعدیش سریویس های مصرف کننده
ای که کاربردی ندارند که راه حلش بستن این موارد
هست؛ولی ممکنه قابلیت های جدید بیاد ولی شما عقب باشید که می تونید اون رو به صورت آفلاین
فایل های موجود در سی دی یافلشی مخصوصی که تهیه کردید یا مراجعه با
تعمیرات هست که شما آپدیت هارو انجام می دهید ولی آپدیت های خودکارو همچنان ببندید باسپاس از شما