چرا صفحه دسکتاپ سیاه میشود؟ (یا خالی) +راه حل

آیا در زمان بوت کردن (راه اندازی) رایانه شخصی خود با یک صفحه سیاه یا خالی روبرو می شوید؟ با ما همراه شوید تا در این مقاله، به رفع این مشکل بپردازیم.
علت مشکل صفحه سیاه چیست؟
دلیل مشکل صفحه سیاه می تواند هر چیزی باشد! ویندوز یا درایور خراب یا مشکلات سخت افزاری، تشخیص دلیل سیاه شدن صفحه همیشه آسان نیست. در این مقاله، علل مختلف را بررسی کرده و شما را با نحوه برطرف کردن مشکل آشنا خواهیم کرد. با ما همراه باشید.
آنچه در ادامه مطالعه می کنید:
- علت مشکل صفحه سیاه چیست؟
- راه حل های مشکل صفحه سیاه – قبل از ورود به سیستم!
- راه حل های مشکل صفحه سیاه – پس از ورود به سیستم!
قبل از ورود به سیستم صفحه سیاه را می بینید؟ یا بعد از ورود؟ آیا یک صفحه سیاه با یک مکان نما می بینید؟
دلایل احتمالی:
- بروزرسانی ویندوز (به روزرسانی های اخیر و یا بروزرسانی ویندوز 10 و 11 باعث بروز مشکلاتی شده است).
- مشکل درایور کارت گرافیک
- نقص سخت افزاری
- شل شدن کابل ها
- مشکل در اتصال بین رایانه و مانیتور
- یک برنامه یا درایور که به طور خودکار اجرا می شود
در زیر، مراحل لازم برای تشخیص و رفع مشکل را بررسی خواهیم کرد. توجه داشته باشید که بسته به اینکه صفحه سیاه قبل از دیدن صفحه ورود به سیستم یا بعد از آن اتفاق می افتد، راه حل های بسیار متفاوتی خواهد داشت.
اگر قبل از آن باشد، احتمال وجود مشکلات سخت افزاری وجود دارد. اگر بعد از آن باشد، احتمالا مشکلی در Windows یا یک برنامه نصب شده وجود دارد.
ابتدا به راه حل های رفع مشکل صفحه سیاه قبل از ورود به سیستم خواهیم پرداخت.
راه حل هایی برای مشکل صفحه سیاه – قبل از ورود به سیستم!
برنامه های استارت آپ خود را بهینه کنید
اگر گاهی اوقات با مشکل صفحه سیاه روبرو می شوید، بهتر است برخی از برنامه های استارت آپ را غیرفعال کنید در نتیجه شما می توانید فضای بیشتری در اختیار داشته باشید. (دکمه های کنترل، شیفت و ESC را باهم فشار دهید تا پنجره تسک منجر باز شود، بعد تب startup را انتخاب کنید و همه برنامه های غیر ضروری را Disable کنید)
کابل ها و اتصالات را بررسی کنید
اگر به طور ناگهانی با صفحه سیاه یا خالی روبرو شده اید، احتمال این که مشکلی در کابل ها یا مانیتور شما وجود داشته باشد وجود دارد. برای بررسی اتصالات مراحل زیر را دنبال کنید.
1- کابلهای ویدئویی خود را از برق بکشید و دوباره وصل کنید
سعی کنید تمام کابلهای ویدیویی HDMI ، DVI ، DisplayPort و VGA را قطع و سپس دوباره وصل کنید.
2- کابل دیگری را امتحان کنید
گاهی اوقات کابل ها خراب می شوند. مخصوصا اگر از لپ تاپ و مانیتور خارجی استفاده کنید. برای بررسی اینکه کابل شما تحت تأثیر قرار گرفته است یا خیر، کابل ویدیویی دیگری که می دانید کار می کند (مثلاً کابل تلویزیون خود) را امتحان کنید. اگر این کابل جدید مشکل را برطرف کند، وقت آن است که کابل جدیدی برای رایانه خود خریداری کنید.
3- یک مانیتور دیگر را امتحان کنید
نمایشگر شما ممکن است خراب باشد یا روی منبع اشتباه تنظیم شده باشد. اگر نمایشگر دیگری دارید، به آن متصل شوید.
عدم تطابق مانیتور و وضوح تصویر نیز می تواند دلیل مشکل باشد. به عنوان مثال، یک رایانه شخصی ممکن است با یک پروژکتور که توانایی نمایش هر رزولوشن موجود را ندارد، به خوبی کار نکند. در چنین شرایطی، سعی کنید آن را به یک مانیتور دیگر متصل کنید. اگر مانیتور جدید تصویر را نشان دهد، مشکل اصلی شما احتمالا وضوح بسیار پایینی است که پروژکتور نمی تواند آن را نمایش دهد.
تمام لوازم جانبی غیرضروری را از برق بکشید
شاید هارد دیسک، آنتن Wi-Fi یا هدست (واقعیت مجازی) VR شما در زمان راه اندازی مشکلی ایجاد کرده باشد. سعی کنید همه این موارد را از رایانه جدا کنید. کافی است مانیتور، موس و صفحه کلید خود را به برق وصل کنید. سایر لوازم غیر ضروری هستند.
در یک رایانه رومیزی بزرگ، بهتر است تمام اجزای غیر ضروری مانند کارت های صدا یا کارت گرافیک را خاموش کرده و RAM خود را ارتقا دهید.
BIOS / UEFI خود را ریست کرده و ترتیب راه اندازی را بررسی کنید
برنامه اصلی مورد نیاز برای اجرای رایانه شما BIOS (در رایانه های شخصی قدیمی) یا UEFI (در رایانه های جدیدتر) است. BIOS / UEFI تنظیمات اساسی سخت افزاری را تنظیم کرده و از راه اندازی سیستم عامل اطمینان حاصل می کند. اگر صفحه سیاه می بینید، به تنظیمات پیش فرض برگردید. نحوه انجام این کار به شرح زیر است:
هنگام راه اندازی، پیامی را مشاهده می کنید که از شما می خواهد کلید مشخصی را برای ورود به تنظیمات بزنید. بیشتر اوقات، این کلید F2 یا کلید DEL خواهد بود. بلافاصله پس از فشار دادن دکمه روشن/خاموش آن را بزنید.
اکنون می توانید دو چیز را امتحان کنید:
1- تنظیم مجدد به تنظیمات پیش فرض
Load defaults (یاOptimized defaults یا موارد مشابه) را امتحان کنید.BIOS/UEFI متفاوت هستند اما عبارت کلی باید شبیه به هم باشند. به این ترتیب همه موارد به تنظیمات پیش فرض باز گردانده می شوند.
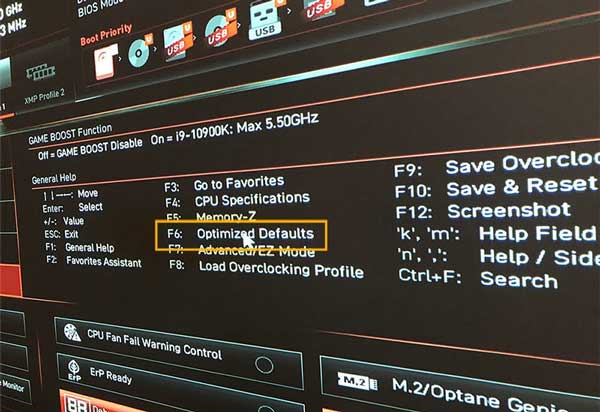
2- اطمینان حاصل کنید که کامپیوتر از هارد دیسک بوت می شود
BIOS / UEFI مشخص می کند که کامپیوتر از کدام وسیله بوت شود. این می تواند یک هارد دیسک، یک CD / DVD، یک درایو USB (برای نصب ویندوز) یا حتی یک درایو فلاپی باشد. اطمینان حاصل کنید که این گزینه روی هارد دیسک تنظیم شده است – این مورد را درBoot Priority یا First Boot Device پیدا خواهید کرد.

راه حل های صفحه سیاه قبل از ورود به ویندوز
تعمیر ویندوز را راه اندازی کنید
اگر رایانه شخصی شما بوت نمی شود و تنها چیزی که می بینید یک صفحه سیاه است، آن را چند بار خاموش و روشن کنید. پس از انجام این کار، تعمیر راه اندازی ویندوز باید به طور خودکار راه اندازی شود.
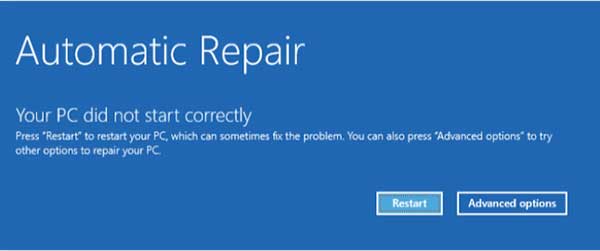
روی Restart کلیک کنید و امیدوار باشید که مشکل صفحه سیاه شما را برطرف کند. اگر چنین نشد، به Advanced options بروید. اولین گزینه را انتخاب کنید: System Restore.
اگر این نیز جواب نداد، باید یک bootable Windows 10 thumb drive ایجاد کرده، آن را متصل کنید و با استفاده از نکته بالا مطمئن شوید کامپیوتر شما از آن درایو USB بوت می شود.
پس از راه اندازی مجدد سیستم، یک نقطه بازیابی سیستم که مربوط به چند روز قبل است را انتخاب کنید.
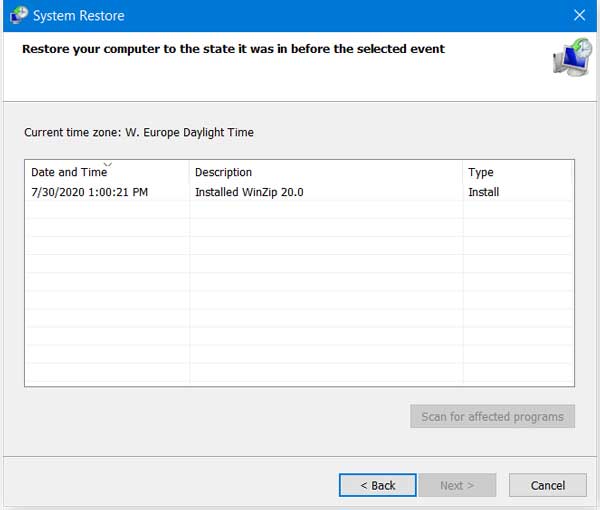
دکمه Next را بزنید و منتظر بمانید تا ویندوز همه فایل های لازم را بازیابی کند و در واقع همه چیز را به حالت عادی برگرداند. در برخی موارد، ممکن است لازم باشد برنامه یا به روزرسانی که در این بین نصب کرده اید را دوباره نصب کنید.
۴ علت اصلی بالا نیامدن ویندوز و صفحه سیاه و ساده ترین راه حل
وارد حالت Safe Mode شوید
Safe Mode با کمترین درایور یا برنامه در حال اجرا، رایانه شما را راه اندازی می کند و به شما کمک می کند تا از بروز صفحه سیاه جلوگیری کنید. Safe Mode به معنای این است که فقط ویندوز بارگیری می شود- و این به از بین بردن هر گونه تداخل ممکن کمک می کند.
برای رفتن به Safe Mode، مراحل بالا را دنبال کنید تا وارد ابزار Windows Repair environment شوید. این بار روی Startup Settings کلیک کنید. اگر آن را مشاهده نمی کنید، روی See more recovery options کلیک کنید سپس Startup Settings را انتخاب کنید.
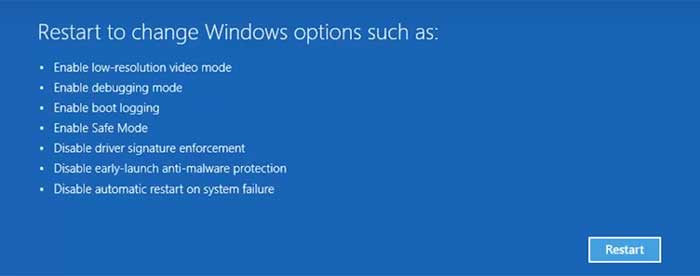
اکنون دکمه Restart را بزنید. بعد از چند لحظه، این صفحه را مشاهده خواهید کرد:
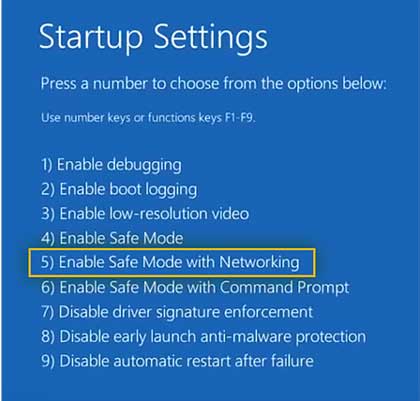
برای راه اندازی در حالت Safe Mode (with Networking) 5 را فشار دهید. به محض راه اندازی مجدد، تصویر زیر را مشاهده خواهید کرد:
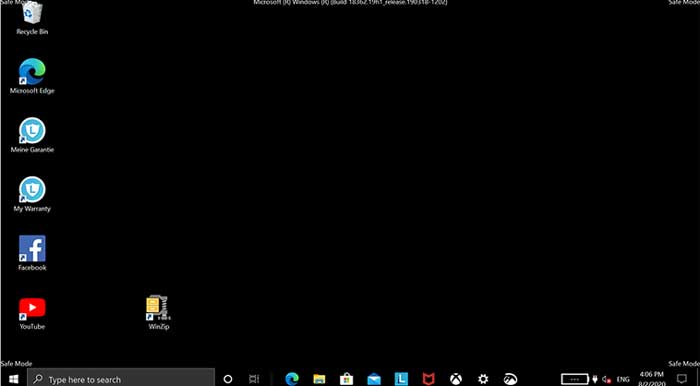
اکنون شما باید شروع به از بین بردن دلایل احتمالی کنید.
1- برنامه هایی را که می توانند در بوت شدن شما اختلال ایجاد کنند حذف نصب کنید: درایور کارت گرافیک، درایور کارت صدا، درایور کارت شبکه و غیره.
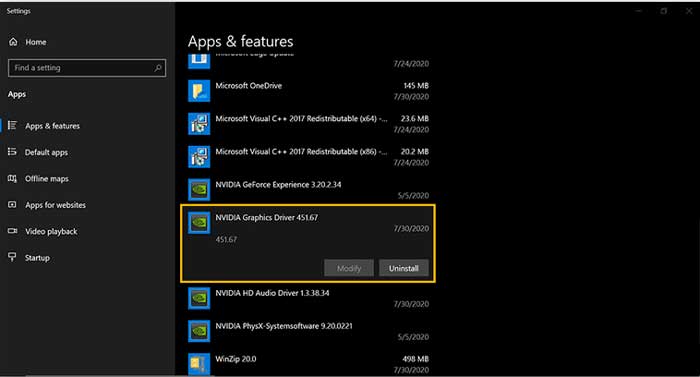
2- سعی کنید همه برنامه های استارت آپ را با استفاده ازTask Manager غیر فعال کنید. روی نوار وظیفه خود کلیک راست کنید،Task Manager را انتخاب کنید سپس به Startup بروید. با کلیک راست روی هر مورد و انتخاب غیرفعال کردن، همه چیزهایی که در اینجا می بینید را غیر فعال کنید.
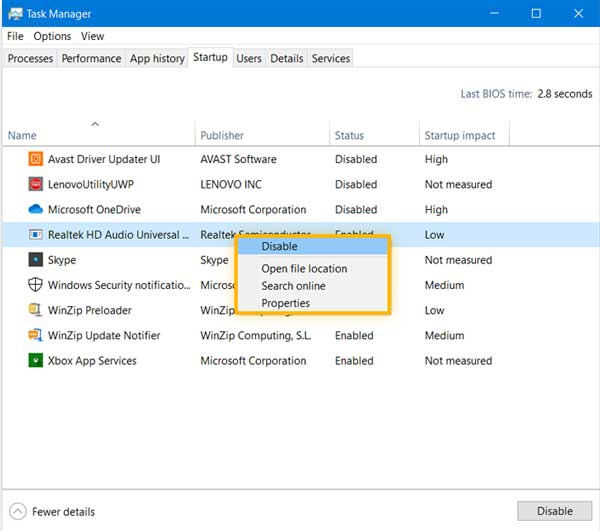
اکنون سیستم را به طور معمول راه اندازی مجدد کنید. اگر بتوانید صفحه نمایش را مشاهده کنید، باید مراحل بالا را تکرار کرده و موارد را یک به یک فعال کرده و دوباره نصب کنید. یک مورد را فعال کنید، راه اندازی مجدد کنید و بررسی کنید مشکلی وجود دارد یا خیر. سپس فرآیند را با مورد بعدی تکرار کنید. انجام این کار به شما کمک می کند آنچه مانع راه اندازی مجدد سیستم شما شده است را شناسایی کنید.
همه درایورها را در حالت سیف مود رول بک یا به روز کنید
همانطور که در بالا ذکر شد، یک درایور خراب می تواند باعث بروز مشکل در بوت شدن سیستم شود. برای رفع این مشکل، بهتر است درایورهایی که ممکن است مشکل ساز باشند را حذف نصب کنید. برای انجام این کار روی دکمه استارت کلیک راست و Device Manager را انتخاب کنید.
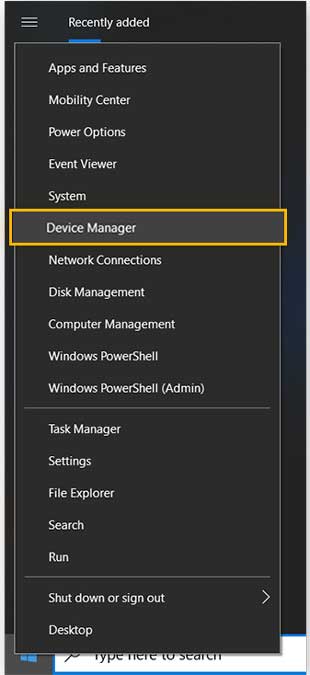
بهDevice Manager داریورها بروید (درایورهایی مانند آداپتورهای نمایشگر، آداپتورهای شبکه یا کنترل کننده های صدا، ویدئو و بازی). روی یکی از ورودی ها، مانند NVIDIA GeForce GTX 1650 دوبار کلیک کنید، به تب Driver بروید و Roll Back Driver را انتخاب کنید.
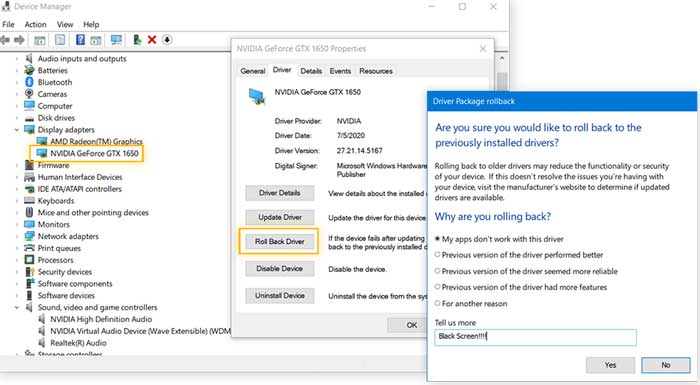
اگر این کار کمکی نکرد، به روزرسانی درایورها ممکن است مشکل شما را برطرف کند. راحت ترین روش بروزرسانی درایورهای ویندوز در اینجا
راه حل های مشکل صفحه سیاه – پس از ورود به سیستم!
اگر بعد از ورود به صفحه ورود به سیستم و وارد کردن رمز ورود خود با صفحه سیاه روبرو می شود راه حل های زیر را امتحان کنید.
همه برنامه های خودکار را غیر فعال کنید
اگر پس از ورود به سیستم، صفحه سیاه را مشاهده می کنید، احتمالا سیستم عامل ویندوز در بارگیری دسک تاپ و نمادهای آن دچار مشکل شده است. احتمالا ریشه به یک برنامه که به طور خودکار بارگیری می شود برمی گردد. برای غیرفعال کردن این برنامه، همزمان دکمه های CTRL + ALT + DEL را فشار دهید و روی Task Manager کلیک کنید.
اگر نمی توانید به این صفحه بروید، باید نکات بالا در مورد نحوه ورود به سیف مورد را دنبال کنید. پس از اینکه وارد Task Manager شدید، به Startup بروید و همه موارد موجود را غیر فعال کنید.
سیستم را دوباره راه اندازی کنید. امیدوارم مشکل حل شده باشد.
Explorer.exe را شروع کنید
برنامه Explorer.exe (Windows Explorer) وظیفه بارگیری دسک تاپ و تمام آیکون های آن را بر عهده دارد. اگر این برنامه بارگیری نشود، تنها چیزی که مشاهده خواهید کرد یک نشانگر سفید در یک صفحه سیاه است. این بدان معناست که Windows Explorer بعد از ورود به سیستم به طور خودکار اجرا نمی شود. نحوه رفع این مشکل به شرح زیر است:
1- ابتدا کلیدهای CTRL + ALT + DEL را در صفحه کلید فشار دهید و Task Manager را انتخاب کنید (همچنین می توانید CTRL + SHIFT + ESC را فشار دهید.)
2- در Task Manager ، روی File کلیک کرده سپس Create new task را انتخاب کنید. explorer.exe را وارد کنید سپس رویOK کلیک کنید.
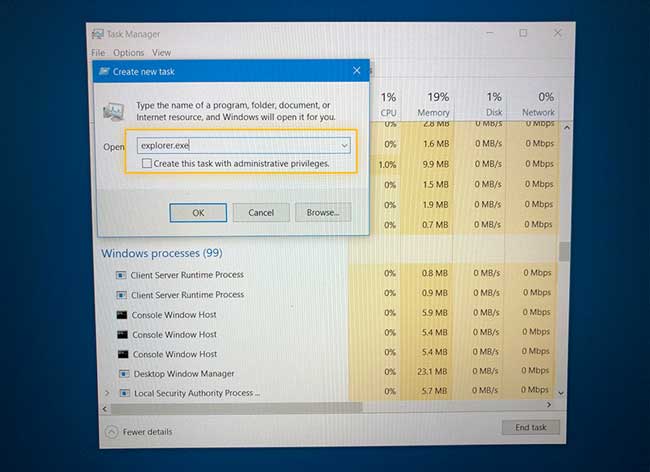
دسکتتاپ شما باید دوباره ظاهر شود.
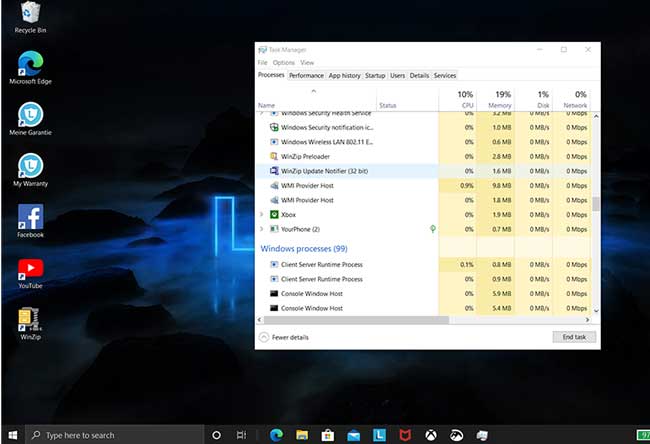
حال اجازه دهید به این پرسش بپردازیم: چرا Windows Explorer آنطور که باید بارگیری نمی شود؟ برای رفع این مشکل، در Windows Registry که قلب ویندوز است ویرایش هایی انجام خواهیم داد. لطفا قبل از انجام هرگونه تغییر، از رایانه شخصی یا نقطه بازیابی سیستم خود نسخه پشتیبان تهیه کنید. (همچنین توصیه می کنیم از یک ابزار پاکسازی رجیستری برای پاکسازی و تعمیر موارد خراب رجیستری در ویندوز PC خود استفاده کنید.)
1- ابتدا کلید WINDOWS را نگه داشته و R را فشار دهید. در کادر Run ، regedit را تایپ کنید سپس Enter را بزنید.
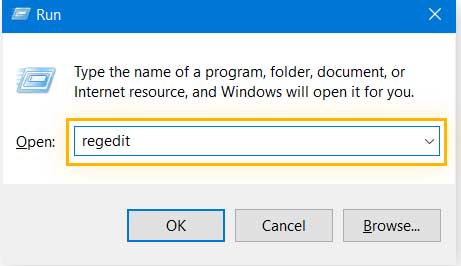
2- اکنون به پوشه زیر بروید: HKEY_LOCAL_MACHINE> SOFTWARE> Microsoft > Windows NT > CurrentVersion > Winlogon.
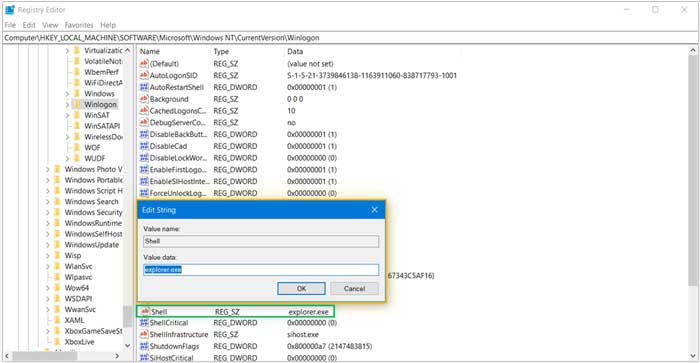
3- در سمت راست صفحه، روی Shell دوبار کلیک کنید. اطمینان حاصل کنید که درvalue data عنوان explorer.exe وجود داشته باشد. اگر این قسمت خالی است یا مورد دیگری در آن قرار دارد، explorer.exe را تایپ کنید.
اگر چیز دیگری در آنجا نوشته شده باشد، می تواند ویروس، بدافزار یا برنامه ناخواسته باشد. در این مورد کمی جستجو کنید و نام آن را در گوگل سرچ کنید. اگر جستجوی شما به نتیجه ای نرسید، باید فورا ویروس را اسکن کنید.
یک درایور کارت گرافیک جدید نصب کنید
آیا در هنگام راه اندازی یا حتی هنگام کار، ناگهان با صفحه سیاه یا خالی روبرو می شوید؟ این می تواند با درایور کارت گرافیک شما ارتباط داشته باشد. درایورهای AMD ، Intel و NVIDIA را به روز کنید تا کارت گرافیک شما به درستی کار کند.
بین صفحه ها جابجا شوید
اگر رایانه شخصی شما به چند مانیتور یا حتی یک هدست VR متصل است (که ویندوز آن را به عنوان مانیتور تشخیص می دهد!)، ممکن است به طور تصادفی دکمه اشتباه را بزنید و ناخواسته خروجی خود را به یک صفحه غیر فعال تغییر دهید. در زمان مشاهده صفحه سیاه ، کلید WINDOWS را در صفحه کلید نگه دارید و P را فشار دهید. این باعث می شود ویندوز بین حالت های نمایش جابجا شود.
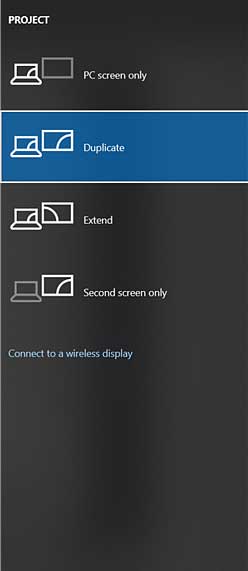
به عنوان مثال، فشار دادنWINDOWS + P ، آن را به حالت تکراری تبدیل می کند، در واقع محتوای دسک تاپ شما را به تمام صفحه ها شبیه سازی می کند. با فشار دادن مجدد WINDOWS + P ، دسک تاپ گسترش می یابد. و فشردن آن برای بار سوم آن را در نمایشگر دیگری نشان می دهد.
اگر صفحه سیاه مشاهده می کنید، چند ثانیه صبر کنید و دوباره کلیدها را فشار دهید.
و اما یک روش ساده ولی بسیار موثر (احتمالا قطعی)
نرم افزار بسیار قدرتمند و کم حجمی به نام Windows repair pro وجود دارد که تمام سیستم شما را اسکن و همه ارورها، مشکلات و عیب های آن را در حدود نیم ساعت شناسایی و رفع می کند!
ابتدا ویندوز را در حالت سیف مود بالا بیاورید (اگر ویندوز بالا نمی آید). اگر بلد نیستید وارد سیف مود شوید این راهنما را بخوانید
این نرم افزار را از اینجا دانلود و نصب کنید. (ترجیحا نسخه پرتابل را دانلود کنید که نیازی به نصب هم نداشته باشد). مطابق تصویر برنامه را باز کنید و روی گزینه All repairs کلیک کنید.


حدود نیم ساعت تا یک ساعت طول می کشد تا سیستم شما را اسکن کند و نهایتا یک پیغام ریستارت ویندوز بالا می آید که گزینه Yes را باید بزنید. بعد از ریست شدن ویندوز، کامپیوتر شما بدون مشکل کار می کند!
با این اپلیکیشن ساده، هر زبانی رو فقط با روزانه 5 دقیقه گوش دادن، توی 80 روز مثل بلبل حرف بزن! بهترین متد روز، همزمان تقویت حافظه، آموزش تصویری با کمترین قیمت ممکن!






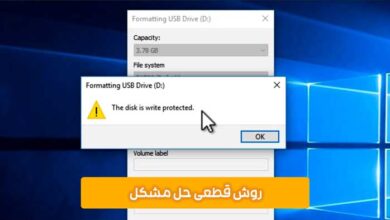
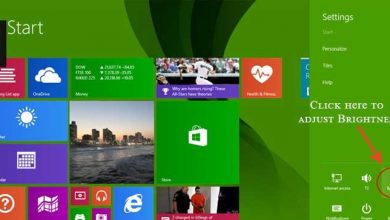
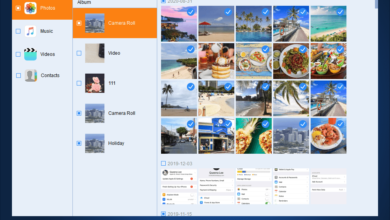
سلام وقت بخیر
ی لپ تاپ dell 1520 برا تعمیر آوردن ویندوز بالا میاد وقتی بخای ی فیلم پلی کنی تصویر سیاه میشه یا بره رو حالت اسکرین سیور باز سیاه میشه دیگه تصویر نمیده گاهی هم قبل بالا اومد وینوز سیاه میشه ولی اگثرن موقع پخش فیلم اینجوره با مانیتور مجزا هم تصویرش میره
همه قطعاتش رو جدا کردم و حتی با ی هارد دیگه امتحان کردم باز همونجوره
رم،dvd-rw، کارت وای فای همه سالمن
کلن مادربورد رو درآوردم رو ی مانیتو امتحان کردم مشکل همچنان باقیه
امکان داره بایوس باشه یا گرافیکش احتیاج ب ریسولد کردن داشته باشه؟
ممنون میشم راهنمایی کنید
?
سلام وقت بخیر
میخواستم ویندوز ۱۰ در لپتاپ رو آپدیت و ریستارت کنم نشد
الان روشن میکنم همش مینویسه منتظر بمانید دیگه چیزی نشون نمیده
قبلش که زدم آپدیت بشه پیام داد که لپتاپ خاموش نمیتونه بشه
الان چکارکنم؟؟
سلام من ویندوز قبلیم موقع به روزرسانی مشکل پیدا کرد و عوضش کردم و الان موقع بازی کردن بعد ۱۰ دقیقه اینا اول اینترنت قط میشه و من میفهمم که قراره صفحه بره و بعدش صفحه میره.قبل این هیچ مشکلی نداشت توی ویندوز قبلی
سلام، من یه پک جدید ایسوس گرفتم مادربور رم و سی پی یو، حالا ویندوز رو نصب کردم، اما همین ک سیستم رو خاموش کنم و از برق بکشم بعد از بوت شدن دیوه صفحه سیاه میشه، اگه مدام به برق باشه مشکلی نداره اما اگه کلا از برق خارجش کنم این مشکل رو داره
دمتون گرم داشتم سکته میکردم این راهکاری که گفتین سیم هارو جدا کنید دوباره وصل کنید سیستمم با این راهکار درست شد❤