نحوه عکس گرفتن با دوربین لپ تاپ (3 روش ساده)

گاهی اوقات پیش می آید که بدلایل مختلف مثلاً بعلت پر بودن حافظه گوشی و نداشتن فضای کافی، لازم است تا با دوربین لپتاب عکس بگیرید. مورد استفاده دوربین لپ تاب زمانی است که نیاز به یک تماس ویدیویی یا برقراری کنفرانس ها و جلسات ویدئویی وجود دارد. اغلب کاربران فکر می کنند برای اینکه بتوانند با استفاده از لپتابشان عکس بگیرند باید برنامه خاصی را روی سیستم خود داشته باشند در صورتی که اینطور نیست و ما در ادامه به شما خواهیم گفت که عکس گرفتن با دوربین لپ تاپ چگونه است.
بطور خلاصه و سریع
قابلیت مهمی که همه لپتاب ها دارند دوربین آنهاست که در سیستم های مختلف، کیفیت آن کم و زیاد می شود. شما می توانید تجهیزات ویدئویی لپ تاپ را روشن کنید و عکس هایی از آنچه که در مقابل آن اتفاق می افتد را بگیرید.
برای گرفتن عکس با دوربین لپ تاپ خود، میتوانید از روشهای زیر استفاده کنید:
- استفاده از نرمافزار دوربین: بسیاری از لپ تاپها دارای نرمافزار دوربین مخصوص به آنها هستند که به شما امکان میدهند تا عکس بگیرید. برنامه دوربین را اجرا کرده و دستورالعملهای روی صفحه را دنبال کنید تا عکس بگیرید.
- استفاده از دکمه مخصوص دوربین: برخی از لپ تاپها دارای دکمههای مخصوص دوربین هستند که با فشردن آنها، دوربین را فعال میکنید. اگر لپ تاپ شما این قابلیت را دارد، دکمه مربوطه را فشار داده و دستورالعملهای روی صفحه را دنبال کنید.
- استفاده از برنامههای دیگر: در صورتی که لپ تاپ شما دارای برنامه دوربین مخصوص به خود نباشد، میتوانید از برنامههای دیگری که دوربین را فعال میکنند، استفاده کنید. برنامههای محبوب مانند Skype، Zoom و Microsoft Teams از دوربین لپ تاپ برای ارتباط تصویری استفاده میکنند و میتوانید از آنها برای گرفتن عکس استفاده کنید.
- استفاده از دستورالعملهای سیستم عامل: در سیستم عامل ویندوز، میتوانید از دستورالعملهای مربوط به دوربین استفاده کنید. به طور معمول، میتوانید از دستورالعملهایی مانند “Windows + PrtScn” برای گرفتن عکس صفحه فعلی یا “Windows + Alt + PrtScn” برای گرفتن عکس صفحه فعلی و ذخیره آن در پوشه تصاویر، استفاده کنید.
حالا توضیحات کامل و بیشتر:
ویدئوی اتصال صحیح وبکم به کامپیوتر:
حتماً بخوانید: ۴ تا از بهترین و جدیدترین راه های کم کردن حجم عکس
روش اول (ویندوز 7 تا 11):
کافی است وارد منو استارت (دکمه پایین سمت چپ را بزنید) شوید و آیکون دوربین را پیدا کنید. بعد از باز شدن، دو گزینه وجود دارد که یکی علامت فیلم برداری و یکی عکس برداری است که با کلیک کردن روی هر کدام عکس و فیلم ضبط می شود:
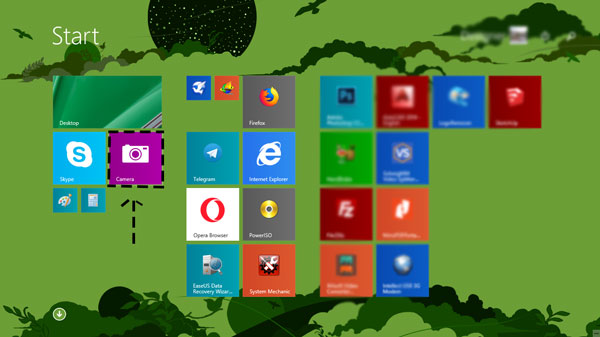
روش دوم:
بسیاری از لپ تاپ ها در قسمت بالای خود و در وسط چهار چوب لپ تاپ یک دوربین دارند که شما می توانید به منوی استارت ویندوز خود بروید و در قسمت جستجو، گزینه Webcam را جستجو کنید.
لیستی برای شما باز می شود که در آن باید به دنبال گزینه camera یا webcam باشید. اگر نمی توانید وب کم خود را فعال کنید و آپشن آن را پیدا نمی کنید، می توانید مراحل زیر را طی کنید:
۱- به منوی start که در پایین صفحه سمت چپ قرار دارد بروید.
۲- گزینه control panel را پیدا کنید و بر روی آن کلیک کنید.
۳- زمانی که به کنترل پنل رفتید گزینه ی Hardware and Sound را انتخاب کنید و روی آن کلیک کنید.
۴- سپس با ورود به این صفحه، گزینه ی Device Manager را پیدا کنید و وارد آن شوید. بعد از آن بر روی Imaging Devices دابل کلیک کنید. در لیستی که باز می شود، شما می توانید وب کم خود را پیدا کنید. البته اگر قصد دارید از اپلیکیشن هایی مثل اسکایپ، واتس اپ و گوگل تاک استفاده کنید، این نرم افزار ها به طور خودکار وب کم و دوربین شما را فعال می کنند و نیازی به فعال کردن وب کم به شکل دستی نیست.
همچنین بخوانید: ۵ تا از آسان ترین راههای تبدیل عکس به PDF (آموزش تصویری)
روش سوم: استفاده از سایت های آنلاین
برای عکس گرفتن با وبکم یا دوربین لپتاپ با ابزارهای مختلفی میتوانید این کار را انجام دهید. یکی از سادهترین روشها که به نصب برنامه نیاز ندارد استفاده از سایت آنلاین https://webcamtoy.com است.
سایت فوق را باز کنید و روی دکمهی Ready? Smile در وسط صفحه کلیک کنید. سپس روی دکمهی Use my camera کلیک کنید. به صورت معمول مرورگر برای اینکه به سایتهای اینترنتی اجازهی استفاده از وبکم شما را بدهد، از شما اجازه خواهد گرفت. با کلیک روی دکمه تایید، اجازه این کار را به سایت فوق بدهید.
این سایت علاوه بر امکان عکسبرداری، امکان اعمال فیلترهای متنوع روی عکس را به شما میدهد. فیلترهای موجود را یک به یک تست کنید و پس از انتخاب حالت مورد نظر خود، روی تصویر دوربین کلیک کنید تا تصویر شما دانلود شود. لازم به ذکر است که معمولا دوربینهای لپتاپ و وبکم کیفیت بالایی ندارند و در نتیجه کیفیت عکس نهایی شما چندان بالا نخواهد بود
راهکارهایی برای جلوگیری از دسترسی هکرها به دوربین لپتاب:

- صفحات مشکوک را در وب مشاهده نکنید.
- پیگیری به روز رسانی و نرم افزار ویندوز ۷ را دنبال کنید.
- همواره از ابزارهای آنتی ویروس استفاده کنید و آنها را بروز کنید.
- سایت هایی که توسط ایمیل فرستاده می شوند، در موارد فرستنده ناشناخته باز نشوند.
نکته مهم! اگر در استفاده از دوربین لپ تاپ خود مشکل دارید، یکی از راه های مشکل گشایی به روز کردن درایور دوربین لپ تاپ است. در ادامه سه شیوه آسان نصب و به روزرسانی درایور دوربین لپ تاپ یا وب کم کامپیوتر در ویندوز ۱۰ بحث شده است. اما درصورت داشتن هر گونه سؤال یا اشکال در زمینه عکس گرفتن با دوربین لپ تاپ دارید از ما بپرسید.
با این اپلیکیشن ساده، هر زبانی رو فقط با روزانه 5 دقیقه گوش دادن، توی 80 روز مثل بلبل حرف بزن! بهترین متد روز، همزمان تقویت حافظه، آموزش تصویری با کمترین قیمت ممکن!






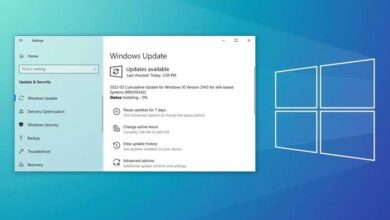


سلام من اصلا imaging devices رو ندارم ویندوز ۱۰ هستش
خب برو تو فایندر بزن CAMRA بعد روش کلیک کن همین…………..
کمره کمپیوتر من تمام بخش های کمره فعال هس ولی کمره من فقط یک تصویر سیاه هس یعنی عکس و فلم میگیره ولی تصویر منو نشان نمیده
سلام دوربین لپ تاپ من انگاری کلا کار نمیکنه با اسکایپ ایناهم نمیتونم تماس تصویری داشته باشم نمیدونم مشکل از چیه – ویندوز۷
منم ویندوز هفتم مشکل تو رو هم دارم ولی یک مدت درست میشه بعد دوباره قاطی میکنه
باید بدی متخصص کامپیوتر چکش کنه منم ویندوزم 7 هست
زمانی که می خواهم صفحه ای یا متنی را عکس بگیرم نمی دانم باید چکار کنم لطفا راهنمایی بفرمایید سپاسگزارم
دکمه کیبورد که روش علامت ویندوز هست و دکمه ای که روش نوشته PrtSc SysRq رو همزمان فشار بدین، عکس می گیره. عکسها هم در پوشه pictures یا screenshots داکیومنت ذخیره میشن
من ویندوزم هفته و با فشردن این دو دکمه همزمان هیچ اتفاقی نمیفته دلیلش چیه
سلام ببین اگه میخوای عکس بگیری از صفحت باید مورد اسکرین شات رو داشته باشه لپ تاپ اگه نداشت برنامش دانلود کن یا یه سرچ کن ببین کدوم برنامه خوبه برا اسکرین شات لپ تاپ.
موفق باشید ❤️
سلام من لب تاپم ویندوز ۸ هست وقتی تو استارت میرم و میزنم cameraمیره توش و صفحه کلا صورتیه یعنی هیچی نمیاد…چی کار کنم؟
سلام وقتی میخوام با وبکمم عکس بگیرم عکسو ذخیره نمی کنه
بسیار ممنونم میخواستم رایانه همراه( lap top )و نیاز داشتم به بررسی سلامنت تجهیزات
تشکر فراوان
سلام من لپ تاپم ویندوز ۷ هستش و نمیدونم چجوری اسکرین شات بگیرم
سلام
اول از همه میری رو استارت بعد تو جست و جو مینویسی Snipping Tool
بعد یه برنامه میاد که یه دایرس دورش قرمز و یک قیچی ابی رنگ هست رو اون میزنی بعدش برنامه باز میشه میتونی شات بگیری و در هر جایی که دوس داری ذخیره کنی
امیدوارم بتونی پیدا کنی
دکمه Prt Sc رو از کیبرد بزنید سپس جایی مثل برنامه ورد یا Paint با دکمه Ctlr+V بازیابی کنید
برو رو استارت بعد بنویس snip بعد یه زینه میاد قیچی داره عکس میگیره
سلام من لپ تاپم ویندز ۷ نصبه روش بعد دوربینش فعال نمیشه میشه راهنمایی کنید
سلام درایورش رو مجددا نصب کنید و چک کنید در قسمت services در کنترل پنل، سرویس camera فعال باشه. اگر باز هم نشد مشکل سخت افزاری ست
ویندوز ۸ میشه ؟؟؟
سلام. من دوربینم خیلی قوی بود ولی الان نمیدونم چرا تار شده من میخوام یه فیلتر زیبایی روی لب تابم نصب کنم تا دوربینم با فیلتر کار کنه میشه بگین چطور و چه برنامه ای نصب کنم؟؟؟ خواهشا
سلام من اولین بار که عکس گرفتم خوب بوداما الان صحفه سیاه است ووقتی عکس می گیرم تازه معلوم میشه از کجا عکس گرفته لطفا راهنمایی کنید
سلام من یکی از روش های ساده رو امتحان ردم روش سوم چند بار ولی دیگی خواستم باز برم عکس بگیرم متاسفانه سایت نیاورد. لطفا پاسخ بدید.
منم از سایتی که گفته بود استفاده کردم عالییییییییییییییییییییی
عالییییییییییییییییییییییی در حد سادگی هرچه تمام تر
سلام وقت بخیر
من با برنامه ی camera در ویندوز در حال ضبط بودم که بعداز یکساعت ضبط ارور داد somthing wrong happendالبته ارورش را دقیقا مطمئن نیستم حدودا همچین چیزی بودو برنامه را بستم و فایلی که ذخیره شده بود اجرا نمی شد.یعنی فیلم ضبط نشده؟ و دیگه فیلم اجرا نخواهد شد؟
سلام..خدا کارتو راه بندازه که کار ما رو راه انداختی.سپاس.
سلام وقت بخیر. من گوشیم کلا خراب شده وبهتره بگم مرد دیگه روشن نمیشه .چون گفتن درست نمیشه و من دانشجو هستم و با شرایط الان نمی تونم گوشی بخرم. و باید ازکار آزمایشگاهیم عکس بگیرم . در واقع عکس از محیط نه صفحه لپ تاب آیا لپ تاب این امکان را دارد؟لطفا راهنمایی کنید .ممنون