نشانه ها و علائم سوختن هارد کامپیوتر و لپ تاپ

علائم هشدار دهنده خرابی هارد چه هستند؟ چگونه می توان فهمید که هارد دیسک در معرض خرابی قرار دارد؟ در زیر به برخی از علائم هشدار دهنده اولیه اشاره خواهیم کرد. نکته اصلی این است که خرابی قریب الوقوع درایوهای خود را قبل از اینکه رخ بدهد و اطلاعات از بین برود، تشخیص دهید.
علائم هشدار دهنده خرابی یا سوختن هارد دیسک
اجازه دهید به برخی از علائم هشدار دهنده رایج خرابی هارد دیسک اشاره کنیم:
- خرابی های مکرر اما نامنظم، به خصوص هنگام راه اندازی Windows®
- پیام های خطای مکرر هنگام انجام فعالیت های معمول مانند انتقال فایل ها
- نام پوشه ها و فایل هایی که جابجا شده و تغییر کرده اند
- ناپدید شدن فایل ها و پوشه ها
- انتظار طولانی برای دسترسی به پوشه ها و فایل ها
- عدم واکنش به موقع هارد دیسک بعد از درخواست داده با باز کردن یک فایل یا پوشه
- خروجی ناخوشایند از فایل های باز یا پرینت
- صدای غیر عادی هارد دیسک
صدا می تواند اصلی ترین نشانه باشد
- اگر قبلاً از هارد دیسک خود صدایی نمی شنیدید، اما اکنون می شنوید باید آن را بررس کنید.
- اگر به نظر می رسد صدا بسیار بلندتر از حد معمول است یا گاهی اوقات صدای عجیب یا صدای کلیک تولید می کند، آن را در اسرع وقت بررسی کرده و آماده تهیه نسخه پشتیبان از اطلاعات خود و جایگزینی درایو باشید.
- اگر درایو شما به طور منظم صدای غیر عادی تولید می کند، احتمال دارد که در حال از کار افتادن باشد. در اسرع وقت رایانه خود را خاموش کنید زیرا ادامه استفاده ممکن است به پلاترها (منطقه ذخیره اطلاعات) آسیب برساند و داده های شما را غیرقابل بازیابی کند.
- هرچه درایو بیشتر روشن بماند، ممکن است آسیب بیشتری به داده های خود وارد کنید.
- اتفاقات را یادداشت کرده و بلافاصله با افراد متخصص تماس بگیرید.
۲ علامت رایج دیگر
۱-کند شدن رایانه، مکث های مکرر، صفحه آبی رنگ
این سه علامت خرابی کامپیوتر می تواند یک میلیون دلیل مختلف داشته باشد و خرابی هارد دیسک یکی از آنهاست. اگر این مشکلات پس از نصب تازه یا در حالت Safe Mode ویندوز رخ دهند، ریشه اصلی سخت افزار بد است، احتمالاً یک دیسک سخت خراب.
برای حذف مشکل هارد دیسک خود، می توانید انبوهی از ابزارهای تشخیصی را بکار بگیرید، اما ابتدا باید با جستجو در S.M.A.R.T. سیستم خود شروع کنید. توجه داشته باشید که ویندوز در پیش بینی خرابی هارد دیسک غیر قابل اعتماد است و ممکن است قبل از اینکه از طرف S.M.A.R.T هشداری دریافت کنید یک نقص حیاتی را تجربه کنید.
برای بررسی دستی وضعیت S.M.A.R.T درایو خود، به یک ابزار شخص ثالث مانند CrystalDiskInfo (برای دانلود کلیک کنید) نیاز دارید. در بخش Disk، دیسک را برای اسکن وضعیت سلامت دیسک (Disc Health) انتخاب کنید.
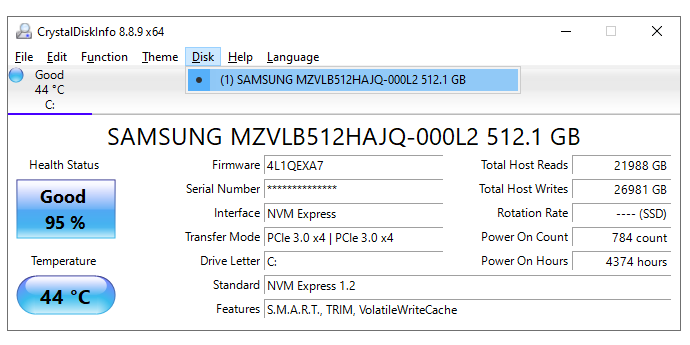
اگر بعد از اجرای ابزارهای تشخیصی بتوانید مشکلات سخت افزاری را حذف کنید، باید مجدداً سیستم عامل خود را بازنشانی یا نصب کنید. ویندوز ۱۰ گزینه ای برای نگهداری همه فایل های شما دارد، اما به هر حال، باید یک نسخه پشتیبان تهیه کنید. برای اطلاعات بیشتر در مورد پشتیبان گیری به ادامه مقاله مراجعه کنید.
۲-داده های خراب و تجمع بد سکتورها
داده های خراب می توانند به روش های مختلف بی شماری نشان داده شوند. اگر به طور مکرر یکی از این علائم را مشاهده می کنید، احتمال دارد هارد دیسک شما به تدریج خراب شود:
- نام فایل یا پوشه بهم ریخته
- پیام های خطای تصادفی هنگام باز کردن، جابجایی یا ذخیره پوشه ها
- فایل هایی که باز نمی شوند
- داده های خراب در فایل ها
- ناپدید شدن فایل ها یا پوشه ها
Corrupt شدن داده ها در هنگام ایجاد یا ذخیره آنها اتفاق می افتد. ممکن است ویروسی در فایل های شما تداخل ایجاد کند، اما همچنین می تواند ناشی از بد سکتورها روی هارد دیسک شما باشد.
بد سکتورها مناطقی از هارد دیسک هستند که یکپارچگی داده ها را حفظ نمی کنند. ویندوز به طور خودکار بد سکتورها را پوشش می دهد، بنابراین تا زمانی که با داده های corrupt شده مواجه نشوید، متوجه آنها نخواهید شد. در یک هارد دیسک خراب، بد سکتورها می توانند به سرعت جمع شوند، به این معنی که این مشکلات را بیشتر مشاهده خواهید کرد.
یک ابزار فرمان Windows به نام CHKDSK می تواند به شما کمک کند داده ها را از بدسکتورها بازیابی کرده و آنها را حذف کنید. برای اسکن سریع، Windows + E را فشار دهید تا File Explorer باز شود، به This PC بروید، روی دیسک یا پارتیشن خراب کلیک راست کرده و Properties را انتخاب کنید.
در بخش Properties، به تب Tools بروید و گزینه Check را کلیک کنید. حتی اگر ویندوز پیام “You don’t need to scan this drive,” را به شما بدهد، می توانید روی Scan drive کلیک کنید تا این ابزار اجرا شود. پس از اتمام کار می توانید خطاهای موجود را برطرف کنید.
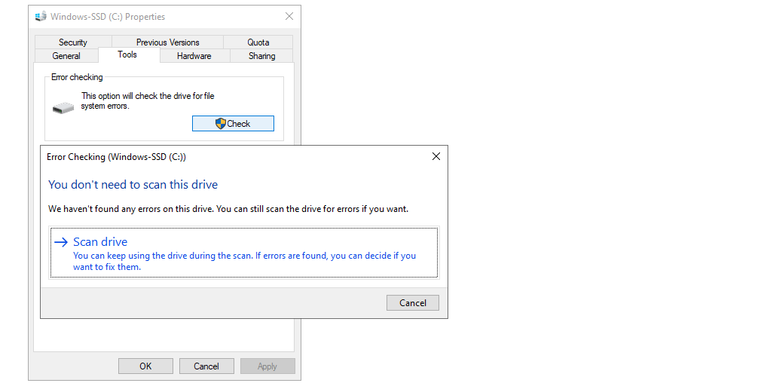
اسکن کاملتر CHKDSK می تواند مدتها طول بکشد و نیاز به راه اندازی مجدد دارد، یک خط فرمان Administrator باز کنید: روی Start کلیک راست کرده و Command Prompt (Admin) را انتخاب کنید، سپس برای بازیابی داده ها و رفع خطاها دستور مقابل را اجرا کنید: chkdsk /r c
Y را در صورت درخواست وارد کنید. CHKDSK پس از راه اندازی مجدد رایانه، اجرا خواهد شد.
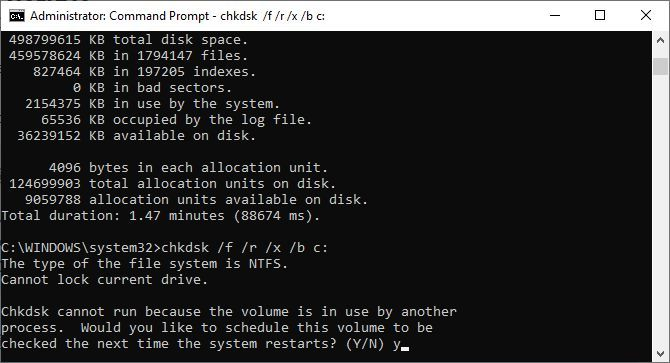
در ادامه بخوانید: روش یافتن و رفع ارورهای هارد کامپیوتر در ویندوز ۸-۱۰ (بدون نرم افزار)
ویدیوی آموزشی علائم سوختن هارد
با این اپلیکیشن ساده، هر زبانی رو فقط با روزانه 5 دقیقه گوش دادن، توی 80 روز مثل بلبل حرف بزن! بهترین متد روز، همزمان تقویت حافظه، آموزش تصویری با کمترین قیمت ممکن!








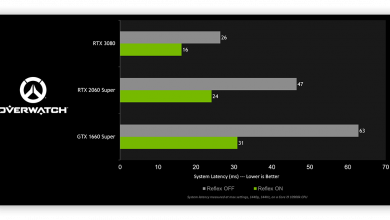
دیالوگ های بازی من فقط هم یک بازی به صورت اسلوموشن پخش میشه و خش دار مثل دیسک معمولی
و ارور داد که ویندوز مشکل هارد دیسک رو فهمیده
و این موضوع ۴ ردز بعد از نصب بازی پیش اومد
نمیدونم چیکار کنم از بعد اون ارور دیگه سیستمم رو روشن نکردم
نمیخوام اطلاعات حارد بپره ? چیگار کنم