6 روش حل مشکل وصل نشدن ایرپاد (به گوشی و کامپیوتر)

مدیریت ایرپاد در مقایسه با سایر گجت هایی که ممکن است در اختیار داشته باشید، کار ساده ایست؛ ولی فقط تا زمانی که ایرپادهایتان به خوبی کار کنند! وقتی ایرپاد به مشکل برمی خورد ممکن است فکر کنید که فشار دادن دکمه روی کیس شارژ کار خاصی نمی تواند برایتان بکند؛ اما واقعا اینطور نیست!
این دکمه می تواند مشکلات زیادی را حل کند. به این ترتیب دیگر لازم نیست ایرپادتان را عوض کنید یا دنبال راه حل های سخت باشید. ما اینجا نحوه حل مشکل وصل نشدن ایرپاد به گوشی و کامپیوتر، کار نکردن ایرپاد و مواد دیگر را بررسی می کنیم.
یکی از ایرپادها کار نمی کند
یک ایرپاد بهتر از هیچ است ولی خب کافی هم نیست! مطمئنا یکی از رایج ترین سوالاتی که برای خیلی ها پیش می آید این است که: “چرا فقط یکی از ایرپادهای من کار می کند؟” خب، باید بدانید دلایل زیادی باعث بروز چنین اتفاقی می شوند؛ از مشکلات تعادل صدا گرفته تا نقص پیچیده سخت افزاری.
فرقی نمی کند هر دو ایرپادتان از کار افتاده باشند یا فقط یکی از آنها کار نکند؛ در هر صورت اولین کاری که باید بکنید این است که هر دو را در کیس شارژ قرار بدهید و از شارژ بودنشان مطمئن شوید. چند دقیقه صبر کنید و بعد ایرپادها را دوباره با گوشی آیفون یا کامپیوتر مک خودتان جفت کنید.
اگر این راه حل کمکی به شما نکرد نگران نباشید، حداقل 4 راه حل دیگر وجود دارد که می توانید آنها را هم امتحان کنید.
ایرپادتان را با دقت و ظرافت تمیز کنید
ایرپادها هم درست مثل لباسی که می پوشید، برای داشتن عملکرد درست و مناسب به تمیزکاری منظم نیاز دارند. ولی یادتان باشد موقع تمیز کردنشان حواستان به مایعاتی که استفاده می کنید باشد. نکته ای که باید بخاطر بسپارید این است که ایرپادهای نسل 1 و 2 و همینطور کیس شارژ شما ضد آب نیستند. طبق گفته اپل، ایرپاد پرو تا حدی در مقابل آب مقاوم است ولی به هرحال ایرپادها کاملا ضد آب نیستند. پس حواستان باشد که موقع تمیز کردن ایرپاد صدمه دیگری به آن وارد نکنید.
در ادامه نکات اساسی و مهمی که باید موقع تمیز کردن ایرپادی که کار نمی کند در نظر داشته باشید را با هم مرور می کنیم:
- اگر روی ایرپادتان لکه هایی وجود دارد که باید از بین بروند، از یک پارچه کمی نمناک برای تمیز کردن ایرپاد استفاده کنید.
- اگر فقط لازم است که گرد و غبار را از روی ایرپادتان پاک کنید، اپل توصیه می کند که این کار را با استفاده از یک پارچه نرم و خشک و بدون پرز انجام بدهید.
- قبل از قرار دادن مجدد ایرپاد در کیس شارژ، از خشک شدن کامل آنها اطمینان حاصل کنید.
- برای تمیز کردن میکروفون ها و بلندگوها از یک تکه پنبه خشک استفاده کنید.
- موقع تمیز کردن ایرپاد یا ایرپاد پرو، به هیچ وجه از اجسام تیز استفاده نکنید.
نکات مهم برای تمیز کردن ایرپاد پرو:
- می توانید قسمت نوک ایرپاد را از آن جدا کنید و در صورت لزوم آن را با آب بشویید.
- بعد از شستن این قسمت، آن را با یک پارچه خشک بدون پرز پاک کنید.
- صبر کنید تا نوک ایرپاد کاملا خشک شود و بعد دوباره به آن متصل شوید.
کیس شارژ را تمیز کنید:
- برای از بین بردن آلودگی ها از کیس شارژ، از یک تکه پارچه خشک یا کمی نمناک استفاده کنید.
- اگر تمیز کردن داخل کیس شارژ با پارچه برایتان سخت است می توانید از یک مسواک نرم و تمیز برای این کار استفاده کنید.
- از قرار دادن اجسام مختلف داخل درگاه کیس شارژ خودداری کنید.
اگر قصد دارید ایرپاد و کیس شارژتان را ضد عفونی کنید، که اتفاقا در دوران شیوع کرونا بسیار هم مهم است، اپل توصیه می کند که این کار را یک دستمال مرطوب 70٪ ایزوپروپیل الکل یا دستمال مرطوب ضد عفونی کننده Clorox انجام بدهید. علاوه بر این اگر ایرپادتان کار نمی کند عمر باتری آن را هم بررسی کنید.
استریو بالانس را تنظیم کنید
یکی از دلایل متداول دیگری که می تواند باعث از کار افتادن ایرپاد شما بشود مشکل بالانس نبودن استریو است. همه دستگاه های اپل به شما این امکان را می دهند تا صدا را تا انتها به سمت ایرپاد چپ یا راست تغییر بدهید، مگر اینکه این گزینه را غیر فعال کنید. بنابراین اگر یکی از ایرپادهایتان کار نمی کند ممکن است به طور تصادفی نوار لغزنده صدا را به سمت چپ کشیده باشید. خوشبختانه حل این مشکل بسیار آسان است.
نحوه فیکس کردن stereo balance در گوشی آیفون:
1- به Settings و بعد Accessibility بروید.
2- صفحه را پایین بکشید و به Hearing و از آنجا به Audio/Visual بروید و نوار لغزنده این قسمت را بررسی کنید. این نوار باید بین L و R باشد.
3- در صورت لزوم نوار لغزنده را تنظیم کنید.
4- در آخر، Mono Audio را روی Off تنظیم کنید تا مطمئن شوید که هر دو ایرپاد صدای یکسانی را پخش می کنند.
نحوه فیکس کردن stereo balance در کامپیوتر مک:
1- به Settings و سپس Sound بروید.
2- از منوی Output، ایرپاد خودتان را انتخاب کنید.
3- مطمئن شوید که نوار لغزنده در وسط و بین L و R قرار دارد.
4- به System Preferences و بعد Accessibility بروید و گزینه Mono Audio را غیر فعال کنید.
ایرپادتان را Unpair و دوباره pair کنید
مورد دیگری که موقع کار نکردن ایرپاد باید آن را امتحان کنید این است این است که ایرپادتان را Unpair و دوباره pair کنید. برای این کار مراحل زیر را دنبال کنید:
1- در گوشی آیفونتان به Settings و بعد به Bluetooth بروید و آیکن “i” در کنار ایرپادتان را باز کنید. بعد روی گزینه Forget This Device ضربه بزنید.
2- در کامپیوتر مک به System Preferences و از آنجا به Bluetooth بروید. روی گزینه “x” کنار ایرپادتان کلیک کنید و Forget Device را بزنید.
3- بعد هر دو ایرپاد را در کیس شارژ قرار بدهید، در آن را ببندید و حدود 30 ثانیه صبر کنید.
4- حالا دکمه setup را فشار بدهید و نگه دارید تا چراغ چشمک زن آن به رنگ سفید دربیاید.
5- ایرپادتان را نزدیک گوشی یا کامپیوتر نگه دارید. در کیس را باز کنید و دوباره ایرپاد را با دستگاه جفت کنید.
ایرپاد را به تنظیمات پیش فرض بازنشانی کنید
اگر هیچ کدام از این راه حل ها مشکل کار نکردن یکی از ایرپادها را حل نکرد باید سراغ آخرین راه چاره که همان ریست کردن ایرپاد است بروید. برای این کار مراحل زیر را دنبال کنید:
1- ایرپادها را در کیس شارژ قرار بدهید.
2- دکمه setup را فشار بدهید و نگه دارید تا چراغ آن چشمک بزند و بعد سفید شود.
3- ایرپاد را دوباره با دستگاهتان جفت کنید.
چرا ایرپاد به کامپیوتر مک من متصل نمی شود؟
گاهی اوقات پیش می آید که هر چقدر سعی می کنید ایرپاد را با کامپیوترتان جفت کنید این اتفاق نمی افتد، در حالیکه ایرپادتان با دستگاه های دیگر به خوبی عمل می کند. اگر ایرپادتان به کامپیوتر مک متصل نمی شود این مورد یا یک مشکل بلوتوثی است و یا اینکه نسخه قدیمی مک با ایرپاد شما همخوانی ندارد.
خبر خوب اینجاست که مطمئنا می توانید حداقل دو مورد از مشکلاتی که در این زمینه وجود دارند یعنی مشکل بلوتوثی و ناسازگاری سیستم را برطرف کنید. در ادامه روش های انجام این کار را با هم بررسی می کنیم.
ایرپاد را به عنوان دستگاه خروجی تنظیم کنید
برای اطمینان از اینکه جفت شدن بلوتوث به درستی کار می کند باید تنظیمات خروجی را بررسی کنید. برای این کار، وقتی ایرپادتان متصل است به System Preferences و بعد Sounds و سپس به Output بروید. در این قسمت مطمئن شوید که ایرپاد یا ایرپاد پرو به عنوان output device تنظیم شده باشند.
اگر اتصال ایرپاد قطع شده، مشکل اتصال بلوتوث را برطرف کنید
ممکن است دلیل قطع شدن اتصال ایرپاد از بلوتوث مک بوک باشد. مدل های قدیمی کامپیوترهای مک با تراشه های بلوتوث ارائه می شوند که اذیت کننده هستند. در این صورت می توانید با روشن و خاموش کردن بلوتوث مشکل را برطرف کنید. اما اگر بدشانس بودید و باز هم مشکل برطرف نشد باید بلوتوث که در پس زمینه اجرا می شود را متوقف کنید.
برای این کار sudo pkill blued را در Terminal تایپ کنید. بعد اینتر بزنید، پسورد ادمین را وارد کنید و دوباره اینتر را بزنید. بعد از این کار مجددا ایرپادتان را به کامپیوتر متصل کنید و بررسی کنید که آیا کار می کند یا نه.
سازگاری نسخه مک او اس را بررسی کنید
ایرپاد و ایرپاد پرو هر دو شرایط خاصی دارند که برای اتصالشان به کامپیوتر مک، این شرایط باید رعایت شوند. ایرپادهای نسل اول به نسخه macOS Sierra یا بالاتر، ایرپادهای نسل دوم به macOS 10.14.4 Mojave یا بالاتر و ایرپاد پرو به macOS 10.15.1 Catalina نیاز دارند تا به درستی کار کنند.
بنابراین در صورت بروز هر نوع مشکل اتصال ایرپاد به کامپیوتر مک، بررسی سازگاری نسخه مک با ایرپاد موضوعیست که قطعا باید به آن توجه داشته باشید.
برای بررسی سازگاری نسخه مک با ایرپاد مراحل زیر را طی کنید:
1- روی آیکن اپل در گوشه بالا و سمت راست کلیک کنید.
2- گزینه About This Mac و بعد Overviewرا انتخاب کنید.
3- برای بررسی نسخه سیستم مک خود و اینکه آیا به روز رسانی جدیدی وجود دارد یا خیر به قسمت Software Update بروید.
ایرپاد را با مک Unpair کنید
شاید کاملا واضح به نظر برسد اما باید بگوییم که قطع و وصل مجدد اتصال بلوتوث در خیلی موارد می تواند مشکل را برطرف کند. اگر ایرپادتان به مک متصل نمی شود روی نماد بلوتوث در نوار منو کلیک کنید،
ایرپادتان را انتخاب کنید و بعد گزینه Connect/Disconnect را بزنید تا بلوتوث قطع و مجددا وصل شود. اگر این مورد کمکی نکرد روی گزینه “forgetting” بزنید تا ایرپاد Unpair شود و بعد دوباره آن را با کامپیوتر pair کنید:
1- System Preferences را باز کنید و به Bluetooth بروید. بعد روی آیکن “x” در کنار ایرپادتان بزنید و Forget Device را انتخاب نمایید.
2- هر دو ایرپاد را در کیس شارژ قرار بدهید، در آن را ببندید و حدود 30 ثانیه صبر کنید.
3- دکمه setup را فشار بدهید و نگه دارید تا به رنگ سفید چشمک زن دربیاید.
4- ایرپاد را نزدیک کامپیوتر مک ببرید، در آن را باز کنید و دوباره آن را با کامپیوترتان pair کنید.
با استفاده از ToothFairy، اتصال بلوتوثی جدید تنظیم کنید
اگر روش های قبلی جواب نداد می توانید اتصال بلوتوث را به طور کامل تغییر بدهید. منظور ما از “تغییر” این است که اصلا کاری به آیکن بلوتوث در نوار منو نداشته باشید و روی آن کلیک نکنید. اگر بلوتوث دلیل عدم اتصال ایرپاد شما باشد، با این روش مشکلتان حل خواهد شد.
برای جفت کردن ایرپاد به مک به روش جدید باید اتصال جدیدی را با استفاده از برنامه ToothFairy تنظیم کنید. این برنامه در نوار منوی شما گزینه ای قرار می دهد که برای جفت کردن ایرپاد یا هر دستگاه بلوتوثی دیگری با کامپیوتر مک می توانید از آن استفاده کنید.
جدای از رفع مشکل بلوتوث، نرم افزار ToothFairy بسیار مفید است. با استفاده از این برنامه و تنها با یک ضربه کوچک می توانید تمام مراحلی که قبلا طی می کردید را پشت سر بگذارید. فقط کافیست که این نرم افزار را دانلود و نصب کنید. بعد روی آیکن آن کلیک کرده تا ایرپادهای جفت شده قبلی به طور خودکار به مک متصل شوند.
اگر دوست ندارید از نوار منو استفاده کنید، ToothFairy غیر از صفحه کلید میانبرهایی در اختیارتان می گذارد که می توانید با استفاده از آنها ایرپادتان را با کامپیوتر مک جفت کنید. بنابراین می شود گفت که این برنامه به طور کلی جایگزینی عالی برای اتصال بلوتوث است. فرقی نمی کند که ایرپادتان به روش پیش فرض درست متصل می شود یا نه؛ به هر حال می توانید از این برنامه استفاده مفیدی کنید.
یک نکته اضافی: با استفاده از برنامه Boom 3D صدا را بهینه کنید
امیدواریم با روش هایی که در این مطلب به آنها اشاره شد مشکل کار نکردن ایرپادتان حل شده باشد. راه حل هایی که ما گفتیم تمام شرایط موجود برای عدم کار کردن ایرپاد را پوشش می دهند؛ مگر اینکه ایرپادتان آسیب سخت افزاری دیده باشد. در این صورت متاسفانه باید ایرپاد جدیدی بخرید یا آن را تعمیر کنید.
اگر مشکل کار نکردن یکی از ایرپادها یا عدم اتصال آن را برطرف کردید اما هنوز کیفیت صدای خوبی ندارید می توانید از یک برنامه بهینه ساز صدای فوق العاده به نام Boom 3D استفاده کنید. ین برنامه می تواند خروجی های صدا را براساس نیاز شما تنظیم کند. به این ترتیب اگر کامپیوترتان نمی تواند صدا را تقویت کند، Boom 3D این کار را برایتان انجام می دهد.
Boom 3D با تنظیمات از پیش تعیین شده ای همراه است که می توانید بسته به کارتان آنها را تغییر بدهید. مثلا اگر می خواهید موزیک راک گوش کنید یا با همکارانتان جلسه صوتی داشته باشید می توانید تنظیمات برنامه را به دلخواه تغییر بدهید. بهترین چیز در مورد این برنامه ویژگی3 D Surround Sound آن است که باعث می شود احساس کنید درست مثل وقتی که در سالن سینما قرار گرفته اید صدا از یک بلندگوی قوی برایتان پخش می شود. به علاوه، Boom 3D به تنظیم میزان صدا در تمام برنامه ها هم کمک می کند و باعث می شود صدای شخصی سازی شده و دلخواهی را بشنوید.
جمع بندی
چه یکی از ایرپادهایتان از کار افتاده باشد و چه مشکل اتصال بلوتوثی داشته باشید، اجازه ندهید که این مشکلات روال کار شما را مختل کنند. با استفاده از ترفندهای ساده ای که در این مطلب به آنها اشاره شد حتما می توانید مشکل را شناسایی و برطرف کنید.
ضمنا یادتان باشد که همیشه ایرپادهایتان را سالم و تمیز نگه دارید، نسخه مک خود را از نظر سازگاری با ایرپاد بررسی کنید و اگر هنوز هم مشکلی وجود داشت ایرپاد را ریست کنید. برای اینکه ایرپادتان راحت تر و سریعتر با کامپیوتر جفت شود از برنامه ToothFairy استفاده کنید و برای افزایش صدا نیز نرم افزار Boom 3D را به کار ببرید.
با این اپلیکیشن ساده، هر زبانی رو فقط با روزانه 5 دقیقه گوش دادن، توی 80 روز مثل بلبل حرف بزن! بهترین متد روز، همزمان تقویت حافظه، آموزش تصویری با کمترین قیمت ممکن!



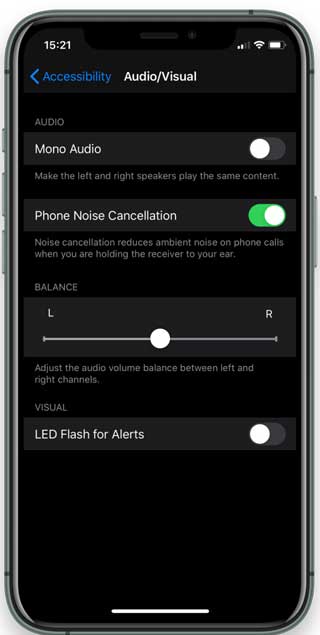
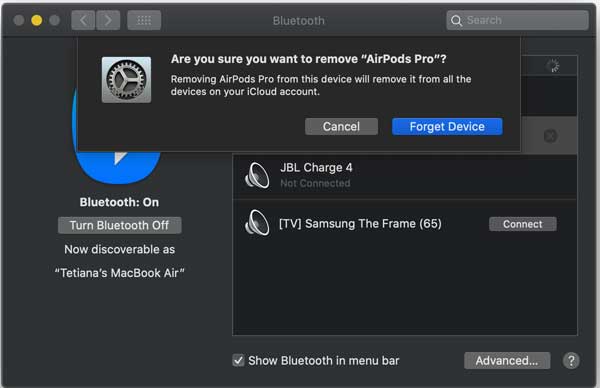
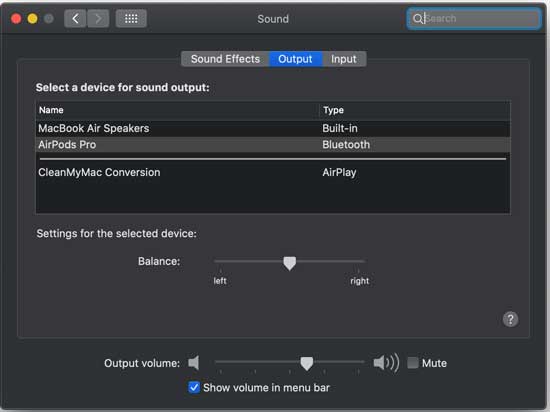
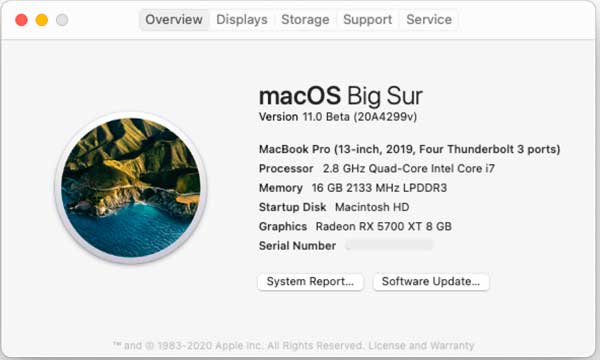
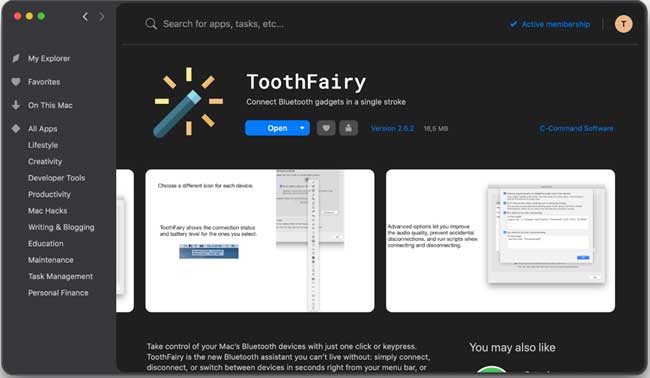
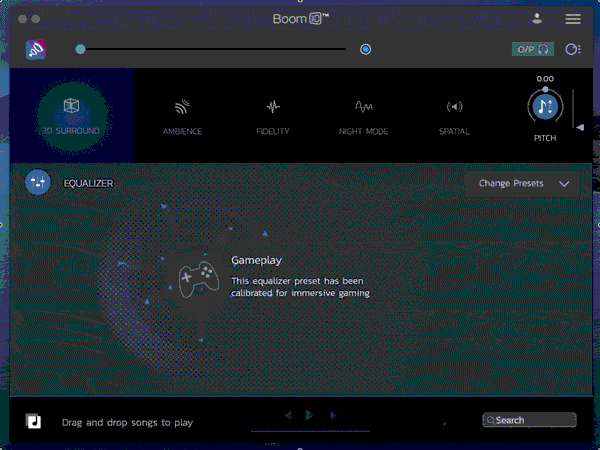

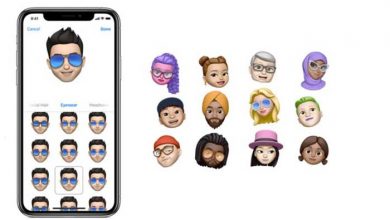
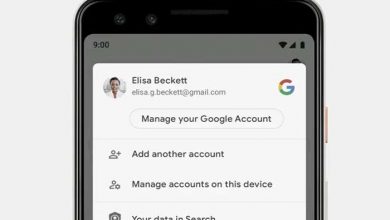
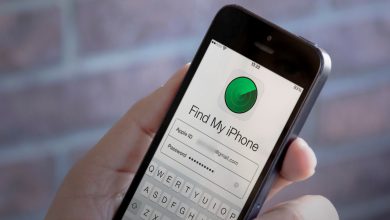

سلام من وقتی ایرپادو از کیسه در میارم خاموش میشه برای چیه؟ وقتی توی کیسه روشنه وقتی درش میارم خاموش میشه روشنم نمیشه مدلشi11
سلام مال منم اینجوریه
ایر پاد از کیسش جدا موند خواستم دوباره وصل بشم نوشت از محدوده خارج شده راه حلش چیه
سلام ایرپادم وصله و کار میکنه ولی برای پاسخ دادن و اهنگ گوش دادن فقط از طریق گوشی کار میکنه و ضربه روی ایرپاد عمل نمیکنه
ممنون میشم راهنمایی کنید
سلام اپریاد من میشه آهنگ گوش کرد ولی با یکی حرف میزنم صدام برای اون نمیره