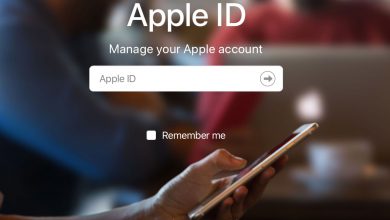چطور از اپل واچ استفاده کنیم؟ 22 ترفند کاربردی

با ۲۲ نکته برجسته و ویژگی های مخفی برای اپل واچ (ازoriginal تا سری های ۴) و watchOS ، به زودی بیشتر از ساعت هوشمند اپل خود استفاده خواهید کرد. در این مقاله ما نکات و رازهای خود را به اشتراک میگذاریم تا به شما کمک کنند که بتوانید بیشتر از ساعت خود استفاده کنید.
از تکنیک های حیاتی رابط گرفته تا ترفندهای مبهم برای بهینه سازی نحوه رفتار برنامه ها.و به طور مرتب به روز رسانی میشود تا ویژگی های جدید اضافه شده در به روز رسانی های نرم افزار watchOS را اضافه کند.
ابتدا ویدیوی آموزشی
حالا نکات فوق العاده کاربردی که با دانستن آنها هیچ ترفندی از اپل واچ برای یادگیری نمی ماند!
از Crown Digital برای ناوبری استفاده کنید
وقتی مردم برای اولین بار شروع به استفاده از اپل واچ کردند ، متوجه شدند که دکمه Home همانند دکمه ای که در پایین صفحه ی اصلی آیفون و آیپد هست، میخواهند.اما در حال حاضر یک دکمه ی home وجود دارد: Digital Crown. با فشار دادن دکمه ی Digital Crown اقدامی مشابه دکمه ی Home در آیفون شما انجام میشود: یک بار روی آن ضربه بزنید تا به صفحه اصلی برگردید ، یا آن را فشار داده و نگه دارید تا سیری فعال شود.
اگرچه چیز زیادی برای عملکرد چندگانه در اپل واچ وجود ندارد ،اما Digital Crown میتواند چیز مشابهی را ممکن سازد.
اگر از اپل واچ استفاده می کنید و می خواهید به سرعت به آخرین برنامه استفاده شده برگردید ،روی Digital Crown دوبار ضربه بزنید، آخرین برنامه به طور خودکار باز خواهد شد. سپس ، پس از اتمام استفاده از آن برنامه ، می توانید دوباره با دوبار فشار دادن Digital Crown به برنامه اولیه (که اکنون “آخرین برنامه استفاده شده” است) برگردید.
همانطور که گفتیم ، دقیقاً چند وظیفه ای نیست ، بلکه چیزی مشابه است.
از Digital Crown برای باز کردن برنامه ها استفاده کنید

چندین روش برای ناوبری در اپل واچ وجود دارد. فقط باید راهی که برای شما مناسب است را پیدا کنید. به عنوان مثال ، برنامه ها در منوی اصلی می توانند با ضربه زدن روی آیکن باز شوند ، اما برخی افراد دریافتند که ضربه زدن نادرست است.گاهی اوقات خطا میکنید و برنامه ای که در سمت راست یا چپ برنامه ی مورد نظر است را باز میکنید. برای یافتن برنامه در صفحه اصلی شلوغ ، شاید لازم باشد با استفاده از Digital Crown بزرگنمایی کنید تا برنامه مورد نظر را پیدا کنید.
هنگامی که آن را پیدا کردید ، نزدیک آن ضربه بزنید تا آن ناحیه بزرگتر شود و سپس برنامه را در مرکز صفحه قرار دهید. پس از اینکه در مرکز صفحه قرار گرفت ، به جای ضربه زدن بر روی آن ، از Digital Crown برای بزرگنمایی و باز کردن آن استفاده کنید – این روش بسیار دقیق تر است و شامل یک انیمیشن خوب و جالب ، در زمان بزرگنمایی ، میشود.
از طرف دیگر ، به جای نمایش شبکه ای ، لیست بر اساس حروف الفبا را امتحان کنید – این کار برای ناوبری آسان تر است.انگشت خود را روی منوی اصلی فشار دهید و گزینه ی مناسب را انتخاب کنید.
از برنامه ی dock استفاده کنید (سفارشی سازی کنید)
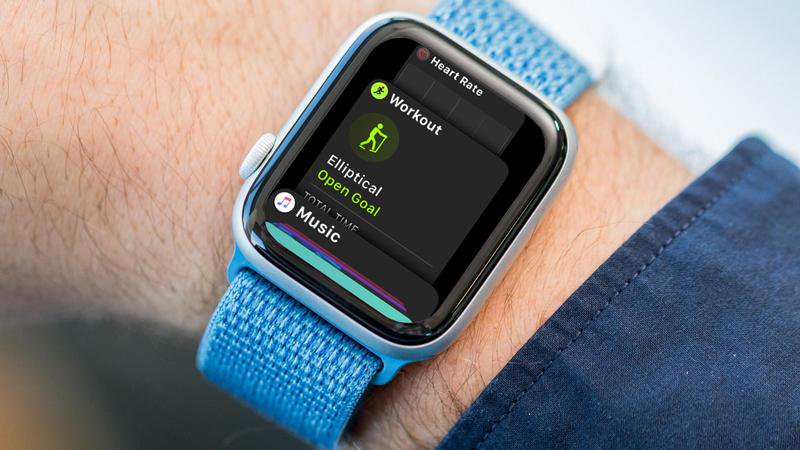
آسانترین راه برای باز کردن یک برنامه در ساعت شما – یا هر برنامه ای که به طور معمول استفاده میشود ، به هر میزانی –استفاده از dock است که در watchOS 3 اضافه شده و در ۴watchOS مجدداً طراحی شده است.این انتخابگر راه اندازی سریع برنامه با فشار دادن دکمه جانبی قابل دسترسی است.
هر برنامه ای فارغ از اینکه از قبل نصب شده باشد یا توسط شخص ثالث ساخته شود می تواند در dock زندگی کند. برنامه هایی که در آنجا قرار می دهید دائماً تازه سازی می شوند ، بنابراین وقتی از یک طرف به طرف دیگر در dock سوایپ میکنید، می توانید یک پیش نمایش زنده را ببینید. روی پیش نمایش زنده برنامه ضربه بزنید تا فورا راه اندازی شود.
میتوانید تا ۱۰ برنامه را در dock قرار دهید. برنامه Apple Watch را در iPhone خود باز کنید ، سپس روی through My Watch > Dock ضربه بزنید. اطمینان حاصل کنید که موارد مورد علاقه در بالا تیک خورده اند ، سپس بر روی گزینه ویرایش در سمت راست بالای صفحه ضربه بزنید تا برنامه ها به داخل یا خارج از dock منتقل شوند. همچنین می توانید انتخاب کنید که با چه ترتیبی نشان داده شوند.
از طرف دیگر با انتخاب Recents and watchOS برنامه هایی که اخیراً از آنها استفاده کرده اید ، به طور خودکاردر dock قرار میگیرند.
تب ها را در کنترل سنتر نگه دارید

با سوایپ کردن به سمت بالا ، مرکز کنترل نشان داده می شود. خواهید دید که چقدر از باتری را استفاده کرده اید.برای دسترسی آسان به ذخیره باتری، روی عدد درصد ضربه بزنید.
همچنین حالت Airplane ، حالت سینما ، حالت سایلنت (این باعث می شود که صفحه نمایش روشن شود مگر اینکه روی آن ضربه بزنید)،Do Not Disturb ، torch ، دکمه ping برای یافتن تلفن شما و یک دکمه AirPlay برای گوش دادن به موسیقی در Apple Watch با هدفون های بی سیم یا اسپیکر با بلوتوث ، نیز وجود دارد.
و اگر از یک مدل ضد آب استفاده می کنید (سری ۲ یا بالاتر) ، یک water lock که با یک آیکن به شکل قطره کوچک نشان داده شده است نیز وجود خواهد داشت. این گزینه صفحه لمسی را غیرفعال می کند بنابراین با جابجایی آب در دوش یا استخر ، فعال نمی شود.
بهبود عمر باتری
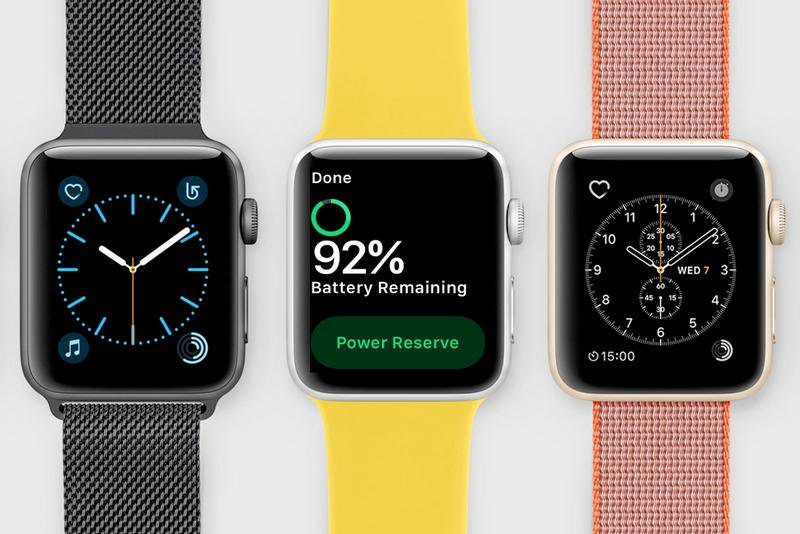
سری ۲ ، بهترین سازنده باتری تاکنون ، برای دو روز استفاده بین هر بار شارژ کردن خوب بود. و فهمیدیم که آن را برای وقت نهار در روز سوم ساخته است. سری ۳ و ۴ بیشتر یک و نیم تا دو روز بوده است ، اگرچه به میزان استفاده شما از تلفن همراه وابسته هستند ، که قاتل باتری است.
اگر این سطح از کارایی را به دست نیاورده اید – و به یاد داشته باشید که باتری یکی از چیزهایی است که بیشترین رنج را از سن دستگاه میبرد – پس ارزش آن را دارد که با پشتیبانی اپل تماس بگیرید تا ببینید که آیا یک مدل duff دارید یا خیر. اما ترفندهای ساده ای وجود دارد که می توانید ابتدا آنها را امتحان کنید.
این امکان وجود دارد که شما فقط نیاز به استفاده کمتر از برخی از برنامه هایی که زیاد باتری را مصرف میکنند، داشته باشید.برخی از نماهای ساعت از باتری بیشتری نسبت به سایرین استفاده میکنند؛ برخی از تنظیمات برای بهبود عمر باتری بهتر است.کاهش اعلان ها – و تشویق ساعت خود برای بررسی کمتر به روزرسانی ها در آیفون جفت شده خود – ارزش امتحان کردن را دارد.
Walkie-Talkie

برنامه Walkie-Talkie را باز کنید و لیستی از افرادی که می توانید با آنها صحبت کنید را خواهید دید. برای افزودن بیشتر ، روی علامت به علاوه در پایین ضربه بزنید. اکنون ، از صفحه اصلی رابط برنامه ، روی یکی از آیکن های زرد رنگ مخاطب ، برای تماس با آنها ضربه بزنید. با فرض اینکه مخاطب مورد نظر شما بپذیرد (یک درخواست یک طرفه) شما قادر خواهید بود فورا با او صحبت کنید. دکمه TALK را برای صحبت کردن نگه دارید.
داده خود را تمام نکنید

اگر نسخه مجهز به تلفن همراه اپل واچ سری ۳ یا سری ۴ را خریداری کرده اید ، نباید فقط نگران تمام شدن باتری باشید – باید به فکر محدودیت داده خود نیز باشید. شما میتوانید میزان استفاده و محدودیت دادههای خود را با ورود به حساب EE خود به صورت آنلاین یا با استفاده از برنامه My EE برای تلفن همراه ، دنبال کنید. برنامه دارای یک بخش برای گوشی و دیگری برای ساعت است.
بسیاری از برنامه های Apple Watch ، روش هایی برای محدود کردن استفاده از داده ها ارائه می دهند. با دقت بررسی کنید تا گزینه های برنامه هایی که دوست دارید را ببینید و محدودیت استفاده از داده ها را در نظر بگیرید.
در نهایت ، مانند اکثر سرویسهای پخش کننده ، Apple Music از داده های زیادی استفاده می کند. اگر در حال نزدیک شدن به حد دادههای ماهانه خود هستید، این میتواند یک app خوب برای هدایت شما باشد.
نمای جدیدی برای ساعت انتخاب کنید
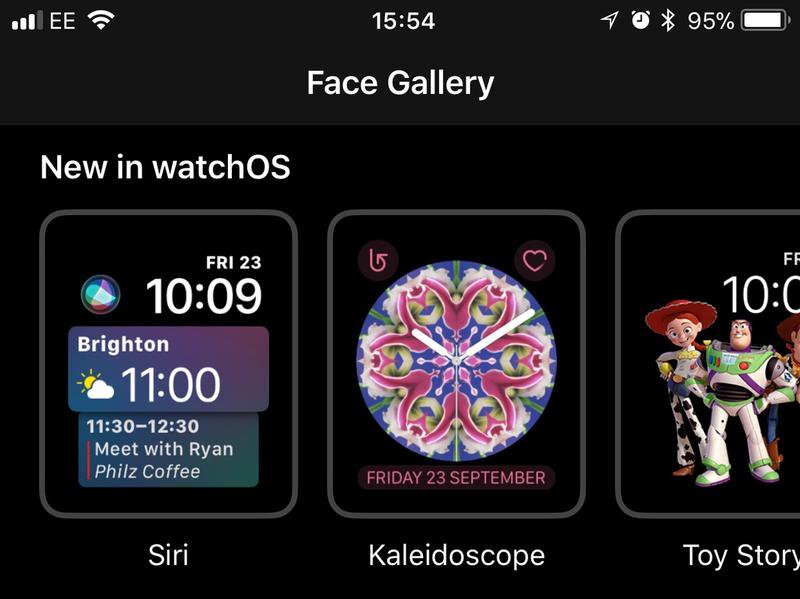
اپل سه نمای جدید ساعت را در watchOS 3 معرفی کرد: اعداد (Numerals)، نمایی بسیار ساده و جذاب با عقربه های ساعت ؛ Activity ، که حلقه هایی را روی صفحه نمایش و وسط آن به فرم آنالوگ و یا دیجیتال، قرار میدهد؛ و Minnie Mouse تا به دوستش میکی ملحق شوید. شخصیت های متنوع داستانی به همراه نمای جذاب و قابل چرخش Kaleidoscope به watchOS 4 پیوستند، در حالی که watchOS 5 افکت های cool fire و liquid metal را اضافه کرد.
برای اضافه کردن چهرههای جدید به ترکیب تان، برنامه Watch را در iPhone خود باز کنید و در در نوار ناوبری پایین روی Face Gallery ضربه بزنید.میتوانید با ضربه زدن بر روی دکمه ی ادیت در قسمت My Watch > My Faces ، ترتیبی که نشان داده میشوند را هنگام حرکت از یک طرف به طرف دیگر تغییر دهید.
شما میتوانید نمای خود (پیچیدگی ها و رنگ هایش) را با فشار دادن انگشت خود سفارشی کنید، یا میتوانید از یک لبه به لبه دیگر، چپ یا راست، در صفحه نمایش ساعت سوایپ کنید تا نماهای بیشتری را طبق ترتیبی که در بالا انتخاب کردید، ببینید.
نام اپل واچ خود را تغییر دهید
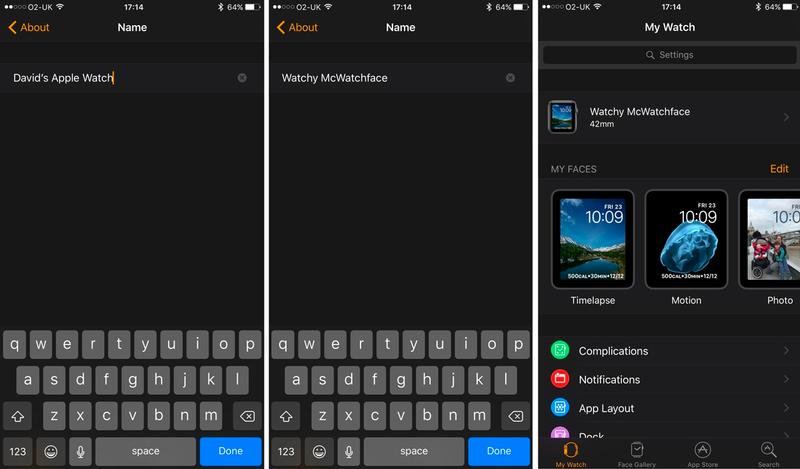
تغییر نام اپل واچ، زمانی که میدانید چگونه باید انجام شود، آسان است.اما این گزینه به طرز عجیبی پنهان است. برنامه Watch را در iPhone خود باز کنید ، اطمینان حاصل کنید که در برگه My Watch هستید ، سپس روی General> About> Name ضربه بزنید و یک نام جدید تایپ کنید ، سپس روی Done ضربه بزنید.
از حوادث صفحه با استفاده از Water Lock جلوگیری کنید
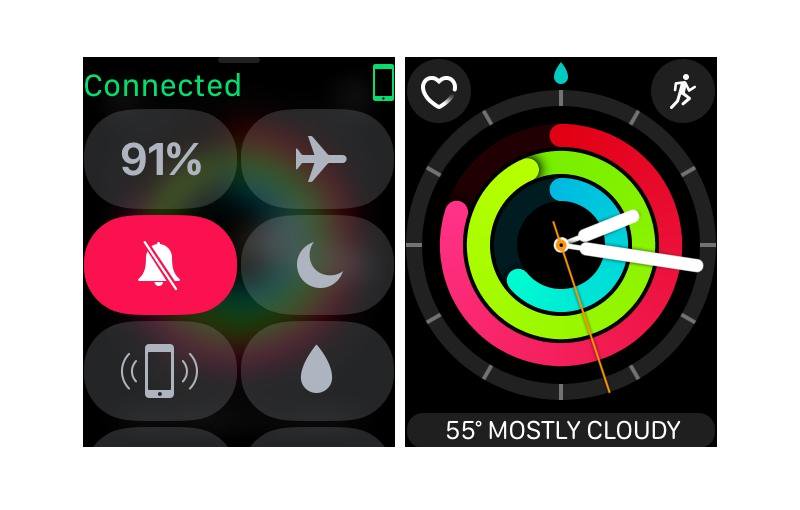
فقط برای سری ۲ اپل واچ و بالاتر از آن
همانطور که پیش از این به طور خلاصه مورد بحث قرار گرفت ، Water Lock یک ویژگی جدید در watchOS 3 با ویژگی بهبود یافته مقاومت در برابر آب سری ۲ اپل واچ ، است که صفجه لمسی را قفل میکند تا از فعال شدن هنگام حرکت آب روی آن جلوگیری کند.این ویژگی زمانی که شنای روزانه در برنامه ی Workout انجام میدهید، بسیار مفید است(و به طور خودکار فعال میشود). اما همچنین ایده خوبی است که آن را به صورت دستی هنگام دوش گرفتن فعال کنید.
برای باز کردن کنترل سنتر، با طیف وسیعی از گزینه های متداول، از پایین به سمت بالا سوایپ کنید. روی نماد قطره آب کوچک ضربه بزنید.
برای خاموش کردن دوباره Water Lock ، شاخص Digital Crown را بچرخانید. Water Lock غیرفعال می شود و شما صدایی را می شنوید – این بلندگو است که برای پاک کردن آب باقیمانده ارتعاش می کند.
همانطور که گفتیم در صورت شروع تمرین شنا ، Water Lock به طور خودکار روشن می شود. اما اگر تمرین دیگری را شروع کنید و بعد از آن باران شدیدی ببارد، فعال کردن این ویژگی از طریق برنامه Workout آسان است. از چپ به سمت داخل سوایپ کنید و گزینه های معمول را برای مکث یا متوقف کردن تمرین مشاهده خواهید کرد ، اما برای روشن کردن Water Lock یک آیکن به شکل قطره نیز وجود دارد. تمرین ادامه خواهد یافت ، اما صفحه لمسی غیرفعال می شود ، بنابراین باید قبل از استفاده از هرگونه عملکرد روی صفحه، شاخص را بچرخانید.
تغییر ولوم در ایرپاد

اگر برنامه ی Now Playing را در اپل واچ خود ، هنگام گوش کردن با ایرپاد، باز کنید می توانید با استفاده از شاخص Digital Crown ، میزان صدا را تغییر دهید.
(برای باز کردن برنامه Now Playing ، روی دکمه کناری ضربه بزنید ،بهcorrect face سوایپ کنید و روی برنامه ضربه بزنید – اگر در dock نیست می توانید با باز کردن برنامه Watch روی iPhone و رفتن به My Watch> Dock آن را تغییر دهید.)
حتی بهتر از آن، با مدل های خاصی از ساعت، میتوانید ولوم را در ایر پاد،حتی اگر صفحه خاموش باشد، تغییر دهید. برنامه Now Playing را باز کنید ، سپس اجازه دهید صفحه تیره شود ، و میفهمید که میتوانید درجه را بچرخانید و میزان صدا را تنظیم کنید.
هوشیاری را با Breathe تمرین کنید

watchOS 3 یک برنامه داخلی جدید به نام Breathe را به ارمغان آورد. هدف آن هوشیاری است: این برنامه طراحی شده است تا شما را از طریق جلسات آرامش راهنمایی کند ، بنابراین بیشتر به سلامت روان خود فکر خواهید کرد.
شما می توانید Breathe را در برنامه Watch در iPhone خود سفارشی کنید. اطمینان حاصل کنید که در تب My Watch هستید و سپس به پایین رفته و روی Breathe ضربه بزنید.
از اینجا میتوانید انتخاب کنید که میخواهید چند بار در طول روز نفس کشیدن یادآوری شود.(یا نوتیفیکیشن ها را به طور کامل خاموش کنید) ، و چند تنفس در دقیقه راحت تر است. همچنین میتوانید هاپتیک های Breathe ، ارتعاشاتی که شما را در هر جلسه همراهی میکنند، را تنظیم کنید.
باز کردن قفل اپل واچ با استفاده از آیفون
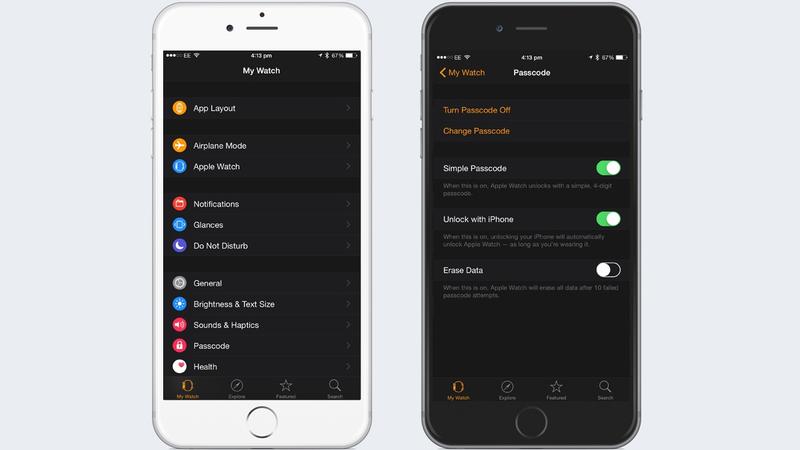
زمانی که اپل واچ خود را میپوشید، از شما خواسته میشود کد عبور خود را برای دسترسی وارد کنید.وارد کردن کد عبور خیلی طول نمیکشد اما برخی از مردم آن را سخت میدانند، به خصوص اگر یکی از مدل هایی با صفحه نمایش کوچکتر را داشته باشید. خوشبختانه ، یک راه حل وجود دارد (منظور ما غیرفعال کردن رمز عبور که کار را برای سارقان آسانتر می کند، نیست).
هنگامی که برای بار اول Apple Watch خود را تنظیم میکردید ، از شما سؤال شد که آیا می خواهید قفل آن را با استفاده از iPhone باز کنید. اگر بله را انتخاب کرده اید ، هنگامی که از شما رمزعبور Apple Watch خواسته می شود، به سادگی قفل آیفون خود را باز کنید، با اینکار ساعت شما نیز آنلاک میشود. این روند با Touch ID یا Face ID ساده تر انجام می شود.
حتما بخوانید: ۱۰ تا از بهترین ترفندهای ios 13 برای استفاده موثر از گوشی آیفون و آیپد
اگر تنظیمات را ابتدا فعال نکرده اید اما اکنون این ویژگی را میخواهید ، برنامه Watch را روی آیفون خود باز کنید و به Passcode menu بروید.در این قسمت کل کاری که باید انجام دهید این است که گزینه ی Unlock with iPhone’ ‘ را فعال کنید.
نحوه ی گرفتن اسکرین شات در یک اپل واچ
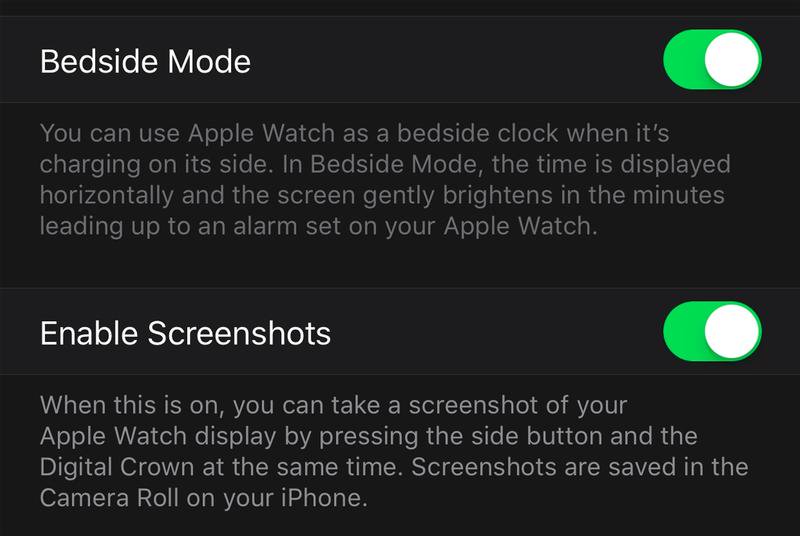
برنامه Watch را در آیفون باز کنید و روی General ضربه بزنید. دوباره به پایین بروید و روی اسلایدر کنار Enable Screenshots ، ضربه بزنید تا سبز شود.
اکنون می توانید از تکنیک قدیمی استفاده کنید: دکمه جانبی و Digital Crown را همزمان فشار دهید ، سپس اسکرین شات را در Photos در آیفون جستجو کنید.
استفاده از Apple Watch برای رسیدن به اهداف تناسب اندام

برنامه Activity همانطور که از نام آن پیداست فعالیتهای بدنی شما را دنبال می کند:هرچه بیشتر حرکت کنید، ضربان قلب شما بالاتر خواهد رفت، هر چه کمتر تنبلی کنید، پیشرفت خود را به سمت سه هدف روزانه بهتر خواهید کرد.
اگر رسیدن به هدف حرکت (Move) را سخت میدانید،همیشه میتوانید هدف را کاهش دهید – این تنها یکی از این سه مورد است که قابل تنظیم توسط کاربر است. وقتی در برنامه Activity هستید ،انگشت خود را روی صفحه فشار دهید، گزینه ی Change Move Goal را خواهید دید.
با ساعت خود عکس بگیرید

اپل یک برنامه دوربین را در Apple Watch از پیش نصب می کند. این ممکن است عجیب به نظر برسد ، زیرا در حال حاضر مدل های اپل واچ در دسترس شامل هیچ نوع دوربینی نیستند. در حقیقت ، این برنامه شما را قادر می سازد از ساعت به عنوان شاتر از راه دور برای دوربین آیفون خود استفاده کنید. این یک ویژگی مفید است.
برنامه دوربین را در Apple Watch خود باز کنید، به طور خودکار برنامه Camera روی iPhone باز خواهد شد. آیفون را در یک نقطه مناسب قرار دهید و در اپل واچ خود بررسی کنید که آیا منظره ی عکس برداری درست است یا نه.وقتی راضی شدید، می توانید برای گرفتن عکس روی دایره سفید روی صفحه نمایش ضربه بزنید یا دکمه ۳s را بزنید تا از تأخیر سه ثانیه استفاده کنید.
دوما زمانی مفید است که می خواهید یک عکس خانوادگی گروهی بگیرید و در آن حضور داشته باشید و در لحظه عکس برداری به ساعت خود نگاه نکنید.
رد کردن نوتیفیکیشن ها بدون حذف آنها از Notification Centre

کار ساده ای باید انجام دهید – هنگامی که یک نوتیفیکیشن تمام صفحه دریافت کردید و نمیخواهید در notification centre رد شود، به سادگی Digital Crown را فشار دهید تا به کاری که در حال انجام آن بودید، بدون رد کردن نوتیفیکیشن، برگردد.
بگذارید Shazam تمام موسیقی هایی که امروز شنیده است را برای شما تعریف کند
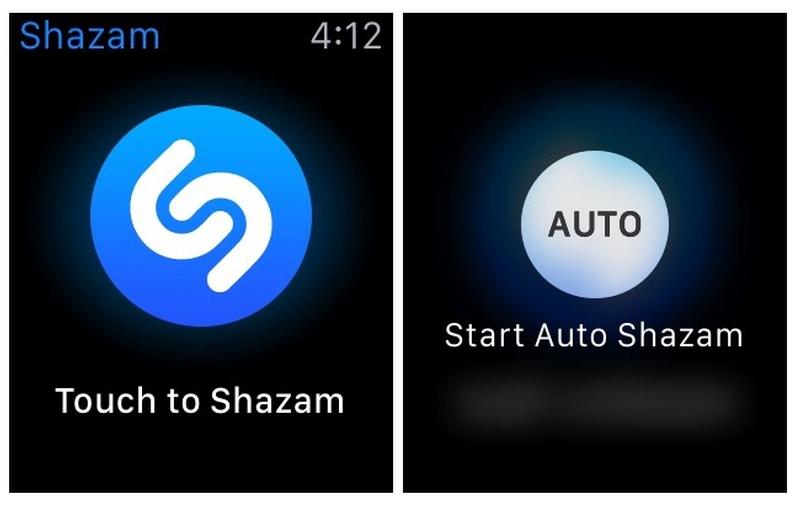
در برنامه ی Shazam for Apple Watch ، به سادگی force touch انجام دهید تا یک منوی جدید نشان داده شود. در اینجا می توانید Start Auto Shazam را انتخاب کنید که به طور مداوم به محیط شما گوش می دهد و هر آهنگی را که می شنوید را شناسایی خواهد کرد. سپس ، تمام این آهنگ ها را در لیست پخش در Shazam قرار می دهد که می توانید سپس آن ها را به Spotify بفرستید.
Spotify را با استفاده از Apple Watch خود کنترل کنید
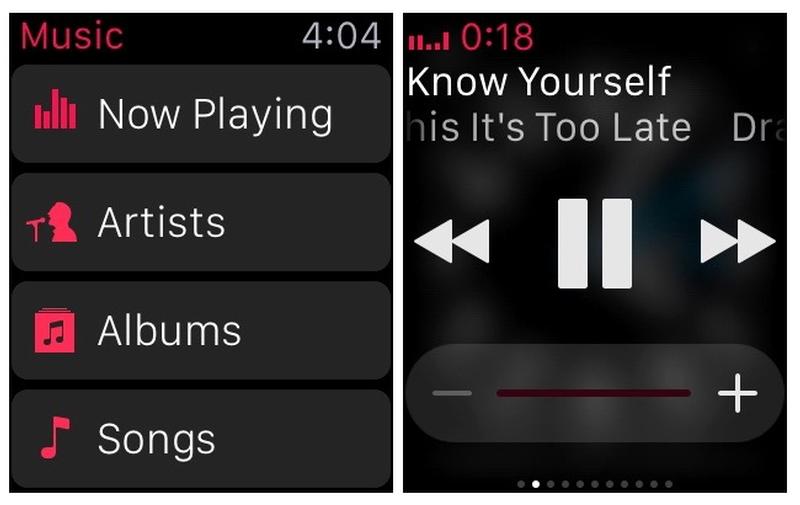
به جای باز کردن برنامه Music برای دسترسی و کنترل موسیقی ذخیره شده در iPhone ، Spotify/ Rdio/هر پخش کننده دیگر موسیقی را در iPhone خود باز کنید و پخش موسیقی را شروع کنید.زمانی که موزیک در حال پخش است،دکمه ی جانبی در اپل واچ را برای باز کردن dock و یافتن Now Playing ، فشار دهید. دقیقاً مانند برنامه Music . به نظر می رسد ، اما به شما امکان می دهد موسیقی که پخش در حال پخش است را، بدون در نظر گرفتن اینکه از کجا آمده است ، کنترل کنید.
میتوانید مستقیما از طریق اپل واچ pause (توقف کنید) ،play (پخش کنید) ، به عقب و جلو بروید و ولوم را کنترل کنید – بهترین چیز بعدی تا زمانی که توسعه دهندگان شروع به افزودن برنامه های همراه اختصاصی برای پخش کننده های موسیقی خود کنند.
صفحه نمایش Apple Watch را با کف دست خود خاموش کنید

پس از پایان استفاده از Apple Watch خود اگر میخواهید صفحه را خاموش کنید ، کافی است کف دست خود را روی صفحه نمایش قرار دهید. هنگامی که دست خود را دور می کنید ، متوجه خواهید شد که صفحه خاموش شده است. این مورد کاربردهای دیگری نیز دارد – اگر یک تماس تلفنی در Apple Watch خود دریافت کرده اید ، کف دست خود را روی صفحه قرار دهید تا تماس را در حالت سکوت قرار دهد.
اجازه دهید سیری بداند کی صحبت شما تمام میشود

دریافتیم زمانی که ما از سیری برای دیکته کردن پاسخ ها برای تبدیل به متن استفاده میکنیم،کاملا مطمئن نیست که کی باید گوش دادن به شما را متوقف کند و شروع به رونویسی از کسی می کند که در نزدیکی شما صحبت می کند. با این حال ، فهمیدیم که ضربه زدن روی صفحه نمایش پس از اتمام پاسخ شما گوش دادن سیری را متوقف خواهد کرد و آنچه که گفته شده است را رونویسی میکند.
فقط برای دیکته کردن مفید نیست،هرچند، در شرایطی که سیری عینا رونویسی را انجام نداده باشد،می توان کلیپ صوتی را نیز به عنوان یادداشت صوتی از طریق iMessage ارسال کرد. بنابراین ، ضربه زدن هنگام پایان صحبت کردن منطقی است ، زیرا نمی خواهید به دوستانتان یادداشت صوتی ،با ۱۰ ثانیه سکوت در پایان آن، ارسال کنید.میخواهید؟
صفحه اصلی Apple Watch خود را سازماندهی کنید
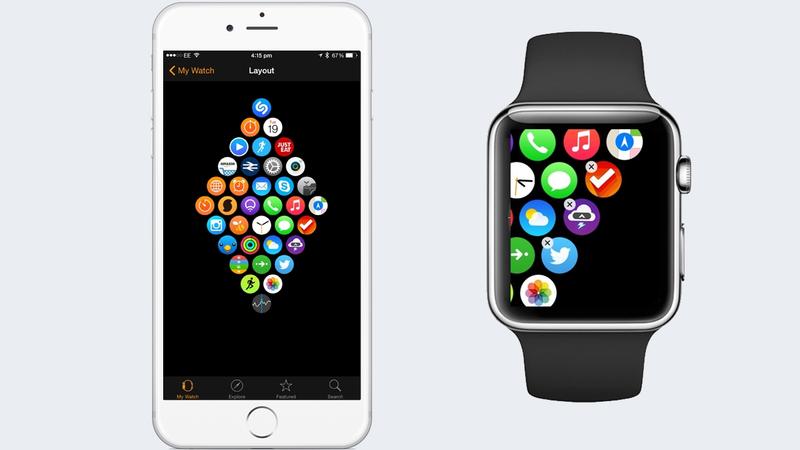
سریعترین راه برای تنظیم مجدد صفحه اصلی Apple Watch این است که همانند آیفون روی آیکون برنامه ضربه بزنید و نگه دارید تا تکان بخورد.هنگامی که همه چیز شروع به تکان خوردن کرد، این آیکن را به موقعیت جدید خود ببرید – همچنین از این راه میتوانید برنامه های شخص ثالث اپل واچ را لغو نصب کنید. همچنین روش دیگری برای سازماندهی صفحه اصلی Apple Watch ، یعنی استفاده از برنامه همراه Apple Watch در iPhone شما ، وجود دارد. با باز کردن برنامه همراه و دسترسی به منوی Layout برنامه ، می توانید نمای کلی از چیدمان برنامه های خود را ببینید. از اینجا ، به راحتی می توانید با ضربه زدن ، نگه داشتن و کشیدن برنامه ها ، بدون اینکه نمایشگر کوچک اپل واچ مانع شما شود ، آنها را مرتب کنید.
ساعت را روی مچ دست راست خود تنظیم کنید (چپ دست ها ، توجه کنید!)
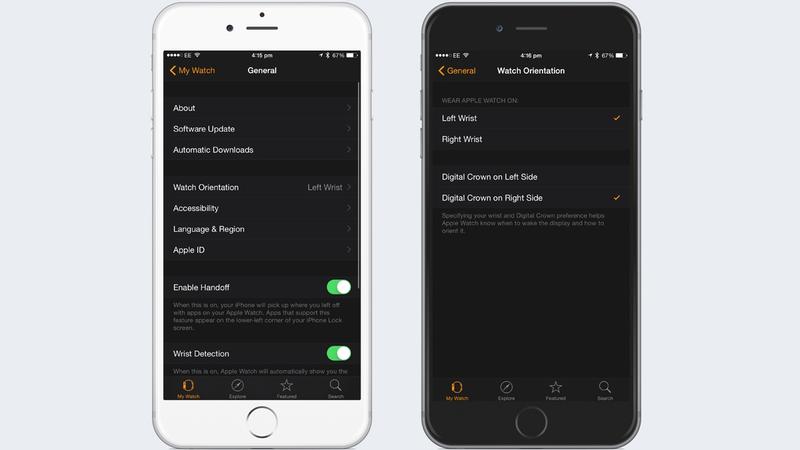
نکته بعدی برای چپ دست ها در بین ما است – از پوشیدن اپل واچ در مچ دست چپ خود خسته شده اید؟ آن را امتحان کردید و به تشخیص wrist-raising به خوبی بازی نمی کنید؟ نگران نباشید، می توانید هنگامی که تنظیمات Apple Watch خود را در برنامه همراه Apple Watch در iPhone خود تنظیم کردید ،به مچ دست راست خود سوییچ کنید.
پس از باز کردن برنامه ، به سادگی به General> Watch Orientation بروید.در اینجا میتوانید مشخص کنید که اپل واچ روی کدام مچ دست شما پوشیده میشود و همچنین مکان Digital Crown را انتخاب کنید.این کار به ساعت کمک میکند تا بداند چه زمانی صفحه نمایش را از خواب بیدار شود و همچنین راهی برای جهت یابی صفحه نمایش است.
چپ دست ها شانس انتخاب دارند – میتوانید Digital Crown را از دست خود دور کنید ، یا میتوانید آن را وارونه با دکمه ی جانبی در بالای Digital Crown ، بپوشید. هر کدام را انتخاب کنید ، واقعاً تأثیر زیادی در تجربه شما با ساعت نخواهد گذاشت.
با استفاده از اپل واچ به تماس های آیفون خود پاسخ دهید

فقط باید با استفاده از Digital Crown به پایین بروید تا به آنها دسترسی داشته باشید. گزینه اول ارسال یک پاسخ سریع است ، که تماس را قطع می کند و پیام های از پیش تنظیم شده مانند ” Can’t talk, what’s up? ” را برای ارسال به تماس گیرنده به شما ارائه می دهد.
اما گزینه دوم بسیار مفیدتر است. حتی اگر ویژگی تلفن موجود در Apple Watch خوب باشد ، بلندگو به حد کافی رسا نیست که بتوان به درستی از آن در یک محیط عمومی استفاده کرد – برای شنیدن تماس ،خیلی آرام است. بنابراین ، در چنین شرایطی می توانید از Digital Crown استفاده کنید تا به پایین بروید وAnswer on iPhone را انتخاب کنید.
حتما بخوانید: ۱۲ روش ساده برای افزایش کارایی باتری گوشی های آیفون (کاملا موثر)
این ویژگی نه تنها به تماس در آیفون پاسخ میدهد ، بلکه دریافت کننده را در حالت آماده باش قرار می دهد تا فرصتی برای برداشتن تلفن از جیب / کیف خود داشته باشد و قفل آن را باز کند.این هر سردرگمی در طرف گیرنده را نفی میکند زیرا آنها نمی شنوند که به دنبال تلفن خود در کیف خود هستید.
موقعیت مکانی خود را از طریق Apple Watch به اشتراک بگذارید
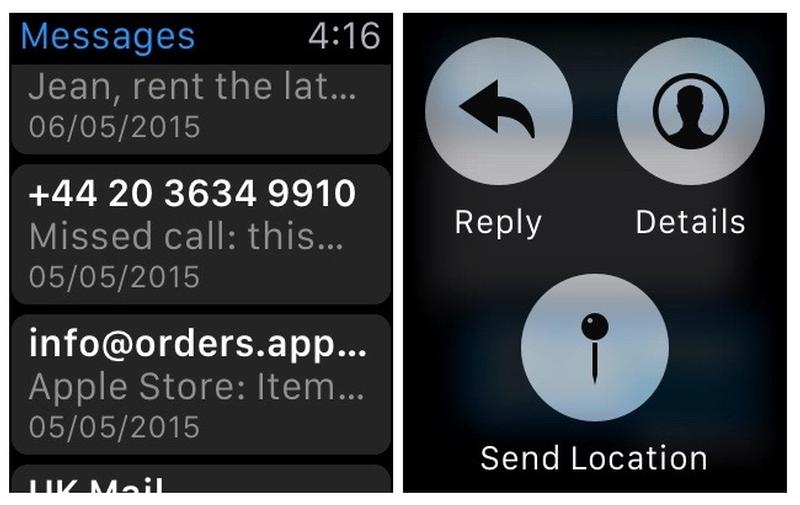
تمام کاری که شما باید انجام دهید این است که برنامه Messages را در Apple Watch خود باز کرده و یک thread را برای پاسخ دادن انتخاب کنید و به جای خواندن جواب، روی صفحه force touch انجام دهید و Send Location را انتخاب کنید. با این کار موقعیت مکانی فعلی آیفون شما گرفته می شود و برای همه در آن thread ارسال می شود – که در این سناریو همه دوستانی هستند که با آنها ملاقات دارید.آنها میتوانند موقعیت مکانی شما را از درون برنامه Messages بارگذاری کرده و به راحتی ببینند که در کجا قرار دارید.واقعا ساده است.
با این اپلیکیشن ساده، هر زبانی رو فقط با روزانه 5 دقیقه گوش دادن، توی 80 روز مثل بلبل حرف بزن! بهترین متد روز، همزمان تقویت حافظه، آموزش تصویری با کمترین قیمت ممکن!