حل مشکل We couldn’t create a new partition در ویندوز
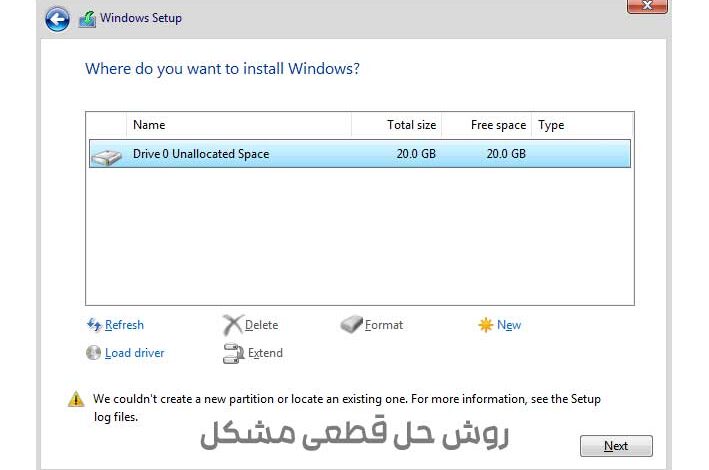
حتی اگر یک کاربر تازه کار باشید، راه اندازی ویندوز مایکروسافت بسیار آسان است. با این حال، معنایش این نیست که هیچ خطایی در این فرآیند وجود نخواهد داشت.
در ویندوز، یکی از رایج ترین خطا های هنگام نصب، خطای We couldn’t create a new partition است که یعنی “ما نتوانستیم یک پارتیشن جدید درست کنیم “. دلایل زیادی برای ظاهر شدن این خطا وجود دارد. به هر حال با استفاده از روش های زیر می توانید به راحتی آن را برطرف کنید.
ابتدا روشی که خودم تست کردم و جواب داد!
دقت کنید روشهای مختلفی که در همه سایت های اینترنتی می خوانید احتمالا جوابگو نخواهند بود. یک روش ساده واستون دارم. کافی ست نرم افزار پارتیشن بندی EASEUS Partition Master را از اینجا یا هر سایتی نصب کنید. (پیشنهاد میکنم یکی از نسخه های قابل حمل-فرقی نمیکنه کدومش- رو دانلود کنید که نیازی هم به نصب نرم افزار نباشه).
حالا اول فایل دانلودی را با برنامه Winrar یا هر برنامه مدیریت فایل زیپ دیگه ای استخراج کنید و وارد پوشه استحراج شده بشین و روی آیکون برنامه کلیک کنید تا باز بشه. حالا همون کاری که با ویندوز میخواین انجام بدین با این نرم افزار و بدون هیچ مشکلی انجام بدین!
در تصویر بالا که صفحه اصلی برنامه هست و بسیار کار کردن باهاش ساده، می بینید که اگه فضای خالی اضافه داشته باشید مثل بقیه درایوها بهتون نشون میده و روش کلیک راست کنید و گزینه new رو بزنید یا از سمت راست همینکار رو کنید خیلی راحت و بدون هیچ اروری یک درایو جدید می سازه! در ویدیوی کوتاه زیر روش کار با برنامه رو می بینید.
روش دوم: با کمک ویدیوی زیر
روش گفته شده در ویدیوی زیر هم میتونه کمک کننده باشه اما در صد درصد موارد جوابگو نیست:
ویدیوی بالا همه نکات را نگفته. و اگر نتوانستید مشکل را با کمک روش بالا حل کنید یا از یک سی دی ویندوز دیگه برای نصب استفاده کنید یا اینکه ادامه آموزش را بخوانید.
روشهای دیگه:
تمام دستگاه های ذخیره سازی خارجی و داخلی را جدا کنید
یکی از رایج ترین دلایل عدم ایجاد پارتیشن، تداخل سایر تجهیزات جانبی متصل است. بنابراین، اولین قدمی که باید هنگام تشخیص خطا بردارید، حذف تمام دستگاه های ذخیره سازی خارجی و داخلی به جز هارد دیسک اصلی (HDD) و USB است که برای نصب ویندوز استفاده می کنید.
حتما دانلود کنید: 20 نرم افزار ضروری بعد از نصب ویندوز
پس دستگاه هایی که باید جدا شوند، هارد دیسک های خارجی، SSD، USB و کارت های SD هستند. برای این که سردرگم نشوید، دستگاه های USB WiFi خارجی و آداپتور های بلوتوث را حذف کنید.
اگر حذف هارد دیسک های داخلی خیلی پیچیده است، می توانید آن ها را از طریق بایوس غیرفعال کنید. با این که که مراحل با توجه به سازنده هر برد متفاوت خواهد بود، اما فرآیند کلی باید مشابه چنین چیزی باشد:
مرحله 1: به محض مشاهده لوگوی سازنده هنگام روشن کردن کامپیوتر ، F2 یا DEL را فشار بدهید. کلید ها از سازنده ای به سازنده دیگر متفاوت است.
مرحله 2: هنگامی که داخل بایوس شدید، به دنبال منویی باشید که تمام دستگاه های متصل به کامپیوتر را فهرست می کند.
مرحله 3 : تمام دستگاه های ذخیره سازی به جز دستگاهی که ویندوز را روی آن نصب می کنید را غیرفعال کنید.
مرحله 4 : کامپیوتر را مجددا Restart کنید.
نحوه استفاده از نرم افزار شخص ثالث برای ایجاد دستگاه بوت ویندوز
گاهی اوقات خطای مذکور می تواند ناشی از دستگاه بوت ویندوزی باشد که به درستی ایجاد نشده است و معمولا هم تقصیر ابزار Windows Media Creation است. برای از بین بردن این مشکل، یک دستگاه قابل بوت با نرم افزار شخص ثالث ایجاد کنید . برنامه های زیادی برای ایجاد USB قابل بوت ویندوز از ISO وجود دارد.
نحوه تنظیم هارد دیسک به عنوان اولین دستگاه بوت شونده
معمولا هنگام نصب ویندوز، USB یا CD اولین دستگاهی است که بوت خواهد شد. اما مواردی هم هست که به خاطر آن ها USB یا CD ویندوز با هارد دیسک اشتباه گرفته می شوند و در نتیجه خطای We Couldn’t Create a New Partition را به وجود می آورند.
خوشبختانه، با انتخاب هارد دیسک به عنوان اولین دستگاه بوت شونده می توان این مشکل را به راحتی حل کرد:
مرحله 1: USB یا CD ویندوز را از کامپیوتر جدا کنید.
مرحله 2 : وارد BIOS مادربرد شوید.
مرحله 3 : حالا به دنبال منوی بوت در BIOS بگردید. برای جستجوی آسان می توانید به دفترچه راهنمای مادربرد مراجعه کنید.
مرحله 4 : در منوی که دستگاه های بوت را لیست می کند، حواس تان باشد که هارد دیسک در بالا باشد، یعنی هارد اولین دستگاهی باشد که بوت می شود.
مرحله 5 : بعد از انجام این کار، USB یا CD ویندوز را وصل کرده و کامپیوتر را مجددا Restart کنید.
مرحله 6: به محض راه اندازی مجدد کامپیوتر، F8،F10 ، F11یا F12 را فشار دهید تا وارد منوی بوت شوید. بسته به مادربرد، کلید مورد نظر می تواند متفاوت باشد. به دفترچه راهنما مراجعه کنید.
مرحله 7 : USB یا CD را به عنوان دستگاه بوت از این منو انتخاب کنید.
مرحله 8 : ویندوز را نصب کنید.
از Diskpart برای ایجاد یک پارتیشن جدید استفاده کنید
برای ایجاد پارتیشن های جدید در حین نصب ویندوز می توان از ابزار Diskpart استفاده کرد که در هنگام نصب ویندوز با استفاده از Command Prompt اجرا می شود.
یادتان باشد قبل از انجام مراحل زیر از اطلاعات هاردتان بک آپ بگیرید؛ زیرا آن ها به طور کامل هارد دیسک را پاک می کنند.
نحوه استفاده از Diskpart برای ایجاد یک پارتیشن جدید به این صورت است:
مرحله 1: به محض این که خطای We couldn’t create a new partition را دریافت کردید، راهنمای نصب یا ویزار را ببندید. سپس بر روی گزینه Repair کلیک کنید.
مرحله 2: حالا به قسمت Advanced Tools بروید و روی Command Prompt کلیک کنید.
مرحله 3 : در کنسول Command Prompt، start diskpart را تایپ کنید و بعد گزینه Enter را فشار بدهید.
مرحله 4 : سپس list disk را تایپ کنید و Enter را فشار بدهید. با این کار لیستی از هارد دیسک های (HDD) متصل به کامپیوتر تان نمایش داده می شود.
مرحله 5 : شماره مربوطه را در کنار هارد دیسکی که می خواهید پارتیشن بندی کنید، پیدا کنید. Select disk x را تایپ کنید (در این جا، x را با شماره هارد دیسک تان جایگزین کنید.)
مرحله 6 : حالا باید دنباله دستورات فهرست شده در زیر را وارد کنید. یعنی اول clean تایپ کنید اینتر بزنید. در مرحله بعد create partition primary تایپ کنید اینتر بزنید و …:
- clean
- create partition primary
- active
- format fs=ntfs quick
- assign
مرحله 7 : بعد از تکمیل فرآیند، Command Prompt را ببندید. برای این کار می توانید exit را در کنسول تایپ کنید.
مرحله 8 : فرآیند نصب ویندوز را مجددا شروع کنید.
نحوه تبدیل پارتیشن ویندوز به فرمت GPT
پارتیشن های GPT محدودیت های کم تری نسبت به فرمت پیش فرض MBR دارند. بنابراین ارزشش را دارد که پارتیشن را به فرمت GPT تبدیل و سپس ویندوز را دوباره نصب کنیم. در این جا هم باید از ابزار Diskpart استفاده کنید. فقط نکته اش در این است که با تبدیل فرمت پارتیشن از MBR بهGPT ، همه فایلها حذف می شوند، بنابراین حتما قبل از ادامه، از تمام اطلاعات مهم بک آپ بگیرید.
می توانید پارتیشن ویندوزتان را به این صورت به فرمت GPT تبدیل کنید:
مرحله 1: مراحل 1 و 2 در بالا از بخش قبل را اجرا کنید تا Command Prompt باز شود .
مرحله 2 : start diskpart را در کنسول Command Prompt تایپ کنید و Enter را فشار بدهید.
مرحله 3 : سپس list disk را تایپ کنید و Enter را فشار بدهید.
مرحله 4 : حالا در این قسمت select disk x را وارد کنید. x همان عدد کنار لیست هارد دیسک ها است.
مرحله 5 : قبل از ادامه باید هارد دیسک را به طور کامل پاک کنید . برای انجام این کار، عبارت clean را تایپ کنید و Enter را فشار بدهید.
مرحله 6: در نهایت عبارت convert gpt را تایپ کنید و Enter را فشار بدهید.
مرحله 7 : منتظر بمانید تا فرآیند تکمیل شود، سپس دوباره سعی کنید ویندوز را نصب کنید.
با استفاده از روش های ذکر شده در بالا، می توانید به راحتی خطای “We Couldn’t Create a New Partition” را برطرف و ویندوز را بدون مشکل نصب کنید. با این حال، ممکن است با سایر خطا های رایج نصب ویندوز هم مواجه شوید. پس بهتر است با مراحل لازم برای پیشگیری از ظاهر شدن این خطا آشنا باشید .
با این اپلیکیشن ساده، هر زبانی رو فقط با روزانه 5 دقیقه گوش دادن، توی 80 روز مثل بلبل حرف بزن! بهترین متد روز، همزمان تقویت حافظه، آموزش تصویری با کمترین قیمت ممکن!




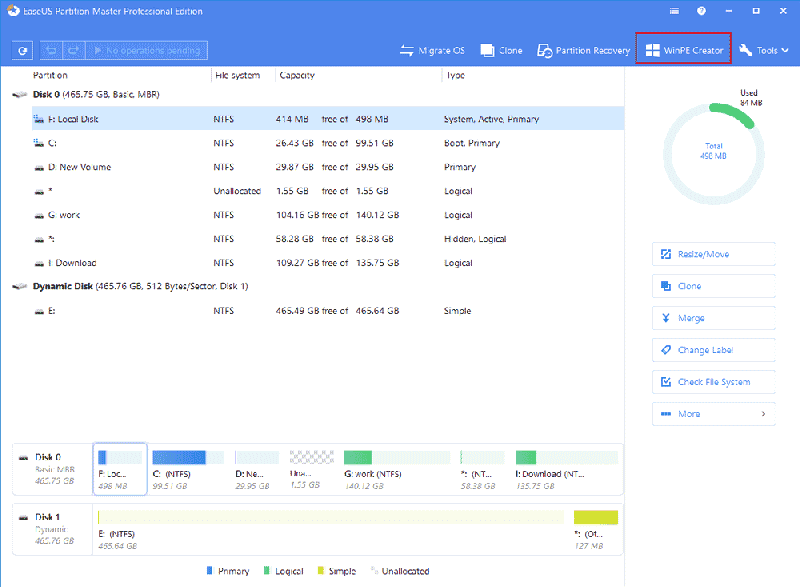
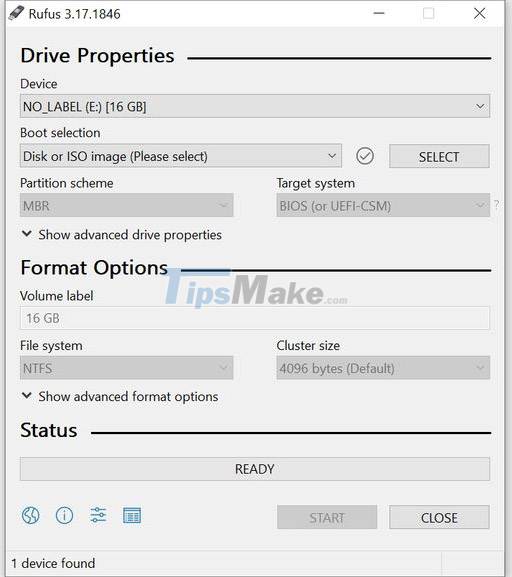
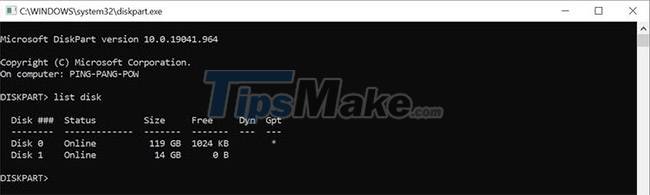
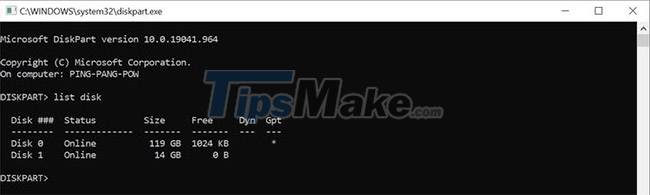

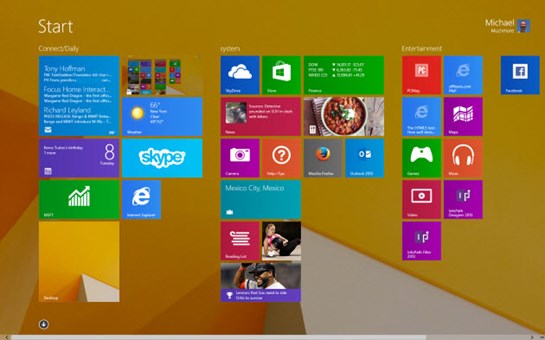

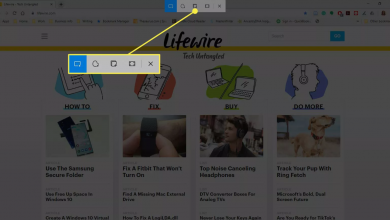

بسیار عالی ممنون نکته را گرفتم. من فایل ssd گذاشتم. به بنده خدا گفتم همه پارتیشنارو از HDD برام کپی کن. اونم کرد ولی ارور میده پارتیشن تیبل پیدا نکرده. حالا که میخوام ویدوز رو رو حالت یوافآی نصب کنم این مشکلو خوردم. فکر کنم باید با پارتیشن ویزارد SSD رو اصلاح کنم بعد ویندوز نصب کنم.
آقا دم شما گرم
نمیدونستم چطوری باید به gpt تغییرش بدم و ویندوز رو نصب کنم که مشکلم حل شد
بازم ممنون
من قبل نصب ویندوز 10 هم فرمت فلش و هم فرمت دیسک رو روی gpt گذاشتم. ولی بعد از فرمت پارتیشن مربوط به ویندوز، وقتی دوباره همونو انتخاب می کردم با ارور we couldnt creat new partition مواجه شدم. پارتیشن های دیگه هم فضای کافی نداشتن.
اکثر روش هایی که بود می گفتن که اطلاعات هارد پاک میشه.
یه شانسی که آوردم هارد دیسکم چند تا پارتیشن داشت. پارتیشن ویندوز که فرمت شده بود رو پاک کردم. اون وقت فضا ایجاد شد و تونستم یه پارتیشن جدید بسازم که دیگه ارور نداد و بدون پاک شدن اطلاعات پارتیشن های دیگه، ویندوز نصب شد.
میلاد دمت گرممم ? مونده بودم همین کارو کردم شد ❤️❤️
یعنی خدایی این اموزش نجاتم داد اینجوری بود ک همین روش رو از سایت دگ سه بار انجام دادم نمیشد میگفتم راه حل منطقیه ولی چرا جواب نمیده اومدم اینجا اموزش این سایت رو با اون سایت مقایسه کردم دیدم اونجا یه جایی رو اشتباه داره اموزش میده خدا لعنتشون کنه
این روش تو همه وب سایت ها گفته شده ولی هیچکدومش جواب نمیده و کاربردی نیست
اقا عرضم به حضورتون که مشکل من هادتره الان من از طریق ویندوز فلش میخواستم ویندوز نصب کنم رفتم مراحل نصب رو انجام دادم به قسمت پارتیشن بندی ها رسیدم و درایو C رو که ویندوز نصب بود رو فرمت کردم ولی با خطایی مواجه شدم که میگفت تبدیل mbr به gpt رو داده بود بعد من درایو Cرو به همراه درایوی که ۱۰۰ مگابایت بود رو دلیت زدم حالا میخوام نیو بزنم قبول نمیکنه، حالا مشکل اینجاست که ویندوز پاک شده درایو جدیدی از طریق new تشکیل نمیشه و از همه بدتر این که دپ تا درایو دیگه دارم که کلی فایل های شخصی داخلشه اگه مشکلم برطرف نشه بیچاره میشم و امیدوارم محبور به پاک کردن کل هارد دیسک نشم??? اگه میتونین یه کاری برام بکنید
اقا آخرش چیکار کردی
منم مشکل شما رو دارم
من همونجا تو مراحل نصب درایو رو دیلیت کردم و دوباره درایو جدید ساختم و مشکل حل شد. درواقع مشکلش این بود که دوتا درایو سیستمی با حجم خیلی کم نیاز داره که با این کار وقتی درایو جدید را new میکنی ، خودکار خودش میسازه و کار حل میشه
سلام
دست شما درد نکنه
مشکل من همون اول کار با تبدیل به gpt حل شد و دیگه کار به موارد دیگه نکشید.
آقا حتما بنویسید که با انجام فلان مورد اطلاعات هارد شما پاک میشه من الان انجام دادم و کل هاردم فرمت شد بی انصافیه
من از روش دوم استفاده کردم و کل هاردم پاک شد.
آیا راهی برای بازگردانیشون هست؟؟
دوستان مواظب باشین اگه دستور clean بزنین هر چی داخل هاردتون هست رو پاک میکنه ،
و اینکه اگه خطای we couldn’t مینویسه براتون ، یعنی اینکه نمیتونه فایلای مورد نظر رو ایجاد کنه ،
راه حل اولش اینه که مستقیم دکمه کوچیکه ریست رو کیس بزنین بعد وقتی به این مراحل رسیدین اگه درایوی خالی داشتین اول دیلیتش کنین و بعد ۵ گیگ ازش رو بسازین و بعد رفرش کنین و ادامه نصب ،،، اگه نشد مستقیم رفرش کنین و ادامه نصب بزنین
من این مشکل رو داشتم که درایو C که روش ویندوز بود رو نمیتونستم پارتیشن بندی کنم چون هارد من MBR هست و خطای you cannot creat a new volume in This Unallocated Space رو میگرفتم راستش دیونم کرده بود راه حل برای من این بود یعنی هارد اکسترنال و فلش رو جدا کردم و با نرم افزار MiniTool Partition Wizard فضایی رو که میخواستم از درایو C جدا کردم و خیلی راحد یک درایو جدید ساختم یعنی مشکل ساخت درایو بیشتر از دو عدد تو هاردهای MBR این جوری برای من حل شد نگران هم نباشید نرم افزار خیلی راحت هست دیسک منیجمنت ویندوز رو بلد باشید این رو هم بلدین پس اموزش نمیخواد
امیدوارم کمکی به کسی کرده باشم