رازهای گوشی ایفون (۳۷ ترفند جالب که همه نمی دانند)

گوشی آیفونی که در دست شماست چیزی کمتر از یک دستگاه جادویی نیست که می تواند صدها عملکرد مختلف را انجام بدهد و جایگزین بسیاری از ابزارهای روزمره تان شود. اما حتی پر و پا قرص ترین طرفداران و کاربران آیفون هم از خیلی از قابلیت ها و ویژگی های این گوشی بی خبرند و درست به همین دلیل هم نمی توانند نهایت استفاده از آن را ببرند. هدف ما در این مقاله، برجسته کردن برخی از ویژگی های کمتر شناخته شده، اما کاربردی و مفید آیفون است که هم شرایط رقابتی را به نفع این گوشی تغییر می دهد و هم میزان بهرهوری شما از گوشی تان را بالا می برد. خیلی خب! بیایید دست به کار شویم و از رازهای گوشی آیفون پرده برداریم!
۱- برای افراد مختلف، اعلان های مخصوص بسازید
شما می توانید در گوشی آیفونتان برای مخاطبین مختلفی که دارید اعلان های سفارشی ایجاد کنید. به این ترتیب وقتی گوشی تان زنگ می خورد یا وقتی اس ام اس دریافت می کنید بدون اینکه به صفحه گوشی نگاه کنید می توانید بفهمید چه کسی به شما زنگ زده یا پیام داده!
برای این کار مراحل زیر را دنبال کنید:
۱- وارد برنامه Contacts در گوشی تان بشوید.
۲- روی مخاطبی که می خواهید آهنگ زنگ مخصوص و سفارشی به آن بدهید، ضربه بزنید.
۳- گزینه Edit را بزنید و بعد روی آهنگ زنگ یا اس ام اس مورد نظرتان بزنید.
۴- از لیست آهنگ های موجود در خود گوشی یکی را انتخاب کنید. به این ترتیب وقتی این شخص به شما پیام می دهد یا با شما تماس می گیرد این آهنگ پخش می شود.
توجه: متاسفانه اپل به شما اجازه استفاده از سرویس موسیقی برای این قابلیت را نمی دهد.
۲- نسخه بتای آی او اس جدید را نصب کنید
اگر دلتان می خواهد قبل از انتشار ورژن جدید آی او اس، با قابلیت های موجود در آن کار کنید (مثلا اگر توسعه دهنده آی او اس هستید یا فقط حس کنجکاوی تان گل کرده)، خوشبختانه راهی برای نصب نسخه بتای این نرم افزار در آیفون شما وجود دارد.
برای دریافت نسخه بتای آی او اس، مراحلی وجود دارد که در مقاله دیگری به آنها پرداخته ایم.
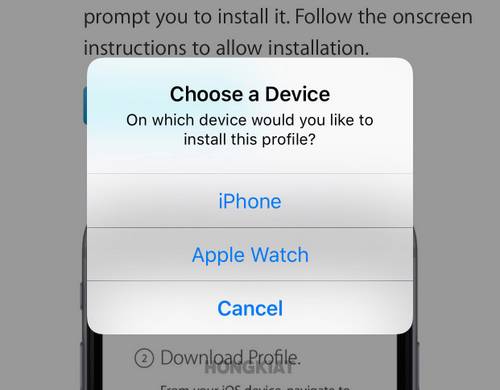
۳- از گوشی آیفونتان به عنوان ذره بین استفاده کنید
شاید برایتان عجیب باشد ولی گوشی آیفون شما می تواند درست مثل یک ذره بین عمل کند. این قابلیت برای افرادی که به سختی می توانند متن های ریز را بخوانند یا حتی موقع پیدا کردن گنج و برای کشف سرنخ های پنهان بسیار مفید است.
برای تنظیم گوشی آیفونتان به عنوان یک ذره بین مراحل زیر را دنبال کنید:
۱- به Settings ← Accessibility ← Magnifier بروید.
۲- حالت Magnifier را فعال کنید.
از این زمان به بعد هر وقت روی دکمه home سه بار کلیک کنید، دوربین آیفون شما به ذره بین تبدیل می شود و روی قسمت مورد نظرتان فوکوس می کند.

۴- به سیری (Siri) یاد بدهید که شما را با نام خاصی صدا کند
سیری یک تکنولوژی شگفت انگیز و قابلیتی بسیار مفید برای کاربران آیفون است. به زبان ساده تر، وقتی قصد انجام کاری در گوشی تان را دارید می توانید از سیری بخواهید که آن را برایتان انجام بدهد. جالب است نه؟
خب، واقعیت این است که شما حتی می توانید با این دستیار صوتی سرگرم هم بشوید و به او یاد بدهید که شما را با اسم به خصوصی صدا کند. برای این کار فقط کافیست دکمه Side آیفونتان را فشار بدهید، سیری را فعال کنید و بعد به انگلیسی به او بگویید: “Call me ___ from now on” ( از این به بعد من رو ___ صدا کن. در قسمت جای خالی، اسم مورد نظرتان را بگویید)
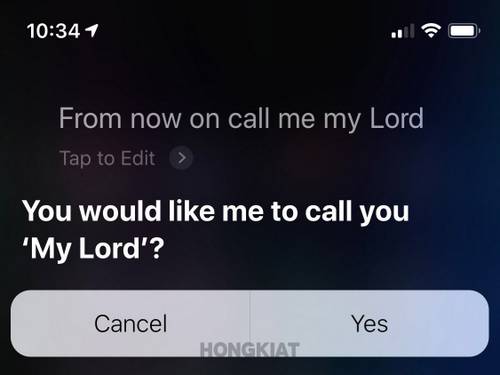
۵- تلفظ غلط اسمتان توسط سیری را اصلاح کنید
برخی افراد اسم هایی دارند که تلفظشان سخت است؛ حتی برای سیری! اما خوشبختانه همیشه راهی وجود دارد که در صورت تلفظ غلط اسمتان توسط سیری، آن را اصلاح کنید.
اگر سیری اسمتان را اشتباه گفت به انگلیسی به او جواب بدهید:
“That’s not how you say” ___ (___ اینطوری تلفظ نمیشه)
بعد سیری به شما جواب می دهد:
“OK, how do you pronounce the name ____?” (خب، ___ چطوری تلفظ میشه؟)
و در ادامه لیستی از تلفظ های مختلف این کلمه را به شما ارائه می کند که با ضربه زدن روی دکمه پلی می توانید آنها را با صدای بلند پخش کنید. اگر هیچ کدام از این تلفظ ها به نظرتان درست نبود فقط کافیست اسم مورد نظرتان را به سیری بگویید.
بعد از اینکه تلفظ اسمتان درست شد، Select ضربه بزنید. سیری به شما جواب می دهد: “OK, ____ it is”
۶- دو جفت ایرپاد را به یک آیفون وصل کنید
شما می توانید دو جفت ایرپاد (یا برخی از هدفون های Beats مثل Powerbeats Pro وBeats Solo Pro) را به یک گوشی آیفون متصل کنید. این قابلیت عالی به خصوص در طول سفر و وقتی که شما و همسفرتان می خواهید یک فیلم را با هم نگاه کنید یا هر دو به یک موسیقی گوش بدهید بدرد می خورد.
برای تنظیم این قابلیت مراحل زیر را دنبال کنید:
۱- در کیس یا همان جعبه شارژ ایرپاد را باز کنید و دکمه جفت شدن را در پشت ایرپادتان را بزنید تا چراغ چشمک زن آن سفید شود.
۲- حالا ایرپادها را به آیفونی که می خواهید به آن وصل شوید نزدیک کنید.
۳- برای تایید عملیات پِیر کردن، روی منوی پاپ آپ ضربه بزنید.
۴- همین مراحل را برای اتصال ایرپاد دوم به آیفونتان تکرار کنید.
۵- در این مرحله وقتی آهنگ را پخش می کنید صدای آن را فقط از یک ایرپاد می شنوید.
۶- حالا روی دکمه AirPlay در آیفونتان ضربه بزنید و ایرپاد دومی که متصل کرده اید را انتخاب کنید.
حالا هر دوی شما می توانید از شنیدن یک آهنگ لذت ببرید!
۷- اشتراک خدماتی که دیگر نیازشان ندارید را لغو کنید
ممکن است هر چند وقت یکبار مشترک خدماتی شویم که بعد از مدتی استفاده از آن را متوقف می کنیم یا دیگر نیازی به آن نداریم؛ ولی فراموش می کنیم اشتراک آن لغو کنیم و بدون اطلاع قبلی دوباره اشتراکمان شارژ می شود.
برای اطلاع از خدماتی که در حال حاضر مشترک آنها هستید و برای اعمال تغییرات روی این خدمات مراحل زیر را دنبال کنید:
۱- به App store بروید.
۲- روی نماد بالا و سمت راست ضربه بزنید تا وارد حسابتان شوید.
۳- روی subscriptions بزنید. با این کار لیستی از تمام سرویس هایی که در حال حاضر در آنها مشترک هستید و اطلاعات مربوط به زمان تمدید آنها نمایش داده می شود. برای لغو هر کدام از این اشتراک ها فقط کافیست روی هر برنامه به صورت جداگانه ضربه بزنید و بعد گزینه “Cancel Subscription” را انتخاب کنید.
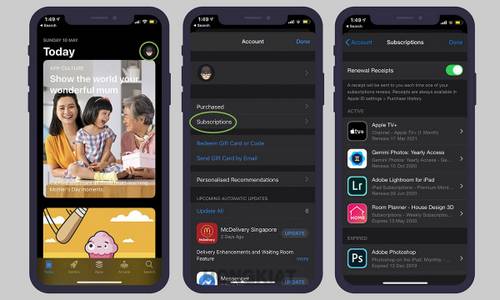
توجه: اشتراک شما بلافاصله پس از انتخاب گزینه “Cancel Subscription” پایان نمی پذیرد و معمولا بعد از اتمام تاریخ تمدید فعلی اش تمام می شود.
۸- از اندروید به آی او اس بروید
اگر بالاخره تصمیم گرفتید گوشی اندرویدی تان را کنار بگذارید و از سیستم عامل آی او اس استفاده کنید باید به شما تبریک بگوییم! اما خب، این واقعیت هم وجود دارد که انتقال از یک سیستم عامل به سیستم عاملی دیگر، شما را با مشکلات زیادی روبرو می کند مخصوصا حالا که این دو سیستم عامل از نظر قابلیت و عملکرد تفاوت های خیلی زیادی با هم دارند.
ولی جای نگرانی نیست. با مطالعه پست های مربوط به استفاده از آی او اس به جای اندروید می توانید به راحتی با همه نکات مربوط به آن آشنا شوید.
۹- آیفون خود را مجدداً راه اندازی مجدد کنید
اپل سیستم عامل شگفت انگیزی دارد؛ ولی با این حال برخی اوقات ممکن است برنامه های شما هنگ کنند یا گوشی تان به خوبی عمل نکند. در چنین شرایطی بهترین راه حل این است که آیفونتان را مجدداً راه اندازی کنید.
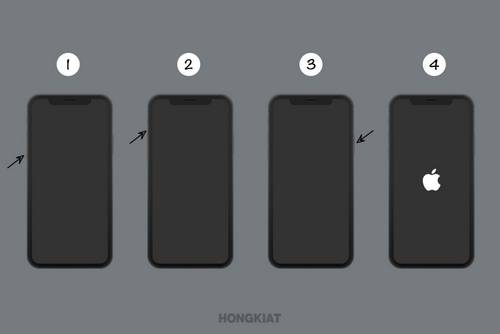
۹- فقط با یک کلیک همه برنامه هایتان را آپدیت کنید
با اینکه آی او اس مدام در تلاش است که همه برنامه های شما را به روز نگه دارد اما گاهی اوقات این اتفاق بلافاصله و فوری انجام نمی شود. در برخی مواقع چند ساعت یا حتی چند روز طول می کشد تا آی او اس همه برنامه های شما را به طور دسته جمعی به روز رسانی کند.
برای جلوگیری از این اتفاق می توانید کنترل امور را به دست بگیرید و خودتان همه برنامه ها را در گوشی آیفونتان به روز رسانی کنید. برای انجام این کار مراحل زیر را دنبال کنید:
۱- اپ استور را باز کنید.
۲- روی نماد پروفایلتان در گوشه بالا و سمت راست کلیک کنید تا وارد اکانتتان شوید.
۳- صفحه اکانتتان را یک بار به سمت پایین بکشید تا رفرش شود.
۴- حالا در بخش “Upcoming Automatic Updates” روی گزینه “Update all” بزنید تا همه برنامه هایتان با هم آپدیت شوند.
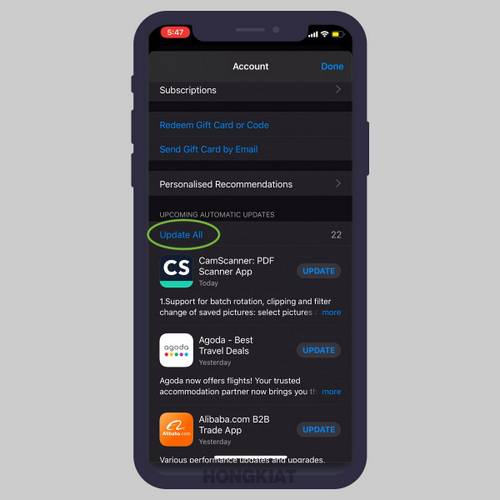
۱۰- از سیری درخواست رمز عبور کنید
سیری به جز برقراری تماس تلفنی یا به اشتراک گذاری اطلاعات، کارهای زیاد دیگری هم می تواند برایتان انجام بدهد. یکی از این موارد بازیابی رمزهای عبور شماست.
فقط کافیست بگویید: “Hey Siri, show me my passwords”. با این کار به بخش Passwords & Accounts در Settings می برد. در این قسمت برای شناسایی رمزهای عبور ذخیره شده باید احراز هویت شوید.
علاوه بر این می توانید از سیری بپرسید که پسورد یک برنامه خاصتان چیست؛ مثلا بگویید: “Hey Siri, show me my Facebook password” تا به این ترتیب راهنمایی های لازم در خصوص پسوردتان به شما ارائه شود.
۱۱- از آیفونتان به عنوان Continuity Camera برای سیستم عامل مک استفاده کنید
اپل قابلیت مفید دیگری در مک او اس Mojave و آی او اس ۱۲ با نام Continuity Camera ارائه داده است. با استفاده از این ویژگی می توانید با گوشی آیفونتان عکس بگیرید و اسنادتان را اسکن کنید و آنها را بلافاصله و مستقیماً وارد سیستم عامل مک خودتان کنید؛ بدون اینکه به برنامه یا سیم رابط خاصی نیاز باشد.
در حال حاضر دو روش برای استفاده از ویژگی Continuity Camera وجود دارد. می توانید تصاویر را روی دسک تاپتان دریافت کنید و یا اینکه مستقیما آنها را داخل هر برنامه مبتنی بر سند در سیستم عامل مک وارد کنید.
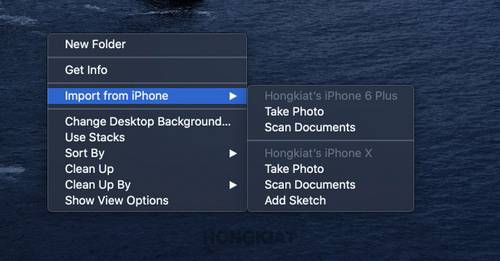
برای دریافت عکس ها در کامپیوتر:
۱- در صفحه دسک تاپ کامپیوترتان راست کلیک و گزینه Import from phone را انتخاب کنید.
۲- در این قسمت نام دستگاه آی او اس متصل به کامپیوتر و دو گزینه دیگر یعنی “Take Photo” و “Scan Documents” را مشاهده خواهید کرد.
۳- روی یکی از این دو گزینه کلیک کنید و با گوشی آیفونتان عکس بگیرید.
۴-پس از اتمام کار، در گوشی تان روی گزینه Use Photo ضربه بزنید تا عکسی که گرفته اید به صورت خودکار در کامپیوترتان نمایش داده شود.
برای دریافت عکس ها در یک برنامه:
۱- در کامپیوتر مک خود هر کدام از برنامه های مبتنی بر سند مانند Pages، Notes، Keynote، TextEdit، Photoshop یا MS Word را که می خواهید باز کنید.
۲- مکان نما را به جایی که می خواهید تصویر را اضافه کنید ببرید.
۳- در منوی Edit برنامه، به پایین بروید تا به گزینه Insert from iPhone برسید.
۴- در این قسمت کادر کوچکی ظاهر می شود که در آن نام گوشی متصل به دستگار و دو گزینه دیگر یعنی “Take Photo” و “Scan Documents” وجود دارد.
۵- روی یکی از این دو گزینه کلیک کنید و با گوشی آیفونتان عکس بگیرید.
۶- پس از اتمام کار، روی گزینه Use Photo در آیفونتان ضربه بزنید. به این ترتیب عکس شما بلافاصله در همان نقطه ای که مکان نما قرار دارد ظاهر می شود.
نکته: برای اینکه قابلیت Continuity Camera کار کند، کامپیوتر و گوشی آیفون شما باید iCloud یکسانی داشته باشند و نزدیک یکدیگر هم باشند.
۱۲- برای گوشی آیفونتان آهنگ زنگ سفارشی بسازید
برنامه های زیادی وجود دارد که آهنگ زنگ آماده مخصوص آیفون در اختیارتان می گذارند. اما اگر دوست دارید آهنگ زنگ تلفن شما آهنگ خاصی باشد (مثلا صدای کودک خودتان) می توانید دست بکار شوید و خودتان رینگتون مورد علاقه تان را بسازید.
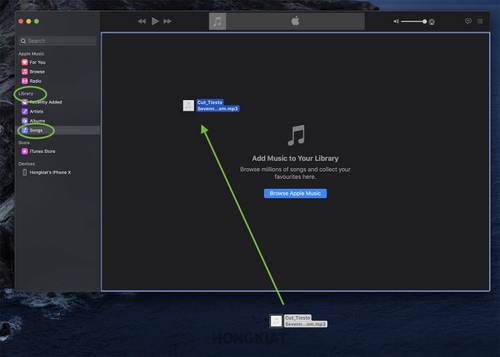
۱۳- در Photo Album میانبر ایجاد کنید
وقتی وارد Photo Album یا همان آلبوم عکس هایتان در آیفون می شوید، عکس ها به ترتیب جدیدتر بودنشان به شما نشان داده می شوند. بنابراین برای اینکه بتوانید عکس های قدیمی را مشاهده کنید باید به پایین صفحه بیایید و این کار زمان زیادی می برد.
خوشبختانه روش خوبی برای صرفه جویی در وقت و انرژی شما وجود دارد. برای این کار فقط کافیست یک بار روی بالای صفحه ضربه بزنید تا به انتهای آلبوم تصاویرتان هدایت شوید.
۱۴- ایرپادهای گمشده تان را با سیری پیدا کنید
ایرپاد واقعا وسیله خوب و فوق العاده ایست؛ اما کوچک و ریز بودنشان باعث می شود برخی اوقات آن ها را گم کنید. اگر ایرپادتان گم شد می توانید با آیفونتان آن را پیدا کنید. برای این کار فقط کافیست سیری را فعال کنید و بگویید: “Find My AirPods”. بعد سیری پیشنهاد می کند که صدای بلندی از ایرپادتان پخش کند تا از طریق آن راحت تر بتوانید آن را پیدا کنید.
با این چند ترفند ساده، امنیت گوشی آیفون خود را به ۱۰۰ درصد برسانید!
۱۵-شماره تماس گیرنده های ناشناس را به Voicemail بفرستید
از تماس های ناشناخته یا اسپم ناراضی هستید؟ جای نگرانی نیست! می توانید خیلی راحت و با هدایت خودکار، شماره های ناشناس را به پست صوتی منتقل کنید و از آنها خلاص شوید.
فقط قبل از فعال کردن این ویژگی مطمئن شوید که شماره های مهم را ذخیره کرده اید تا تماس های دریافتی از آنها را از دست ندهید.
برای ارسال همه شماره های ناشناس به Voicemail مراحل زیر را طی کنید:
۱- در گوشی آیفونتان به Settings ← Phone بروید.
۲- به پایین صفحه بروید تا به گزینه “Silence Unknown Callers” برسید.دکمه این گزینه را روشن کنید.
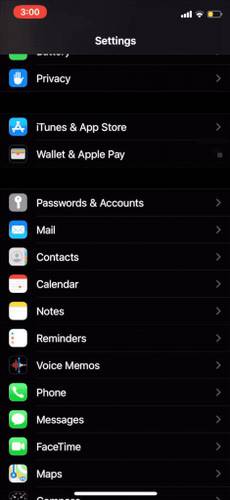
۱۶- برای افزایش عمر باتری، روند شارژ کردن را بهینه کنید
کاربران تلفن های هوشمند معمولا از ضعیف شدن باتری شان شکایت می کنند. در مورد گوشی های دیگر نمی دانیم؛ ولی گوشی های اپل از ویژگی هایی برخوردارند که عمر باتری را افزایش می دهند.
این ویژگی “Optimized Battery Charging” یا بهینه سازی شارژ باتری نام دارد و با شارژ کردن باتری شما به روشی کمی متفاوت تر، باعث افزایش عمر باتری می شود.
برای کاهش روند ضعیف شدن باتری، این قابلیت به روند روزانه شارژ کردن گوشی تان توجه می کند. به این ترتیب صبر می کند تا شما ۸۰% شارژ قبلی تان را استفاده کنید تا دوباره نیاز به شارژ پیدا کنید.
اگر این قابلیت برایتان مفید است می توانید به روش زیر آن را فعال نمایید:
۱- به Settings ← Battery ← Battery Health بروید.
۲- گزینه “Optimized Battery Charging” را روشن کنید تا این قابلیت در گوشی آیفونتان شروع به کار کند.
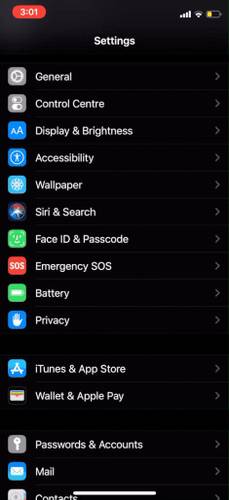
۱۷- همزمان چند برنامه را با هم جابجا کنید
اگر قصد داشته باشید برنامه ای را از جایش حرکت بدهید و به مکان دیگری ببرید باید انگشتتان را روی آن نگه دارید و آن را بکشید و جابجا کنید. خب، این کار برای جابجایی همزمان چند برنامه با هم عملی نیس؛ پس باید از روش دیگری استفاده کنید.
در گوشی های آیفون جدید قابلیت جابجایی همزمان آیکن ها گنجانده شده. برای این کار مراحل زیر را دنبال کنید:
۱- با ضربه زدن روی یک آیکون و نگه داشتن آن، وارد حالت jiggle iOS شوید. بعد گزینه “Edit Home Screen” را انتخاب کنید.
۲- آیکن مورد نظرتان را خیلی کم جابجا کنید تا “x†در گوشه بالا و سمت چپ برنامه ها از بین برود.
۳- حالا روی آیکن برنامه های دیگر ضربه بزنید و هر کدام را که می خواهید انتخاب کنید تا بسته نرم افزاری تان به مکان جدید منتقل شود.
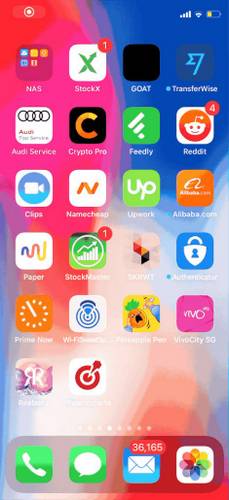
۱۸- از گوشی آیفونتان به عنوان ریموت تلویزیون استفاده کنید
یکی از بهترین و جادویی ترین موارد استفاده از گوشی آیفون این است که به جای ریموت تلویزیون آن را به کار ببرید. شما می توانید از گوشی تان به جای ریموت برای اپل تی وی ها استفاده کنید. برای راه اندازی Apple TV Control خود از طریق گوشی آیفون دو راه وجود دارد:
روش اول: از طریق Control Center
۱- از گوشه بالا و سمت راست صفحه به پایین بروید.
۲- برای راه اندازی برنامه کنترل از راه دور اپل تی وی، آیکنremote را انتخاب کنید.
روش دوم: از طریق برنامه Apple TV Remote
۱- برنامه Apple TV Remote را با گوشی آیفونتان دانلود کنید تا بتوانید از این طریق گوشی تان را به ریموت تلویزیون تبدیل کنید.
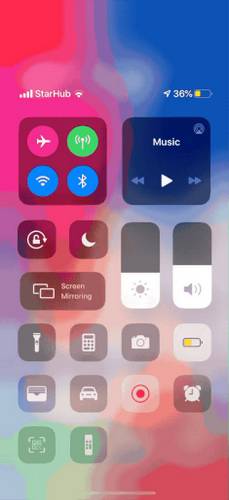
۱۹- به سرعت آخرین ارقام را در ماشین حسابتان پاک کنید
گاهی اوقات موقع استفاده از برنامه Calculator آیفون، یک رقم را به اشتباه وارد می کنیم و همین مساله باعث می شود کل محاسبتان به هم بریزد. در چنین مواقعی چاره ای نیست جز اینکه روی دکمه Clear [C] بزنید تا همه چیز پاک شود.
احتمالا نمی دانید که روشی وجود دارد که با استفاده از آن می توانید فقط آخرین رقمی که به طور تصادفی در برنامه ماشین حساب وارد کرده اید را حذف کنید. برای این کار فقط کافیست انگشت خودتان را به سمت چپ یا راست اعداد بکشید تا آخرین رقم پاک شود.
هر کدام از این کشیدن ها باعث می شود آخرین رقمی که درج کرده اید پاک شود تا اینکه بالاخره عددتان صفر شود.
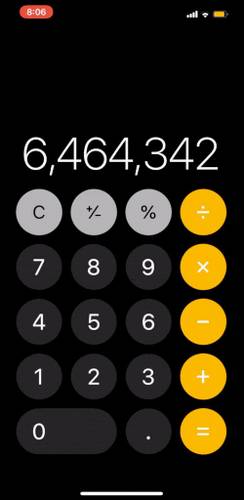
چگونه عکس های سیاه و سفید جذابی را در گوشی های آیفون خود، درست کنیم؟
۲۰- با برنامه Camera کد QR را اسکن کنید
با اینکه این ویژگی مدتهاست در گوشی آیفون وجود دارد اما جای تعجب است که برخی از کاربران هنوز هم نمی دانند دوربین گوشی شان می تواند کد QR را شناسایی و اسکن کند.
برای استفاده از این قابلیت، دوربین گوشی تان را روی کد QR بگیرید تا به آدرس URL مربوطه ترجمه می شود. بعد دوربین از شما می پرسد که آیا می خواهید URL را در Safari باز کنید؟
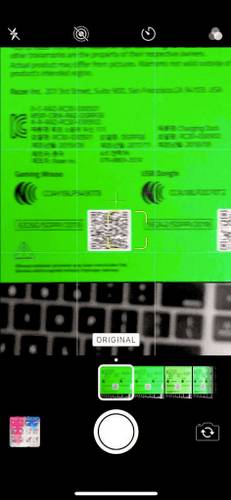
۲۱- برای رسانه های پخشتان تایمر خواب تنظیم کنید
می توانید برای آیفونتان تایمر خواب تنظیم کنید تا بعد از اتمام زمان تعیین شده، پخش رسانه متوقف شود. این ویژگی برای افرادی که دوست دارند با صدای موسیقی به خواب بروند یا کسانی که برای خوابیدن به صدای سفید نیاز دارند مفید است.
برای استفاده از تایمر خواب:
۱- برنامه Clock را باز کرده و Timer را در پایین سمت راست انتخاب کنید.
۲- مدت زمان تایمر را تعیین و روی و روی When Timer Ends ضربه بزنید.
۳- به پایین لیست بروید و روی Stop Playing ضربه بزنید.
۴- روی گزینه Set در سمت راست و بالای صفحه تان ضربه بزنید و سپس Start را انتخاب کنید.
حالا می توانید بدون نگرانی از تمام شدن باتری گوشی تان به خاطر پخش موسیقی تا صبح، به همان اندازه ای که تعیین کرده اید به آهنگی که می خواهید گوش کنید.
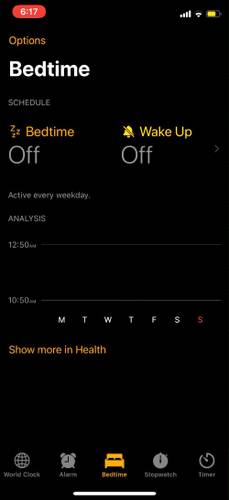
۲۲- عکس هایی که می خواهید را در آلبوم عکس هایتان مخفی کنید
ممکن است بعضی وقتها گوشی تان را به کسی بدهید و او هم همه عکس هایتان را زیر و رو کند! خب، ممکن است بین عکس هایتان تصاویر خصوصی و شخصی هم داشته باشید و دلتان نخواهد کسی آنها را ببیند.
خوشبختانه راهی برای مخفی کردن عکس ها در گوشی آیفون وجود دارد که می توانید از آن استفاده کنید.
برای این کار مراحل زیر را دنبال کنید:
۱- برنامه Photos را باز کنید و به آلبومی که می خواهید عکس هایش را مخفی کنید بروید.
۲- روی گزینه Select در بالا و سمت راست ضربه بزنید و عکس هایی که می خواهید پنهان کنید را انتخاب نمایید.
۳- روی آیکن اشتراک در پایین و سمت چپ ضربه بزنید.
۴- در منوی ظاهر شده، روی Hide در پایین ضربه بزنید.
۵- برای تأیید روی Hide Photo ضربه بزنید.
نکته: پس از انتخاب گزینه Hide، عکسه ای انتخابی شما از قسمت های دیگر گالری عکستان مخفی می شوند و در آلبوم مخفی شده می توانید آنها را پیدا کنید.
۲۳- از آیفونتان برای تراز کردن استفاده کنید
اکثر کاربران آیفون نمی دانند همین گوشی کوچکی که از آن استفاده می کنند می تواند چه کاربردهای زیادی در زندگی شان داشته باشد. اگر تابلویی رو دیوار نصب کرده اید و احساس می کنید تراز نیست می توانید از گوشی آیفونتان برای این کار استفاده کنید.
برای استفاده از قابلیت تراز آیفون مراحل زیر را دنبال کنید:
۱- برنامه Measure را باز کنید.
۲- روی گزینه Level در پایین و سمت راست ضربه بزنید.
۳- گوشی تان را روی سطحی قرار دهید که باید تراز بودنش را بررسی کنید.
اگر روی صفحه ضربه بزنید، می توانید تفاوت بین دو سطح را اندازه بگیرید. حاشیه قرمز تفاوت دو زاویه را نشان می دهد. جالب بود نه؟
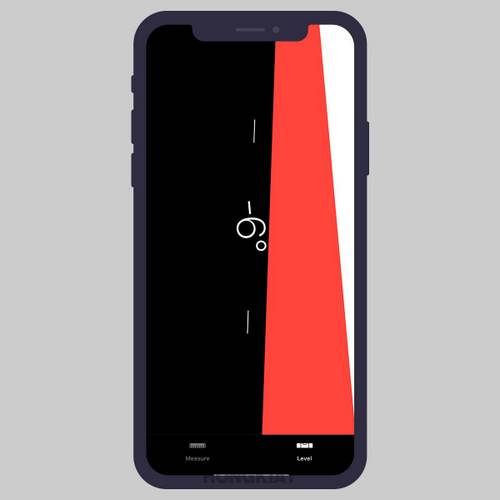
۲۴- از صفحه کلید آیفون به عنوان صفحه لمسی استفاده کنید
صفحه کلید آیفون شما می تواند به عنوان یک پد لمسی مجازی با اندازه دو برابر مورد استفاده قرار بگیرد و به شما امکان بدهد تا مکان نما را خیلی نرم و دقیق حرکت بدهید.
نحوه استفاده از این قابلیت به شکل زیر است:
۱- موقع نوشتن متن، کلید فاصله را محکم فشار بدهید و نگه دارید تا صفحه کلید به شکل یک صفحه خالی دربیاید. به این ترتیب کیبوردتان به صفحه لمسی تبدیل می شود.
۲- انگشتتان را به اطراف بکشید تا مکان نما را در متن حرکت بدهید.
۳- وقتی مکان نما به محل دلخواهتان رسید دستتان را بلند کنید.
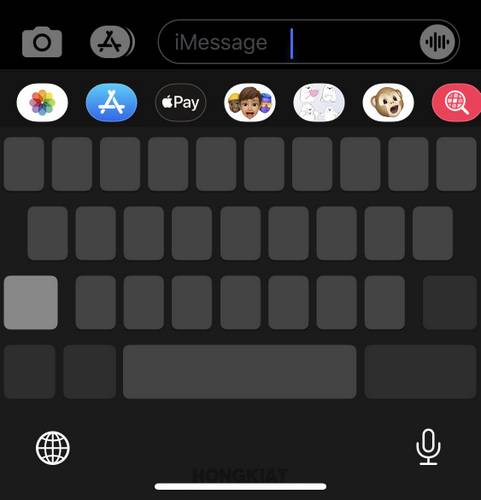
علاوه بر این می توانید مکان نما را لمس کنید و آن را نگه دارید و به اطراف ببرید. اگر انگشتتان را محکم تر روی صفحه کلید هوشمند مجازی فشار بدهید می توانید موقعیت مکان نما را تغییر بدهید.
نکته: این قابلیت در آیفون ۶S و مدل های بالاتر وجود دارد.
۲۵- محدودیت سایز دانلود برنامه ها را حذف کنید
اپل برای جلوگیری از مصرف بیشتر از حد داده های شبکه تلفن همراه شما موقع دانلود برنامه ها، یک برنامه محافظتی در نظر گرفته است. به این ترتیب فایل هایی که حجم زیادی دارند را فقط می توانید از طریق اتصال به وای فای دانلود کنید.
ولی اگر می خواهید از طریق اینترنت گوشی تان هم هر فایلی را دانلود کنید مراحل زیر را دنبال نمایید:
۱- به Settings ← iTunes & App Store بروید.
۲- روی App Downloads بزنید.
۳- در این قسمت گزینه هایی را مشاهده می کنید. یکی از این گزینه ها از قبل تیک خورده است. می توانید به دلخواهتان گزینه Always Ask (از کاربر خواسته می شود دانلود برنامه را روی داده تلفن همراه تأیید کند) یا Allow Allow را انتخاب کنید (محدودیت دانلود داده ها را به کلی حذف می کند).
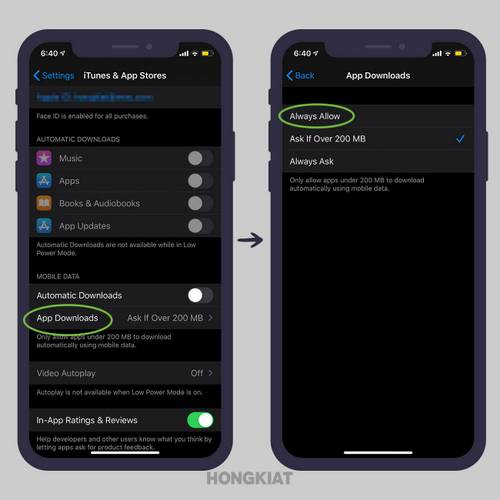
۱۲ تا از جالب ترین برنامه های گوشی آیفون که باید دانلود کنید
۲۶- همه تماس گیرنده های ناشناس را سایلنت کنید
اگر از تماس های بیش از حد یا اسپم خسته شده اید به راحتی می توانید شماره های مورد نظرتان را سایلنت کنید.
برای این کار مراحل زیر را طی کنید:
۱- به Settings ←Phone بروید.
۲- Silence Unknown Callers را فعال کنید.
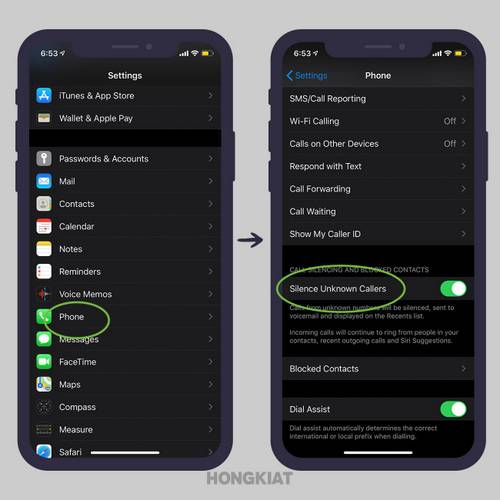
فقط یادتان باشد با فعال کردن این گزینه همه شماره های ناشناسی که به شما زنگ می زنند سایلنت می شوند. پس اول مطمئن شوید که شماره های مهم را در مخاطبینتان ذخیره کرده اید.
۲۷- همه سربرگ های Safari را یک دفعه ببندید
اگر عادت دارید موقع سر زدن به سایت های مختلف، هر بار صفحه جدیدی باز کنید، پس احتمالا در Safari، سربرگ های زیادی باز می کنید. با اینکه برای بستن این سربرگ ها فقط کافیست انگشتتان را به راست بکشید ولی زمانی که بخواهید ۳۰ تا ۵۰ زبانه را ببندید این کار خسته کننده می شود.
خب، راه حل ساده و آسانی برای این روش وجود دارد که از طریق آن می توانید همه زبانه های باز شده را یک دفعه با هم ببندید. برای این کار، فقط کافیست روی آیکن باز کردن صفحه جدید در Safari ضربه بزنید و آن را نگه دارید. بعد گزینه “Close All X Tabs” را انتخاب کنید و تایید کنید که همه پنجره ها بسته شوند. به این ترتیب مرورگرتان همه صفحات باز شده را همزمان می بندد.
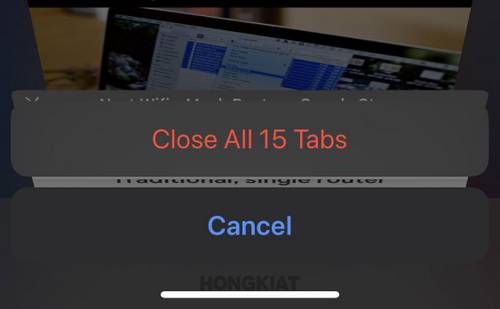
بعد از اتمام این کار، Safari از شما سوال می کند که بسته شدن خودکار زبانه ها به صورت روزانه، هفتگی یا ماهانه باشد. اگر می خواهید Safari زبانه ها را برای مدت زیادی جمع نکند، یکی از این گزینه ها را انتخاب کنید.
۲۸- برای انجام محاسبات سریع ریاضی از Spotlight استفاده کنید
اگر موقع پرواز لازم بود که یک سری محاسبات ریاضی انجام بدهید ولی نمی خواهید از ماشین حساب گوشی تان استفاده کنید، راه سریع تری وجود دارد که شرط می بندم از آن بی خبرید!
از قسمت جستجوی Spotlight، نه فقط برای جستجوی برنامه ها یا سایر داده های دستگاه یا وب می شود استفاده کرد، بلکه به عنوان یک ماشین حساب سریع هم می توان آن را به کار برد.
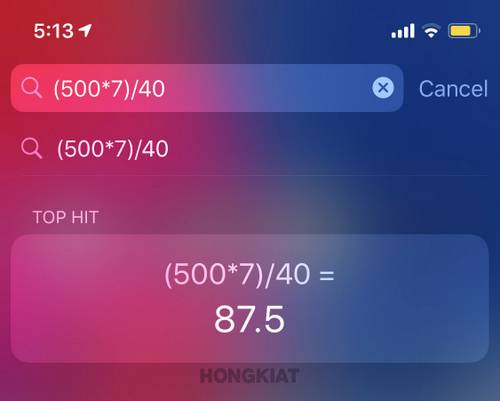
نحوه دستیابی به این قابلیت به صورت زیر است:
۱- صفحه اصلی را به سمت راست بکشید یا انگشتتان را از وسط صفحه اصلی به سمت پایین بکشید تا جستجوی Spotlight باز شود.
۲- حالا محاسباتتان را تایپ کنید و ببینید که جواب آن خیلی سریع در قسمت پایین برایتان ظاهر می شود.
ماجرا به همینجا ختم نمی شود! شما می توانید از این قابلیت برای تبدیل واحد، ارز، اندازه گیری و تبدیل واحدهای مختلف استفاده کنید.
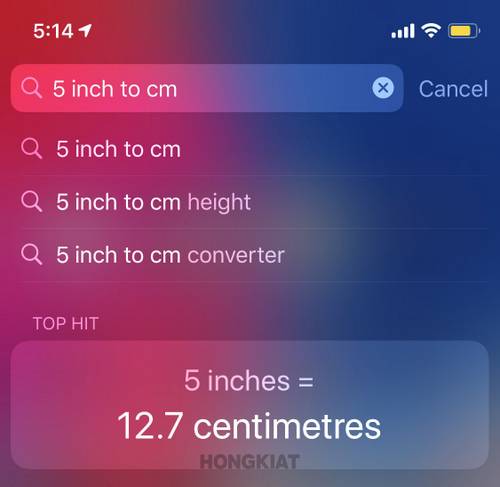
۱۲ نکته در مورد عکاسی با موبایل آیفون که هر آماتوری باید بداند
۲۹- درخواست ارسال بازخورد (feedback) برنامه ها را حذف کنید
تصور کنید که در حال استفاده از یک برنامه برای انجام کار مهمی هستید و در همین میان ناگهان پنجره ای باز می شود و از شما می خواهد که به برنامه امتیاز بدهید یا بازخوردتان را برایشان ارسال کنید.
با اینکه این بازخوردها برای توسعه دهندگان برنامه ها مهم هستند؛ ولی باز شدن مداوم پنجره فیدبک موقع استفاده از اپلیکیشن ها واقعا آزار دهنده است.
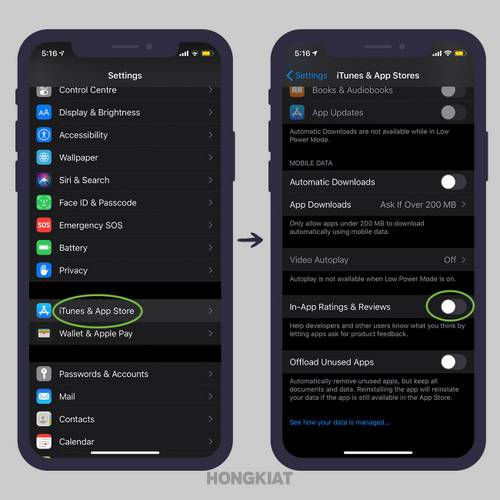
خب، خبر خوب این است که حالا می توانید از طریق تنظیمات آیفون این بازخوردها را متوقف کنید.
۱- به Settings ← iTunes & App Store بروید.
۲- گزینه In-App Ratings & Reviews را غیر فعال کنید.
۳۰- با Facetime تماس گروهی برقرار کنید
با اینکه برنامه های زیادی برای تماس تصویری وجود دارد؛ اما به عنوان یک کاربر اپل چرا وقتی می توانید از برنامه FaceTime برای برقراری تماس تصویری و یکپارچه می توانید استفاده کنید چرا سراغ برنامه های دیگر بروید؟
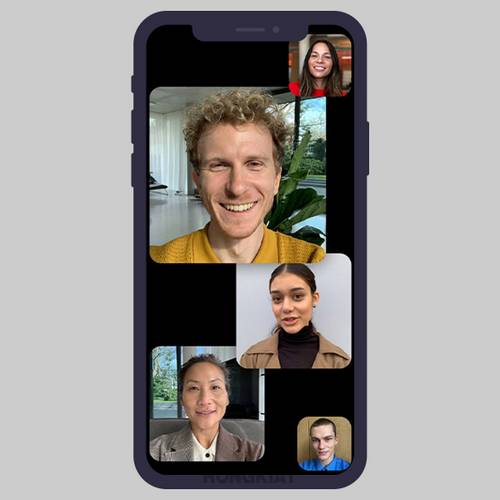
با این حال چیزی که خیلی از کاربران درباره FaceTime نمی دانند این است که این برنامه به شما امکان می دهد با بیشتر از ۳۰ نفر تماس گروهی برقرار کنید.
برای این کار مراحل زیر را طی کنید:
۱- برنامه FaceTime را در آیفونتان باز کنید.
۲- روی علامت + در سمت راست بالای صفحه تان ضربه بزنید.
۳- نام یا شماره شخصی که می خواهید با او تماس بگیرید را وارد کنید.
۴- بعد می توانید حداکثر تا ۳۰ نفر از مخاطبینتان را به این مکالمه اضافه کنید.
۵- حالا روی Video یا Audio ضربه بزنید تا تماس FaceTime شما شروع شود.
۳۱- اعلان های مختلف را فلش دار کنید
می دانستید از طریق فلش نور LED می توانید برای اعلان های گوشی آیفونتان هشدار تصویری ایجاد کنید؟ این قابلیت برای افراد کم شنوا یا کسانی که در محیط های پر سر و صدا کار می کنند بسیار مناسب است.
برای فعال کردن این تنظیمات مراحل زیر را دنبال کنید:
۱- به Settings ← General ← Accessibility بروید.
۲- کمی به پایین بیایید و به قسمت Audio / Visual بروید.
۳- در قسمت پایین گزینه Enable LED Flash for Alerts را پیدا خواهید کرد.
۴- آن را روشن کنید.
۳۲- چند چهره به Face ID خودتان معرفی کنید
مدل های جدید آیفون (آیفون ۶ و بالاتر) از Face ID برای باز کردن قفل گوشی استفاده می کنند. با اینکه این کار لایه امنیتی محافظی به گوشی تان اضافه می کند؛ اما ممکن است لازم باشد شریک زندگی تان از گوشی تان استفاده کند و اینکه هر بار بخواهد آن را جلوی صورت شما بگیرد تا قفلش باز شود کمی سخت است!
خوشبختانه همانطور که می توانید چندین اثر انگشت را در Touch ID ثبت کنید، اپل حالا این امکان را هم به شما می دهد که چندین چهره را به فیس آی دی تان معرفی کنید.
نحوه انجام این کار به صورت زیر است:
۱- به Settings ← Face ID & Passcode بروید.
۲- رمز عبورتان را وارد کنید.
۳- روی Set a Alternate Appearance ضربه بزنید.
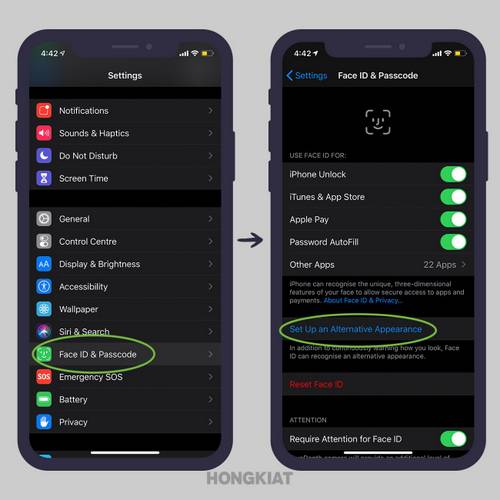
۴- چهره شخصی که می خواهید به فیس آی دی تان اضافه کنید را اسکن و دستورالعمل ها را دنبال نمایید.
۵- پس از تکمیل همه مراحل، در قسمت پایین روی Done ضربه بزنید.
۳۳- از صفحه کلید یک دستی استفاده کنید
با اینکه گوشی های آیفون تلفن های هوشمندی با اندازه مناسبی هستند، اما تایپ کردن با یک دست در آنها دشوار است؛ حتی اگر انگشت های خیلی ظریفی داشته باشید!
برای کنار آمدن با این مسئله، آیفون قابلیتی دارد که به وسیله آن می توان صفحه کلید را یه یک سمت منتقل کرد تا بتوانید فقط با یک دست تایپ کنید.
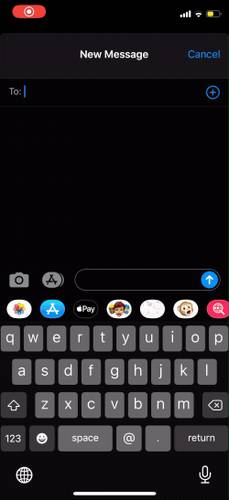
نحوه فعال کردن این قابلیت به صورت زیر است:
۱- ایموجی یا شکلک کره زمین در قسمت پایین و سمت چپ صفحه کلید را نگه دارید.
۲- به دلخواه خودتان جهت چپ یا راست را برای صفحه کلیدتان انتخاب کنید و کمی به چپ یا راست بروید.
۳- برای اینکه صفحه کلید به حالت عادی برگرددروی علامت فلش در فضای خالی ضربه بزنید.
قبل از اینکه گوشی آیفون خود را بفروشید این کارها را انجام دهید!
۳۴- اسناد و مدارکتان را با استفاده از برنامه Notes و File اسکن کنید
گاهی اوقات پیش می آید که لازم است از مدارکتان اسکن بگیرید ولی هیچ اسکنری در دسترس نیست. خب، باید بگوییم با داشتن یک گوشی آیفون دیگر به اسکنر نیازی ندارید. در واقع اپل اسکنر مناسبی در برنامه Notes در اختیارتان می گذارد.
نحوه دستیابی به این قابلیت از طریق مراحل زیر است:
۱- برنامه Notes را باز کنید.
۲- یادداشت جدیدی ایجاد کنید یا یکی از یادداشت های موجود را باز کنید.
۳- روی نماد دوربینی که بالای صفحه کلید آیفونتان قرار دارد ضربه بزنید.
۴- از میان گزینه های ظاهر شده، روی Scan Documents ضربه بزنید.
۵- از دکمه شاتر یا یکی از دکمه های ولوم صدا برای گرفتن عکس از مدارکتان استفاده کنید.
۶- در صورت لزوم با کشیدن و ضربه زدن، گوشه های عکستان را تنظیم کنید.
۷- Save را بزنید.
علاوه بر این می توانید اسنادتان را از طریق برنامه File هم اسکن کنید. نحوه کار به این شکل است:
۱- تب Browse را انتخاب کنید.
۲- روی نماد سه نقطه در گوشه بالا و سمت راست ضربه بزنید.
۳- روی گزینه Scan Documents بزنید.
۴- از مدرک یا سندتان عکس بگیرید.
۵- Save را بزنید.
۳۵- برنامه های غیر قابل استفاده را حذف کنید
حتی یک آیفون ۲۵۶ گیگابایتی هم داشته باشید، با وجود فیلم ها، عکس ها و برنامه های زیاد، فضای ذخیره سازی تان کم می شود. بهترین راه برای مقابله با پیام “Storage Almost Full” این است که از برنامه های بلا استفاده خلاص شوید.
مطمئنا خوشحال می شوید اگر بدانید اپل برای مقابله با پر شدن حافظه گوشی، ویژگی Offload Unused Apps را به گوشی هایش اضافه کرده است. این قابلیت به طور خودکار برنامه ها و فایل هایی که از آنها استفاده نمی کنید را حذف می کند.
برای جلوگیری از پر شده حافظه گوشی تان مراحل زیر را طی کنید:
۱- به Settings ← iTunes & App Store بروید.
۲- گزینه Offload Unused Apps در پایین را فعال کنید.
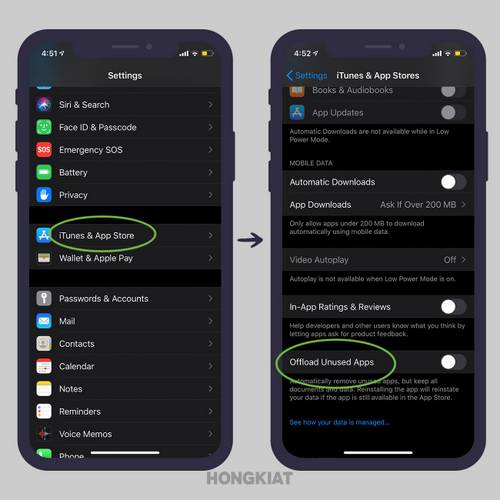
بعد از این کار، برنامه های حذف شده روی صفحه اصلی گوشی تان به رنگ خاکستری در می آیند و با یک ضربه ساده دوباره نصب می شوند.
۳۶- ویبره مخصوص و سفارشی بسازید
درست مثل آهنگ زنگ سفارشی برای مخاطبین، می توانید ویبره مخصوصی را هم برای مخاطبان خودتان درست کنید. به این ترتیب حتی وقتی گوشی تان سایلنت است هم می توانید بفهمید چه کسی به شما پیام داده یا زنگ زده است.
بیایید ببینیم چطور باید این کار را انجام بدهیم:
۱- به Settings ← Sounds & Haptics ← Ringtone ← Vibration بروید.
۲- روی Create New Vibration ضربه بزنید.
۳- از طریق ضربه زدن و نگه داشتن می توانید ویبره دلخواهتان را تنظیم کنید.
۴- روی Stop در پایین و سمت راست و سپس Save در بالا و سمت راست ضربه بزنید.
۵- روی ویبره تان اسم بگذارید.
پس از ایجاد ویبره سفارشی، برای اختصاص دادن آن به مخاطبتان مراحل زیر را طی کنید:
۱- برنامه Contacts را باز کنید. مخاطبی که می خواهید ویبره مخصوصی برایش در نظر بگیرید را انتخاب کنید.
۲- روی گزینه Edit در گوشه بالا سمت راست ضربه بزنید.
۳- ویبره مورد نظرتان را انتخاب کنید.
۳۷- تماس ها و اس ام اس هایتان را در سایر دستگاه های اپل دریافت کنید
یکی از بزرگترین مزایای آی او اس نسبت به اندروید این است که گوشی آیفون به صورت یکپارچه با سایر دستگاه های اپل از جمله آی پد، مک بوک و اپل واچ جفت می شود.
اگر می خواهید از طریق هرکدام از دستگاه های متصل به گوشی تان، به تماس ها یا اس ام اس هایتان پاسخ بدهید، کافیست مراحل زیر را طی کنید:
۱- به Settings بروید و روی قسمت Phone or Messages ضربه بزنید.
۲- روی گزینه Allow calls on other devices یا Text Message Forwarding ضربه بزنید.
۳- دستگاه هایی که می خواهید از طریق آنها تماس یا پیامک دریافت کنید را فعال کنید.
با این اپلیکیشن ساده، هر زبانی رو فقط با روزانه 5 دقیقه گوش دادن، توی 80 روز مثل بلبل حرف بزن! بهترین متد روز، همزمان تقویت حافظه، آموزش تصویری با کمترین قیمت ممکن!






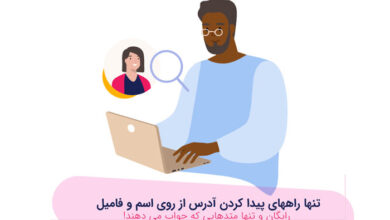


سلام خواستم بدونم یه جایی داخل گوشی های آیفون هست که قسمتی از مسیج ها رو حتی در صورت پاک کردن نگه میداره میشه راهنمایی کنید که کجاست.
سلام میگم عکس هایی که هم در گالری و هم در سطل زباله خذف میشن قابل بازگشت هستند
بله
به Aldumsبروید
پایین صفحه(Recently Deleted )
کلیک کنید روی عمس مورد نظر
Recover را کلیک کنید
باسلام و احترام چطور میتوان مسیجهای پاک شده را باز یابی نمود . سپاسگزارم
سلام و خسته نباشید..
میخواستم بدونم ایا ایفون قابلیت اینو داره که اگر کسی با ما فقط یک بار تماس گرفت و شمارش تو گوشی ایفون افتاد .بتونیم مکالمه های اون شخص رو تو خونه اون یا با گوشیش شنود کنیم .
سلام علیکم ، والا گوشیه نه نیروگاه هسته ای
کنار دوربین سلفی برا بعضیا یه چراغ چشمک زن هست
اونو چجوری فعال کنم و کاربردش چیه؟