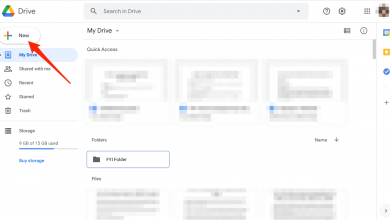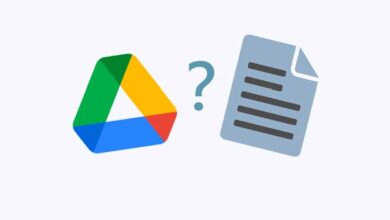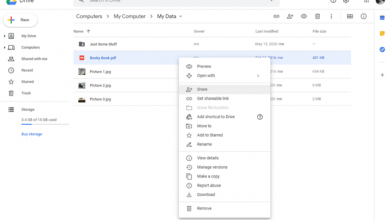گوگل درایو چیست؟ چگونه کار می کند؟
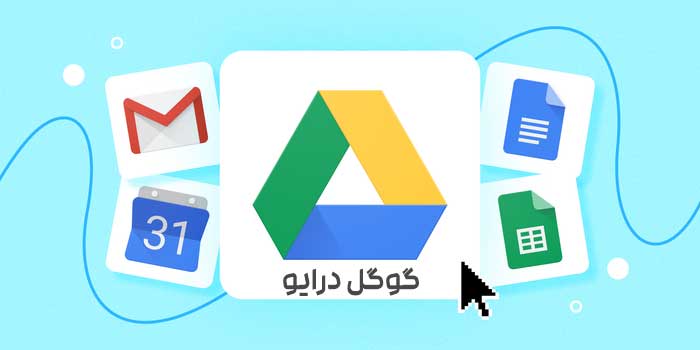
اگر تا به حال از گوگل یا هر یک از خدمات آن استفاده کرده باشید، احتمالا نام بهترین گزینه ذخیره سازی ابری گوگل؛ یعنی Google Drive به گوش تان خورده است.
Drive محبوب ترین سرویس ابری در جهان است. در واقع، هر کسی که یک حساب Google داشته باشد به طور خودکار یک حساب Drive هم خواهد داشت. معنایش این است که اگر کاربر گوگل هستید، نیازی به ایجاد یک حساب کاربری جداگانه برای فضای ذخیره سازی آنلاین تان ندارید. این ویژگی باعث می شود تا Drive یک راه حل راحت برای افرادی باشد که آپلود و اشتراک گذاری فایل ها را به صورت آنلاین انجام می دهند.
اما این سرویس چه طور کار می کند؟ در این مقاله، اصول اولیه در مورد گوگل درایو و این که بیشتر برای چه مواردی استفاده می شود را پوشش خواهیم داد؛ پس با ما همراه باشید.
گوگل درایو چیست؟
بطور خلاصه باید گفت، هر کسی برای ذخیره یک فایل در اینترنت، به یک فضا (حافظه اینترنتی که بهش میگن حافظه ابری) نیاز دارد. یعنی چه؟ شما فایل های گوشی تون رو روی حافظه گوشی ذخیره کردین، فایل های کامپیوتر روی حافظه کامپیوتر و … اما اگه یکی از این فایل ها رو بخواین برای دوست تون بفرستین یا اینکه مثلا رفتین مسافرت و به حافظه کامپیوتر شخصی تون که توی خونه س دسترسی ندارید، اون موقع هست که این حافظه اینترنتی به کارتون میاد. از هر جای دنیا می تونین بهش دسترسی داشته باشید.
البته می تونین توی واتساپ و تلگرام هم ذخیره کنید (اینها هم نوعی حافظه ابری هستند) اما نه تنها این دو تا محدودیت دارن بلکه امنیت شون پایین تره. راهکاری که گوگل و مایکروسافت ارائه دادن، اصطلاحی به نام فضای ابری هست (همون حافظه اینترنتی). حالا هر شرکتی اسم حافظه اینترنتی خودش رو یه چیز گذاشته، مایکروسافت اسمشو گذاشته دراپ باکس، گوگل هم اسمشو گذاشته گوگل درایو! به همین راحتی!
Google Drive یک سرویس ذخیره سازی ابری است و مثل همه سرویس های ابری، وظیفه اصلی اش کم کردن بار هارد دیسک تان است. فضای ذخیره سازی ابری با آپلود فایل های شما در سرور های راه دور یا “ابری” کار می کند و فضایی را در کامپیوتر تان آزاد می کند. با این کار فضای بیشتری در دستگاههای تان برای کار های مهم تر مثل نصب برنامه ها و بازی های بزرگ باقی می ماند.
در کل سرویس های ابری مزایای بسیار بیشتری نسبت به ذخیره سازی به روش های سنتی دارند. وقتی فایل های شما در فضای ابری هستند، می توانید با هر دستگاهی که به اینترنت متصل است و از هر کجا که هستید به آن ها دسترسی داشته باشید. به علاوه، می توانید آن ها را با افراد دیگر به اشتراک بگذارید که این خودش باب جدیدی در همکاری های آنلاین خواهد بود.
یه بار برای همیشه گوگل درایو را یاد بگیر: آموزش نحوه استفاده از گوگل درایو+ فیلم
اگر حساب گوگل دارید، پس از قبل Google Drive هم دارید. صرفا با ایجاد یک حساب، 15 گیگابایت فضای ذخیره سازی رایگان در اختیارتان قرار می گیرد.
با این حال گوگل از Drive برای ذخیره سازی Google Photos و همین طور ذخیره پیوست های Gmail و اسناد Google Workspace استفاده میکند که می توانند مقدار زیادی از آن فضا را اشغال کنند.
این معنایش این است که شاید بد نباشد طرح پولی اش را انتخاب کنید. خوشبختانه، قیمت های Drive بسیار انعطاف پذیرند و احتمالا می توانند هر فردی با هر بودجه ای را راضی کنند. اگر می خواهید حافظه را فقط کمی بالاتر ببرید، می توانید طرح 100 گیگابایتی را با 1.99 دلار در ماه دریافت کنید. اگر باز هم کافی نیست، طرح 2 ترابایتی آن با هزینه ماهانه فقط 9.99 دلار هم هست که می توانید تهیه کنید.
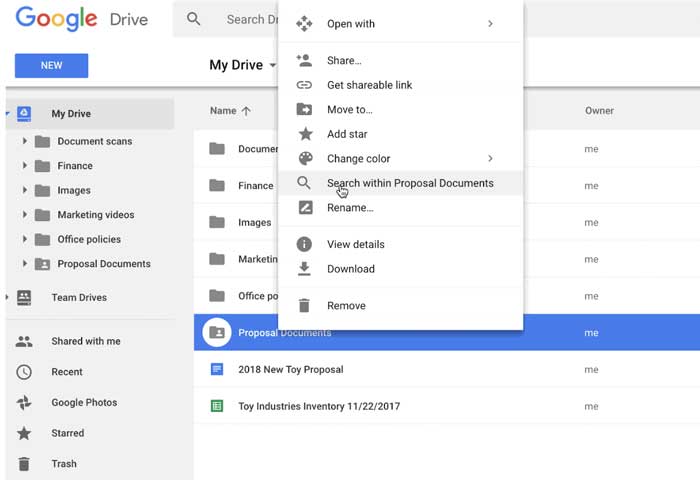
متأسفانه، گوگل معمولا به دلیل سیاست های مشکوک حریم خصوصی اش مورد انتقاد قرار گرفته است و Drive هم از این قضیه مستثنی نیست . گوگل به خودش اجازه می دهد هر فایل درایوی که می خواهد را اسکن کند. به علاوه، هیچ رمزنگاری با دانش صفر یا Zero-knowledge encryption وجود ندارد، به این معنا که گوگل تمام کلید های رمز گذاری فایل های شما را نگه می دارد و می تواند هر زمان که بخواهد آن ها را مشاهده کند.
خوشبختانه، اگر واقعا نگران حریم خصوصی هستید، هنوز هم راه هایی برای رمز گذاری دادههای تان وجود دارد. رمزگذاری فایلهای تان با استفاده از یک سرویس رمزگذاری مثل Boxcryptor قبل از آپلود آن ها در فضای ابری تضمین می کند که هیچ کسی نمی تواند بدون اجازه شما آن ها را اسکن یا مشاهده کند.
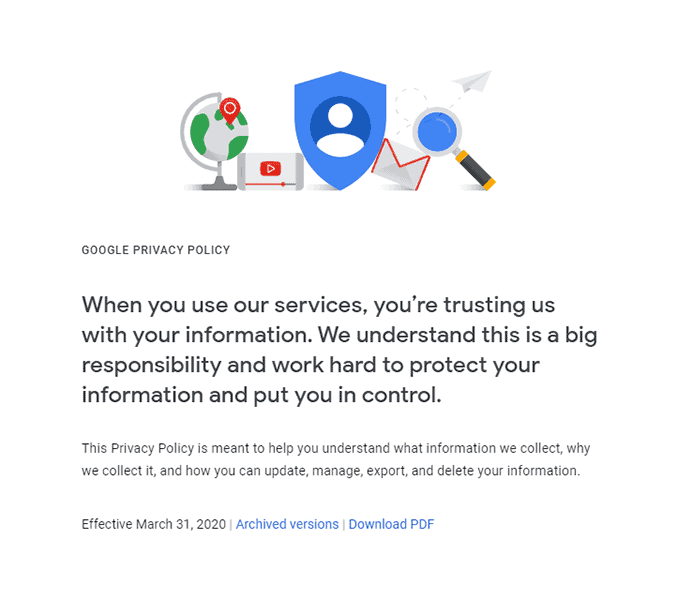
گوگل درایو چه طور کار می کند؟
هدف اصلی گوگل درایو ذخیره فایل ها و همگام سازی آن ها با کامپیوترتان است. می توانید از وب سایت Drive برای آپلود فایل ها و ویرایش آنلاین آن ها استفاده کنید. به علاوه، اگر کلاینت دسکتاپ آن را نصب کنید، می توانید از پوشه Drive در کامپیوترتان برای همگام سازی مداوم فایل های مهم با این فضای ابری استفاده کنید و مطمئن شوید که در حین کار بر رویشان به روزر سانی می شوند.
Drive اخیرا قابلیت های مربوط به همگام سازی را با افزودن این گزینه به سرور های Google Drive برای همگام سازی هر پوشه در کامپیوترتان بیشتر کرده است. این قابلیت به Drive اجازه می دهد تا به عنوان یک سرویس پشتیبان هم عمل کند. البته تمام عملکرده ای یک سرویس پشتیبان اختصاصی را ندارد.
گوگل درایو فقط به شما در ذخیره فایل ها کمک نمی کند؛ بلکه به عنوان محوری برای تمام فعالیت های گوگلی تان عمل می کند. درایو با کل اکوسیستم برنامه های گوگل از جمله Google Workspace برنامه های اداری کار میکند و معنایش این است که می توانید روی آن برای ایجاد فایل های Google Docs، نظرسنجی هایGoogle Forms ، صفحات گسترده Google Sheets یا ارائه های Google Slides حساب کنید.
درایو به لطف امکانات اشتراک گذاری قابل تنظیمش، یکی از بهترین سرویس های ابری مخصوص اشتراک گذاری هم هست. وقتی فایل ها را در Google Drive به اشتراک می گذارید، می توانید دسترسی را برای هر فردی که با آن محتوا به اشتراک می گذارید، مشخص کنید. حتی می توانید به سایر کاربران اجازه بدهید تا فایل های Google Docs را با شما ویرایش کنند. درایو علاوه بر این ها به شما امکان می دهد تا با حداکثر ۱۰۰ نفر در هر سند Google Workspace همکاری کنید.
این یعنی اگر معمولا به صورت آنلاین همکاری انجام می دهید، بهترین راه حل برای تان استفاده از گوگل درایو است، مخصوصا اگر لازم باشد با همکارتان روی فایلهای Google Docs کار کنید.
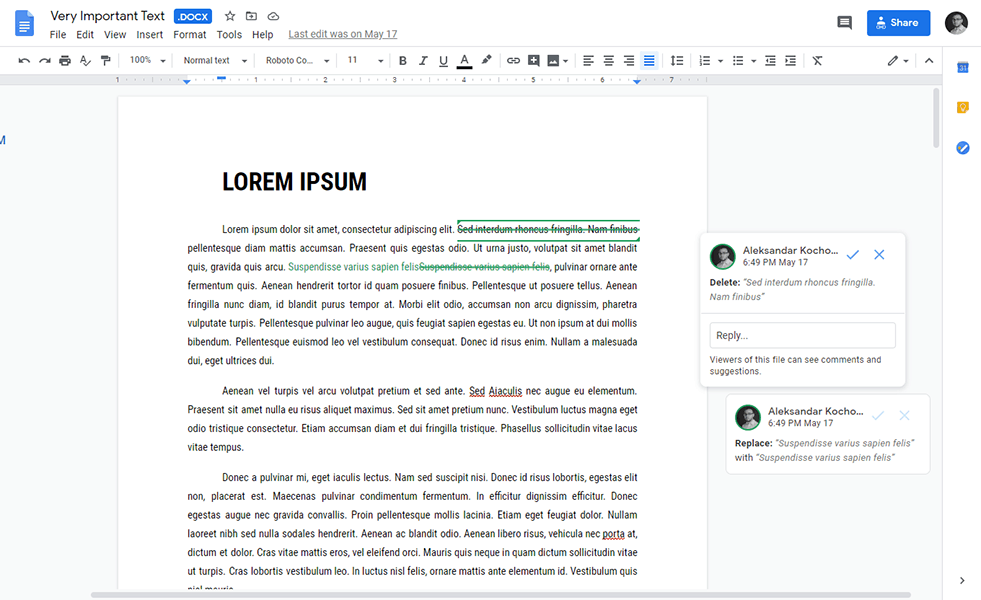
نحوه استفاده از گوگل درایو
برای استفاده از گوگل درایو اول باید یک حساب Google ایجاد کنید ( البته اگر از قبل حسابی ندارید ). ایجاد یک حساب کاربری به شما امکان می دهد از گوگل درایو استفاده کنید، به علاوه به سایر خدمات Google مثل Gmail و Google Docs هم دسترسی پیدا کنید.
برای انجام این کار، کافیست به صفحه اصلی گوگل بروید و روی دکمه “Sign In” در گوشه سمت راست بالا کلیک کنید. بعد روی ” Create account ” کلیک کنید و نام کاربری و رمز عبور مورد نظرتان را وارد کنید. همچنین باید برخی از اطلاعات شخصی مثل نام و تاریخ تولدتان را وارد کنید. در مرحله بعد، گزینه های حریم خصوصی مورد نظر را انتخاب و با سیاست حفظ حریم خصوصی آن موافقت کنید. تمام ! حساب کاربری تان ساخته می شود.
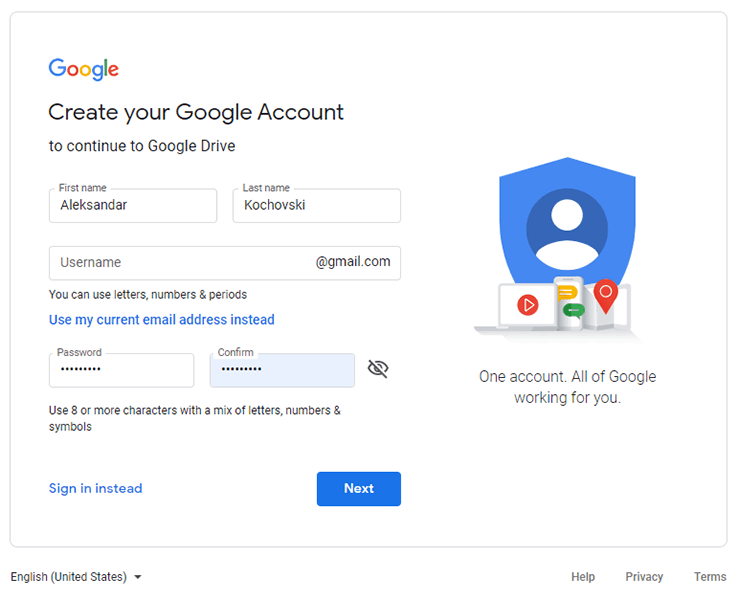
راه های مختلفی برای دسترسی به Drive وجود دارد. اولین مواجهه شما احتمالا از طریق وب سایت گوگل درایو خواهد بود. از آن جا، میتوانید کلاینت دسکتاپ آن را تحت عنوان”Backup and Sync from Google” دانلود کنید. همچنین می توانید اپلیکیشن موبایلی اش را دانلود کنید تا بتوانید عکسهای تان را به روز نگه دارید و از اطلاعات گوشی تان نسخه بک آپ تهیه کنید.
دسترسی به گوگل درایو از طریق مرورگر
برای دسترسی به درایو در مرورگر تان، به drive.google.com بروید و با حسابی که ایجاد کرده اید وارد شوید. رابط وب سایت نسبتا گویا است. طراحی اش بی نقص است و با فضای سفید زیادی هم دارد ، به شما کمک می کند تا ابزار و امکانات مهم را تشخیص دهید.
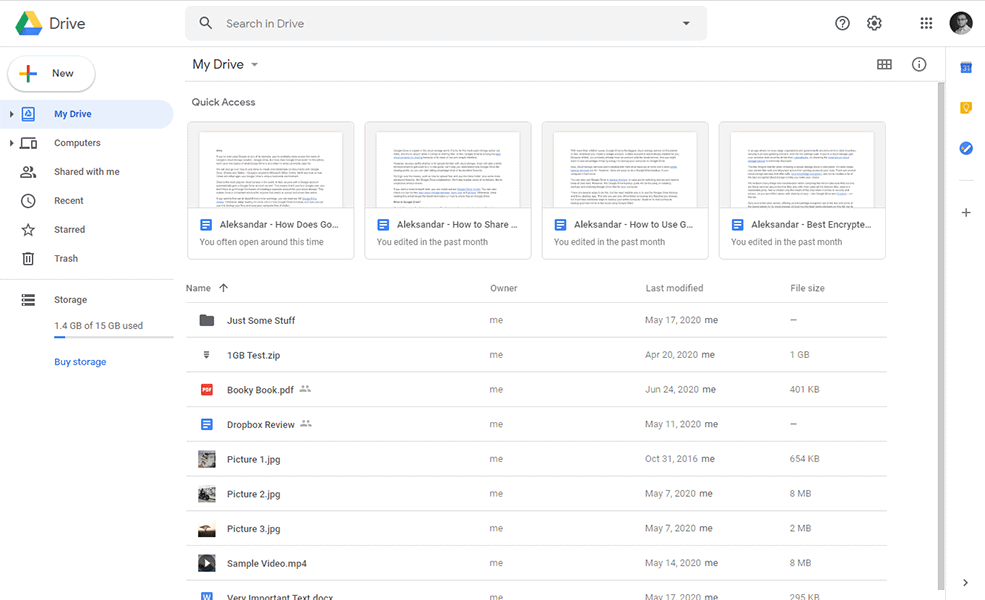
در سمت چپ صفحه، یک نوار پیمایش قرار دارد که می توانید به زبانه های مختلف درایو دسترسی داشته باشید. این زبانه ها فایل های شما را بر اساس دسته های مختلف سازماندهی می کنند.
برگه My Drive همه فایلهای ابری شما را در خودش جای میدهد . در این جا هم؛ پوشه Drive در کامپیوترتان همگام سازی می شود. اگر پوشه های دیگری را از هارد دیسک تان با فضای ابری همگام سازی کرده اید، می توانید آن ها را در زبانه “Computers” پیدا کنید. در عین حال گزینه “Shared with me” تمام فایل هایی که افراد دیگر با شما به اشتراک گذاشته اند را نگه می دارد. در تصویر زیر زبانه های اصلی که بیشتر وقت تان را در آن جا می گذرانید، نشان داده شده اند.
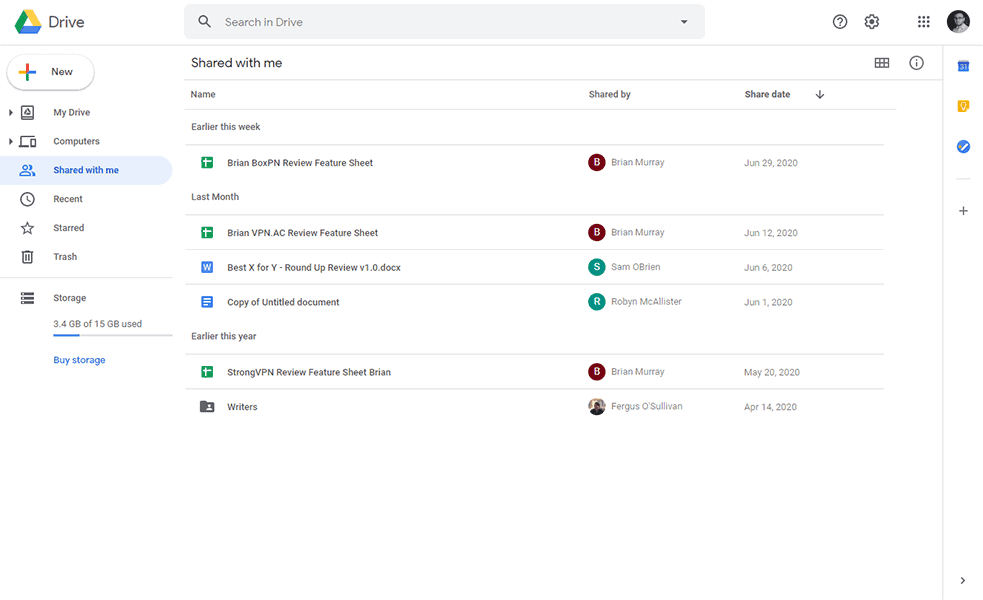
این زبانه ها ساختار پوشه ای خاص خودشان را دارند، بنابراین می توانید زیر پوشه هایی برای سازماندهی بهتر فایلهای تان ایجاد کنید. “My Drive” ساختار پوشه Drive کامپیوتر تان را حفظ می کند و پوشه های موجود در زبانه “Computers” ساختاری مشابه پوشه های روی هارد دیسک تان دارند که همگام سازی شان کرده اید.
زبانه های دیگری هم وجود دارد. شما می توانید فایل هایی که اخیرا به آن ها دسترسی پیدا کرده اید را در زبانه “Recent” پیدا کنید. “Starred” جایی است که می توانید فایل هایی که به دلخواه خودتان برای دسترسی سریع انتخاب کرده اید را پیدا کنید. اگر می خواهید یک فایل حذف شده را ریکاوری کنید، به زبانه “Trash” بروید زیرا تمام فایل هایی که حذف می کنید را به مدت 30 روز در خودش نگه می دارد.
بخش مرکزی رابط مرورگر جایی است که می توانید تمام فایل ها و پوشه های تان را در آن جا ببینید. می توانید آیتم ها را بکشید و رها کنید تا جا به جا شوند. و از طرفی هم می توانید روی یک مورد کلیک راست کنید تا منوی گزینه های آن باز شود. “My Drive” بخش دیگری در بالا دارد که به ” دسترسی سریع ” معروف است و به فایل هایی که معمولا استفاده می کنید؛ اختصاص دارد.
در بالای صفحه، نوار جستجو وجود دارد که به شما امکان می دهد تا فایل ها را با نام جستجو کنید. وقتی روی یک فایل یا پوشه Drive کلیک میکنید، چندین نماد در ناحیه زیر نوار جستجو ظاهر می شوند. این نماد ها به شما امکان می دهند تا کار هایی مثل اشتراک گذاری، تغییر نام، حذف یا جابه جایی آیتمی که انتخاب کرده اید را انجام بدهید. همین گزینه ها (و گزینه های بیشتر) را می توان در منوی کلیک راست پیدا کرد.
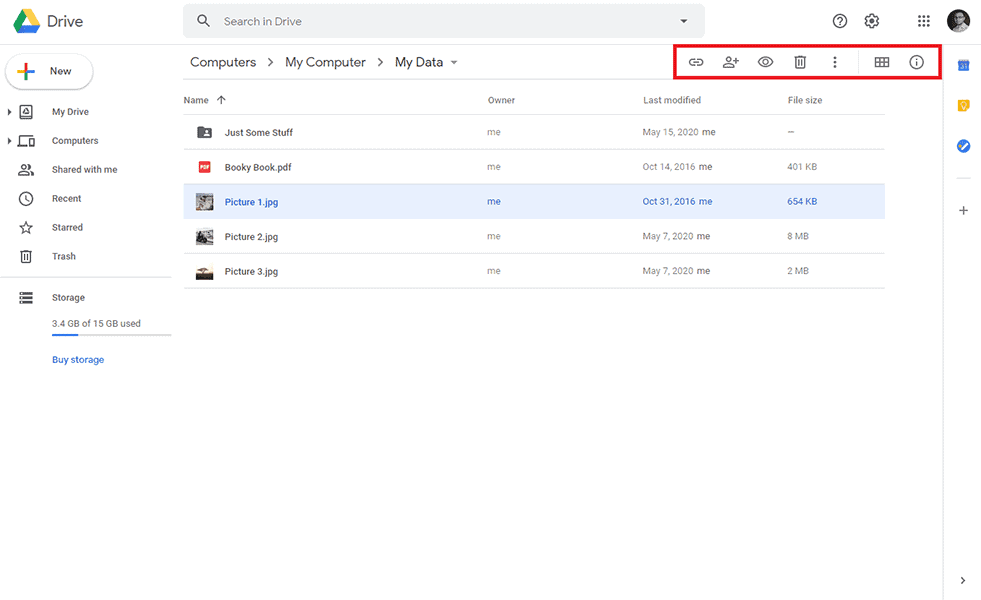
سمت راست صفحه یک نوار ابزار ویژه با میانبر هایی برای برنامه های خود گوگل یا برنامه های شخص ثالثی دارد که با گوگل کار می کنند.
حالا نوبت مهم ترین بخش یعنی نحوه کار با فایل های Drive است. اول باید فایلی را در Drive آپلود کنید. برای آپلود فایل ها، می توانید روی دکمه “New” در گوشه سمت چپ بالا کلیک کنید، بعد فایل یا پوشه ای که می خواهید آپلود کنید را انتخاب نمایید . یک روش ساده تر این است که فایل را در پنجره مرورگر بکشید و رها کنید تا در پوشه ای که در رابط وب سایت باز کرده اید، آپلود شود.
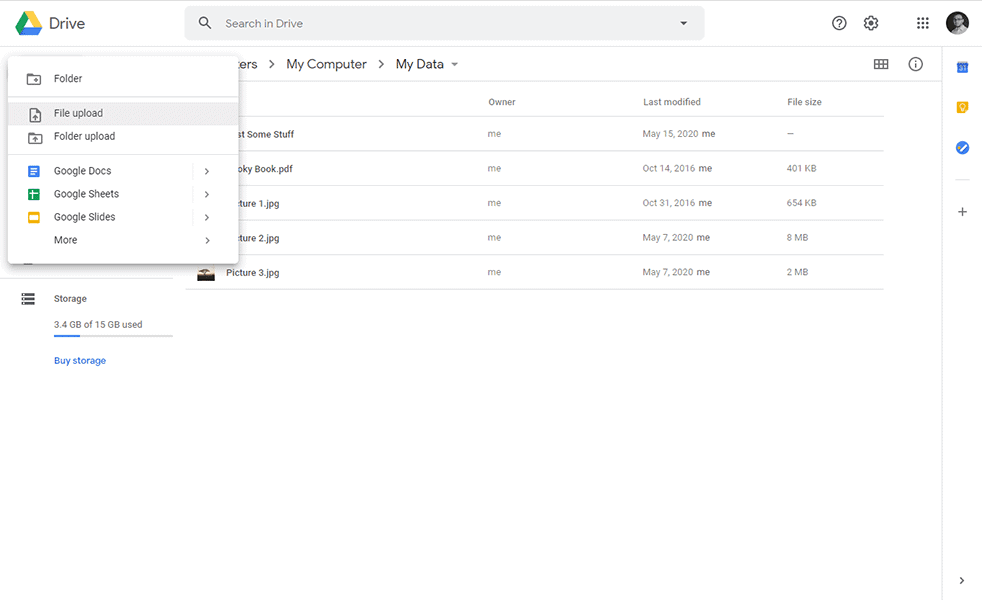
حالا که فایل های شما در فضای ابری هستند، می توانید روی آن ها کلیک راست کنید یا از آیکون های بالای صفحه برای کار با آن ها استفاده نمایید . هر دو امکانات یکسانی دارند. احتمالا مهم ترین گزینه ها، دو گزینه مربوط به اشتراک گذاری هستند.
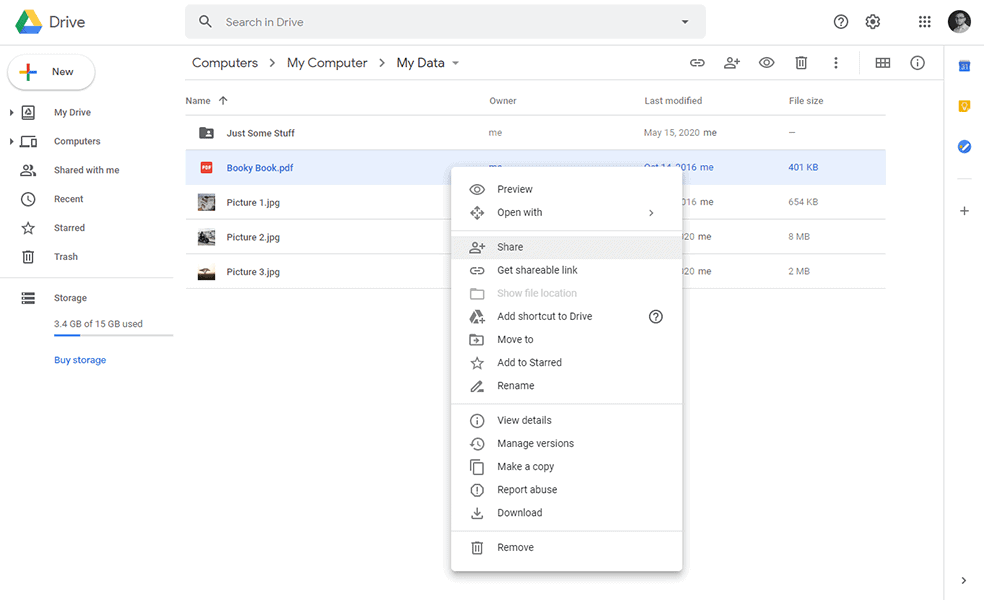
گزینه اول ساده تر است و “Get shareable link” نامیده می شود. با کلیک بر روی آن یک لینک اشتراک گذاری ایجاد می شود که می توانید آن را کپی و ارسال کنید. دومین گزینه اشتراک گذاری “Share” نام دارد. با کلیک بر روی آن یک کادر محاوره ایجاد می شود که در آن می توانید افراد را از طریق آدرس ایمیل به فایل اضافه کنید. سپس می توانید دسترسی را برای هر فرد جداگانه تنظیم کنید.
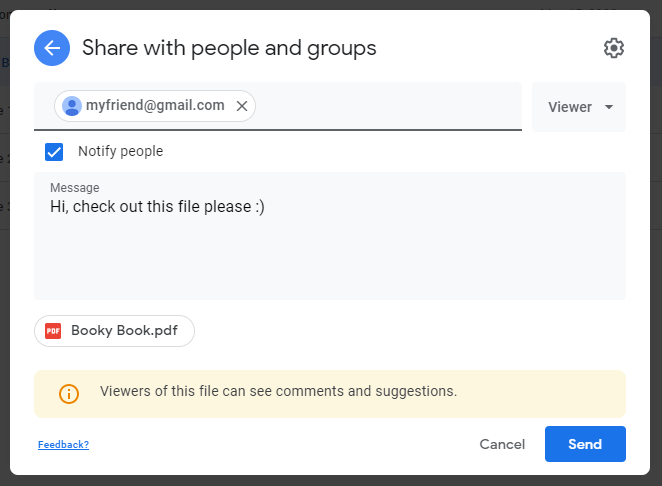
یکی دیگر از گزینه های مهم در این جا عملکرد “Preview” است. می توانید انواع مختلفی از فایل ها، از جمله تصاویر، ویدیو ها، فایل های PDF و اسناد Microsoft Office و Google Workspace را به صورت پیش نمایش در بیاورید. وقتی که در پنجره پیش نمایش قرار گرفتید، می توانید روی “Open with” بروید تا فایلی که قرار است نشان بدهید را به کمک یکی از برنامه های Google مثل Google Sheets یا Google Slides یا یک برنامه شخص ثالث باز کنید.
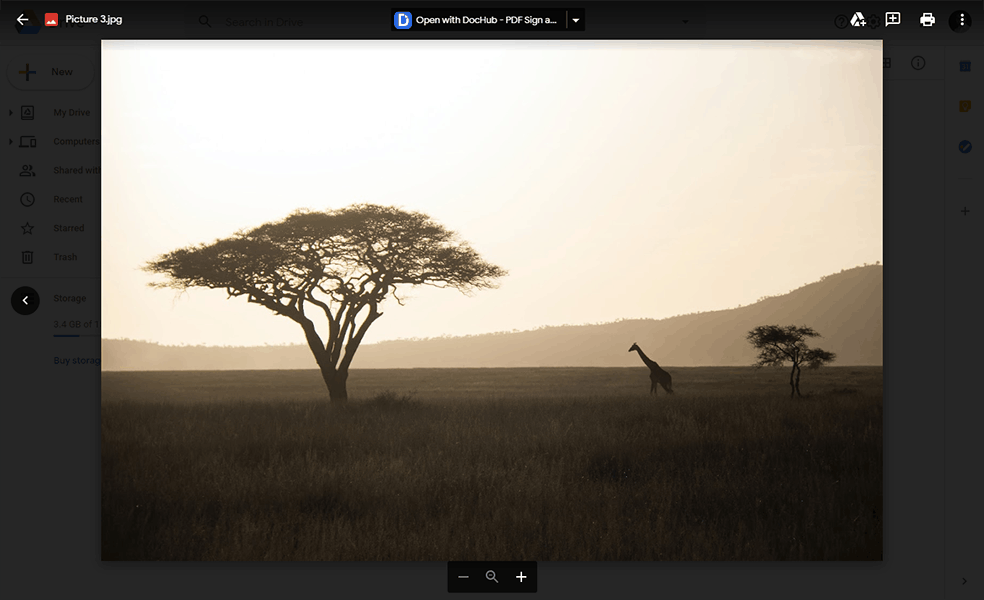
جابجایی آیتم ها خیلی آسان است. فقط کافی است روی یک آیتم کلیک کنید و آن را بکشید تا به پوشه دیگری منتقل شود . همچنین می توانید کلیک راست کرده و از تابع “move to” استفاده کنید. اگر یک آیتم را به زبانه ” Trash ” منتقل کنید، حذف خواهد شد . از طرفی هم می توانید این کار را با کلیک بر روی گزینه ” Remove ” در منوی کلیک راست یا نماد سطل در بالا انجام بدهید .
در ادامه بخوانید: تبدیل لینک گوگل درایو به لینک مستقیم (3 روش)
گزینه های دیگر مثل”Download”، “Rename” ، “Make a copy” یا “Add ti starred” هم خودشان وظیفه شان را توضیح می دهند.
با این اپلیکیشن ساده، هر زبانی رو فقط با روزانه 5 دقیقه گوش دادن، توی 80 روز مثل بلبل حرف بزن! بهترین متد روز، همزمان تقویت حافظه، آموزش تصویری با کمترین قیمت ممکن!