روش اشتراک فایل/پوشه در گوگل درایو (ساده ترین متد)
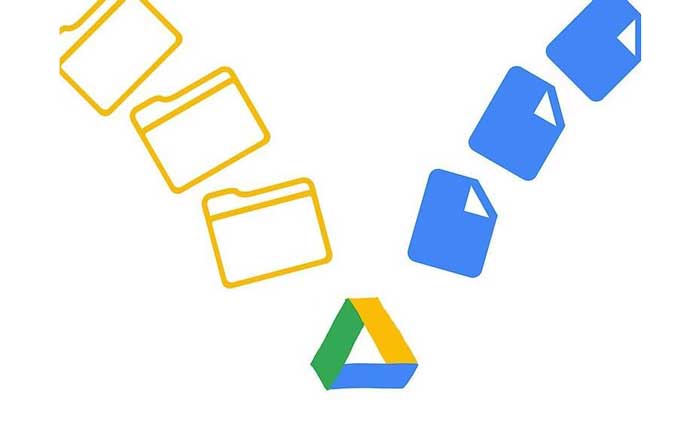
پلت فرم ذخیره سازی ابری رایگان Google ، Google Drive، یک ابزار عالی است، اما باید با چگونگی اشتراک گذاری فایل ها و پوشه ها در آن آشنایی داشته باشید.
سیستم عامل ذخیره سازی ابری گوگل،Google Drive ، ابزاری خارق العاده برای ایجاد ارتباط فیزیکی بین همکاران است. این برنامه کاملا با G Suite ، پلتفرم نرم افزاری اداری مبتنی بر فضای ابری گوگل ادغام شده است و سهولت استفاده از آن، آن را به یک ابزار همکاری عالی برای مشاغل بزرگ و کوچک تبدیل کرده است.
برای اینکه درGoogle Drive یک کاربر موفق باشید، باید با عملکردهای اساسی آن مانند بارگذاری، ایجاد و سازماندهی فایل ها و پوشه ها آشنا شوید. در کنار این موارد ضروری، یکی از مهمترین موارد به اشتراک گذاری فایل ها و پوشه ها است.
به اشتراک گذاری فایل و پوشه ها ممکن است کمی چالش برانگیز باشد – نکات زیر باعث می شوند اسناد و پوشه هایی خود را با خیال راحت به اشتراک بگذارید.
نحوه اشتراک گذاری یک سند یا پوشه در Google Drive
به اشتراک گذاری یک فایل یا پوشه بسیار آسان است.
در واقع دو روش برای انتخاب یک سند یا پوشه برای به اشتراک گذاری وجود دارد. روی مورد دلخواه کلیک چپ کرده و آن را انتخاب کنید سپس در سمت راست پنجرهGoogle Drive به نماد سیلوئت نگاه کنید (شکل A).
شکل A
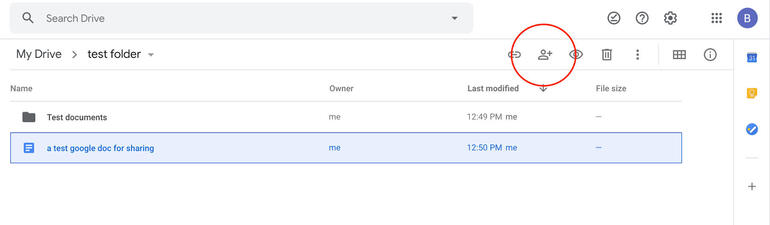
در روش دوم، باید روی سند کلیک راست کرده و در منوی ظاهر شده به دنبال گزینه Share بگردید (شکل B). روش انجام این کار مهم نیست – و به انتخاب شما بستگی دارد.
شکل B
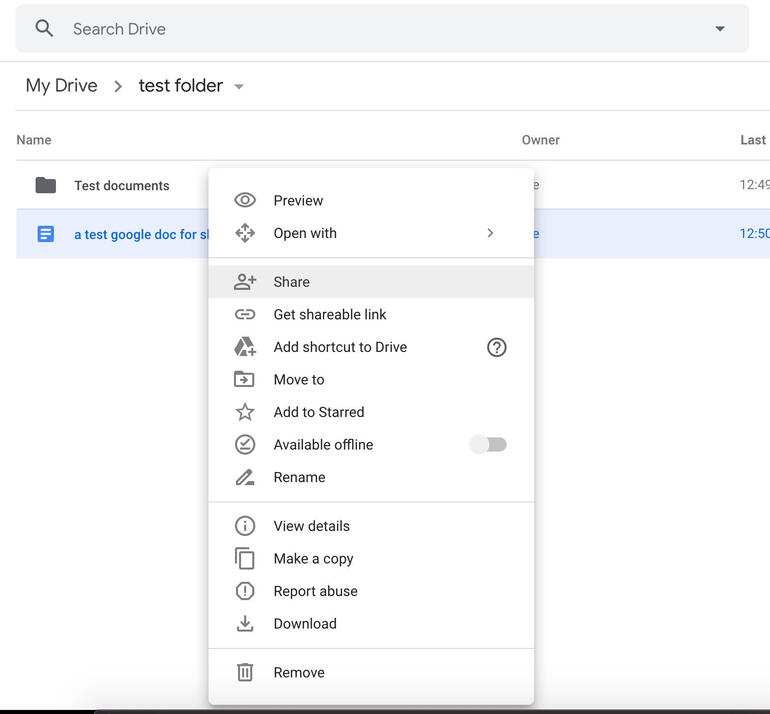
وقتی رویShare کلیک می کنید، پنجره Share With Others ظاهر می شود (شکل C). می توانید هر آدرس ایمیلی را که می خواهید در قسمت گیرنده تایپ کنید، یک یادداشت اضافه کنید و سپس روی ارسال کلیک کنید تا به گیرنده از طریق ایمیل اطلاع دهید که درخواست اشتراک را دریافت کرده است.
شکل C
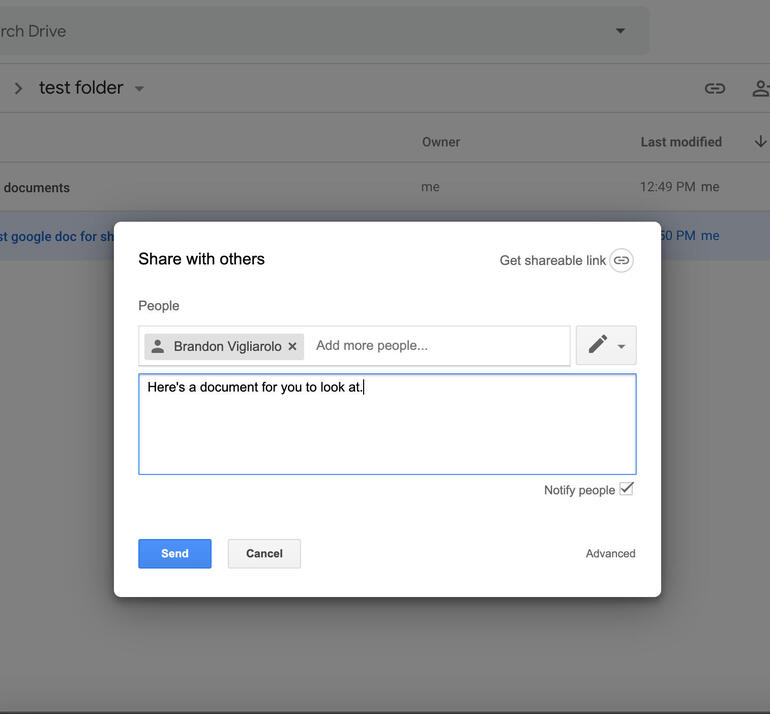
در این مثال من یک سند را به اشتراک گذاشته ام، اما در اشتراک گذاری پوشه نیز همین مراحل دنبال می شوند.
به اشتراک گذاری یک سند منفرد کاملا بی خطر است: تنها چیزی که گیرنده به آن دسترسی پیدا می کند سند واحدی است که به اشتراک گذاشته اید. هیچ چیز دیگری در دایرکتوری که در آن قرار دارد برای آنها قابل مشاهده نخواهد بود.
اما پوشه ها کمی متفاوت هستند. اگر قصد دارید موارد دیگری غیر از اسناد خاص را به اشتراک بگذارید، بهتر است کمی بیشتر در مورد نحوه اشتراک گذاری در Google Drive مطالعه کنید.
نحوه تغییر مجوزهای اشتراک گذاری Google Drive
وقتی سند یا پوشه ای را با شخصی به اشتراک می گذارید، به طور پیش فرض طرف مقابل مجوز ویرایش دارد. در مورد یک فایل، این بدان معنی است که او می تواند تغییراتی ایجاد کند. در مورد پوشه ها به این معنی است که می تواند پوشه را سازماندهی کند، فایل ها را ویرایش کند و محتوا اضافه کند.
اگر پنجره Share را باز کنید (در شکل C در شکل بالا نشان داده شده است)، متوجه یک دکمه با نماد مداد در سمت راست صفحه اشتراک خواهید شد. با کلیک بر روی آن، منوی مجوزها (شکل D) باز می شود، در این قسمت می توانید سند را طوری تنظیم کنید که قابل ویرایش، نظر دادن یا مشاهده (یا هر کدام به تنهایی) باشد. در مورد پوشه ها، می توانید بین ویرایش / مرتب سازی / اضافه کردن و یا مشاهده تغییر وضعیت دهید.
شکل D
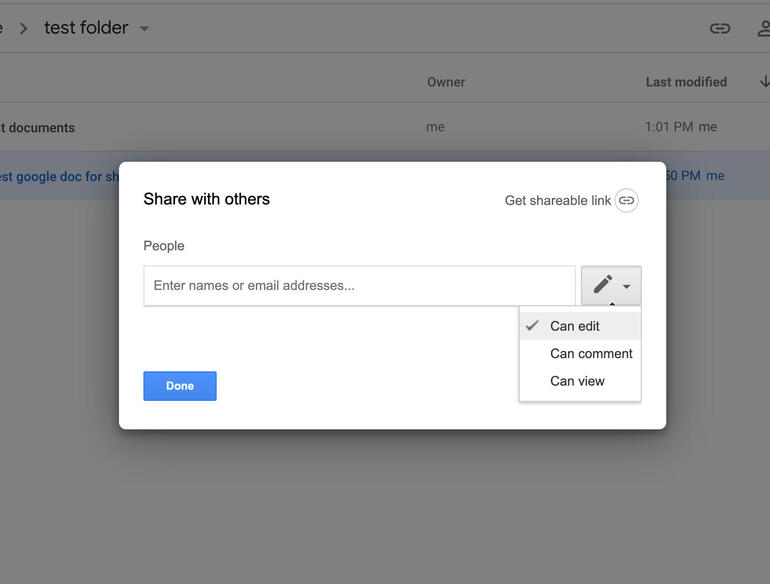
برای کنترل بیشتر مجوزهای اشتراک گرانول، باید پنجره Advanced sharing را باز کنید، این کار با کلیک روی Advanced در گوشه پایین سمت راست پنجره share امکان پذیر است.
صفحه Advanced اشخاصی که دسترسی دارند را به شما نشان می دهد. همچنین نوع دسترسی نیز نشان داده می شود و صاحب سند می تواند کارهایی که دیگران می توانند با آن انجام دهند را کنترل کند (شکل E).
شکل E
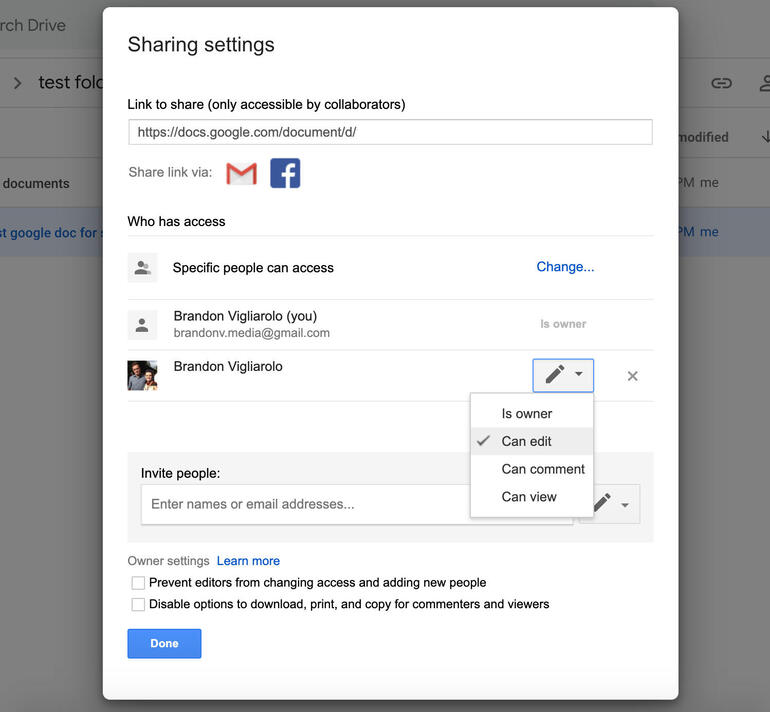
در پنجره Advanced ، می توانید مجوزهای مختلفی را برای افراد مختلف تنظیم کنید و همچنین مانع به اشتراک گذاشتن سند توسط افرادی که دارای دسترسی هستند شوید (بسیار توصیه می شود). همچنین گزینه ای برای جلوگیری از کپی کردن، چاپ کردن یا بارگیری سند به اشتراک گذاشته شده وجود دارد.
علاوه بر این شما می توانید مجوزهای اشتراک گذاری را لغو کنید: برای حذف دسترسی یک فرد، کافی است روی X که در سمت راست نام او قرار دارد کلیک کنید (شکل F).
شکل F
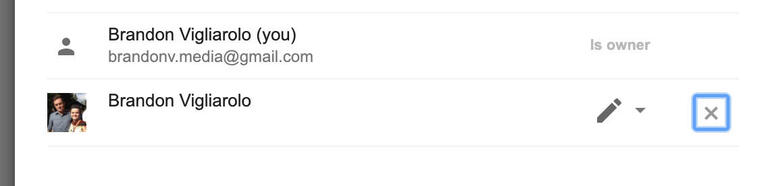
اشتراک گذاری اسناد به صورت عمومی
در منوی Advanced sharing، می توانید فیلدی را با برچسب Specific People Can Access مشاهده کنید. این گزینه پیش فرض برای فایل ها و پوشه ها در Google Drive است و به این معنی است که فقط افراد خاصی می توانند فایل یا پوشه را ببینند.
ممکن است بخواهید یک فایل یا پوشه دسترسی عمومی داشته باشد: مانند برنامه های منبع باز، طرح ها و الگوهای رایگان و سایر نرم افزارهای اشتراکی. برای تغییر کسانی که می توانند سند را پیدا کنند، روی گزینه Change در کنار Specific People Can Access کلیک کنید، تا پنجره Link Sharing که در شکل G نشان داده شده باز شود.
شکل G
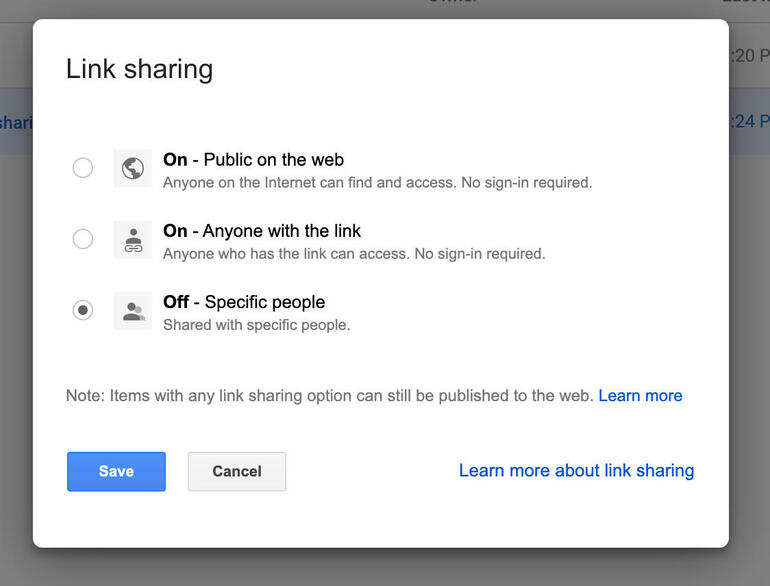
دو نوع اشتراک لینک وجود دارد: یک نسخه کاملا عمومی که سند را بصورت آنلاین لیست می کند، به این معنی که هر کسی که درGoogle جستجو انجام می دهد می تواند آن را پیدا کند و اشتراک گذاری عمومی بدون لیست که نیاز به لینک مستقیم دارد. دسترسی عمومی می تواند به حالت هایی مانند فقط مشاهده، فقط نظر دادن یا ویرایش محدود شود.
اگر می خواهید سندی را به صورت عمومی به اشتراک بگذارید، مراقب باشید- زیرا هیچ راهی برای جلوگیری از مشاهده یا تغییر فایل های شما توسط مهمانان ناخواسته وجود ندارد.
نکاتی درباره مجوزهای پوشه
اکنون که با نحوه به اشتراک گذاری اسناد و پوشه ها آشنا شده اید و می توانید نوع دسترسی افراد به آنها را کنترل کنید، باید بدانید مجوزهایGoogle Drive چگونه کار می کنند.
وقتی درGoogle drive اجازه دسترسی به یک پوشه را می دهید، در واقع به هر آنچه در داخل آن پوشه وجود دارد اجازه دسترسی می دهید. این بدان معناست که کسی که مجوز ویرایش در یک پوشه را دارد می تواند هر کاری را انجام دهد – ویرایش، انتقال، حذف، کپی و غیره.
این اجازه شامل پوشه های ایجاد شده پس از اعطای دسترسی نیز خواهد شد، بنابراین در مورد اینکه چه کسی به یک پوشه سطح بالا دسترسی دارد و چه نوع دسترسی دارد با احتیاط برخورد کنید.
اگر دسترسی یک کاربر را به یک پوشه لغو کنید، دسترسی به هر آنچه در داخل آن پوشه قرار دارد را نیز از دست می دهد. اگر یک کاربر تنها بتواند یک پوشه سطح بالا را بخواند، همین مجوز در مورد محتوای آن پوشه نیز صدق خواهد کرد.
درکل هیچ راهی برای کنترل دسترسی پوشه درGoogle Drive وجود ندارد، حداقل در نسخه رایگان موجود برای مشتریان غیر سازمانی. این بدان معناست که شما باید برخی از کنترل های دستی را برای پوشه ها و اسناد خود اعمال کنید. لازم است هر بار که یک پوشه یا فایل جدید ایجاد می کنید، مجوزها را حذف کنید.
با این اپلیکیشن ساده، هر زبانی رو فقط با روزانه 5 دقیقه گوش دادن، توی 80 روز مثل بلبل حرف بزن! بهترین متد روز، همزمان تقویت حافظه، آموزش تصویری با کمترین قیمت ممکن!





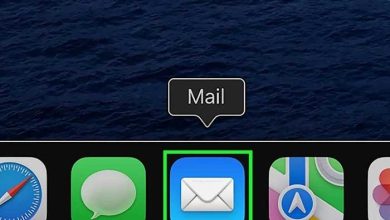
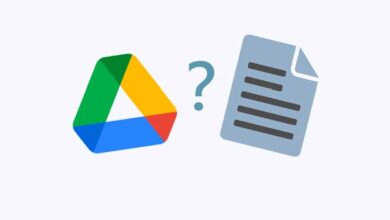

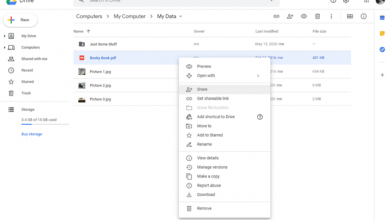
درود بر شما، اگر بخوام که فقط بعضی از ستون ها از یک فایل را به اشتراک بذارم، چکار کنم؟
با تشکر.