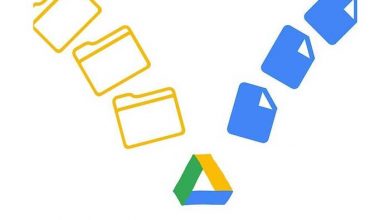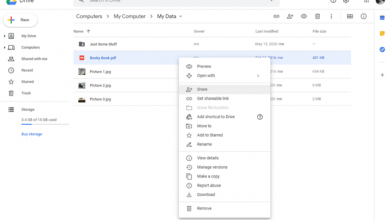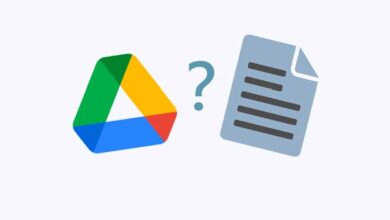روش آپلود در گوگل درایو (آموزش گام به گام)
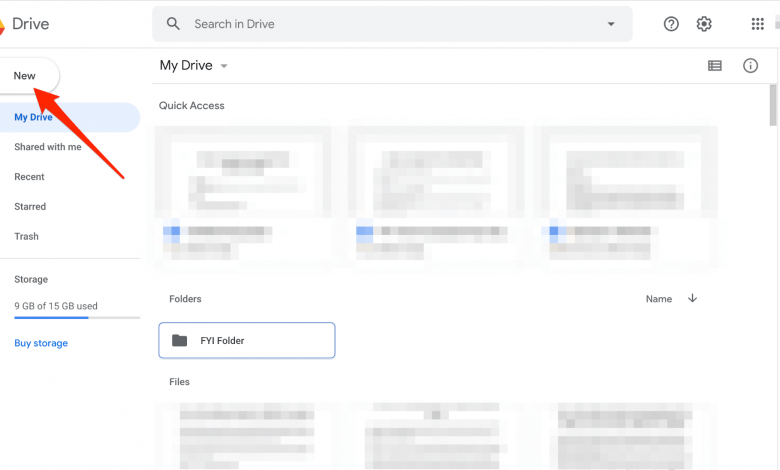
گوگل درایو یکی از بهترین ابداعات دنیای فناوری است. با کمک گوگل درایو می توانید فایل ها و پوشه های خود را بصورت آنلاین در فضای ابری ذخیره کنید، که به شما امکان می دهد از هر کجا و در هر زمان به آن ها دسترسی داشته باشید – به شرط داشتن اینترنت.
گوگل درایو برای افرادی که از راه دور یا در منزل کار می کنند بسیار مفید است. آپلود فایل ها و پوشه ها در آن بسیار ساده است – چه این کار را از طریق دسکتاپ انجام دهید چه با تلفن های همراه.
نحوه آپلود فایل ها در گوگل درایو
گوگل درایو به شما 15 گیگابایت فضای ذخیره سازی رایگان می دهد. همچنین می توانید در صورت نیاز فضای ذخیره سازی بیشتری خریداری کنید.
در زیر نحوه آپلود فایل ها در آن را برایتان توضیح داده ایم:
مرحله 1. آدرس اینترنتی زیر را در نوار جستجوی مرورگر وب خود وارد کنید (یا روی لینک کلیک کنید):
https://drive.google.com/drive/my-drive
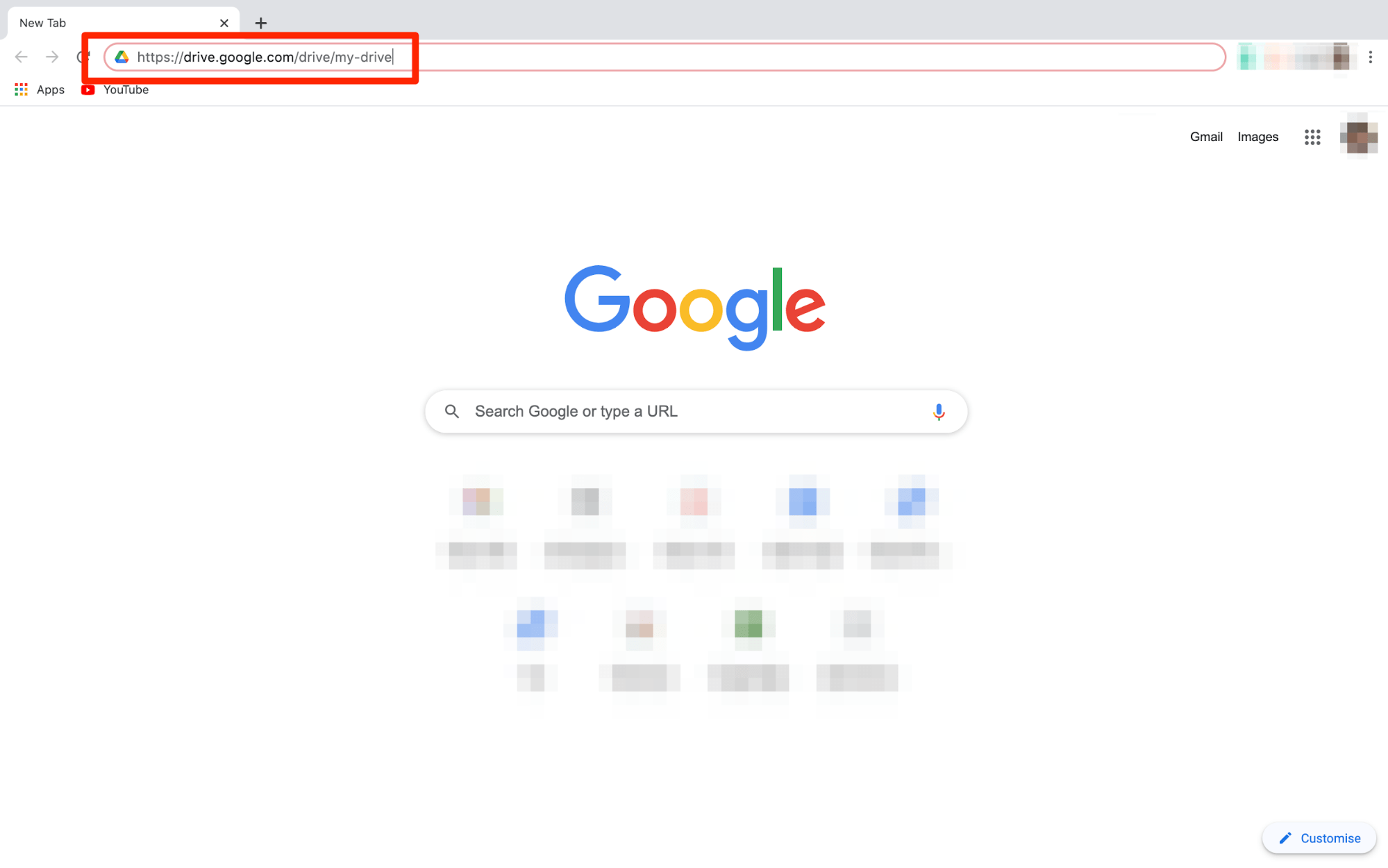
اگر از قبل وارد حساب گوگل خود را نشده اید، از شما خواسته می شود این کار را انجام دهید. در اینصورت کافی است آدرس ایمیل و رمز عبور خود را وارد کنید.
اگر Gmail دارید، به گوگل درایو نیز دسترسی دارید.
مرحله 2. صفحه گوگل درایو باز می شود. روی New واقع در سمت چپ بالای صفحه کلیک کنید. یک کادر کشویی باز می شود.
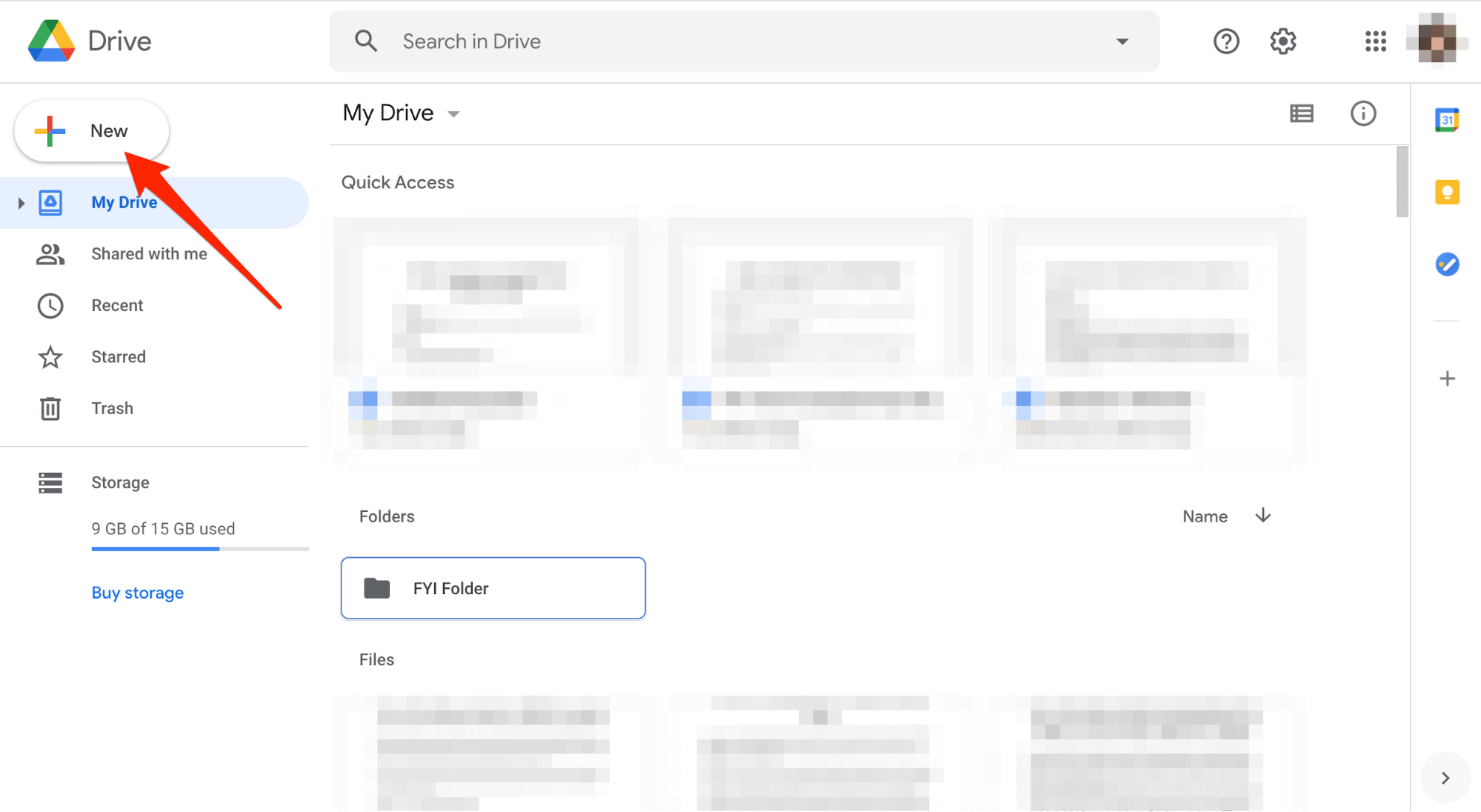
مرحله 3. از گزینه های نمایش داده شده به قسمت File upload بروید.
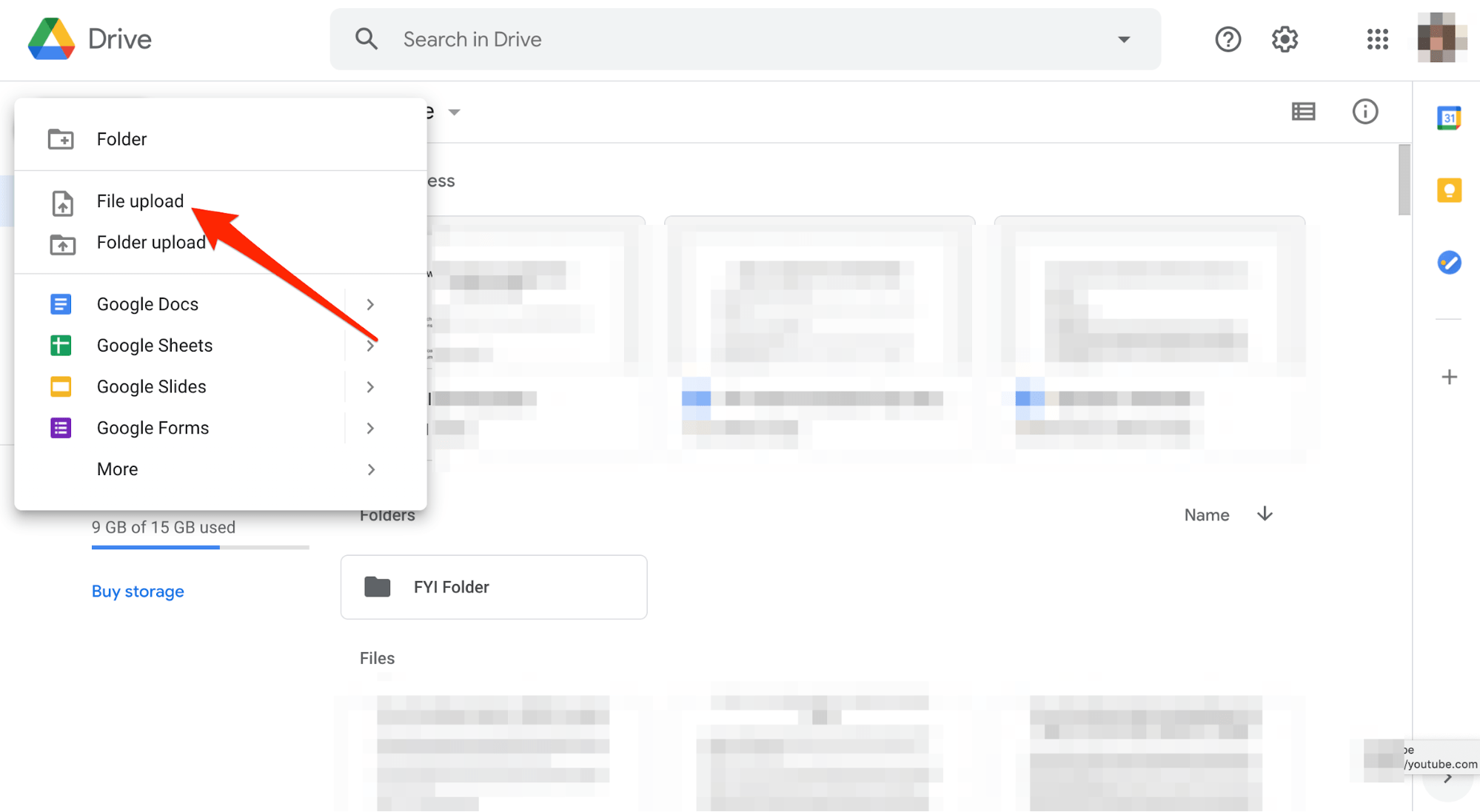
مرحله 4 . پنجره جدیدی روی صفحه شما ظاهر می شود که همه فایل ها و پوشه های شما را در یک مکان نشان می دهد.
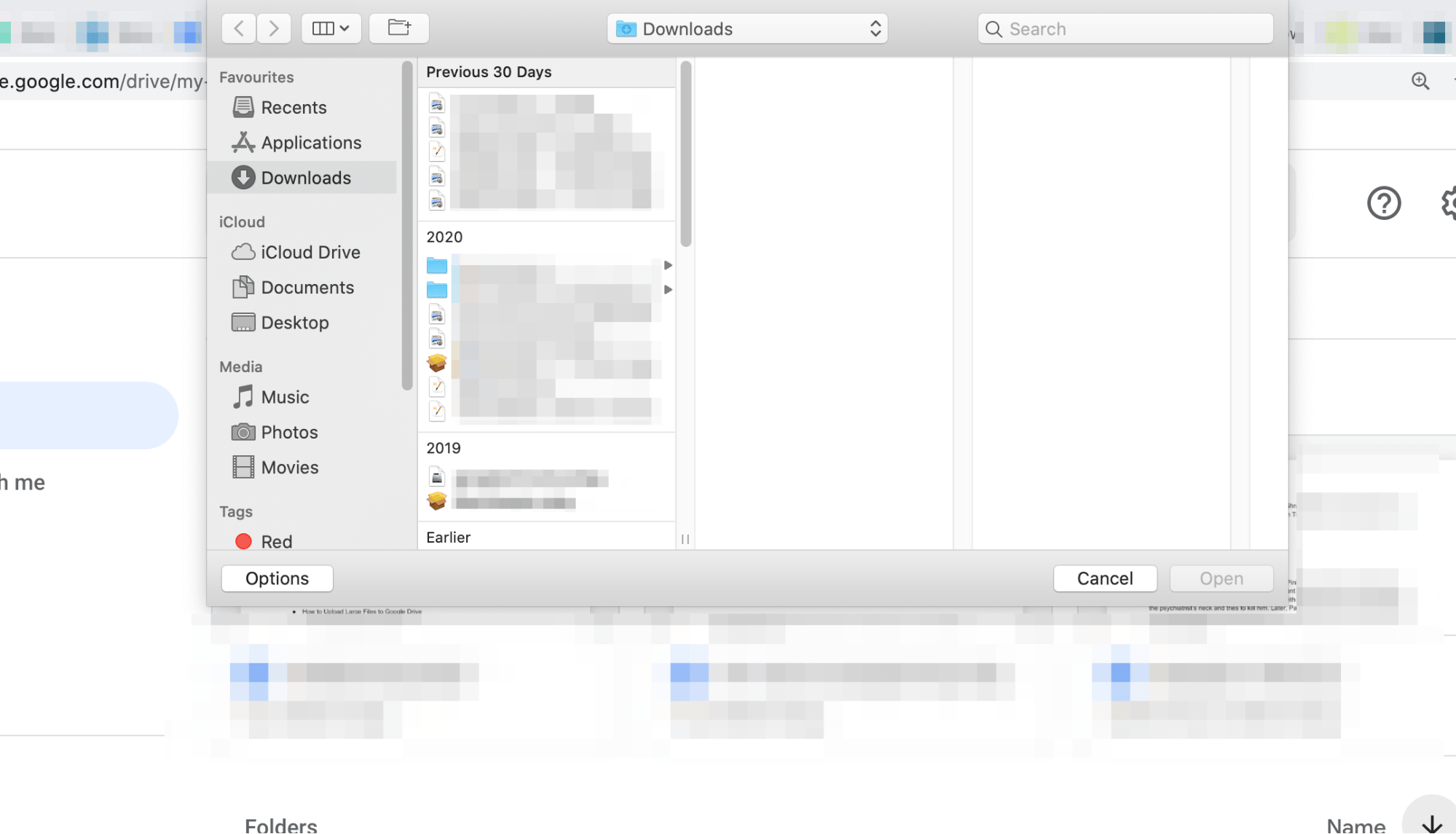
فایلی را که می خواهید در گوگل درایو آپلود کنید، انتخاب کنید.
مرحله 5 . به محض دوبار کلیک کردن روی فایل، آپلود خودکار شروع می شود. منتظر بمانید تا مراحل آپلود کامل شود.
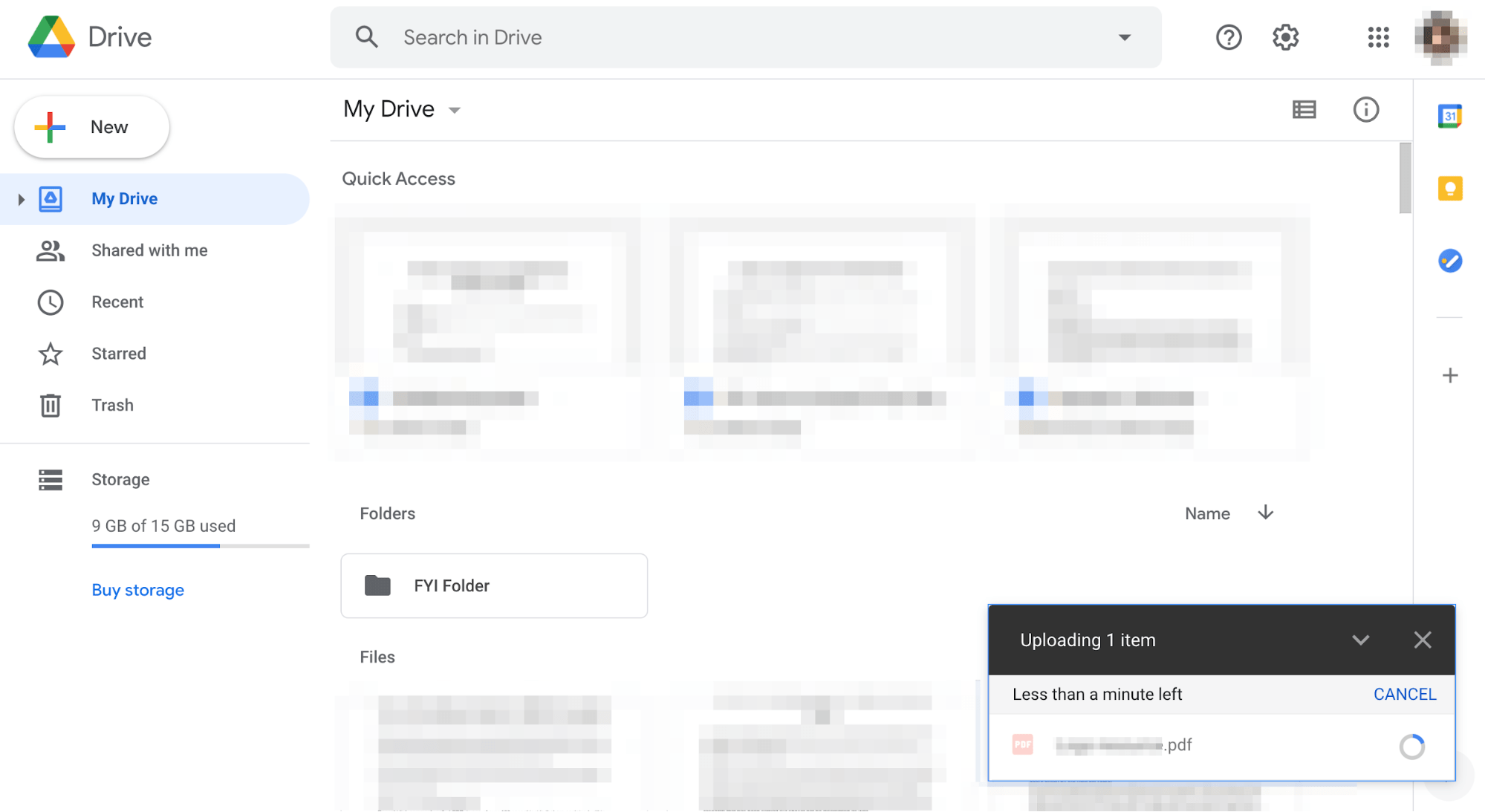
مرحله 6 . پس از اتمام مراحل آپلود فایل، پیغام تأییدی را مشاهده خواهید کرد که شبیه به این است:
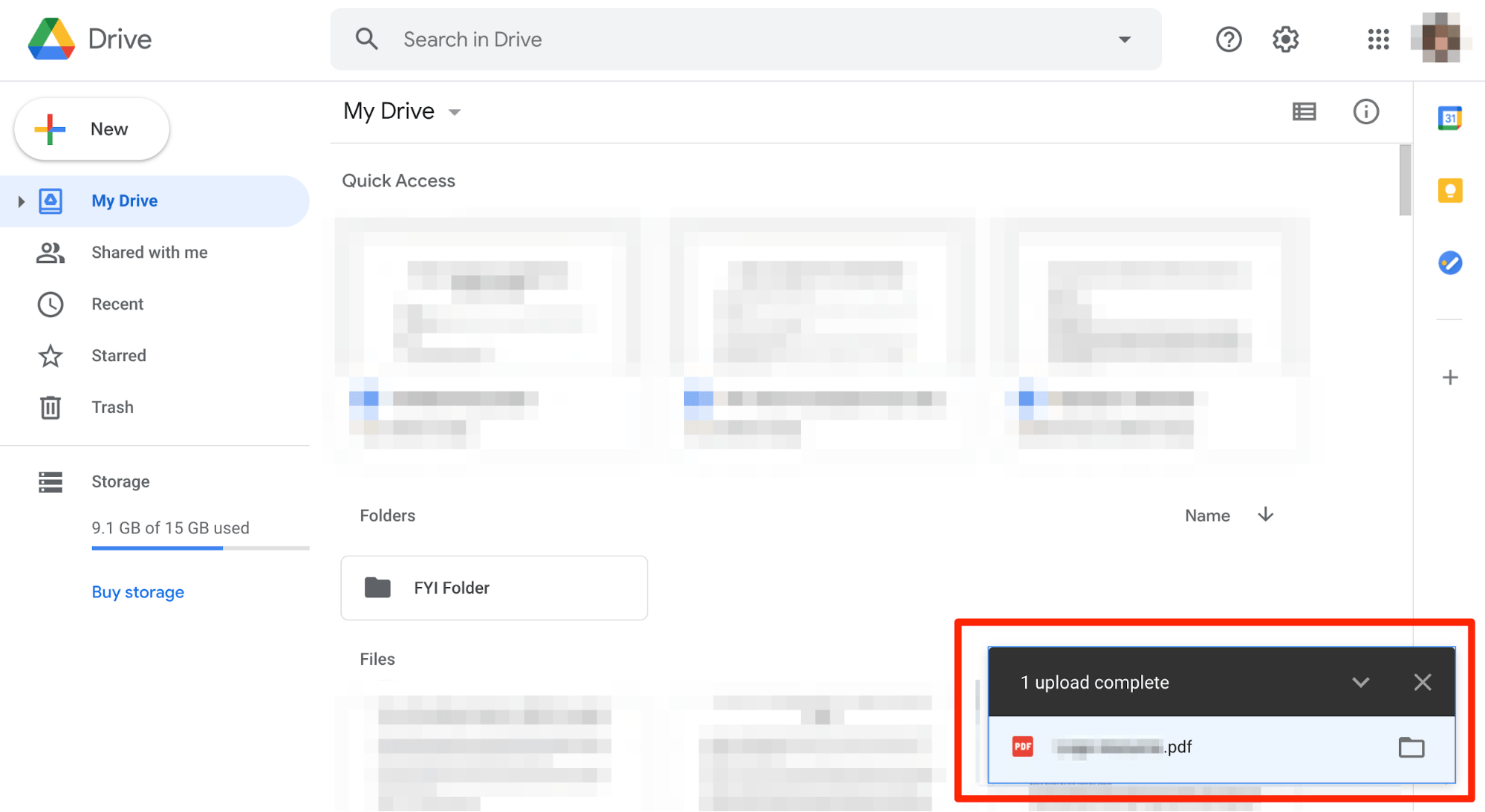
مرحله 7 . می توانید فایل آپلود شده را در سر برگ Files مشاهده کنید.
روش دیگر این است که نام فایل را در نوار جستجوی Search in Drive که در بالای صفحه قرار دارد تایپ کنید.
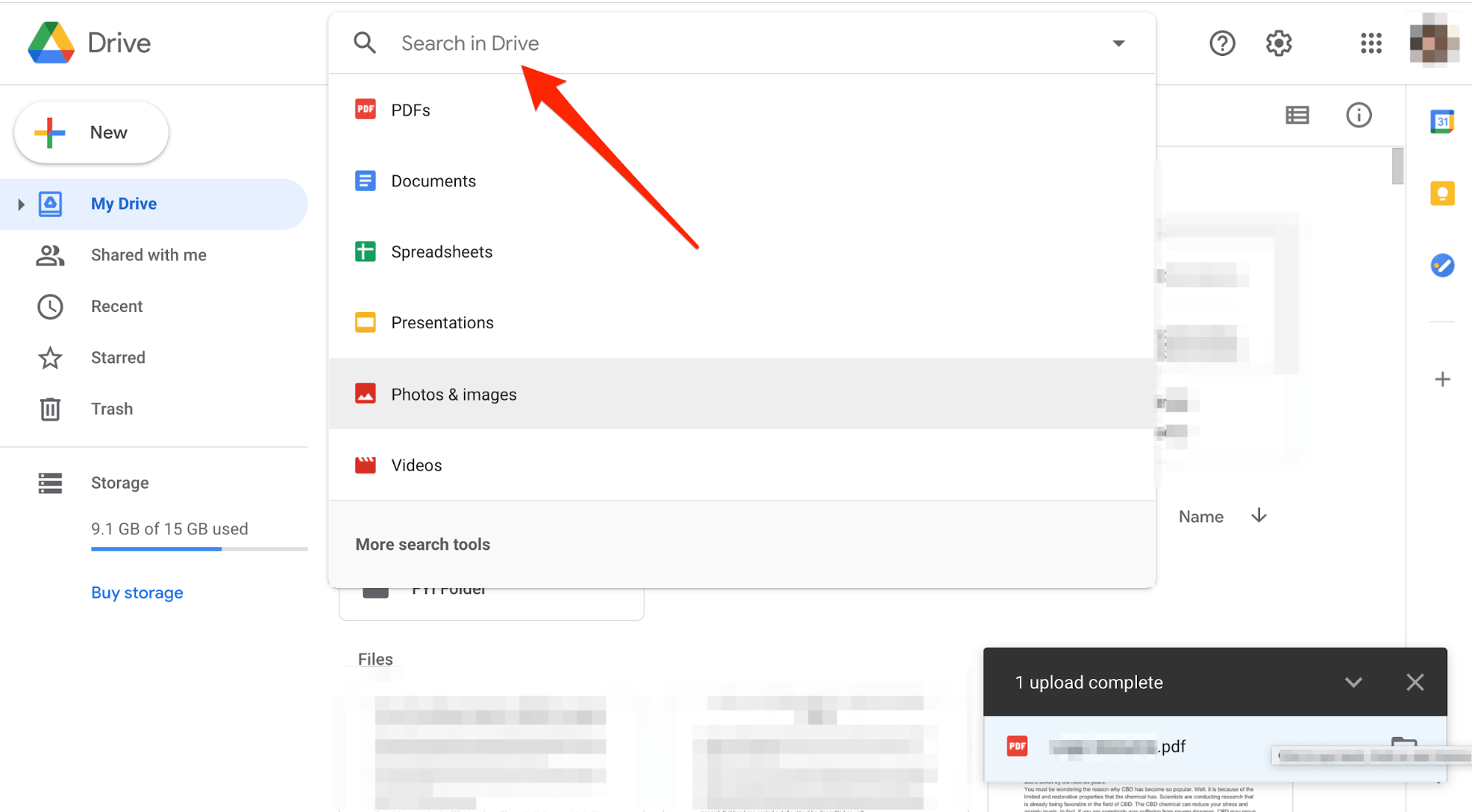
روش جایگزین: درگ و دراپ
پس از بازکردن پوشه گوگل درایو – پوشه ای که کاملاً خالی است – پیام Drop files here را مشاهده خواهید کرد.
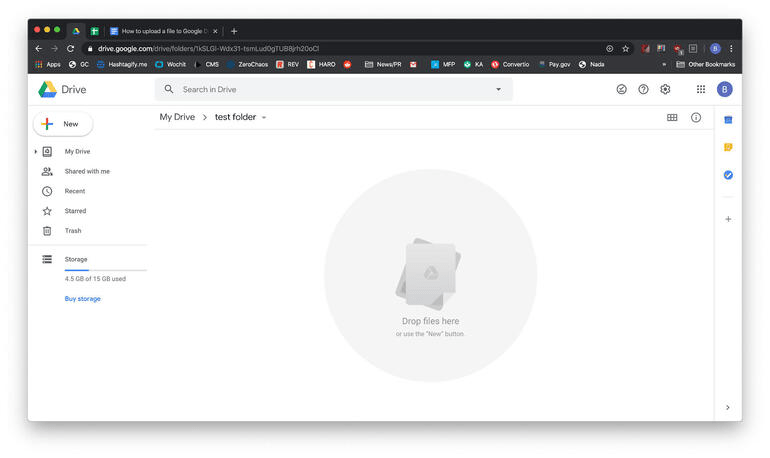
به جای استفاده از دکمه New، می توانید مستقیماً یک فایل را به سادگی با کشیدن و رها کردن روی این فضای خالی در گوگل درایو آپلود کنید.
در مرحله بعد، پوشه حاوی سند مورد نظر جهت آپلود در گوگل درایو را باز کنید. کاربران Mac می توانند از برنامه Finder استفاده کنند و کاربران ویندوز می توانند از Explorer استفاده کنند.
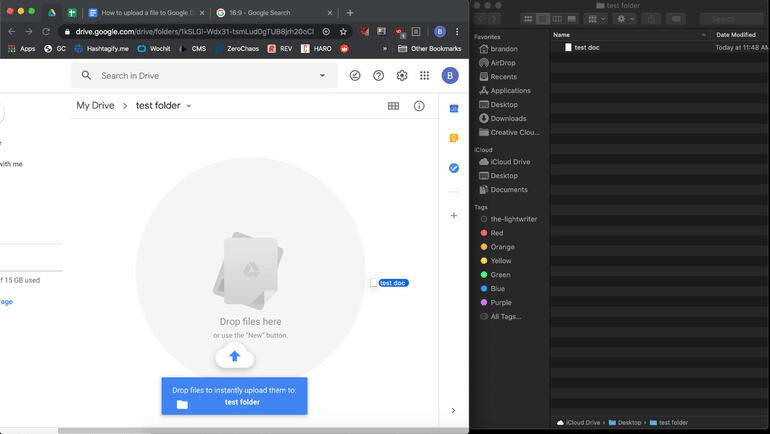
روی سند مورد نظر برای آپلود کلیک کرده و نگه دارید و سپس آن را به آرامی به سمت گوگل درایو بکشید. در نهایت فایل را رها کنید.
کل فرآیند آپلود ممکن است چند ثانیه طول بکشد، در این مدت پنجره ای را در گوشه سمت راست پایین صفحه گوگل درایو مشاهده خواهید کرد. این پنجره وضعیت آپلود فایل را نشان می دهد.
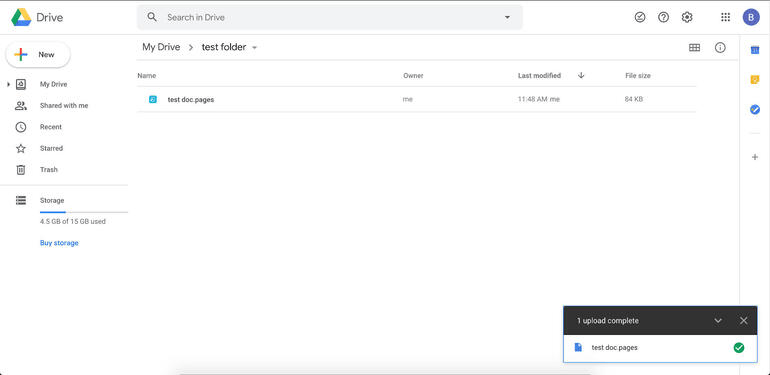
وقتی همه چیز کامل شد، فایل مورد نظر را در پوشه گوگل درایو خود پیدا خواهید کرد.
نحوه آپلود پوشه ها در گوگل درایو
مشابه نحوه آپلود فایل ها، می توانید پوشه ها را در گوگل درایو آپلود کنید. باز هم روند کار فوق العاده ساده و تقریباً یکسان است.
فقط کافیست مراحل زیر را دنبال کنید تا پوشه ها را به راحتی در گوگل درایو آپلود کنید:
مرحله 1 . فرض می کنیم که قبلاً وارد حساب گوگل خود شده اید. نشانی اینترنتی زیر را در نوار جستجوی مرورگر وب خود وارد کنید: https://drive.google.com/drive/my-drive تا صفحه گوگل درایو باز شود.
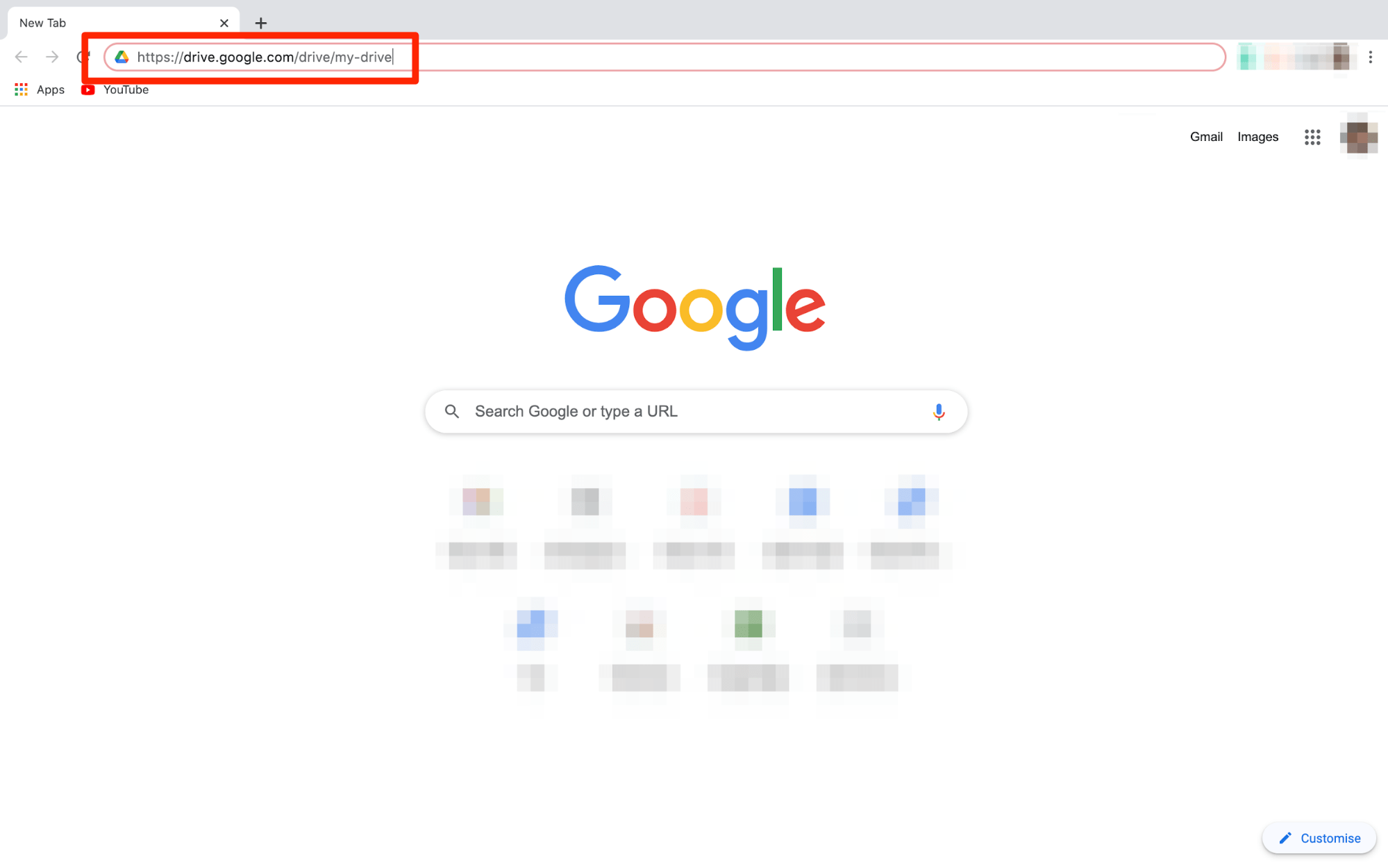
مرحله 2. به New بروید که درست زیر لوگوی گوگل درایو قرار دارد. یک کادر کشویی باز می شود.
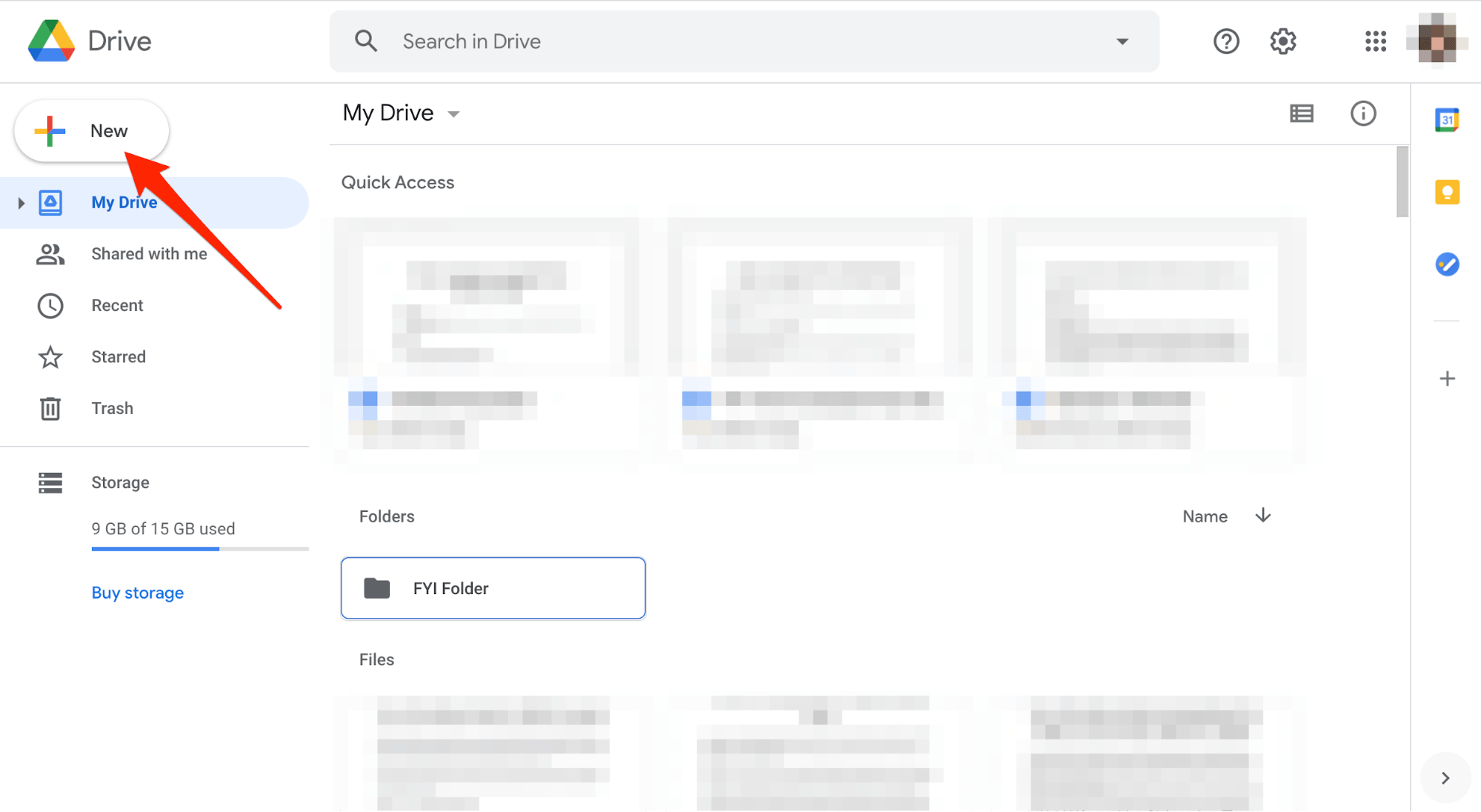
مرحله 3. از گزینه های نمایش داده شده به قسمت Folder upload بروید.
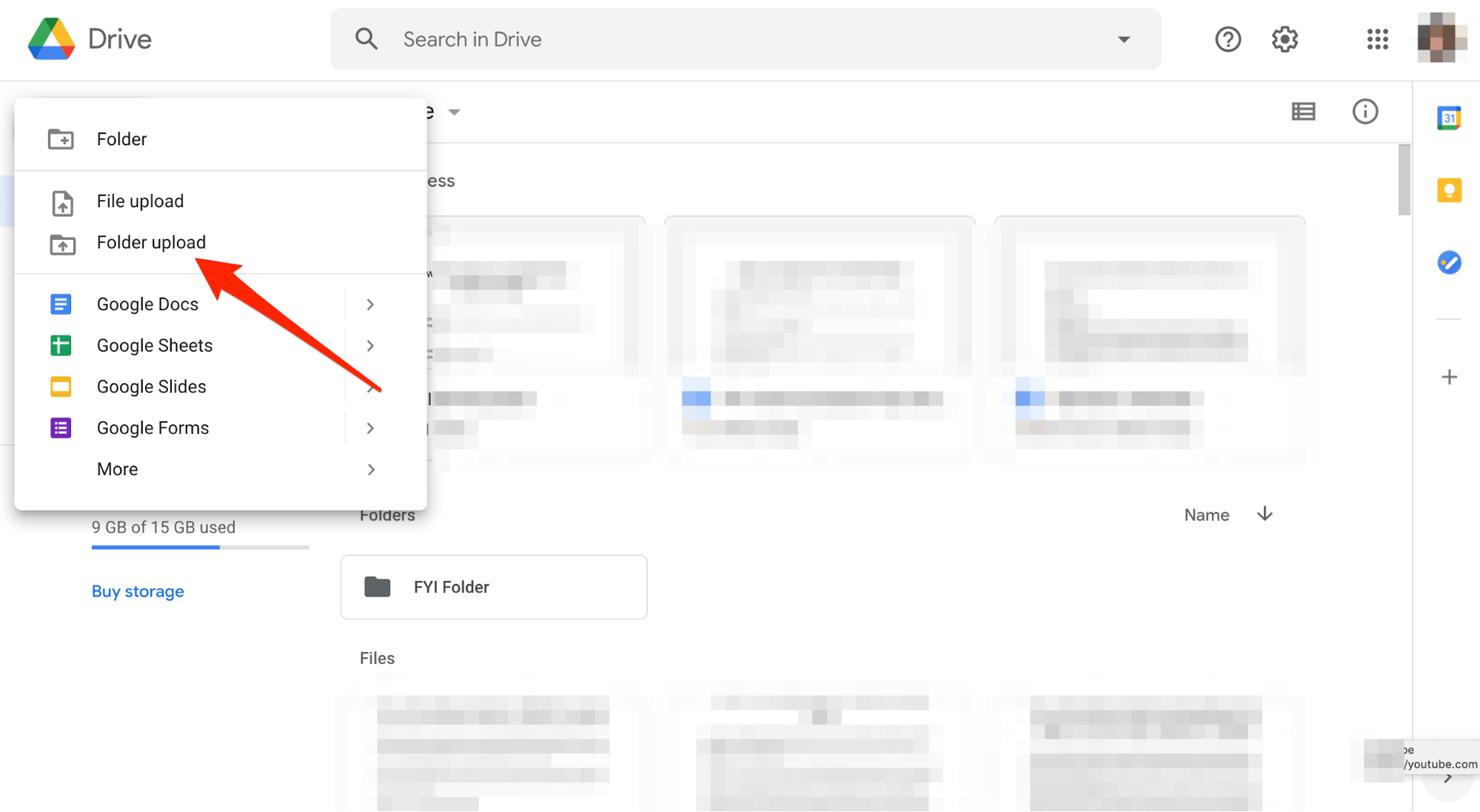
مرحله 4. یک پنجره بازشو روی صفحه خود مشاهده خواهید کرد. با کاوش در مکان های مختلف فایل/پوشه، می توانید پوشه ای را که می خواهید در گوگل درایو آپلود کنید انتخاب کنید.
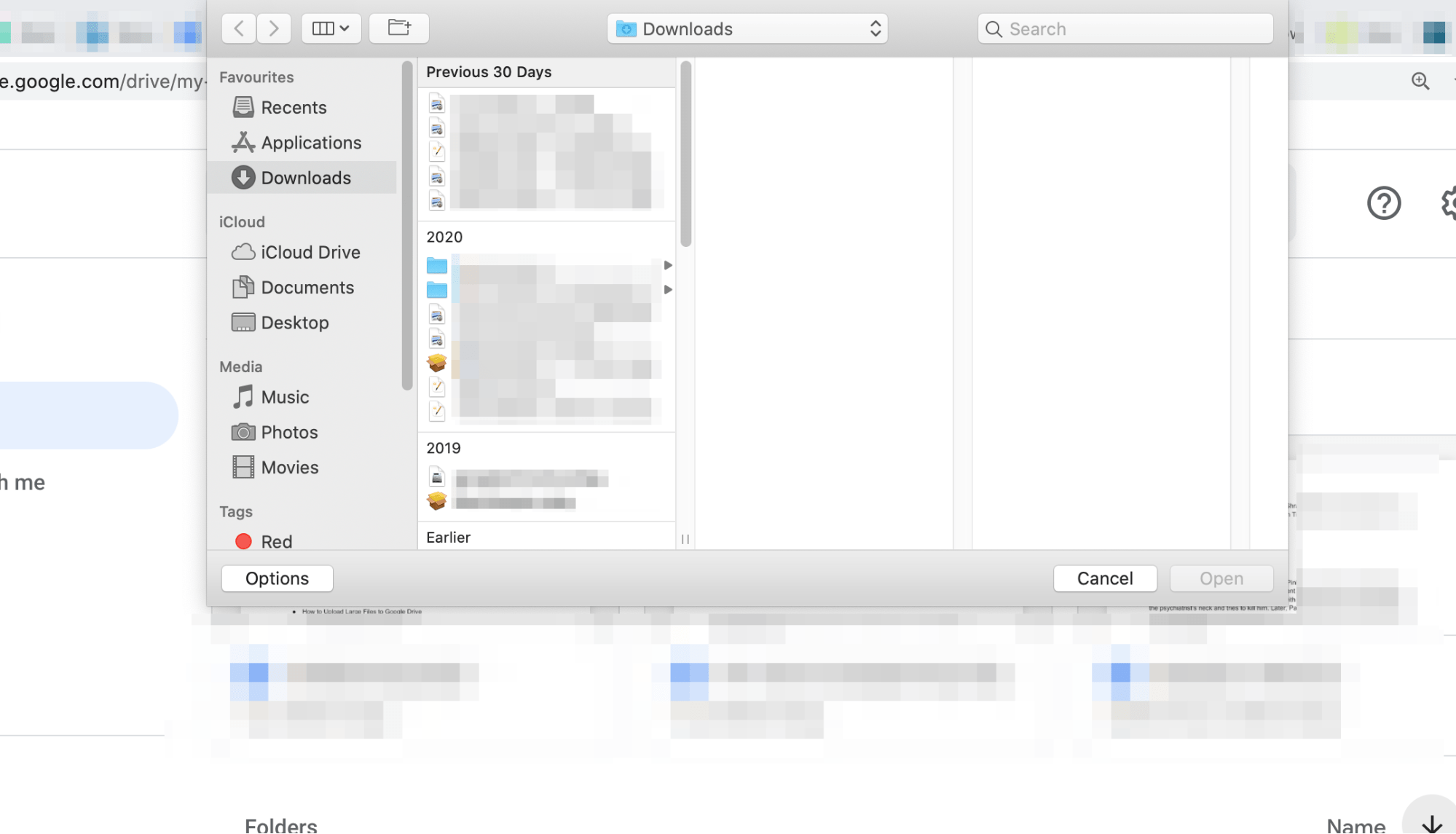
روی پوشه ای که می خواهید در گوگل درایو آپلود کنید کلیک کنید.
مرحله 5. به محض اینکه دوبار روی پوشه کلیک کنید شروع به آپلود در گوگل درایو می کند.
ممکن است پنجره ای باز شود و بپرسد آیا به ایمن بودن پوشه اطمینان دارید یا خیر. برای ادامه روند آپلود روی Upload کلیک کنید.
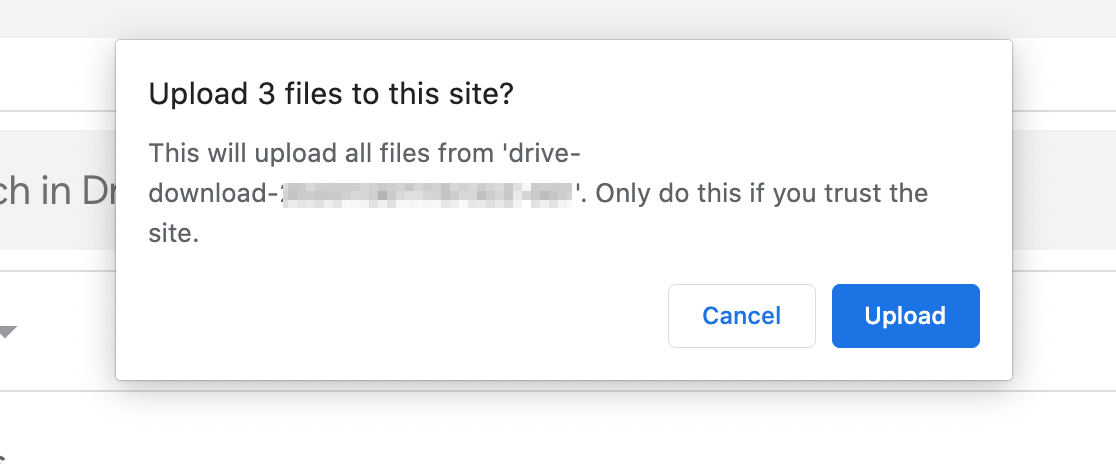
مرحله 6. پس از اتمام مراحل آپلود، پیغام تأییدی را مشاهده خواهید کرد که شبیه به این است:
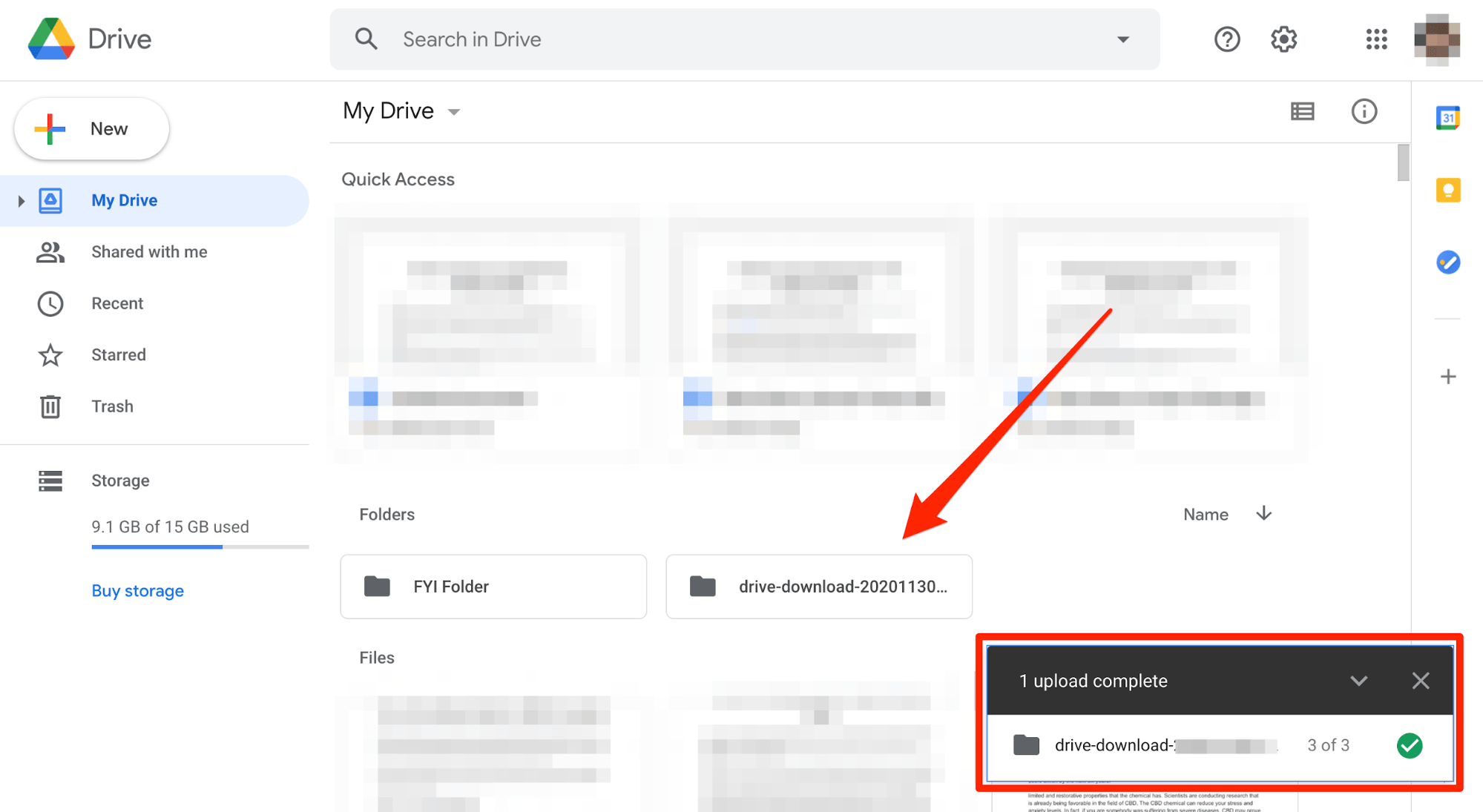
همچنین پوشه جدید آپلود شده را در سر برگ Folders پیدا خواهید کرد.
نحوه آپلود فایل های بزرگ در گوگل درایو
شاید بخواهید یک فایل بزرگ را به شخص دیگری ارسال کنید. متأسفانه در چنین مواردی، ایمیل پشتیبانی لازم را ندارد.
اکثر سرویس های ایمیل محدودیت اندازه فایل کمی دارند و شما را مجبور می کنند که در مورد به اشتراک گذاری فایل های بزرگ به دنبال جایگزین های دیگری باشید.
اما مانند همیشه گوگل درایو برای نجات شما آماده است.
قبل از اینکه بخواهید فایل بزرگ را به اشتراک بگذارید باید آن را در گوگل درایو آپلود کنید.
کار را با ورود به حساب گوگل درایو خود با مراجعه به drive.google.com شروع کنید. در صورت استفاده از تلفن همراه می توانید از اپلیکیشن گوگل درایو استفاده کنید. این اپلیکیشن برای هر دو دستگاه اندروید و iOS موجود است.
مراحل باقی مانده دقیقاً مشابه نحوه آپلود فایل ها است – چیزی که در بالا توضیح دادیم.
به طور مختصر باید روی دکمه New و سپس File upload کلیک کنید. فایل بزرگی را که می خواهید در گوگل درایو آپلود کنید انتخاب کنید تا آپلود خودکار شروع شود.
اکنون تنها چیزی که باقی می ماند این است که منتظر آپلود فایل باشید و بعد از آن می توانید فایل را به اشتراک بگذارید.
به یاد داشته باشید که آپلود فایل های بزرگ زمان زیادی را به خود اختصاص می دهد. اگر سرعت اتصال به اینترنت کند باشد، بیشتر طول خواهد کشید. در حالی که فایل در حال آپلود است، نباید پنجره را ببندید چون که آپلود لغو می شود.
به عبارت دیگر تا زمانی که فایل بزرگ با موفقیت آپلود نشود، پنجره گوگل درایو باید باز بماند.
روش انجام در اندروید
همان روش آپلود فایل ها و پوشه ها در گوگل درایو در دسکتاپ را می توانید در دستگاه های اندروید خود نیز استفاده کنید.
در زیر نحوه انجام این کار را برایتان توضیح دادیم:
مرحله 1. فایل یا پوشه ای را که می خواهید در گوگل درایو در تلفن همراه خود آپلود کنید پیدا کنید. ما آپلود عکس را انتخاب کردیم. شما می توانید هر چیزی را که می خواهید آپلود کنید.
یک دکمه اشتراک گذاری کوچک وجود دارد که شبیه یک مثلث است. روی آن کلیک کنید.
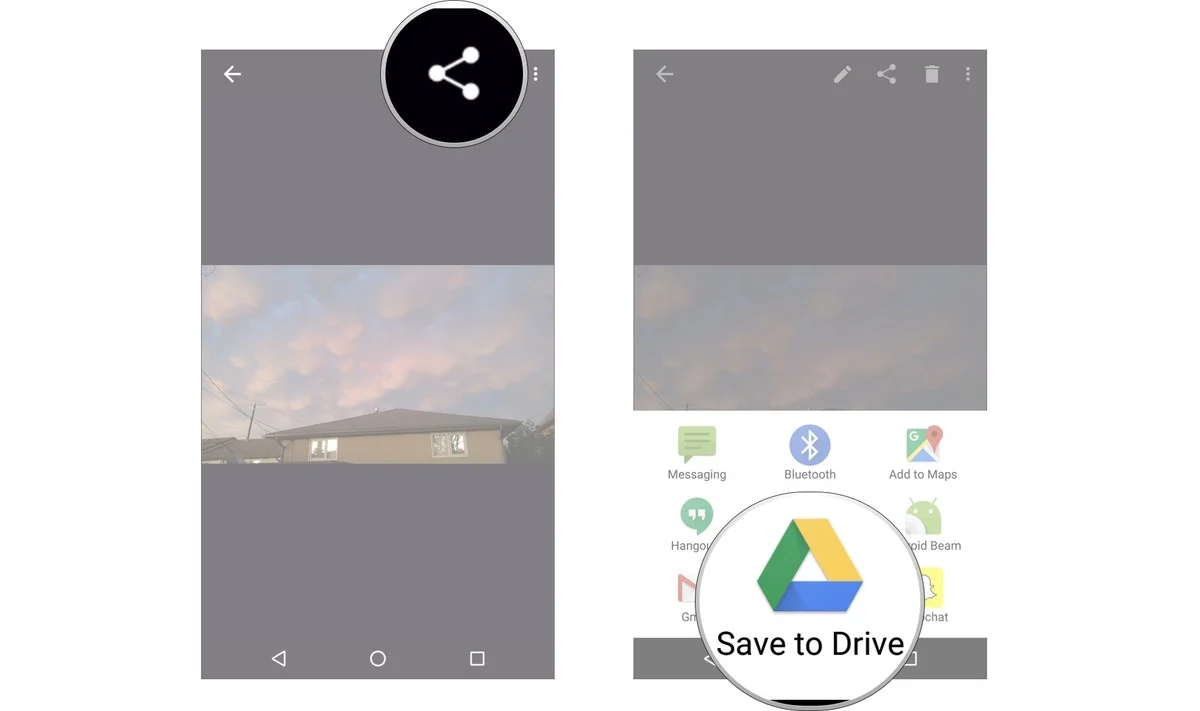
مرحله 2 . روی نماد Save to Drive ضربه بزنید.
پیامی را مشاهده خواهید کرد که از شما می خواهد به گوگل درایو اجازه دهید به عکس ها، رسانه ها و فایل های تلفن شما دسترسی پیدا کند. روی Allow ضربه بزنید.
مرحله 3 . یک عنوان به سند اضافه کنید (اختیاری است). روی Save، واقع در گوشه پایین سمت راست صفحه ضربه بزنید و سپس کار تمام است.
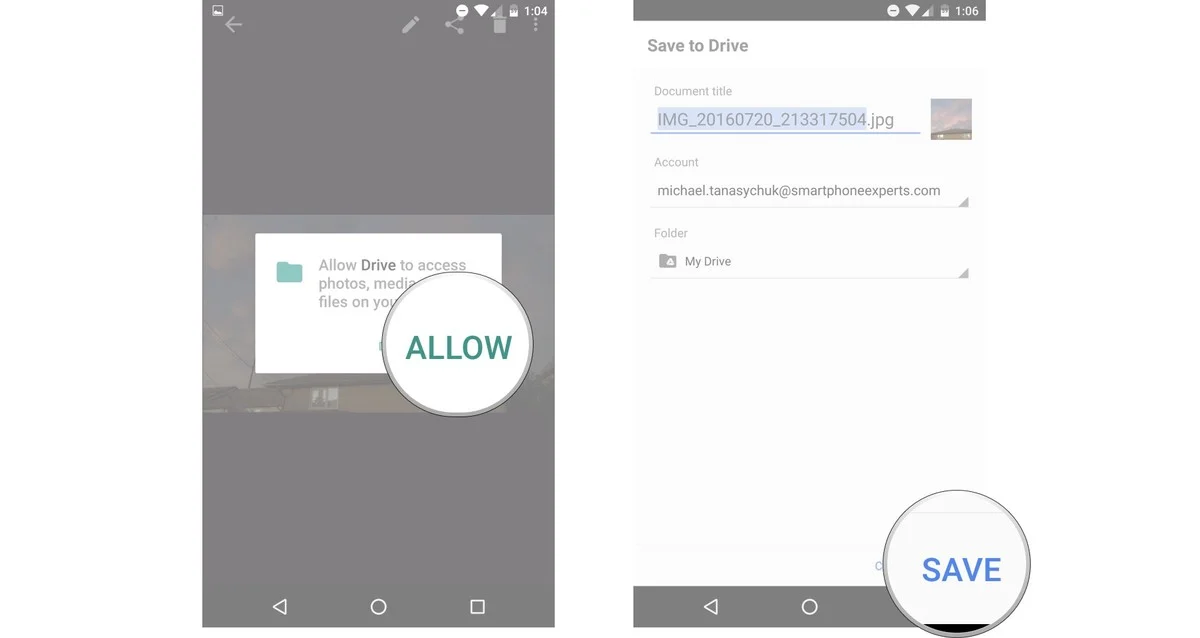
اکنون فایل شما در گوگل درایو آپلود شده است و می توانید آن را از هر دستگاهی که به گوگل دسترسی دارد مشاهده کنید.
روش انجام در آیفون
درست مانند کاربران اندروید کاربران iOS می توانند فایل ها و پوشه ها را از دستگاه های خود در گوگل درایو آپلود کنند.
مرحله 1. برنامه گوگل درایو را در iPhone یا iPad خود باز کنید. اگر قبلاً برنامه را دانلود نکرده اید، این کار را از App Store انجام دهید.
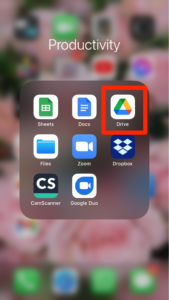
مرحله 2. روی نماد + چند رنگی که در سمت راست پایین صفحه قرار دارد ضربه بزنید.
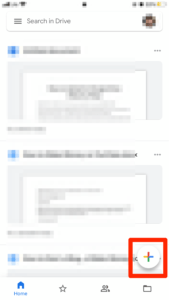
مرحله 3. منوی Create new را مشاهده خواهید کرد. روی Upload ضربه بزنید.
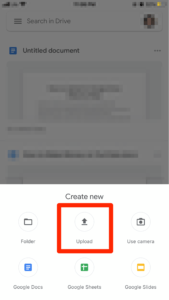
مرحله 4. روی Photos and Videos ضربه بزنید. مطمئن شوید تصاویر و ویدئوهای شما در قالب پشتیبانی شده توسط گوگل.JPEG) ، .PNG ، .GIF ، .BMP ، .TIFF و .SVG) هستند.
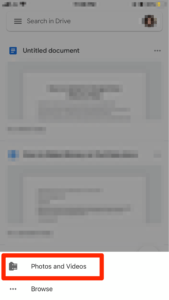
یک پنجره ظاهر می شود و از شما می خواهد به گوگل درایو اجازه دسترسی به عکس های خود را بدهید. با ضربه زدن روی Allow Access to All Photos، کار را ادامه دهید.
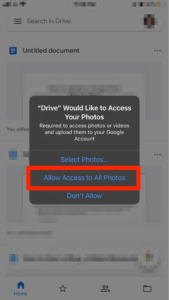
مرحله 5. تصویر (های) موردنظر را برای آپلود در گوگل درایو انتخاب کنید و سپس روی دکمه Upload ضربه بزنید.
مرحله 6 . فرآیند آپلود به طور خودکار شروع می شود. پس از اتمام کار از طریق پیام زیر به شما اطلاع داده می شود:
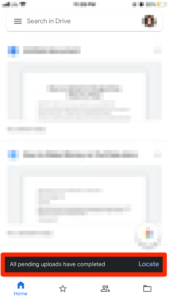
برای یافتن تصاویر آپلود شده می توانید روی دکمه ی Locate ضربه بزنید. و تمام! به این ترتیب فایل ها و پوشه ها را در دستگاه های iOS آپلود می کنید.
در ادامه: آموزش نحوه استفاده از گوگل درایو+ فیلم
با این اپلیکیشن ساده، هر زبانی رو فقط با روزانه 5 دقیقه گوش دادن، توی 80 روز مثل بلبل حرف بزن! بهترین متد روز، همزمان تقویت حافظه، آموزش تصویری با کمترین قیمت ممکن!