آموزش نصب گوگل درایو، ورود به گوگل درایو و شروع به کار
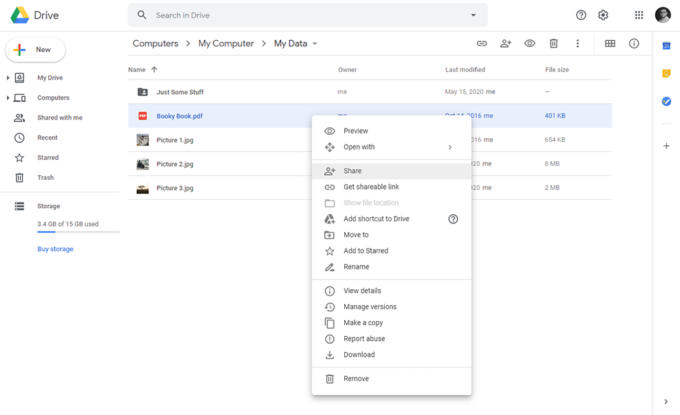
اگرتا به حال از گوگل یا دیگر سرویس های آن استفاده کرده باشید، احتمالا با راه حلی به نام best storage cloud یا بهترین فضای ذخیره ساز ابری درگوگل درایو آشنا شده اید. اما نحوه ی استفاده از گوگل درایو چگونه است؟ در این مقاله ما تمام مطالب پایه در مورد این که گوگل درایو چیست و چه کاربردهایی دارد، را توضیح می دهیم.
همچنین در مورد نحوه ی کارکرد گوگل درایو و ایجاد کردن آن برای ذخیره سازی اسناد با Google Document یا سندنگار sheets یا کاربرگ و اسلاید— عملکرد گوگل به طور آنلاین در میکروسافت آفیس ، صحبت خواهیم کرد.
درایو محبوب ترین سرویس کلود در دنیاست. درواقع هرکسی که Google account یا حساب کاربری گوگل دارد، به طور اتوماتیک Drive account یا حساب کاربری درایو نیز دارد. این یعنی اگر شما کاربر گوگل هستید، لازم نیست که برای ایجاد حساب کاربری جداگانه و ذخیره ی اطلاعات به طور آنلاین، خودتان را به دردسر بیاندازید. به همین دلیل است که می گوییم درایو یک راه حل آسان برای هرکسی است که نیاز به آپلود کردن و به اشتراک گذاشتن فایل ها به طور آنلاین دارد.
اگر که کنجکاو هستید و می خواهید تمام جزئیات مربوط به این کار را بدانید، به شما پیشنهاد می کنیم که برای اطلاعات بیشتر در مورد عملکرد گوگل درایو، و همچنین چگونگی بک آپ گرفتن از فایل ها مطالعه ی خود را ادامه دهید و با ذخیره ی اطلاعات لازم، به کامپیوتر خود نظم دهید.
فیلم آموزشی
گوگل درایو چیست؟
گوگل درایو، سرویس ابر ذخیره ساز است و مثل تمام سرویس های کلود یا ابر، اولین کاربرد آن این است که می توانید به جای ذخیره ی اطلاعات روی هارد ،آن ها را به طور آنلاین ذخیره سازید.ابر ذخیره ساز با آپلود کردن فایل ها روی سرورهای از راه دور— یا روی “ابر”— فضای شما را در کامپیوتر خالی می کند. این کار باعث می شود که فضای بیشتری روی دستگاه برای اطلاعات مهم تری چون نصب برنامه ها و بازی های با حجم بالا ایجاد شود.
علاوه براین کلود سرویس ها مزیت های خیلی بیشتری برای ذخیره سازی اطلاعات به روش آنلاین برای شما ایجاد می کنند. هنگامی که اطلاعات خود را روی سرویس کلود ذخیره می کنید، در هرجایی که بخواهید ، بدون هیج دستگاه متصل به اینترنت می توانید به آن دسترسی داشته باشید. علاوه براین می توانید این اطلاعات را با دیگران به اشتراک بگذارید.
اگر که شما یک حساب کاربری گوگل دارید، پس حتما حساب کاربری درایو نیز برایتان از قبل ساخته شده است. به سادگی می توانید حساب کاربری برای دریافت ۱۵ گیگابایت فضای ذخیره ساز ثبت نام کنید. با این که گوگل برای ذخیره سازی عکس ها، وهمچنین ذخیره ی ضمیمه های جیمیل و اسناد اتوماسیون گوگل از درایو استفاده می کند اما باز هم فضای زیای اشغال می شود.
یعنی شاید بخواهید برای ارتقا دادن مبلغی پرداخت کنید. خوشبختانه، قیمت های درایو بسیار انعطاف پذیر هستند و مطابق نیاز های شما بالا و پایین می شوند. اگر که نیاز داشته باشید تا فقط کمی آن را ارتقا دهید، می توانید از برنامه ی ۱۰۰ گیگا بایتی به مبلغ ۱٫۹۹ دلار در ماه استفاده کنید. اگر که این مقدار هنوز برای شما کافی نیست، برنامه ۲ تری بایتی هم وجود دارد که برای استفاده از آن باید ماهیانه فقط ۹٫۹۹ دلار پرداخت کنید.
متاسفانه ،گوگل به خاطر سیاست های مشکوک در زمی نه ی مسایل امنیتی همه چیز را زیر نظر دارد و در این میان درایو نیز استثنا نیست. گوگل به خودش اجازه می دهد تا هر فایلی از درایو را که بخواهد بررسی کند. علاه بر این هیچ دانش پنهانی وجود ندارد. یعنی گوگل تمام رازهای کلیدی فایل های شما را نگه می دارد و هرزمان که بخواهد می تواند آن ها را بررسی کند.
ولی نگران اطلاعات شخصی و خصوصی خود نباشید ،چون خوشبختانه روش هایی برای پنهان کردن اطلاعات شما وجود دارد .برای پنهان کردن فایل ها با استفاده از سرویس encryption یا پنهان سازی، مثل Boxcryptor، می توانید قبل از این که آن ها را در ابر ذخیره کنید از این که هیچ کس نمی تواند آن ها را بدون اجازه ی شما اسکن یا بررسی کند اطمینان حاصل نمایید.
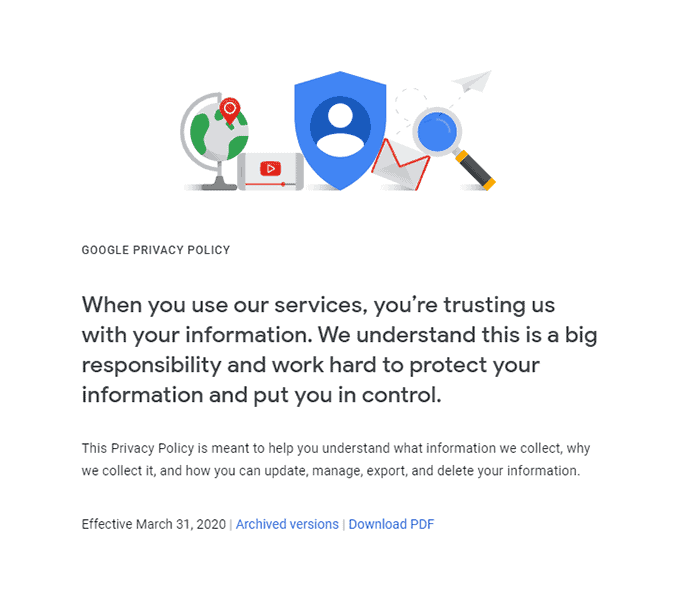
گوگل درایو چگونه کار می کند؟
هدف اصلی گوگل درایو ذخیره سازی و همگام کردن فایل ها در کامپیوتر شماست. شما می توانید از وب سایت های درایو برای آپلود کردن فایل ها استفاده کنید و آن ها را طور آنلاین ویرایش نمایید. علاوه بر این، اگر که فایل ها را در دسکتاپ نصب کنید، می توانید از پوشه ی درایو در کامپیوتر خود استفاده نمایید تا به طور مداوم فایل های مهم در ابر، همگام سازی شوند. هنگام کارکردن با آن ها از این که بروزرسانی هستند اطمینان حاصل کنید.
اخیرا درایو ظرفیت های خود ا با اضافه کردن گزینه های همگام سازی برای هر پوشه ای روی کامپیوتر شما در سرورهای گوگل درایو بسط داده است. اضافه شدن گزینه های همگام سازی به درایو این اجازه را می دهد که به عنوان سرویس بک آپ نیز عمل کند. داشتن تمام قابلیت های اختصاصی سرویس بک آپ سراسری نیست.
با این حال این طور نیست که گوگل درایو فقط به شما اجازه دهد تا فایل ها را ذخیره کنید. گوگل درایو به عنوان مرکز فعالیت های شما که مربوط به گوگل است، عمل می کند. درایو با تمام اکوسیستم برنامه های گوگل کار می کند که این برنامه ها شامل G suit یا اتوماسیون گوگل در برنامه های آفیس است. یعنی شما می توانید از آن برای ایجاد فایل های Google duc یا سند نگار، Google Forms یا فرم نگار، survey یا بازدید کردن، Google Sheets یا کاربرگ نگار،و یا Google Slide یا اسلاید نگار استفاده کنید.
درایو همچنین یکی از بهترین سرویس های کلود برای اشتراک گذاری است، به خاطر گزینه های مختلفی که دارد باید از آن تشکر کرد. هنگامی که شما فایل ها را در گوگل درایو به اشتراک می گذارید، می توانید برای هرکس که با او مطالب را به اشتراک می گذارید ، گزینه ای برای اجازه دادن تنظیم کنید. حتی می توانید به دیگر کاربران اجازه دهید که فایل های سند نگار را برای شما ویرایش کنند، و این شرایط را برای شما فراهم می کند تا با ۱۰۰نفر از اتوماسیون گوگل همفکری بگیرید.
این یعنی،اگر که کار شما همکاری های آنلاین زیادی می طلبد، بهترین راه حل برای شما احتمالا استفاده از گوگل درایو است. مخصوصا اگر که شما نیاز داشته باشید تا با یکدیگر روی فایل های سندنگار کار کنید.

چگونه از گوگل درایو استفاده کنیم؟
برای استفاده از گوگل درایو، ابتدا باید یک حساب کاربری گوگل ایجاد کنید، البته اگر از قبل این کار را انجام نداده باشید. ثبت نام حساب کاربری به شما این اجازه را می دهد تا از گوگل درایو استفاده نمایید، علاوه براین به سرویس های دیگر گوگل از جمله جی میل و سندنگار دسترسی پیدا می کنید.
اگر از قبل حساب کاربری دارید ولی می خواهید، اکانت جدیدی بسازید، به Google’s homepage یا صفحه ی نخست گوگل بروید و روی دکمه ی “sign in یا ثبت نام” در بالا ،گوشه ی سمت راست کلیک کنید. سپس روی ” Create account یا ساخت حساب کاربری” کلیک کنید و username یا نام کاربری و password یا همان رمز ورود را که می خواهید، بزنید. شما همچنین باید بعضی از اطلاعاات شخصی خود را مثل نام و تاریخ تولد را وارد کنید. بعد از آن، گزینه های شخصی مورد نظر خود را انتخاب کنید و با شرایط امنیتی موافقت نمایید. سپس حساب کاربری شما ایجاد خواهد شد.
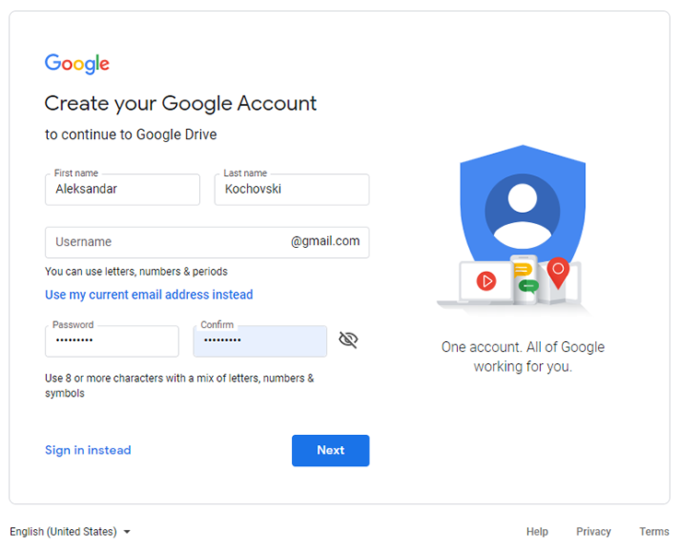
روش های متعددی برای دسترسی به گوگل درایو وجود دارد. اولین مواجه ی شما احتمالا از میان وب سایت های گوگل درایو است. از آن جا، می توانید desktop client را که به آن ها”بک آپ و هم گام شدن با گوگل ” می گویند، دانلود کنید. همچنین می توانید برنامه های موبایل آن را دانلود کنید تا عکس هایتان همواره به روزرسانی شوند و بک آپ آن ها در گوشی شما گرفته شود. اکنون بیایید تمام این موارد را یکی یکی بررسی کنیم.
در مرورگر(Browser)
برای دسترسی درایو درمرورگرخود به drive.google.com بروید ،با حساب کاربری که تازه ساخته اید،log in یا وارد سیستم شوید. این کار تقریبا راه مستقیمی است. طراحی آن روشن، پر از فضاهای سفید برای کمک کردن به شماست که بتوانید از این طریق به ویژگی های مهمی دست یابید.
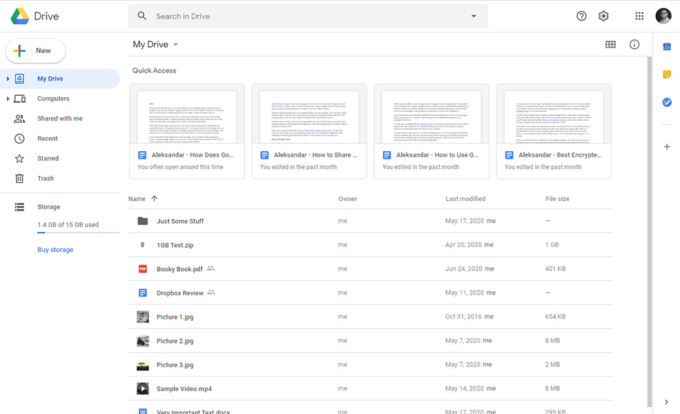
در سمت چپ صفحه ی نمایش شما Navigation bar یا نوار ناوبری وجود دارد که می توانید با آن به زبانه های مختلف درایو دسترسی یابید. این تب ها فایل های شما رابا اقلام مختلف، سازمان دهی می کنند. در تب “my Drive” تمام فایل های ابر جای می گیرند.
هم چنین در این جا پوشه ی درایو در کامپیوتر شما سینک یا هم گام سازی می شود. اگر که شما همه ی پوشه های دیگر را از هارد روی ابر ذخیره سازی کرده اید، می توانید آن ها را در تب “Computers یا کامپیوترها” پیدا کنید. درضمن “Share with me یا با من به اشتراک بگذارید” تمام فایل هایی را که دیگران به اشتراک گذاشته اید رنگه می دارد. این ها تب های اصلی شما هستند و شما بیشتر زمان خود را آن جا سپری می کنید.
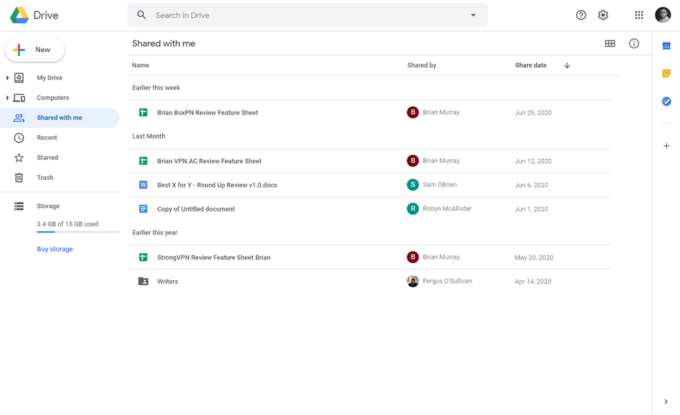
این تب ها ساختار پوشه ی خود را دارند، بنابراین می توانید پوشه های جایگزینی را برای مرتب کردن بهتر فایل هایتان ایجاد کنید.”My Drive یا درایو من” ساختار پوشه ی درایو شما را نگه می دارد و پوشه های در “computers” ساختار یکسانی با پوشه های روی هارد دارد که شما هم گام سازی کرده اید.
تب های دیگری نیزوجود دارند. می توانید فایل های جدید را در تب “recent یا جدید” پیدا کنید. “Starred یا ستاره دار” جایی است که می توانید تمام فایل های مورد علاقه ی خود را برای دسترسی سریع به آن ها پیدا کنید. اگر که می خواهید فایل های پاک شده را برگردانید، تب “trash یا زباله” تمام فایل های ۳۰ روز گذشته را که پاک کرده اید بر می گرداند.
قسمت مرکزی مرور گر شما جایی است که می توانید تمام فایل ها و پوشه های خود را ببینید. می توانید آیتم ها را بکشید و رها کنید(drag and drop) و از این راه آن ها را حرکت دهید و می توانید روی آیتم مورد نظر کلیک راست کنید تا منوی گزینه ها را باز شود.”My Drive” جای بیشتری در بالا دارد که به آن “quick access یا دسترسی سریع ” می گویند که برای فایل هایی که مکرر استفاده می شود، کاربرد دارد.
در بالای صفحه ی نمایش search bar یا نوار جستجو است که با استفاده از آن می توانید فایل های مورد نظر خود را جستجو کنید. هنگامی که روی فایل درایو یا پوشه ای کلیک می کنید، آیکن های مختلفی درمکان زیر ظاهر می شوند. این آیکن ها به شما اجازه می دهد تا کارهایی مثل sharing یا به اشتراک گذاری، renaming یا تغییر نام، deleting یا پاک کردن و moving یا انتقال دادن آیتم های انتخابی خود را انجام دهید. این گزینه های یکسان( و بیشتر) احتمالا با کلیک راست کردن هم پیدا می شوند.
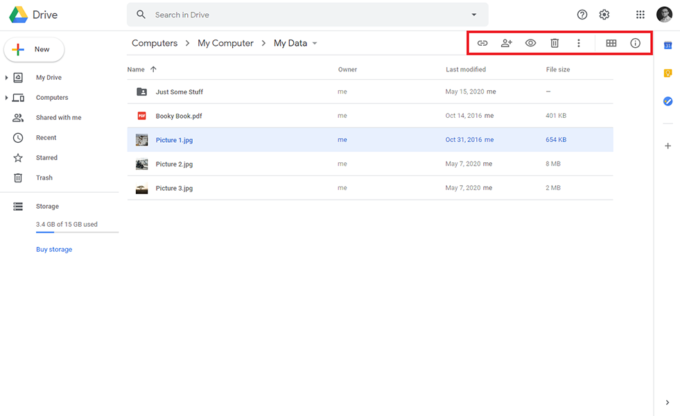
در سمت راست صفحه ی نمایش نوار ابزار یا tool bar خاصی با shortcut یا میان بر، هم در برنامه های گوگل و هم در برنامه های third-party apps یا شخص ثالث وجود دارد که با گوگل کار می کنند. این موارد را بعدا بررسی خواهیم کرد.
اکنون به مهم ترین قسمت کار رسیده ایم: چگونه به فایل های درایو وصل شویم؟ ابتدا، باید فایلی را در درایو آپلود کنید. برای آپلود کرن فایل ها، می توانید روی دکمه ی “new یا جدید” در گوشه ی سمت راست بالا کلیک کنید ، سپس فایل یا پوشه ای که می خواهید آپلود کنید را انتخاب نمایید. یک روش آسان تر این است که به راحتی فایل ها را بکشید و به داخل پنجره ی مرور گر رها کنید، که با این کار در پوشه ای که شما در وب سایت باز کرده اید، فایل ها آپلود می شود.
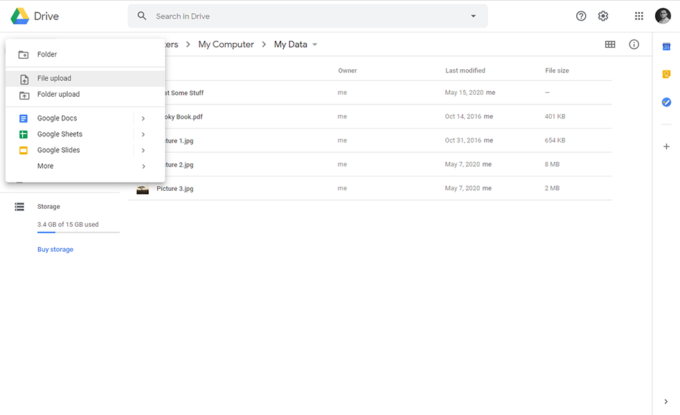
حالا که فایل ها در ابر قرار گرفته اند، می توانید روی آن ها کلیک راست کنید یا از آیکن هایی در بالای صفحه نمایش استفاده نمایید تا با آن ها تقابل داشته باشید. هردوی آن ها گزینه های یکسانی دارند. شاید مهم ترین آن ها دو گزینه ی مربوط به اشتراک گذاری باشند. در این جا بیشتر از این جزئیات را بررسی نمی کنیم.
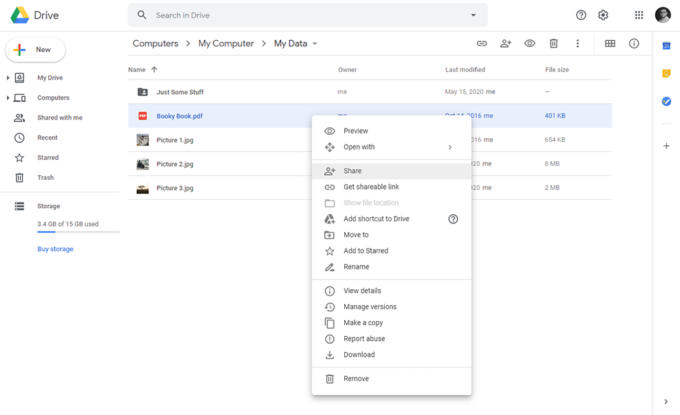
اولین گزینه آسان تراست و به آن “get sharable link یا دریافت لینک قابل اشتراک گذاری” گفته می شود. با کلیک کردن روی آن لینک به اشتراک گذاری ایجاد می شود که می توانید آن را کپی و ارسال کنید.
دومین گزینه ی به اشتراک گذاری را “share یا به اشتراک گذاشتن” می گویند. روی آن کلیک کنید، یک گفتگویی باز می شود که می توانید با استفده از آدرس ایمیل افرادی را به این فایل اضافه کنید. سپس می توانید دسترسی های مختلفی برای هرکس ایجاد نمایید.
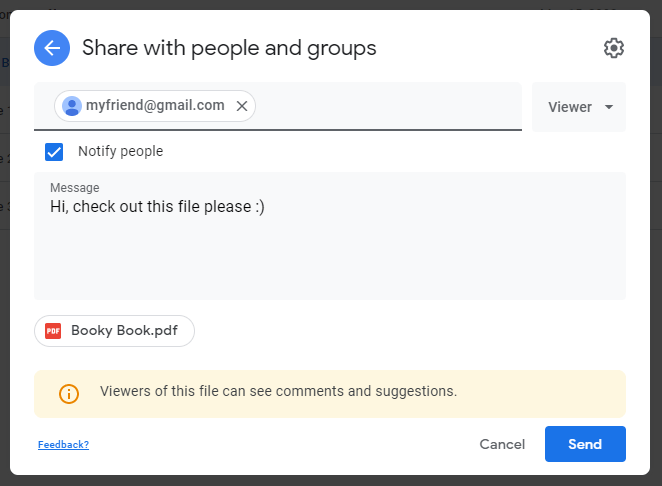
گزینه ی مهم دیگری در این جا به نام “preview یا پیش نمایش” وجود دارد. می توانید انواع زیادی از فایل ها را که شامل عکس ها، ویدئو ها، فایل های PDF، میکروسافت آفیس و اتوماسیون گوگل است را از قبل ببینید. اولین بار که در پنجره ی پیش نمایش قرار می گیرید ، می توانید”open with یا باز کردن با” را انتخاب کنید تا از این راه فایل هایی را که پیش نمایش کرده اید، باز کنید. این کار را می توانید با اپلیکیشن های گوگل مثل Google sheet و هم با Google Slides یا با برنامه های شخص ثالث انجام دهید. 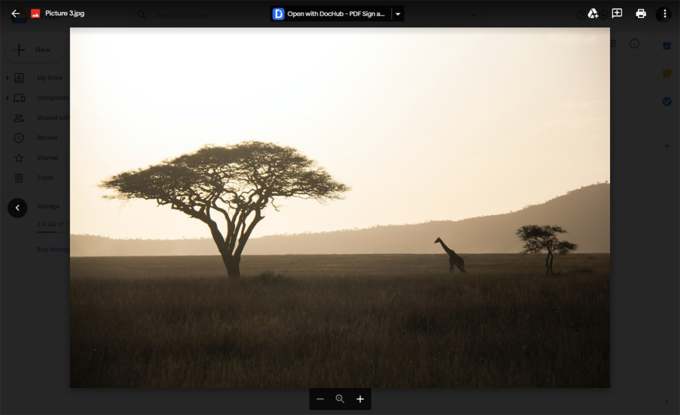
می توانید خیلی راحت آیتم ها را به اطراف حر کت دهید: کافی است روی آیتم کلیک کنید و آن را بکشید و از این راه آن را به پوشه ی دیگری منتقل نمایید. همچنین می توانید با کلیک راست کردن و انتخاب گزینه ی “move to” این را انجام دهید. اگر که آیتمی را به تب “trash” انداختید، این آیتم پاک خواهد شد. همچنین می توانید این کار را با کلیک کردن روی “remove یا حذف” انجام دهید. که برای پیدا کردن این گزینه باید روی منو یا آیکن موجود در تب کلیک راست نمایید.
گزینه های دیگر مثل “دانلود” یا “تغییر نام” یا “کپی کردن” و یا “add to Starred یعنی اضافه کردن به مورد علا قه ها” واضح هستند. اینها تمام انتخاب های مرور گر هستند . بنابراین، بیایید به سمت راهنمای دسکتاپ حرکت کنیم.
در دسکتاپ
اپلیکیشن های دسکتاپ را ” Backup and Sync from Google یا بک آپ و هم گام سازی از گوگل” می گویند. نصب این برنامه یک پوشه ی گوگل درایو روی کامپیوتر شما ایجاد می کند. این پوشه ی اصلی هم گام شده ی شما است. این درواقع یک ویژگی است که اولین بار توسط Dropbox معرفی گردید اما امروزه یک ویژگی استاندارد در میان ابرهای ذخیره ساز به حساب می آید.
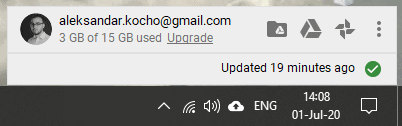
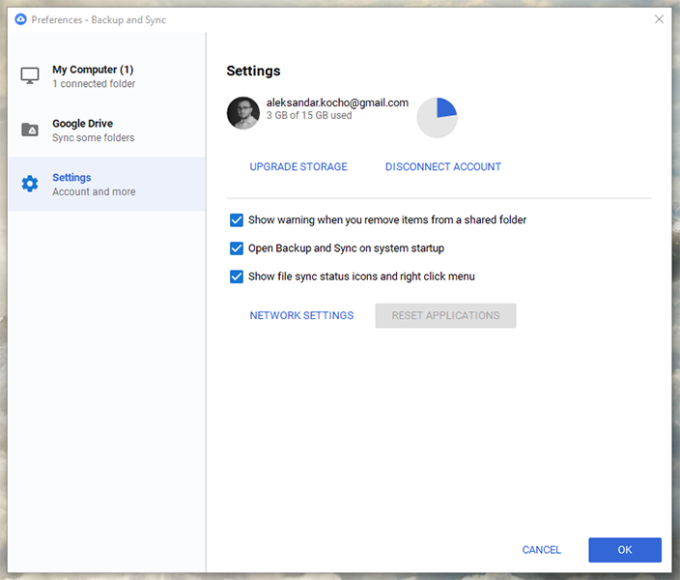 این اپلیکیشن ، خودش کار زیادی روی خود نمی تواند انجام دهد. به عنوان یک آیکن روی taskbar یا نوار وظیفه ظاهر می شود و کلیک کردن روی آن فقط شورت کات ها یا میانبرها را در درایو شما ، وب سایت درایو و عکس های گوگل بالا می آورد. از این جا، همچنین می توانید برای هم گام سازی مکث کنید یا به منوی “preferences یا بالاتر” بروید و از این راه بعضی از گزینه های اطراف را تغییر دهید.”
این اپلیکیشن ، خودش کار زیادی روی خود نمی تواند انجام دهد. به عنوان یک آیکن روی taskbar یا نوار وظیفه ظاهر می شود و کلیک کردن روی آن فقط شورت کات ها یا میانبرها را در درایو شما ، وب سایت درایو و عکس های گوگل بالا می آورد. از این جا، همچنین می توانید برای هم گام سازی مکث کنید یا به منوی “preferences یا بالاتر” بروید و از این راه بعضی از گزینه های اطراف را تغییر دهید.”
مهم ترین ویژگی که درایو دارد، امکان اضافه کردن گزینه های بیشتر با انجام کلیک راست در منو است.
بنابراین اگر شما روی پوشه ای در هارد درایو کلیک راست انجام دهید، “Google Drive” جدیدی را دریافت می کنید که جایگزین منو شده است ویک گزینه ی جدیدی دارد که به آن “sync this folder یا این پوشه را همگام سازی کنید” می گویند. این گزینه لینکی بین درایو و آن پوشه ایجاد می کند.
سپس برای آپلود کردن فایل ها، فقط کافی است آن ها را در این پوشه قرار دهید و هرزمان نیز که شما آن ها را ویرایش کردید، نسخه های ابر به روز رسانی خواهد شد .
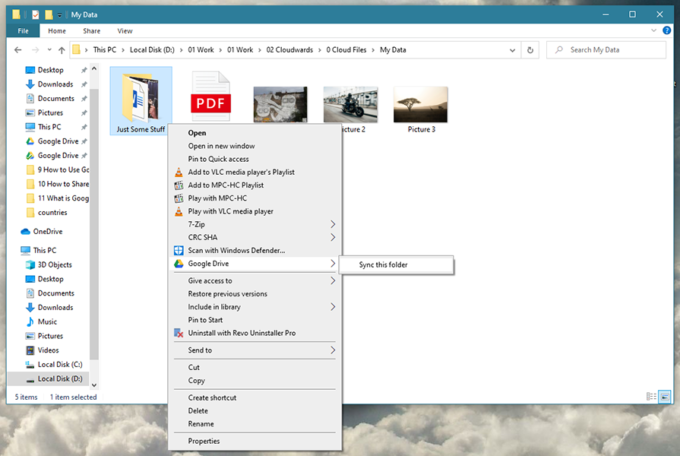
فایل هایی که از قبل به روز رسانی شده اند، گزینه های دیگری را در این منو دریافت می کنند. با کلیک راست کردن روی “share” در منو یک گفتگوی دوستانه ای باز می شود، درست مثل گزینه “share” در اتصال وب .”Copy link to clipboard یا کپی کردن لینک در کلیپ برد” یک لینک اشتراک گذاری ایجاد می کند و “View on the web یا تماشا در وب” شما را به نسخه ی وب فایل می برد.
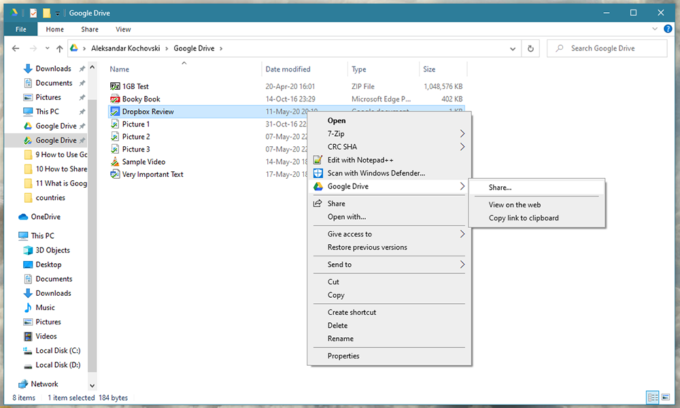
اکنون که فهم عمیق تری از محیط درایو دسکتاپ دارید، اجازه دهید برای دومین بار به پوشه ی درایو برگردیم. اگرچه هر پوشه ای که شما در درایو هم گام سازی می کنید از سایت قابل دستیابی است، فقط پوشه ی درایو پوشه ی هم گام سازی شده ی صحیح است. این یعنی که داشتن برنامه ی نصب شده روی کامپیوترهای مختلف ، در پوشه ی گوگل درایو یکسانی که در تمام دستگاه ها هم گام سازی شده است ، نتیجه می دهد.
این ویژگی در بعضی از سناریو ها بسیار کاربردی است. برای مثال ، می توانید حساب کاربری خود را در کامپیوتر شخصی و هم در کامپوتری که در خانه همه استفاده می کنند، ثبت نام کنید. سپس شما می توانید فیلم ها و موسیقی ها را در پوشه ی درایو قرار دهید و در نتیجه تمام این ها می تواند برای همه ی اعضای خانواده در دسترس باشد تا هروقت بخواهند از آن ها استفاده کنند. این می تواند مزیت های خاصی برای تجارت داشته باشد . یعنی با این ویژگی کارفرما می تواند دسترسی به فایل های یکسان را برای تمام کارمندانش ایجاد کند.
در موبایل
استفاده از اپپلیکیشن موبایل بسیار کار ساده ای است و می تواند در هردو سیستم عامل اندروید و iOS کار کند. اپلیکیشن موبایل تقریبا برنامه ی ابر استاندارد با بعضی از ویژگی های خاص است. یک صفحه ی نخست با فایل های جدید وجود دارد. یک تب “starred یا ستاره دار”، تب “Shared with me” و البته “my Drive” که تمام فایل های شما را جای می دهد.
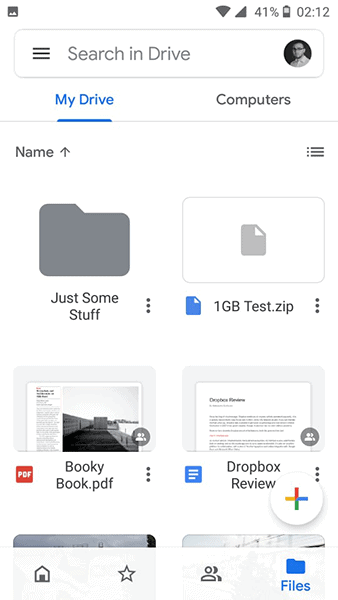
هم چنین دکمه ی”plus یا +” وجود دارد که می توانید از آن استفاده کنید تا یک پوشه ی جدیدی ایجاد گردد، فایل ها را آپلود کنید یا اسناد را اسکن نمایید. همچنین می توانید از این دکمه استفاده کنید تا فایل های جدیدی را با سند نگار، کاربرگ نگار، اسلاید نگار بسازید.
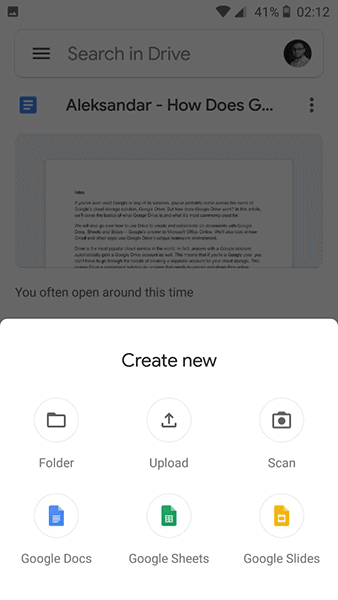
هر فایل و پوشه ای یک منوبا گزینه های مختلف دارد که تقریبا این قابلیت مثل گزینه های موجود در منو با انجام کلیک راست در وب سایت است.
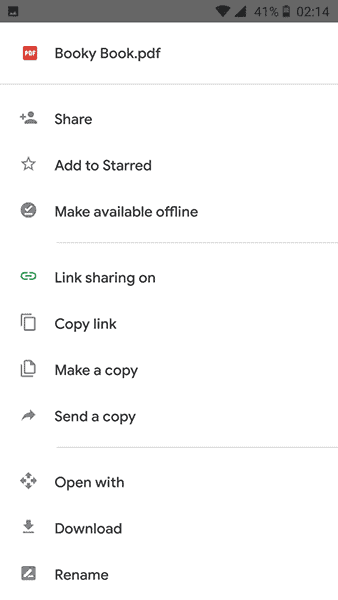
همچنین می توانید با استفاده ازGoogle Drive’s Storage یا ذخیره سازی در درایو گوگل به طور اتوماتیک عکس ها و ویدئو ها را آپلود نمایید. اگرچه کار اصلی با برنامه عکس ها انجام شده است. برنامه ای که شما باید آن را جداگانه نصب کنید.
دو تنظیمات برای کیفیت عکس های آپلود شده، وجود دارد . عکس های”High quality یا کیفیت بالا” با استفاده از الگوریتم AI فشرده می شوند تا حجم عکس کمتر شود ودر نتیجه حجم کمتری را اشغال می کنند. عکس های آپلود شده با “original quality یا با کیفیت اصلی” عکس ها را با همان کیفیت اصلی آپلود می کند ولی فضای بیشتری اشغال می گردد.
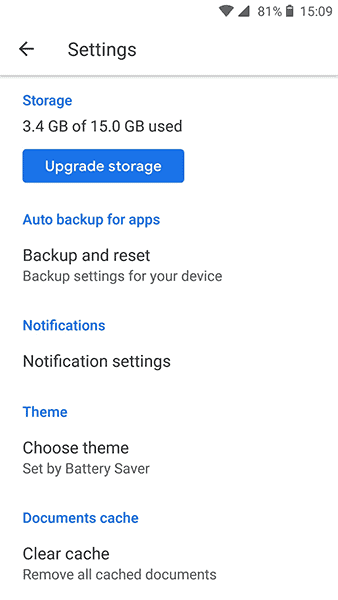
استفاده از جیمیل با گوکل درایو
حساب های جیمیل و درایو داد و ستد های دو طرفه دارند. جیمیل با استفاده از درایو ضمیمه های ایمیل را ذخیره می کند، وذخیره شدن این ها فضای ذخیره سازی را محدود می کند. علاوه براین، درایو با استفاده از جیمیل فایل ها را به اشتراک می گذارد. اگر که شما کاربر همیشگی گوگل هستید، احتمالا می خواهید که جیمیل را در قسمت ایمیل به طور پیش فرض بسازید.
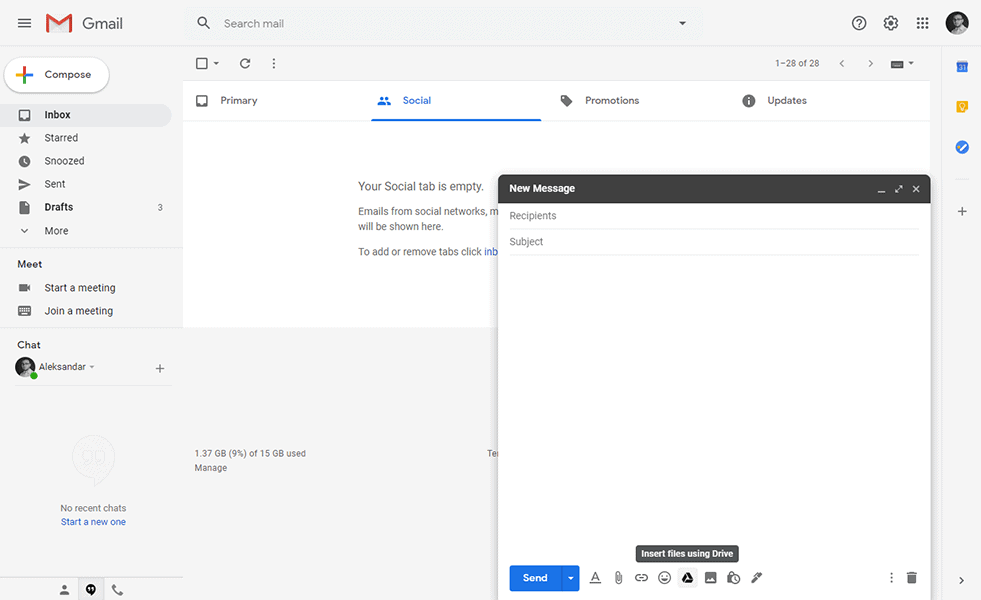
جیمیل همچنین در صفحه ی “Compose یا نوشتن” گزینه ای برای ارسال ضمیه های گوگل درایو دارد. این گزینه تقریبا پایین پنجره است و با یک لوگوی خاکستری تیره شناسایی می شود.
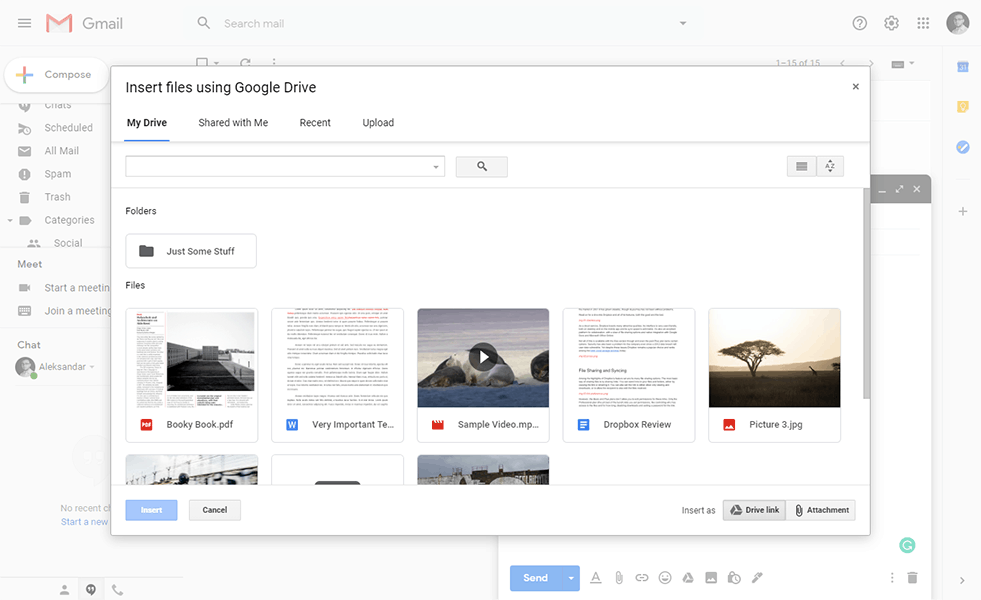
استفاده از اپلیکیشن های شخص ثالث گوگل درایو
گوگل درایو برنامه ی شخص ثالث خیلی خوبی دارد که آن را ساپورت می کند اما چگونه گوگل درایو با این برنامه ها کار می کند؟ البته ، می توان گفت که با اتوماسیون گوگل کار می کند—نسخه ی گوگل میکروسافت آفیس—اما آن همچنین کل app store را دارد و به آن بازار اتوماسون گوگل می گویند. این برنامه به درایو اجازه می دهد انواع زیادی از فایل ها را باز و پیش نمایش کند.
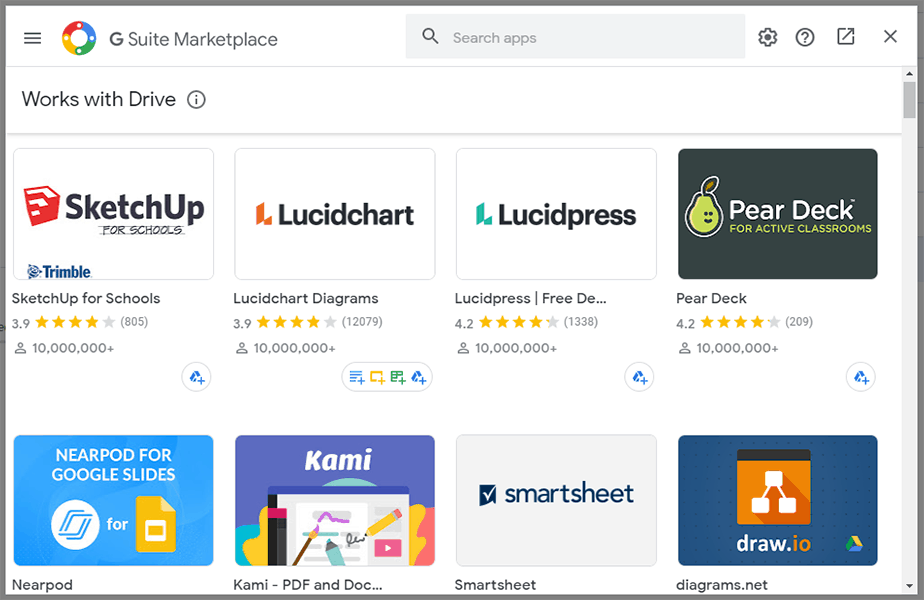
برنامه های زیادی در این استور وجود دارد و آن ها می توانند روشی که با آن درایو کار می کند را تغییر دهد. برای وصل شدن به یک اپپلیکیشن ، روی پلاس آیکن در نوار ابزار کلیک کنید. سپس برنامه ای در marketplace یا بازار را جستجو کنید و روی “install یا نصب” کلیک نمایید. همچنین می توانید این کار را با کلیک راست روی فایل، انتخاب “open with” و کلیک روی “open more apps یا برنامه های بیشتری را باز کنید” انجام دهید.
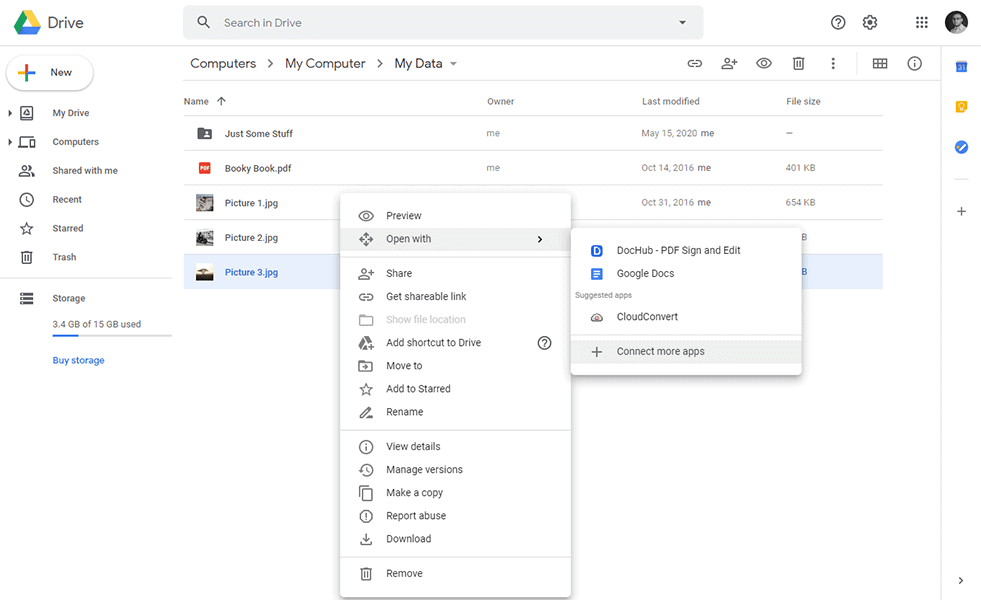
اکنون می توانید با استفاده از برنامه هایی مثل Pixlr عکس ها را ویرایش نمایید، شما می توانید فایل های ۳D با SketchUp ایجاد کنید.
جمع بندی
گوگل درایو، سرویس ابر بسیار قدرتمندی است اما برای ایجاد حریم خصوصی باید مبلغی را پرداخت کنید .
همان طور که گفته شد، درایو هنوز ظرفیت بالایی دارد و احتمالا تا به حال از آن استفاده کرده اید، پس امیدواریم که اطلاعات شما را در این زمینه افزایش داده باشیم.
اگر هر سوالی در مورد نحوه ی عملکرد درایو، نحوه ی آپلود کردن فایل ها، و هم گام شدن آن ها داشتید و یا اگر هر مساله ی دیگری در این زمینه ذهن شما را مشغول کرده که ما به آن نپرداخته ایم، می توانید در زیر برای ما نظرات خود را ارسال بفرمایید. از شما بابت خواندن این مقاله که در مورد گوگل درایو و نحوه ی عملکرد آن بود، سپاسگزاریم.
با این اپلیکیشن ساده، هر زبانی رو فقط با روزانه 5 دقیقه گوش دادن، توی 80 روز مثل بلبل حرف بزن! بهترین متد روز، همزمان تقویت حافظه، آموزش تصویری با کمترین قیمت ممکن!





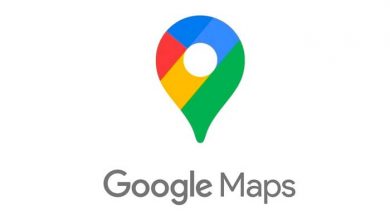
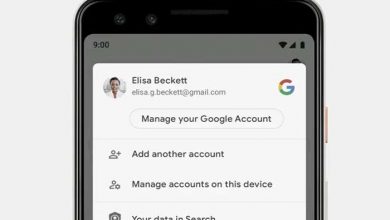
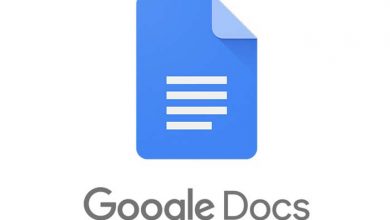

عالی ممنون ازبرنامه خوبتون.