چرخاندن فیلم در کامپیوتر با 6 روش ساده
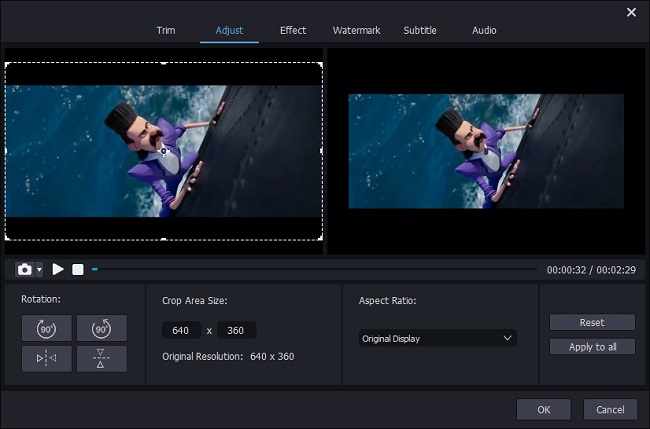
فرض کنید انرژی زیادی را صرف فیلمبرداری یک ویدئوی طولانی کرده اید و آماده به اشتراک گذاری آن با دوستانتان هستید، که یکدفعه متوجه می شوید ویدئو در حالت عمودی ضبط شده است. حتما ناراحت می شوید. اما باید بدانید که بسیاری از کاربران این وضعیت وحشتناک را تجربه می کنند و شما تنها نیستید.
برای کمک به شما این مقاله که شامل 6 روش ساده برای چرخاندن ویدئو در ویندوز 10 و 8 و 7 است را آماده کرده ایم. با استفاده از هر کدام از این روش ها، می توانید جهت ویدیو را تصحیح کرده و بدون دردسر از آن لذت ببرید.
1-استفاده از نرم افزار پیش فرض ویندوز با نام Windows Movie Maker
این برنامه هم به صورت پیش فرض روی همه ویندوزها نصب است، اگر روی علامت پایین سمت چپ (علامت ویندوز) کلیک کنید و عبارت windows movie maker را سرچ کنید، پیدا می شود. اما اگر نداشتید، از اینجا دانلودش کنید.
اگر می خواهید ویدئوهای خود را بچرخانید و یا فقط کمی ویرایش کنید، Windows Movie Maker احتمالاً ساده ترین گزینه پیش روی شما است.
از قبل ویدئویی را که می خواهیم بچرخانیم در دسکتاپ ذخیره کرده ایم. فقط باید فایل را به داخل پنجره Movie Maker بکشیم تا آن را وارد نرم افزار کنیم.
- اگر شک دارید که ویدئو را باید در کدام جهت بچرخانید، می توانید چند ثانیه جلو بروید و ویدئو را پخش کنید تا متوجه شوید که ویدئو در کدام جهت باید چرخانده شود. همان طور که می بینید، ما باید ویدئوی زیر را 90 درجه به چپ بچرخانیم.
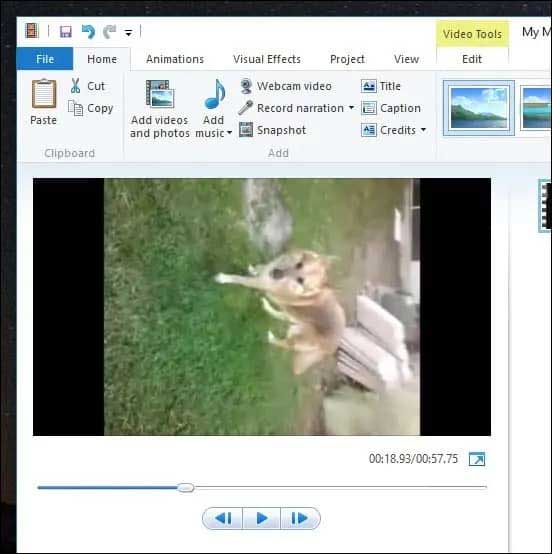
- در نوار Home، در قسمت Editing، می توانید دو دکمه “Rotate to Left” و “Rotate to Right” را پیدا کنید.
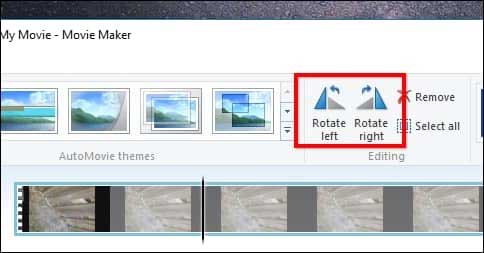
- ما چند ثانیه جلو رفتیم و سپس روی “Rotate Left” کلیک کرده ایم. همان طور که مشاهده می کنید، ویدئوی ما اکنون در جهت درست قرار گرفته است.
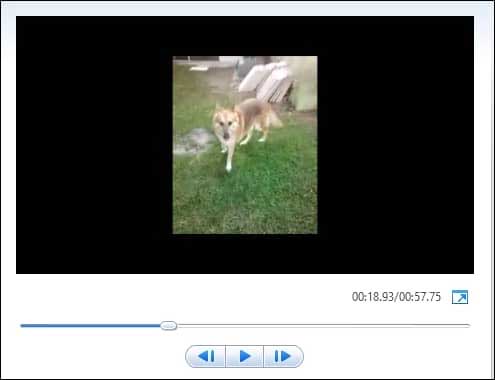
- البته هنوز کار تمام نشده است. باید ویدئوی خود را ذخیره کنیم. ساده ترین روش آن است که روی منوی “File” کلیک کنید و عبارت “Save Movie” را انتخاب کنید. تنظیمات زیادی در اختیار شما قرار می گیرد که می توانید از میان آنها انتخاب کنید. در این مورد، کار خودمان را ساده می کنیم و گزینه “Recommended for this project” را انتخاب می نماییم.
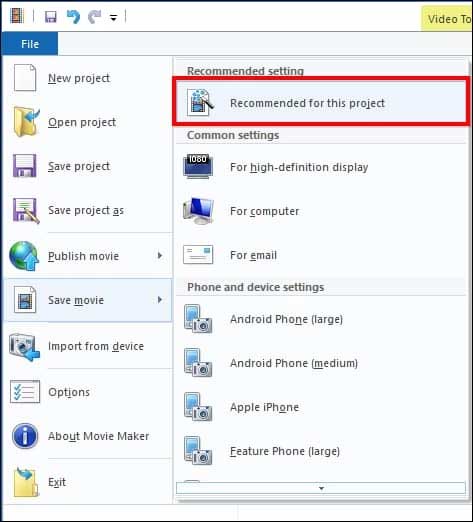
- اگر بخواهید، می توانید ویدئوی جدید را به عنوان یک فایل جدید ذخیره کنید، یا این که می توانید نسخه قدیمی را پاک بکنید، با این وجود، توصیه نمی کنیم که این کار را انجام بدهید؛ مگر این که کپی نسخه قدیمی را پاک کنید. شما نمی خواهید فایل اصلی را overwrite کنید مگر این که مطمئن شوید که ویدئوی جدید به خوبی ویدئوی قبلی یا بهتر از آن است. در غیر این صورت، ممکن است حافظه ای ارزشمند را که هرگز قادر به بازیابی آن نخواهید بود را پاک بکنید.
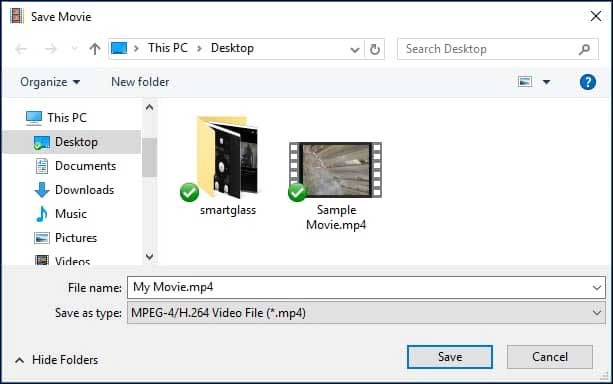
- با این توضیحات، این ویدئو را با عنوان “My Movie.mp4” را در دسکتاپ ذخیره می کنیم. می توانید هر نامی را برای آن انتخاب کنید و هر کجا که مایل هستید آن را ذخیره کنید.
- فایل ویدئویی جدید شما پردازش شده و در موقعیتی که انتخاب کرده اید ذخیره خواهد شد. اکنون می توانید آن را با زاویه صحیح در پخش کننده ویدئوی پیش فرض خود تماشا کنید.
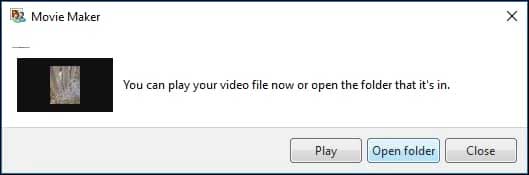
- اگر از نتیجه راضی نیستید می توانید به Movie Maker بازگشته و آن را با تنظیمات متفاوت ذخیره کنید.
2- چرخاندن ویدئو در ویندوز 10 با نرم افزار پیش فرض مشاهده تصاویر یعنی Photos
آنچه می خواهیم در مورد آن صحبت کنیم برنامه پیش فرض Photos در ویندوز 10 است. این برنامه دارای یک ویژگی مفید است که به شما کمک می کند تا ویدئوها را بچرخانید. اما همه کاربران ویندوز 10 با نحوه کار آن آشنایی ندارند. بنابراین اجازه دهید در ادامه به آن بپردازیم.
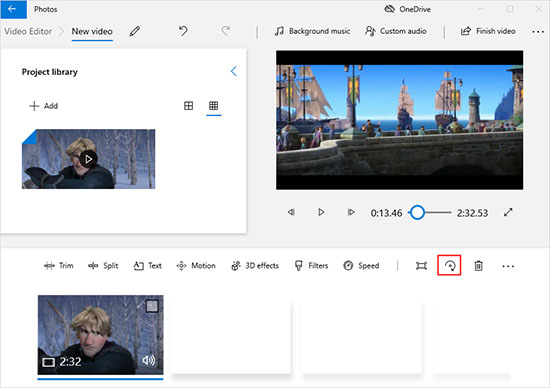
مرحله 1: روی نماد Windows در گوشه سمت چپ پایین صفحه کامپیوتر خود کلیک کنید و Photos را برای پیدا کردن و راه اندازی وارد کنید.
مرحله 2: روی New video در گوشه بالا سمت راست یا New video project در گوشه بالا سمت چپ ضربه بزنید تا به Start new video project برسید.
مرحله 3: می توانید دکمه +(Add) را برای مرور و وارد کردن ویدیو به صورت محلی با استفاده از From this PC فشار دهید یا به سادگی فیلم مورد نظر خود را به صفحه خالی پروژه جدید بکشید.
مرحله 4: پس از اینکه ویدئو را از project library بهtimeline زیر کشیدید، پنجره پیش نمایش و ابزارهای ویرایش ظاهر می شوند.
مرحله 5: اکنون، لطفاً دکمه Rotate را در نوار ابزار بیابید و روی آن کلیک کنید. به این ترتیب می توانید ویدئو مورد نظر را در ویندوز به دلخواه بچرخانید. همچنین می توانید مستقیماً از میانبر Ctrl+R کلیک کنید.
مرحله 6: پس از اینکه به نتیجه دلخواه خود رسیدید روی گزینه Finish video کلیک کرده و کیفیت را تنظیم کنید تا بتوانید فیلم های خود را به راحتی ذخیره کنید.
ویدیوی این روش:
3- چرخاندن ویدئو در ویندوز با نرم افزار Joyoshare Video Cutter
Joyoshare (لینک دانلود) یک مجموعه ابزار قدرتمند ویرایش ویدئو برای Windows 10/8/7/Vista/XP و همچنین کاربران Mac OSX است. این مجموعه از انواع فرمت های ویدئویی و دستگاه های قابل حمل مانند HD MP4 ، MPEG ، WMV ، FLV ، MOV ، AVI ، Android ، iPhone ، Windows Phone ، تلویزیون های هوشمند، کنسول های بازی و موارد دیگر پشتیبانی می کند. می توانید بدون زحمت ویدئوهای خود را در جهت عقربه های ساعت یا خلاف جهت عقربه های ساعت 90 درجه، 180 درجه، 270 درجه و 360 درجه بچرخانید.
همچنین این امکان را به شما می دهد تا هرگونه ویدیویی را با سرعت فوق العاده ای بدون ایجاد افت کیفیت، کوتاه کنید. علاوه بر این می توانید از آن برای تنظیم کنتراست، روشنایی، رنگ و اشباع فیلم استفاده کنید، از جلوه های ویژه صوتی و تصویری روی کلیپ ویدیویی خود استفاده کنید، با توجه به نیاز خود، زیرنویس، متن و واترمارک اضافه کنید. یا آن را به صورت افقی یا عمودی بچرخانید.
امکانات:
- امکان چرخاندن MP4 ، MOV ،AVI و سایر فایل های ویدئویی
- چرخاندن ویدئو به چپ و راست
- برش، تغییر نسبت تصویر و موارد دیگر برای ویرایش ویدئو
- پیش نمایش تغییرات در زمان واقعی
- تنظیم وضوح، رنگ، کدک، بیت ریت و غیره
مرحله 1: فایل ویدئویی مورد نظر خود را وارد کنید
مطمئن شوید که آخرین نسخه Joyoshare VidiKit را روی رایانه خود نصب کرده اید. Video Cutter را اجرا کنید. سپس روی دکمه Open کلیک کنید تا ویدیویی که می خواهید بچرخانید را پیدا کنید، همچنین می توانید آن را بکشید و سپس در مرکز این برنامه رها کنید.
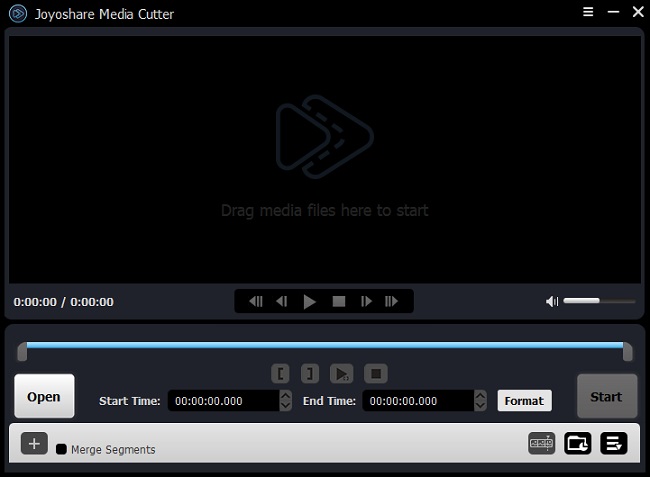
مرحله 2: در قسمت Encoding mode فرمت دلخواه را انتخاب کنید
ویدئو پس از بارگیری به طور خودکار پخش می شود. سپس، می توانید برای ورود به پنل Format کلیک کنید. برای چرخاندن ویدئویی که وارد کرده اید، Encoding mode را انتخاب کنید، که به شما اجازه می دهد فرمت فایل، کدک ها و کیفیت فیلم را سفارشی کنید. تعداد زیادی از فرمت های محبوب در این برنامه موجود هستند، گزینه مورد نظر خود را انتخاب و پارامترهای آن را در چرخ دنده سمت راست پیکربندی کنید.
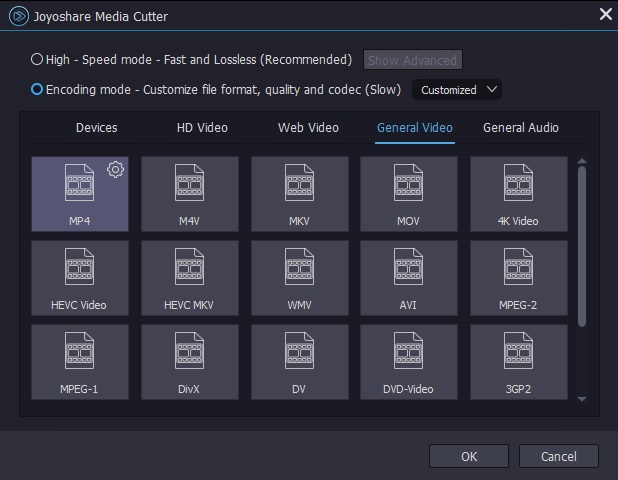
مرحله 3: شروع به چرخاندن ویدئو کنید
به رابط اصلی بازگردید، روی نماد Show segment list ![]() کلیک کنید تا همه کلیپ های ویدیویی شما ظاهر شوند. سپس روی نمادedit
کلیک کنید تا همه کلیپ های ویدیویی شما ظاهر شوند. سپس روی نمادedit ![]() کلیک کنید. به زودی، پنجره جدیدی ظاهر می شود که گزینه های زیادی برای ویرایش ویدیو دارد. تب Adjust را فشار دهید. ویژگی چرخاندن فیلم را در گوشه سمت چپ پایین مشاهده خواهید کرد. اکنون می توانید ویدئو را 90 درجه به راست یا چپ یا بر اساس نیاز خود در جهت عمودی یا افقی بچرخانید.
کلیک کنید. به زودی، پنجره جدیدی ظاهر می شود که گزینه های زیادی برای ویرایش ویدیو دارد. تب Adjust را فشار دهید. ویژگی چرخاندن فیلم را در گوشه سمت چپ پایین مشاهده خواهید کرد. اکنون می توانید ویدئو را 90 درجه به راست یا چپ یا بر اساس نیاز خود در جهت عمودی یا افقی بچرخانید.
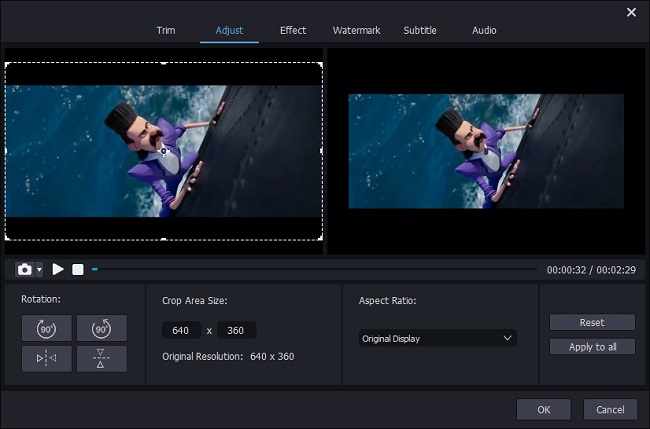
مرحله 4: ویدئوی حاصل را صادر کنید
چرخشی که روی ویدئوی شما انجام می شود را می توانید در پنجره تصویری سمت راست مشاهده کنید. زمانی که به نتیجه دلخواه رسیدید، می توانید روی دکمه Start کلیک کنید تا ویدئو خارج و ذخیره شود. مدتی صبر کنید تا فرآیند به پایان برسد.
4- چرخاندن ویدئو در ویندور با نرم افزار VLC Media Player
شما می توانید ویدیوهای خود را با VLC (لینک دانلود) بچرخانید. VLC علاوه بر اینکه پخش کننده رسانه است، همچنین به عنوان یک ابزار ویرایش ویدئو رایگان با کاربری آسان و در عین حال قدرتمند بکار می رود. این ابزار به شما کمک می کند تا هر فایل ویدیویی را تنها با چند کلیک ویرایش کنید و بچرخانید. برای چرخاندن ویدئو در Windows 10 با استفاده از VLC media player ، مراحل ساده زیر را دنبال کنید:
1- VLC را در رایانه خود راه اندازی کنید سپس برای وارد کردن ویدئو مورد نظر روی Media> Open File کلیک کنید.
2- Tools> Effects and Filters را فشار دهید.
3- روی Video Effects> Geometry کلیک کنید و درجه های چرخش مورد نظر خود را انتخاب کنید. به یاد داشته باشید که قبل از بستن این پنجره ، کادر Transform را علامت بزنید.
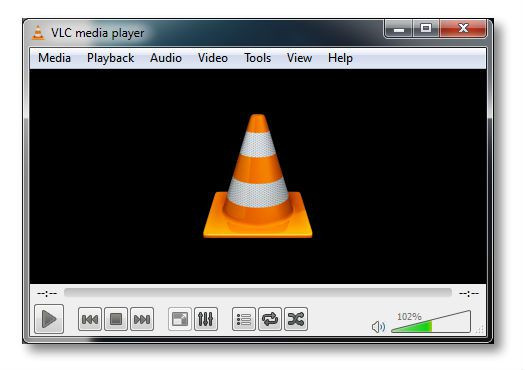
5- چرخاندن ویدئو در ویندوز 10 با نرم افزار Wondershare Filmora
یکی دیگر از روش های چرخاندن ویدئو در ویندوز استفاده از Filmora Video Editor (لینک دانلود) است. این نرم افزار ساده ویرایش ویدئو می تواند برای ویرایش و چرخاندن سریع و آسان فیلم ها استفاده شود. همچنین می توانید فیلم چرخانده شده خود را در انواع فرمت ها، دستگاه ها و وب سایت ها ذخیره و صادر کنید. چرخاندن فیلم با Filmora در 3 مرحله انجام می شود:
1- روی Full Feature Mode کلیک کنید سپس با ضربه زدن روی Import Media Files Here ویدئو را به نرم افزار اضافه کنید.
2- کلیپ ویدیویی را از media library به timeline بکشید و رها کنید- روی ویدیو دوبار کلیک کنید. یکی از گزینه های چرخش را انتخاب کرده و سپس روی دکمه OK کلیک کنید.
3- فرمت خروجی را انتخاب کرده و تنظیمات را تنظیم کنید سپس روی دکمه Export کلیک کنید.
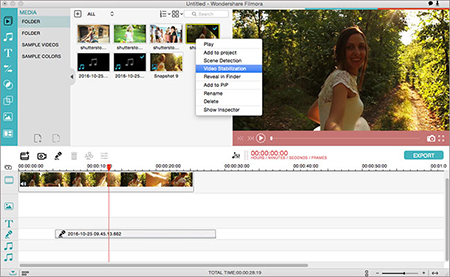
6- چرخاندن ویدئو در ویندوز 10 با کمک سایت رایگان Ezgif.com
شما همچنین می توانید ویدئوهای خود را در ویندوز با یک ابزار آنلاین رایگان مانند Ezgif.com بچرخانید. این یکی از ساده ترین راه حل ها برای چرخاندن ویدئوها است، بدون نیاز به نصب و ثبت نام. در ادامه، به شما می گوییم که چگونه می توانید یک ویدئو را تنها با چند کلیک بچرخانید. این روش آنلاین برای وقتی خوب است که حجم ویدیو شما کم باشد و بتوانید براحتی آن را روی سایت آنلاین بارگزاری کنید و بعد دانلود نمایید:
مرحله 1: فایل ویدئویی را بارگذاری کنید
مرورگر خود را باز کرده و به قسمت Rotate video در وب سایت Ezgif.com (کلیک کنید) بروید. اکنون فیلم خود را از پوشه محلی رایانه بارگذاری کنید. همچنین می توانید آدرس URL ویدیو را مستقیما در کادر جستجو جایگذاری کنید. این سایت از بسیاری از فرمت های ویدئویی مانند MP4 ، AVI ، MPEG ، WebM ، FLV ، 3GP و بسیاری دیگر را پشتیبانی می کند. مطمئن شوید حجم فایل ویدئویی شما کمتر از 120 مگابایت باشد.
مرحله 2: ویدئو را بچرخانید
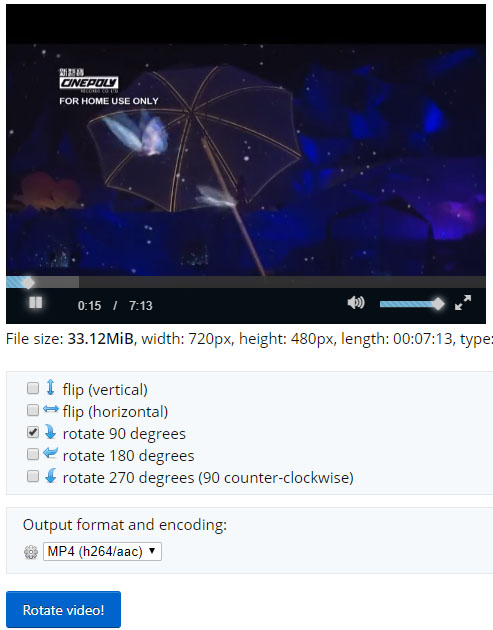
پس از بارگذاری ویدیو اطلاعات اولیه به طور کامل در زیر فایل ویدئویی ارائه می شوند. شما اجازه دارید فیلم را به صورت عمودی یا افقی یا 90 درجه، 180 درجه و 270 درجه بچرخانید. سپس بر اساس نیاز خود یک نوع چرخش را انتخاب کنید. علاوه بر این، می توانید فرمت خروجی و رمزگذاری را در نسخه اصلی یا MP4 (H264/AAC) انتخاب کنید. سپس روی دکمه Rotate video کلیک کنید.
مرحله 3: فیلم بارگیری شده را بارگیری و ذخیره کنید
چند دقیقه صبر کنید تا کار تمام شود. هرچه اندازه بزرگتر باشد، زمان بیشتری طول می کشد. اکنون روی نماد بارگیری در گوشه سمت راست پایین فیلم کلیک کنید تا در رایانه Windows 10 شما ذخیره شود.
با این اپلیکیشن ساده، هر زبانی رو فقط با روزانه 5 دقیقه گوش دادن، توی 80 روز مثل بلبل حرف بزن! بهترین متد روز، همزمان تقویت حافظه، آموزش تصویری با کمترین قیمت ممکن!








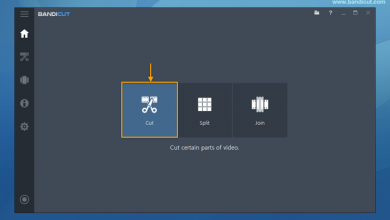
بسیار عالی بود سپاس از مطالب و محتواهای کاربردی ساده و اموزنده سایت شما
ممنون از راهنمايى هاى شما
عالی بود.
فقط photos جواب نداد
در روش vlc فقط روی خود پلیر وی ال سی می چرخونه، اگه همون فیلم را با یک پلیر دیگه باز کنیم نچرخیده و چرخشش ذخیره نشده
فقط خواستم تشکر کنم .مرسی ازتون .کارمو راه انداختید❤️❤️