روش نوشتن روی فیلم در پریمیر پرو (آموزش گام به گام)
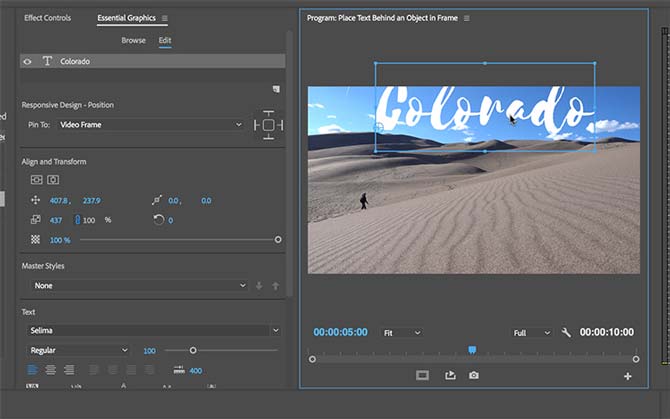
ادوبی پریمیر (Adobe Premiere) برنامه ای عالی برای ویرایش فیلم است که روزانه هزاران کاربر از آن استفاده می کنند. ابزارهای بی شمار این برنامه می تواند از هر فیلم آماتوری یک ویدئوی تماشایی بسازد. تایم لاین موجود در این برنامه به شما امکان می دهد تا جلوه های مختلف دلخواهتان را به فیلم اضافه کنید. از این گذشته، یکی از ابزارهای مهمی که برای هر ویرایشگری ضروریست، امکان افزودن متن است. به هر حال همه فیلم ها به عنوان نیاز دارند.
حالا سوال اینجاست که چطور می توانیم در برنامه پریمیر به فیلممان متن اضافه کنیم؟ جواب این سوال و همچنین تجزیه و تحلیل گزینه های مختلف ویرایش متن در نرم افزار پریمیر را امروز و در این مطلب با هم بررسی می کنیم. به این ترتیب شما یاد می گیرید که چطور متنتان را جابجا کنید، ویرایش کنید، آن را متحرک کنید، ذخیره کنید و رنگش را تغییر بدهید.
روش دیگر: ۴ اپلیکیشن برتر برای نوشتن روی فیلم (اندروید و آیفون)
افزودن متن با برنامه ادوبی پریمیر (Adobe Premiere)
۱- ابتدا فایلی که قرار است به آن متن اضافه شود را پیدا کنید. می توانید مکان ذخیره فایل را پیدا کنید و بعد روی آن دوبار کلیک کنید تا به عنوان پروژه پریمیر باز شود.
به جای این کار می توانید برنامه پریمیر را پیدا و راه اندازی کنید. بعد در قسمت بالا روی گزینه “File” کلیک کنید. در منویی که مشاهده می کنید روی “Open” کلیک کنید. هم می توانید روی گزینه Recent کلیک کنید و یکی از فایل ها را باز کنید و هم با دو بار کلیک کردن و یا یک بار کلیک و انتخاب گزینه “Open”، فایلی که می خواهید به آن متن اضافه شود را در برنامه باز کنید.
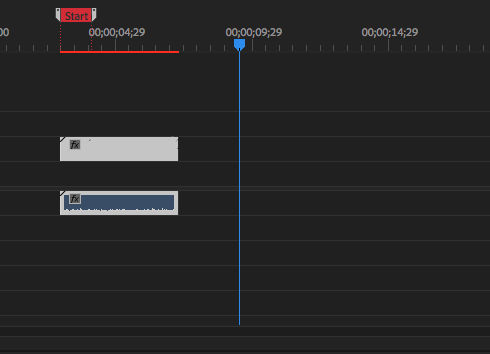
۲- پلی هد (playhead) را پیدا کنید و آن را روی تایم لاین به جایی ببرید که می خواهید متنتان گذاشته شود. پلی هد خطی عمودی است که روی تایم لاین مشاهده می شود. اگر دقت کرده باشید، زمان منتخبتان، به شما اجازه مرور فایل های ویدیویی، صوتی و تصویری تان را می دهد و هر جا پلی هد را گذاشته باشید کارش را انجام می دهد. هر زمان که شما مکان پلی هد را تغییر می دهید، فریم فیلمی که در آن لحظه روی آن هستید در پنجره پیش نمایش مشاهده می شود.
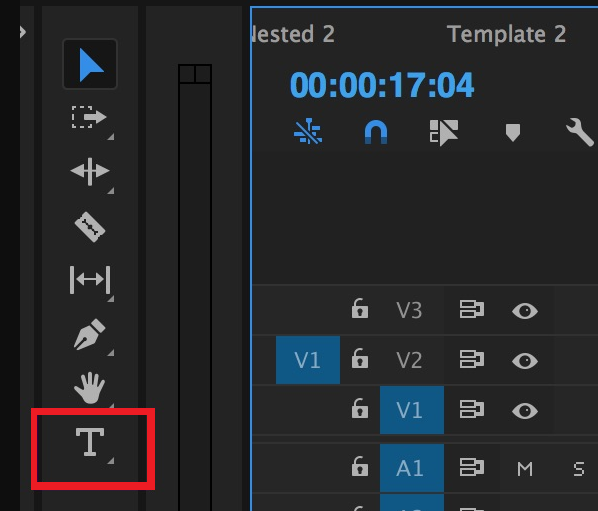
۳- ابزار “Text” را پیدا کرده و روی آن کلیک کنید. آیکن این ابزار به شکل حرف T بزرگ است. برای پیدا کردن راحت تر و سریع تر این ابزار، آن را در نوار ابزارتان جستجو کنید.
نکته مهم: اگر در پیدا کردن نوار ابزار مشکل دارید، شاید لازم باشد که اول “Window” را پیدا و روی آن کلیک کنید. با نگاه کردن به قسمت بالایی برنامه پریمیر می توانید این گزینه را پیدا کنید. وقتی “Window” را پیدا کردید روی آن کلیک کنید. با این کار یک منوی کشویی برایتان باز می شود. حالا روی “Tools” کلیک کنید تا آماده ادامه کار بشوید.
۴- مرحله بعدی ایجاد تکست باکس یا همان کادر متن است. برای انجام این کار، باید روی تایم لاین محل اضافه کردن متن را مشخص کنید. بعد در کادر پیش نمایش کلیک کنید و بکشید تا یک کادر ایجاد متن شود. از آنجایی که متن، یک لایه گرافیکی جدید محسوب می شود، در صورت تمایل می توانید چندین لایه متن داشته باشید.
۵- متن مورد نظرتان را برای نمایش در پریمیر در کادر متن وارد کنید. هر چیزی که بخواهید می توانید بنویسید.
۶- اگر مرحله ۴ و ۵ را به پایان رساندید و از محل قرار گیری متنتان رضایت ندارید نگران نباشید. کافیست در نوار ابزارتان ابزار “Move” را پیدا کنید. آیکن این ابزار شبیه یک فلش است. با استفاده از ابزار “Move” می توانید موارد موجود در پروژه پریمیر خودتان را جابجا کنید. اما مهمتر از همه این است که می توانید کادر متن را به محلی متناسب با دید خودتان منتقل کنید.
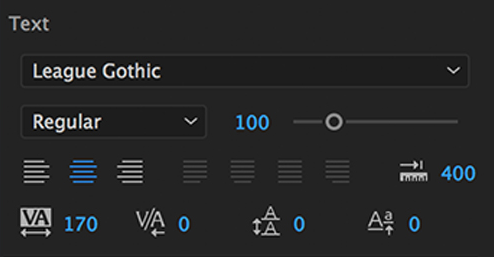
۷- حالا که کادر متنتان را در مکانی که خواستید ثابت کردید و چیزی که می خواستید را هم نوشتید، وقت انجام تنظیمات است. به لطف وجود منوی “Text” در ادوبی پریمیر می توانید متن خودتان را تنظیم کنید. منوی Text را می توانید در پنجره “Control Effects Control”پیدا کنید. تنظیماتی که می توانید با استفاده از این قسمت روی متن انجام بدهید شامل موارد زیر می شوند:
- می توانید فونت های مختلف را انتخاب کنید.
- می توانید از سبک های مختلف قلم مثل بولد کردن، ایتالیک و زیر خط دار کردن متن استفاده کنید.
- می توانید سایز و اندازه متنتان را انتخاب کنید.
- می توانید با استفاده از گزینه تراز بندی متن، آن را چپ چین، راست چین یا وسط چین کنید. با چپ چین کردن متن، نوشته شما در قسمت پیش نمایش به سمت چپ تراز می شود. وسط چین متن را به مرکز و راست چین متن را به سمت راست پنجره پیش نمایش می برد.
گزینه های متنی در این قسمت با گزینه های ویرایش متن در سایر برنامه های ویراش تفاوتی ندارد.
۸- حالا که فونت، سبک نمایش آن، اندازه متن، بولد یا ایتالیک بودن نوشته و یا زیر خط دار بودن آن و نحوه ترازبندی اش را انتخاب کردید نوبت استفاده از منوی “Appearance” است.
منوی “Appearance” را هم درست مثل منوی “Text” می توانید در منوی “Essential Graphics” و منوی “Effects Control”پیدا کنید. کار شما در این قسمت انتخاب جلوه متنی برای نوشته تان است. شما می توانید از جلوه های متنی مختلف مثل “Fill” ، “Stroke” یا “Shadow” و یا از همه آنها به طور هم زمان استفاده کنید. کاری که باید بکنید این است:
- گزینه “Fill” دقیقا همان کاری را انجام می دهد که از اسمش پیداست؛ این گزینه رنگ متن را متناسب با رنگ انتخاب شده تغییر می دهد.
- گزینه “Stroke” گزینه خیلی مبهمیست. این گزینه هر نوع حاشیه ای اضافه نمی کند؛ بلکه متن را متناسب با رنگی که انتخاب کرده اید حاشیه دار می کند. یک جورهایی می توان این گزینه را text” outline”یا “outline” نامید.
- گزینه “Shadow” به متن شما سایه اضافه می کند. اگر می دانید که سایه در متن چطور عمل می کند پس فورا می فهمید که کار گزینه “Shadow” چیست. می توانید شکل سایه را از طریق لغزنده های موجود در پریمیر تنظیم کنید.
۹- مرحله بعد، استفاده از منوی “Alignment” و منوی “Transform” است. منوی “Alignment” با ترازبندی معمول که برای چپ چین، وسط چین و راست چین کردن متن به کار می رود متفاوت است. این گزینه محدودیت ها را کنار می زند و به شما آزادی بیشتری می دهد تا موقعیت متنتان را تراز کنید و آن را تغییر بدهید. این ابزار را در جاهای دیگر هم می توانید پیدا کنید ولی می توانید دوباره در منوی Essential” Graphics “و منوی “Effects Control” آن را بیابید. در این قسمت چندین گزینه برای تنظیم وجود دارد که شامل موارد زیر می شوند:
- ابزار “Position” آزادی عمل بیشتری به شما می دهد و می توانید تغییرات بیشتری روی محل قرارگیری متن انجام بدهید.
- بدیهی است که ابزار “Rotation” به شما امکان چرخاندن متن را می دهد.
- ابزار “Opacity” به شما این امکان را می دهد تا متنتان را کمرنگ یا پررنگ کنید. به عبارت دیگر با استفاده از این ابزار می توانید میزان شفافیت نوشته تان را تعیین کنید.
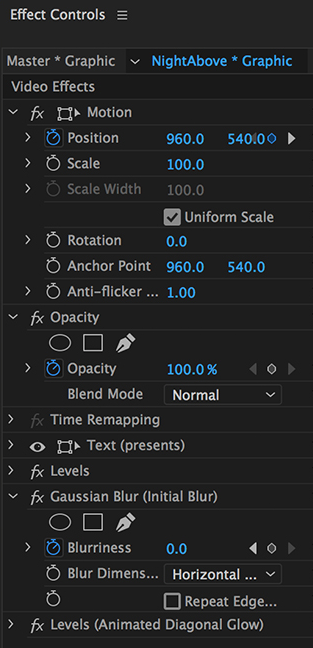
۱۰- به قسمت فان و سرگرم کننده ماجرا یعنی متحرک سازی متن رسیدیم. اول از همه باید پلی هد را به محلی که می خواهید انیمیشن متنی تان آنجا شروع شود ببرید. روی ابزار “Stopwatch” کلیک کنید. این ابزار را می توانید کنار ابزار “Transformation” در منوی “Effects Control” پیدا کنید. حالا پلی هد را به جایی که می خواهید انیمیشن در آنجا متوقف شود ببرید.
وقتی نقطه شروع، نقطه پایان و نوع تغییر متنتان را انتخاب کردید، برنامه پریمیر متن شما را از ابتدا تا انتها به میزان مشخصی از فریم هایی که انتخاب کرده اید حرکت می دهد. به عنوان مثال اگر نقطه شروع و نقطه پایان شما فقط ۳ فریم باشد، حرکت متنتان هم در ۳ فریم اتفاق می افتد. این مساله به این معناست که اگر می خواهید حرکت متن کندتر اتفاق بیفتد می توانید تعداد فریم ها را در نقطه شروع و پایان بیشتر کنید.
در صورت دلخواه می توانید حرکات مختلفی روی متنتان ایجاد کنید. وقتی از نتیجه کارتان راضی شدید می توانید با کلیک روی گزینه Stopwatch انیمیشن را متوقف کنید.
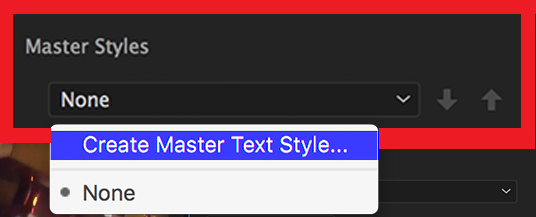
۱۱- خب، تا اینجا هر تغییری که دوست داشتید روی متنتان اعمال کردید و شاید دلتان بخواهد همین تغییرات را روی یک متن دیگر هم پیاده کنید. خوشبختانه لازم نیست روی متن بعدی تان دوباره از اول همه این کارها را انجام بدهید. می توانید سبکی که ایجاد کردید را با عنوان“Master Style” ذخیره کنید.
برای این کار، روی متنی که می خواهید به عنوان مستر استایل ذخیر کنید کلیک بکنید. می توانید این کار را از پنجره “Program Preview” یا “Essential Graphics” انجام دهید. گزینه “Master Styles” را پیدا کنید. حالا زیر این قسمت یک منوی کشویی بازشو می بینید. آن را باز کنید و روی گزینه Create Master Text Style کلیک کنید. به استایل جدیدتان یک نام بدهید و در نهایت روی OK کلیک کنید.
۱۲- با ذخیره کردن مستر استایل خودتان، می توانید آن را فقط با چند کلیک روی هر متن دیگری اعمال کنید. برای امتحان می توانید یک کادر متن دیگر بسازید و چند کلمه در آن بنویسید. بعد از تکست گرافیک استفاده کنید و متنتان را انتخاب کنید. دوباره منوی کشویی زیر Master Styles پیدا و مستر استایل جدیدی که ذخیره کرده اید را انتخاب کنید. با انتخاب این گزینه متن شما دقیقا به همان شکلی که مستر استایلتان را ذخیره کرده اید در می آید.
۱۳- در آخرین مرحله باید تصمیم بگیرید که متن چه مدت روی فیلمتان باقی بماند. همانطور که قبلا گفتیم، وقتی متن اضافه می کنید این متن به عنوان یک لایه جدید در نظر گرفته می شود که می توانید آن را در تایم لاین مشاهده کنید.
- بهترین اپلیکیشن های فشرده سازی فیلم (در گوشی آیفون و اندروید)
- همه آموزشهای کاربردی ما در زمینه پریمیر پرو
با استفاده از لایه ای که شبیه یک کادر متن است می توانید زمان ماندن متن روی صفحه را طولانی تر کنید. این کار را با کلیک روی لبه لایه تایم لاین پروژه تان انجام بدهید و آن را جلو و عقب ببرید. کادر کوچکتر به معنای زمان کمتر روی صفحه است و کادر بزرگتر برعکس عمل می کند. کنیام بدهید و در نهایت ینید. وانید آن را نید. خوشبختانه لازم نیست . ت دیگر با استفاده از این ابزار می توانید میزان شفافیت نوشته
با این اپلیکیشن ساده، هر زبانی رو فقط با روزانه 5 دقیقه گوش دادن، توی 80 روز مثل بلبل حرف بزن! بهترین متد روز، همزمان تقویت حافظه، آموزش تصویری با کمترین قیمت ممکن!







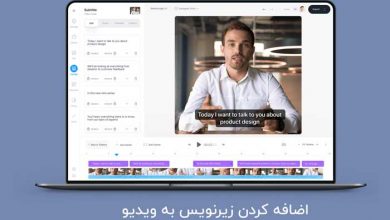
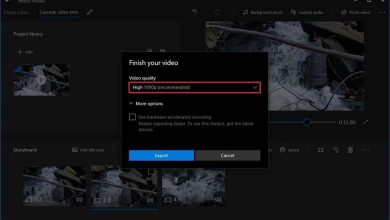
با عرض سلام و درود
در برخی از فیلم ها دیدم متن از یک طرف مثلا ساختمان می اید و از طرف دیگر رد می شود یا اینکه با تغییر زاویه متن نیز با ان تغییر میکند انگار ایتم سخ بعدی داخل تصویر است
با چه برنامه ای این کارها را انجام میدهند؟