اديت چهره در فيلم با 4 روش (گوشی، ویندوز آنلاین)

به تغییر چهره، Face swapping نیز گفته می شود. این برنامه ابتدا در اسنپ چت محبوب شد، برنامه ای که به افراد اجازه می دهد با صورت دیگران یا ایموجی ویدیو ضبط کنند. در مورد تعویض چهره در یک فيلم، بسیاری از ویرایشگر های فيلم می توانند به شما کمک کنند. البته ادیت واقعی چهره خود را می توانید با مراجعه به یک دکتر تزریق چربی خوب انجام دهید!
این پست 4 روش برای تغییر چهره در فيلم در اندروید/ آیفون، دسکتاپ و آنلاین را به شما معرفی می کند. توجه داشته باشید كه جایگزین کردن چهره با چهره دیگری در ویدیو ممکن است در برخی زمینه ها مشکلات قانونی ایجاد کند. در این پست فقط در مورد تغییر چهره در ویدیو با ایموجی، استیکر و چهره متحرک صحبت خواهیم کرد.
پاسخ سریع و خلاصه
واقعیت این است که ویرایش چهره در فیلم یک فرآیند پیچیده و گاهاً زمانبر است که نیاز به دانش و تجربه در نرمافزارهای ویرایش فیلم دارد. در اینجا 4 روش اصلی برای ویرایش چهره در فیلم آورده شده است:
- استفاده از نرمافزارهای ویرایش فیلم:
- نرمافزارهایی مانند Adobe Premiere Pro, Final Cut Pro یا DaVinci Resolve ابزارهای متعددی برای ویرایش فیلم ارائه میدهند که از جمله آنها میتوان به فیلترهای رنگی، افکتهای ویژه و ابزارهای رتوش و ویرایش چهره اشاره کرد. با استفاده از این ابزارها، میتوانید نقاط ضعف یا عیوب در چهره را مخفی کرده و جلوههای ویژهتری به فیلم خود اضافه کنید یا حتی چهره را تغییر دهید هر چند این نرم افزارها یادگیری شون زمان بر هست.
- استفاده از نرمافزارهای ویرایش عکس:
- گاهی اوقات ویرایش چهره به کمک نرمافزارهای ویرایش عکس مانند Adobe Photoshop یا GIMP انجام میشود. این نرمافزارها ابزارهای پیچیدهتری برای رتوش و ویرایش چهره ارائه میدهند که اجازه میدهند عیوب، لکهها، چین و چروکهای پوست را حذف کرده و جلوههای ویژهتری به چهره اضافه کنید.
- استفاده از فیلترها و افکتهای ویرایش فیلم:
- برخی از نرمافزارهای ویرایش فیلم ابزارهای خاصی برای ویرایش چهره ارائه میدهند که از جمله آنها میتوان به فیلترهای روتوش، تغییرات رنگ و نور، افکتهای مخصوص چهره و تنظیمات مخصوص چهره اشاره کرد. با استفاده از این ابزارها، میتوانید چهره را به طور موثری ویرایش کنید.
- استفاده از تکنیکهای تصویری خاص:
- در صورت نیاز، میتوانید از تکنیکهای تصویری خاصی مانند افکتهای حرکتی، جلوههای ویژهای مانند اضافه کردن عناصر سه بعدی یا تغییر ظاهر فیلم با استفاده از CGI (کامپیوتری تولید شده) استفاده کنید.
پاسخ دقیق گام به گام و نکات کامل:
روش 1. تغییر چهره در ویدیو با اپلیکیشن گوشی Reface
Reface یک اپلیکیشن برای اندروید و iOS است. با كمك آن می توانید یک چهره متحرک را برای پوشاندن صورت خود انتخاب کنید، که بسیار سرگرم کننده است. همچنین تعویض چهره با آن بسیار آسان است. كافيست کلیپ ویدیویی را آپلود کنید، ماسکی را که دوست دارید انتخاب کنید و کار تمام است!
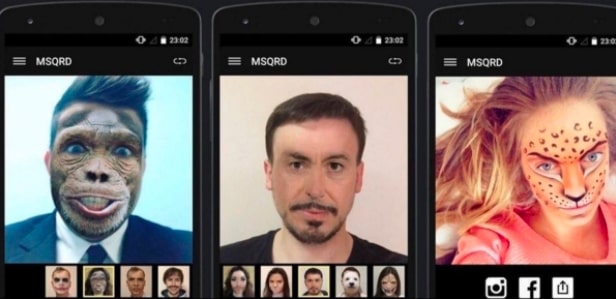
دانلود کنید: 11 تا از بهترین اپلیکشن ها برای ویرایش عکس
روش 2. تغییر چهره در ویدیو با اپلیکیشن گوشی InShot
InShot یک ویرایشگر ویدیو و سازنده ویدیو با ویژگی های حرفه ای است. ایموجی ها و استيكر های متعددی را در اختیارتان قرار می دهد. یکی را که دوست دارید انتخاب کنید، بزرگ کنید و به صورت خود اضافه کنید! علاوه بر این، می توانید از آن برای اضافه کردن متن، ترانزيشن، تغییر سرعت و موارد دیگر استفاده کنید.
روش 3. تغییر چهره در فيلم به صورت آنلاین
اگر حجم ویدیو کم است می توانید با کمک سایت رایگان صورت را در فیلم تغییر دهید. بهترین سایت قطعا همین فلکس کلیپ است. FlexClip یک ویرایشگر فيلم آنلاین با افكت تصویر در تصویر است. می توانید چهره خود را با عکس دیگران، میم های جالب یا برچسب های داخلی جایگزین کنید.
- به سايت FlexClip برويد.
- فيلم خود را به بخش Media بکشید و رها کنید و آن را در استوری بورد اعمال کنید.
- به بخش Element بروید، هر آيكوني را که دوست دارید صورت شما را بپوشاند جستجو کنید یا از ويژگي picture in picture برای تغییر چهره با چهره دیگر استفاده کنید.
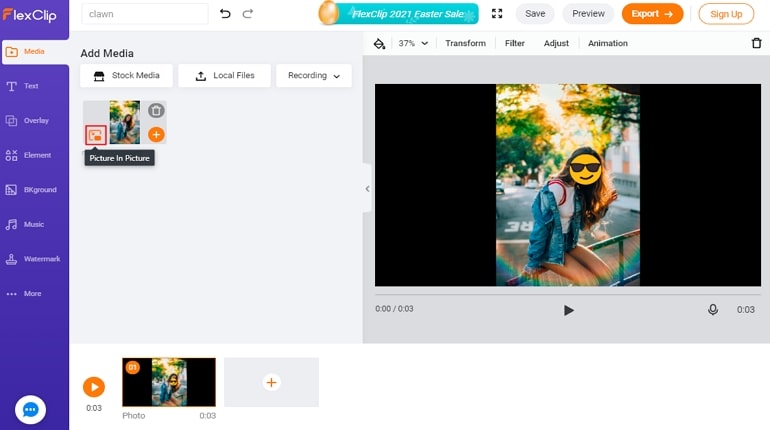
دانلود کنید: ۸ برنامه برتر زیباسازی عکس سلفی (گوشی)
روش 4. با نرم افزار Filmora (در کامپیوتر و لپ تاپ ویندوزی)
قسمت 1: چگونه از افکت Face-Off در Filmora برای تغییر چهره استفاده کنیم؟
1. ویدیو های خود را وارد کنید (import)
برای وارد کردن ویدیو های خود به این برنامه تغییر چهره، دو گزینه در دسترس است:
- روی “Import” کلیک کنید تا پوشه فایل كامپيوتر باز شود و سپس ويدئويي را كه مي خواهيد انتخاب كنيد.
- کلیپ های مورد نظر خود را مستقیماً در پنجره media library بکشید و رها کنید.
این نرم افزار جایگزینی چهره تقریباً از تمام فرمت های ویدیویی پشتیبانی می کند، بنابراین لازم نیست در هنگام وارد کردن فایل ها به این برنامه نگران مشکلات ناسازگاری باشید. پس از بارگیری کلیپ در media library، به سادگی آن ها را مانند شکل زیر در جدول زمانی يا تايملاين ویدیو بکشید و رها کنید.
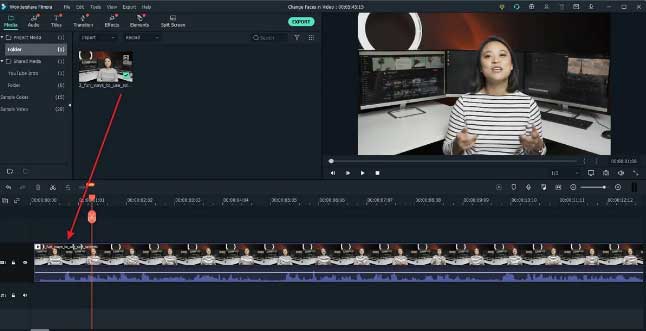
2. با یک کلیک تغيير چهره را اعمال کنید
برای جایگزینی چهره، کلیپ ویدیویی را که می خواهید در تایم لاين برجسته يا هايلايت کنید، سپس به تب Effects بروید، Utility را انتخاب کنید تا تمام افكت های کاربردی مانند face-off، image mask، mosaic، tilt-shift و auto-enhance را مشاهده كنيد.
افكت Face-Off را روی track بالای ویدیو بکشید و رها کنید. برای تنظیم مدت زمان، می توانید لبه افكت را در جدول زمانی بکشید.
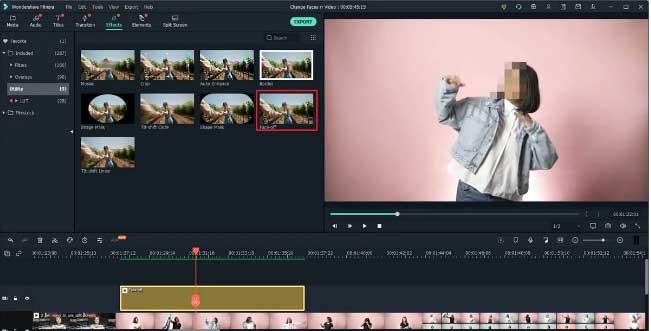
برای ورود به پنجره تنظیمات، روی افکت face-off در جدول زمانی دو بار کلیک کنید. مشاهده می کنید كه تعداد زیادی نشانگر چهره خنده دار برای انتخاب شما در دسترس است. چهره ي مطابق با نیاز خود را انتخاب کنید تا Filmora بلافاصله آن را روی سر هایی که تشخیص داده است قرار دهد.
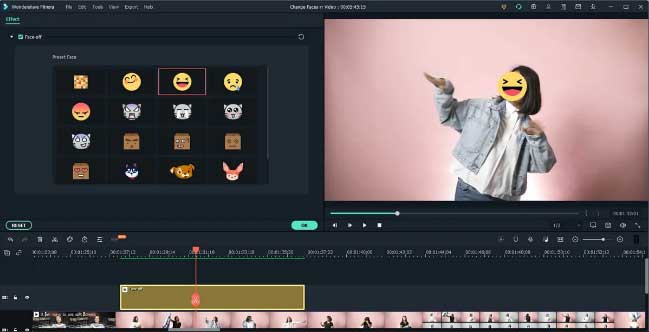
اکنون فيلم را پخش کنید، به چهره های جایگزین شده توجه کنید. این برنامه به طور خودکار حرکت را ردیابی می کند و چهره ها را کاملاً با آن مطابقت می دهد.
نکات: برای اینکه چهره ها را فقط در قسمت مورد نظر خود از ویدیو قرار دهید، می توانید ابتدا ویدیوی خود را به کلیپ های کوچک تقسیم کنید. در صورتی که نیاز به جایگزینی چهره ها با پريست های (preset) مختلف در Filmora دارید، میتوانید مانند تصویر زیر چندین افکت face-off به ویدیو اضافه کنید.
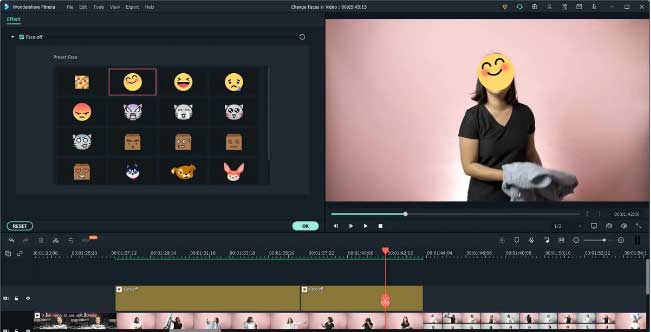
3. ذخيره كردن ويدئو
در نهایت، Export را بزنید تا فيلم با چهره های جایگزین اكسپرت شود. در پنجره خروجی، گزینه های مختلفی برای ذخیره آن دارید. فرمت های محبوب مانند WMV، MOV، AVI، MKV، MPEG، MP4 و غیره. برای انتخاب در تب «Local» در دسترس هستند. این برنامه تغيير چهره همچنین از آپلود مستقیم فيلم در يوتيوب، اشتراک گذاری با دوستان یا اعضای خانواده و همچنین رایت در DVD پشتیبانی می کند.
جدای از آن شايد بخواهید آن را دوباره در کنسول های بازی و گوشی های هوشمند مشاهده کنید، سپس پريست از پیش تنظیم شده را از تب «Device» انتخاب کنید.
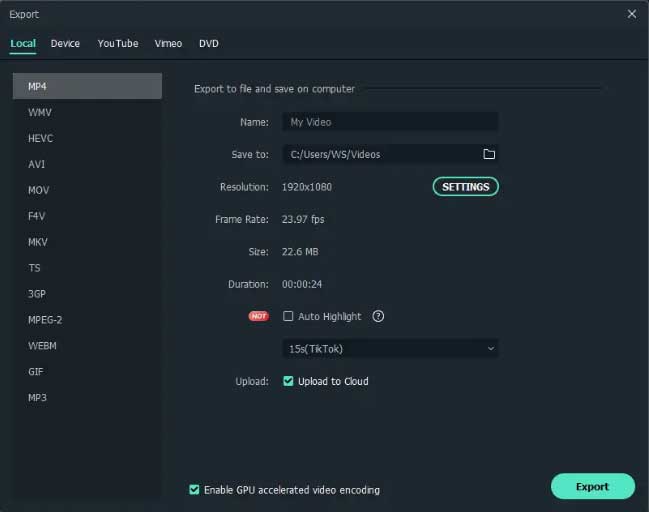
روش بالا یکی از سریع ترین راه ها برای تغییر چهره در یک فيلم با برخی از پريست هاي face-off در Filmora است. برخی از افراد ممکن است بدانند که این کار راحت نیست زیرا Filmora به کاربران اجازه نمی دهد چهره خود را به عنوان یک تصویر face-off بارگذاری کنند. اگر می خواهید چهره را در Filmora با تصاویر خود تغییر دهید، استفاده از قابلیت motion tracking باعث صرفه جویی در وقت شما می شود.
قسمت 2: چگونه می توان چهره ها را در فیلم با Motion Tracking در Filmora جایگزین كرد و تغییر داد؟
Filmora قابلیت Motion Tracking را بعد از نسخه 10 اضافه کرده است. با استفاده از این ویژگی، اکنون می توانید چهره ها را در ویدیو با تصویر یا ویدیوی دلخواه خود جایگزین کنید. در زیر مراحل استفاده از Motion Tracking برای جایگزینی چهره در ویدیو آمده است.
1. ردیابی حرکت با قابلیت Motion Tracking
پس از وارد کردن کلیپ های ویدیویی به جدول زمانی ویدیو، روی آن دوبار کلیک کنید و سپس ویژگی Motion Tracking را فعال کنید.
باكس را در پنجره پیش نمایش بکشید تا ناحیه ردیابی را پیدا کنید، چهره را انتخاب و سپس برای ردیابی حرکت، روی ویژگی Start Tracking کلیک كنيد.
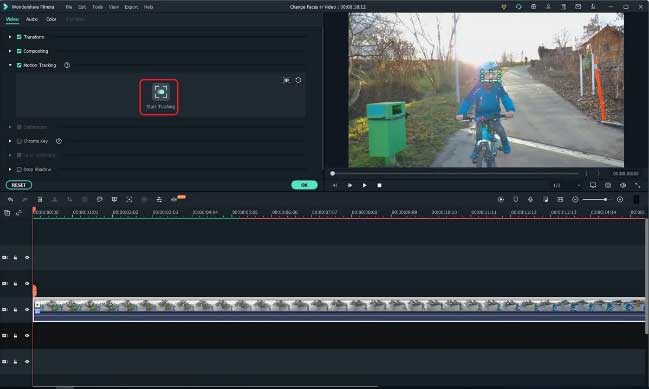
2. تصویر را برای دنبال کردن حرکت صورت ضمیمه کنید
اکنون تصویر را به track بالای ویدیو اضافه کنید و موقعیت و اندازه آن را در پنجره پیش نمایش تنظیم کنید. سپس روی ویدیو کلیک کنید و دوباره به تب motion tracking بروید. تصویر را از منوی کشویی انتخاب کنید و سپس برای ادامه روی OK کلیک کنید.
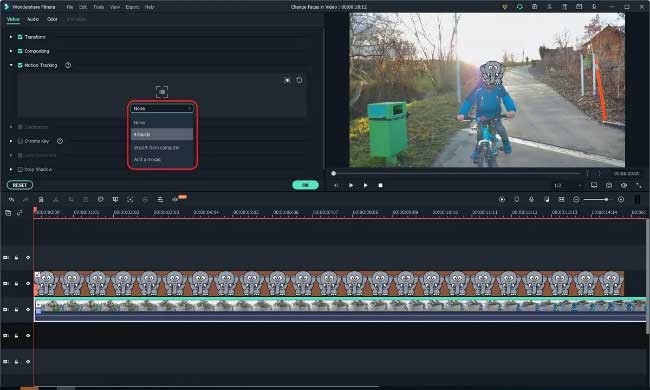
روی دکمه Play کلیک کنید و خواهید دید که چهره با تصویر شما جایگزین شده است. اکنون، می توانید ویدیو را بر اساس نیاز خود اكسپرت کنید.
به کارتون میاد: 5 نرم افزار حذف قسمتي از فيلم (در 20 ثانيه)
با این اپلیکیشن ساده، هر زبانی رو فقط با روزانه 5 دقیقه گوش دادن، توی 80 روز مثل بلبل حرف بزن! بهترین متد روز، همزمان تقویت حافظه، آموزش تصویری با کمترین قیمت ممکن!








