4 روش برش فیلم (آنلاین، ویندوز و گوشی اندروید)

به کمک روشهای زیر دیگر لازم نیست نگران برش فیلم های خود باشید. در این مطلب ما 4 سایت آنلاین رایگان، 4 نرم افزار و یک روش با کمک خود ویندوز و بدون نصب نرم افزار اضافه معرفی می کنیم.
بخش اول: روش پیشنهادی ما
ما سالهاست برای تولید محتوا و ویرایش ویدیوها از یک روش بسیار ساده و موثر برش فیلم استفاده می کنیم. عیب اکثر نرم افزارهای برش فیلم این است که بعد از برش، مجددا ویدیو را تبدیل می کنند، نه تنها حجم ویدیو تغییر می کند بلکه گاهی اندازه آن تا دو برابر افزایش می یابد.
نرم افزار SolveigMM Video Splitter اما بدون تبدیل مجدد و در کمتر از 3 ثانیه، هر فیلم با هر اندازه ای را برش می دهد!
کافی ست آن را از اینجا دانلود کنید ونصب نمایید. تصویری ازبرنامه را در زیر مشاهده می کنید:
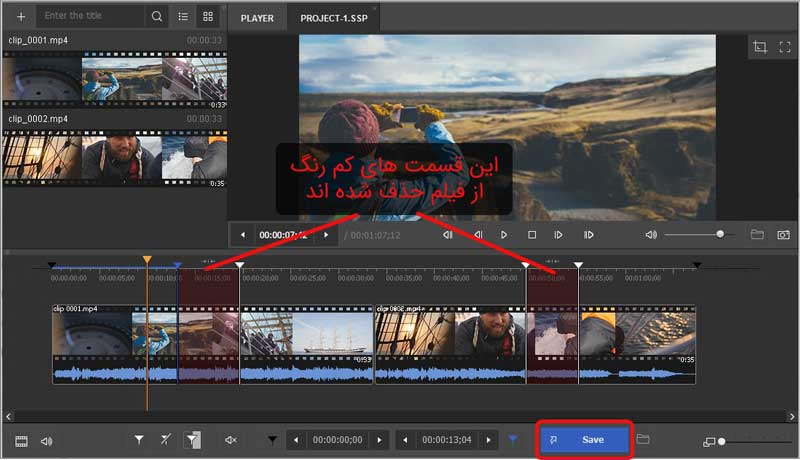
کافی ست فیلم مدنظر را داخل پنجره پایینی نرم افزار بکشید و با کمک دستک های موجود مثل تصویر بالا هر قسمتی از فیلم که می خواهید برش بزنید را تار کنید و سپس گزینه Save را بزنید. به همین راحتی!
و اما سایر روشها:
بخش دوم: سایتهای رایگان
1-سایت Aconvert Online Video Cutter
Aconvert Online Video Cutter یک سایت رایگان برای برش فیلم ها است. با استفاده از این سایت می توانید یک ویدیوی حداکثر 200 مگابایتی را وارد کنید، زمان شروع و مدت زمان فیلم را انتخاب کنید و در نهایت فیلم برش شده را ذخیره کنید. علاوه بر این، این سایت دارای ویژگی های مفید بسیاری برای کمک به ویرایش ویدیوهای شماست.
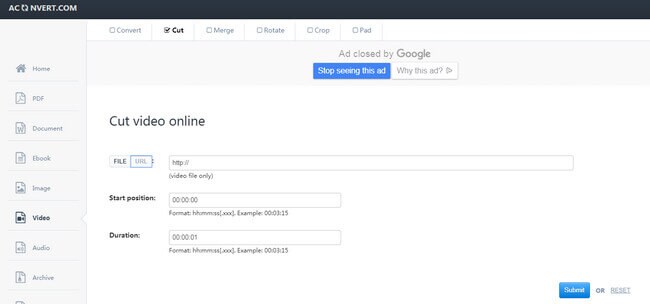
قیمت: رایگان
مزایا:
- پشتیبانی از فایل های محلی یا آنلاین
- پشتیبانی از حجم زیادی از فرمت های ویدیویی
معایب:
- اندازه فایل ویدئویی می تواند حداکثر تا 200 مگابایت باشد.
2- Video ToolBox
Video ToolBox دارای یک مدیر فایل پیشرفته است که امکان بارگیری و همچنین بارگذاری فایل های ویدیویی در سایت های آنلاین دیگر را فراهم می کند. با استفاده از این ویرایشگر علاوه بر مواردی مانند ادغام و برش، می توانید نقش زمینه (watermark) هم به فایل ویدیویی خود اضافه کنید. شما می توانید از حالت پیشرفته یا ساده ویرایشگر استفاده کنید. علاوه بر این، Video ToolBox از طیف گسترده ای از فرمت های فایل پشتیبانی می کند.
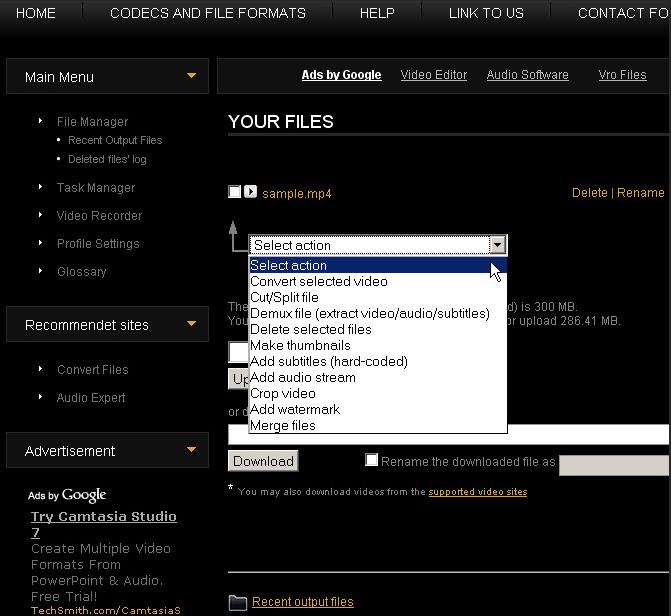
قیمت: رایگان
مزایا:
- پردازش فیلم با حجم کمتر از 300 مگابایت
- امکان تبدیل فیلم به فرمت های اصلی.
معایب:
- عیب خاصی ندارد
3- Cellsea Video Editor
Cellsea Video Editor امکان بارگذاری فیلم ها از سیستم رایانه ای و سایت هایی مانند YouTube را فراهم می کند. چندین گزینه شخصی سازی برای ویرایش ویدیوها وجود دارد که از آنها لذت خواهید برد.
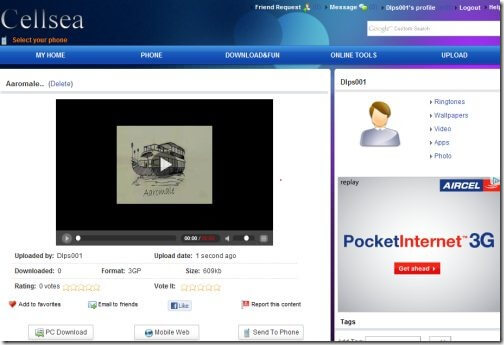
قیمت: رایگان
مزایا:
- ارائه گزینه های ویرایش انعطاف پذیر از جمله برش
معایب:
- حداکثر حجم فایل ها 25 مگابایت است.
بخش سوم: با کمک نرم افزار و با کمک خود ویندوز
1- VideoProc- نرم افزار برش ویدیو بدون نیاز به رمزگذاری مجدد
بستر های نرم افزاری: ویندوز، مک
فرمت ها: MP4 ، MOV ، MKV ، F4V ، FLV ، AVI ، VP9 ، VPX ، VRO ، WebM ، WM ، WMP ،WMV و غیره.
VideoProc (برای دانلود کلیک کنید) یکی از ویرایشگرهای ویدیو با کیفیت بالا است. VideoProc بسیار سبک وزن و در عین حال قدرتمند است و مجموعه ای مفید از جمله ابزارهایی برای تبدیل، تقسیم، برش و دانلود فیلم از اینترنت برای ذخیره سازی در درایو محلی و غیره را در اختیار کاربران قرار می دهد. حتی با ویدئوهای حجیم مانند 4K/8K ،DJI / GoPro نیز کار می کند، و از انواع کدگذارهای ویدیویی مانند H265 / HEVC ، ProRes ، MPEG-4 ،H264 و فرمت هایی مانند MKV ، AVI ، MPEG ، XVID ، WMV ، VOB ، FLV ، MOV و غیره پشتیبانی می کند.
با بارگیریVideoProc در رایانه خود می توانید فیلم ها را در عرض چند ثانیه پارت بندی کنید!
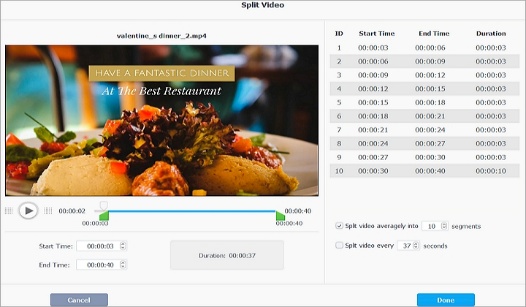
نظر ما در مورد VideoProc :
- تقسیم فیلم ها در همه فرمت ها ساده و ایمن است
- وجود دو روش پارت بندی به شما اجازه می دهد فیلم ها را با انعطاف بیشتری تقسیم کنید
- شتاب دهنده GPU باعث می شود سرعت برش فیلم ها بسیار سریع باشد
2- با کمک خود برنامه مشاهده تصاویر ویندوز 10
بستر های نرم افزاری: فقط ویندوز 10
فرمت ها: MP4 ، AVI ، WMV ، MOV ، WAV و موارد دیگر
Photos App (همان برنامه پیش فرض مشاهده تصاویر در ویندوز 10) ویرایشگر پیش فرض فیلم در ویندوز 10 است و می تواند به عنوان یک نرم افزار برش فیلم رایگان برای اهداف ویرایشی، مانند حذف بخش های ناخواسته، یا برش قسمت میانی استفاده شود. اگر به دنبال برنامه ای برای برش و تقسیم قسمت های دلخواه ویدیوهای مختلف هستید می توانید به آن اعتماد کنید.
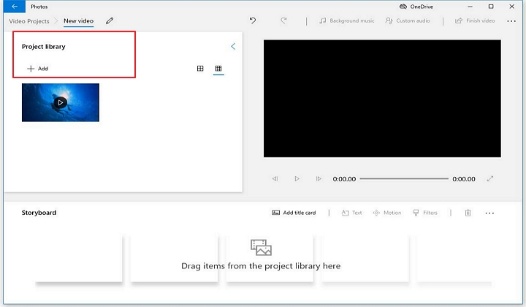
3- Windows Movie Maker
بستر های نرم افزاری: فقط ویندوز
فرمت ها: ASF ، AVI ، DVR-MS ، M1V ، MP2 ، MP2V ، MPE ، MPEG ، MPG ، MPV2 ، WM ، WMV
اگر هنوز Windows Movie Maker را در رایانه خود دارید، می توانید آن را به یک نرم افزار برش و تقسیم ویدیوی رایگان تبدیل کنید. این نرم افزار سبک است و از منابع محاسباتی کمی استفاده می کند، بنابراین گزینه مناسبی برای رایانه های قدیمی و سطح پایین خواهد بود.
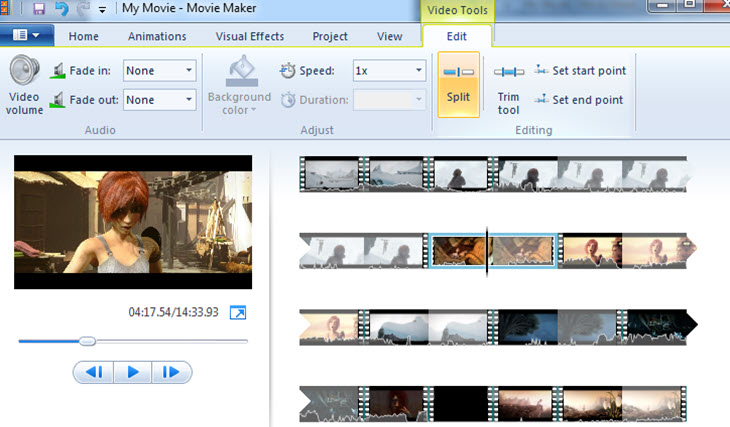
نظر ما در مورد Windows Movie Maker :
- استفاده آسان
- فرمت های خروجی مختلف
- احتمال خرابی آن بالا است
- برای بارگیری موجود نیست
بخش چهارم: در گوشی اندروید
1-با کمک برنامه گالری گوشی
اگر از دستگاه اندرویدی استفاده می کنید، به راحتی می توانید ویدئوهایتان را با استفاده از برنامه گالری موجود در خود اندروید برش بدهید و کوتاه کنید. برای برش ویدئو در اندروید مراحل زیر را دنبال کنید:
مرحله 1: برنامه گالری را باز کنید و ویدئوی مورد نظرتان را انتخاب کنید
اولین کاری که باید بکنید این است که به برنامه گالری (Gallery) گوشی اندرویدی تان بروید و ویدئوی مورد نظرتان برای برش دادن را انتخاب نمایید.
2- دنبال گزینه برش دادن (trimming) بگردید
در پایین صفحه روی علامتی که شبیه قیچی است ضربه است. دوباره روی همان نماد ضربه بزنید تا وارد بخش برش دادن یا پیرایش فیلم بشوید.
مرحله 3: برش فیلم را شروع کنید
بهترین راه برای برش ویدیو، انتخاب نشانگرهای شروع و پایان برای کوتاه کردن طول ویدیو است.
مرحله 4: پیش نمایش فیلم کوتاه شده تان را مشاهده کنید
بعد از اینکه کار برش ویدئو را به اتمام رساندید، روی دکمه پخش فیلم بزنید. این کار به شما امکان می دهد تا بتوانید پیش نمایشی از ویدئوی کوتاه شده خودتان مشاهده کنید و ببینید کارتان چطور از آب درآمده است. اگر نتیجه کار مطابق میلتان نبود، دوباره با استفاده از همان گیره های ابتدا و انتها، ویدئویتان را برش بدهید.
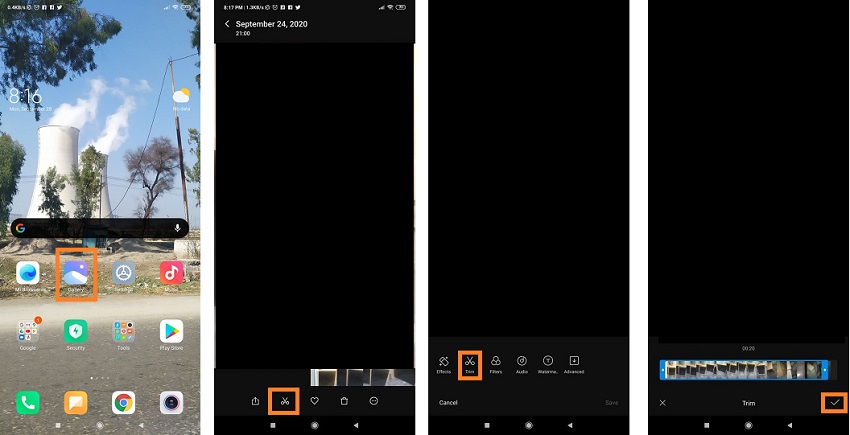
مرحله 5: فیلم برش داده شده را ذخیره کنید
حالا روی گزینه ذخیره (save) بزنید تا ویدئوی برش داده شده در گوشی تان ذخیره شود.
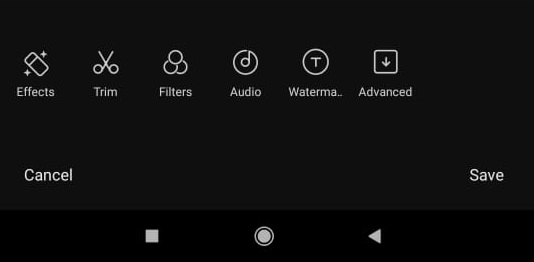
2-در گوشی سامسونگ
با قابلیت ویرایش داخلی موجود در گوشی سامسونگ به راحتی می توانید فیلم هایتان را برش بدهید و کوتاه کنید. فرقی نمی کند این فیلم را با گوشی تان گرفته اید یا دوستانتان آن را برای شما ارسال کرده اند، در هر صورت می توانید آن را خیلی راحت کوتاه کنید.
برای این کار فقط کافیست مراحل زیر را دنبال کنید:
مرحله 1: وارد برنامه گالری گوشی سامسونگ بشوید
روی برنامه گالری کلیک و ویدیویی که می خواهید ویرایش کنید را انتخاب نمایید. برنامه گالری سامسونگ به شما اجازه برش چندین کلیپ را می دهد.
مرحله 2: وارد قابلیت ویرایش فیلم شوید
روی دکمه ویرایش که شبیه نماد مداد است، ضربه بزنید.
مرحله 3: برش فیلم را شروع کنید
لغزنده های دو طرف فیلم را بکشید تا نقطه شروع و پایان ویدئو مشخص شود.
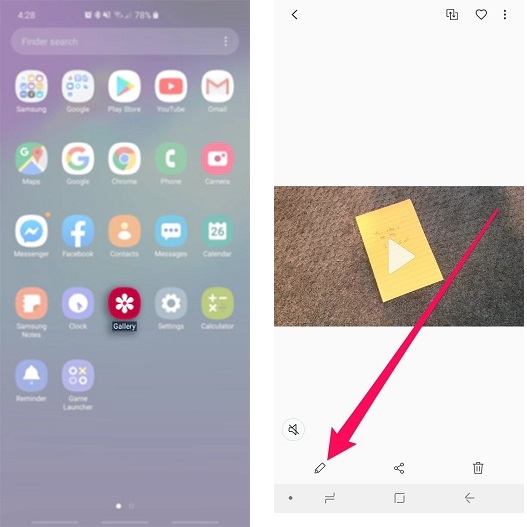
3- با کمک اپلیکیشن کاین مستر
Kinemaster (کاین مستر) یکی از معروفترین برنامه ها برای ویرایش ویدئوه در اندروید است. این برنامه چندین قابلیت دارد و به شما اجازه می دهد به ویدئوهایتان به صورت رایگان ظاهری جذاب و دیدنی ببخشید.
در اینجا نحوه برش فیلم با استفاده از اپلیکیشن کاین مستر را با هم مرور می کنیم:
مرحله 1: برنامه Kinemaster را دانلود، نصب و اجرا کنید
اولین کار دانلود برنامه کاین مستر است. با گوشی تان به گوگل پلی استور (Google Play Store) و Kinemaster-Video Editor را دانلود کنید. بعد از نصب موفقیت آمیز برنامه، آن را اجرا کنید.
مرحله 2: ویدئوی مورد نظرتان را آپلود کنید
با ضربه زدن روی علامت “+” که دقیقا در وسط صفحه قرار دارد می توانید ویدئویی که قرار است برش بدهید را در کاین مستر آپلود کنید.
مرحله 3: ویدیو را ویرایش و برش دهید
حالا باید نسبت ابعاد (Aspect Ratio) فیلمتان را مشخص کنید. برای برش ویدئو، روی آن ضربه بزنید و گزینه قیچی را انتخاب نمایید.
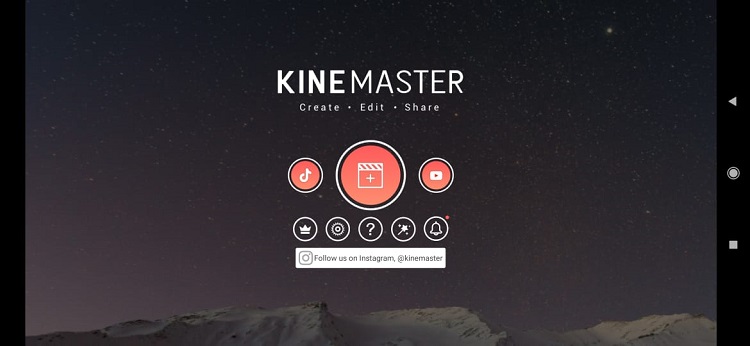
مرحله 4: ویدیوی کوتاه شده را صادر و ذخیره کنید
از بین چهار گزینه موجود، گزینه مورد نظر خودتان برای استخراج فیلم را انتخاب کنید. شما می توانید ویدئوی کوتاه شده تان را به هر پلتفرمی که می خواهید ارسال نمایید. بعد روی گزینه save بزنید تا فیلم برش داده شده تان در گوشی ذخیره شود.
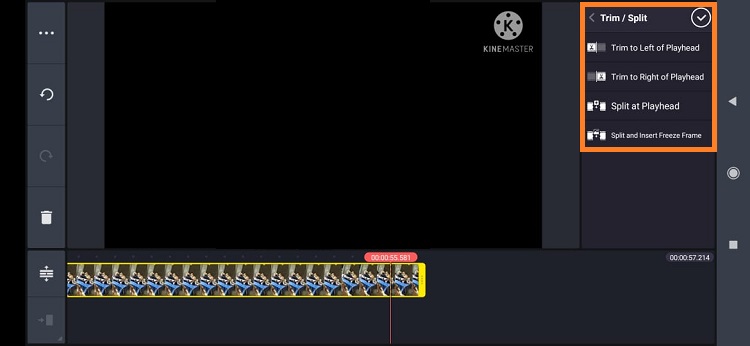
با این اپلیکیشن ساده، هر زبانی رو فقط با روزانه 5 دقیقه گوش دادن، توی 80 روز مثل بلبل حرف بزن! بهترین متد روز، همزمان تقویت حافظه، آموزش تصویری با کمترین قیمت ممکن!





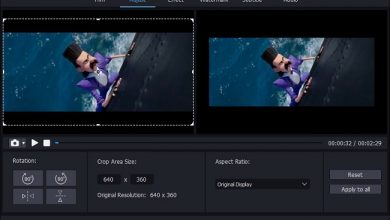


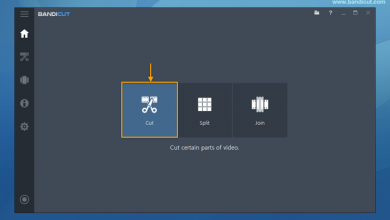
داش من یه فیلم دانلود کردم، این فیلمه 13 و نیم گیگه. میخوام این فیلم رو بریزم تو فلش ولی نمیشه. یعنی میریزم کامل ولی وقتی تو تلوزیون میخوام ببینم میزنه فایل خرابه. بعد میخوام همین فیلمو برش بدم و کوتاه کنم تا بیاره تو فلش به یه برنامه نیاز دارم. هر برنامه ای هم نمیاره چون حجم فیلم بالاس. یه برنامه پیشنهاد بده.
پریمیر