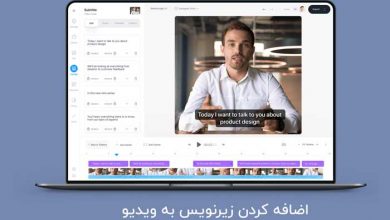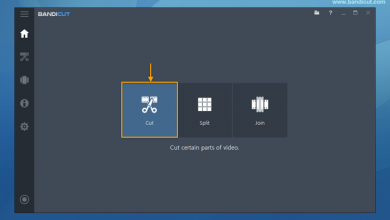۱۰ تکنیک پریمیر پرو که سرعت ویرایش ویدیوها را بالا میبرد

به کارگیری این نکات باعث صرفه جویی در وقت شما می شود و می توانید سرعت ساخت فیلم را با تغییرات و ویژگی های جدید در نرم افزار پریمیر افزایش دهید!
ویرایشگران زیادی در حال بررسی و کار بر روی پریمیر هستند و نسخه جدید این نرم افزار برای ویرایشگرانی که قبلا از نرم افزار های FCP و Media Composer استفاده میکردند دارای ویژگی های مشترک زیادی است.
در این پست من ۱۰ نکته مورد علاقه خودم در مورد نرم افزار پریمیر را با شما به اشتراک می گذارم تا بتوانید با سرعت بیشتری فیلم های خود را ویرایش کنید.
۱-تغییر دیسک های پروژه و چرک نویس
هنگامی که برای اولین بار نرم افزار پریمیر را اجرا می کنید با کادر محاوره ای “New Project” روبرو می شوید. در اینجا شما انتخاب می کنید که فایل پروژه و چرک نویس در کجا ذخیره شوند. نرم افزار پریمیر به طور پیش فرض فایل ها را در user > documents > Adobe > Premiere Pro ذخیره می کند.(دیسک های چرک نویس و پیش نمایش ها به صورت پیشفرض در پروژه ذخیره می شوند) توجه داشته باشید که اگر با card media کار می کنید، آنها به عنوان ورودی در نظر گرفته می شوند و نه به عنوان captured media.
می توانید مکان پوشه Auto Save خود را به هر کجای رایانه یا هارد HD خود تغییر دهید. در زیر برگه Scratch Disk، “Auto Save Folder” خود را به جایی که دوست دارید فایل شما ذخیره شود تغییر دهید.
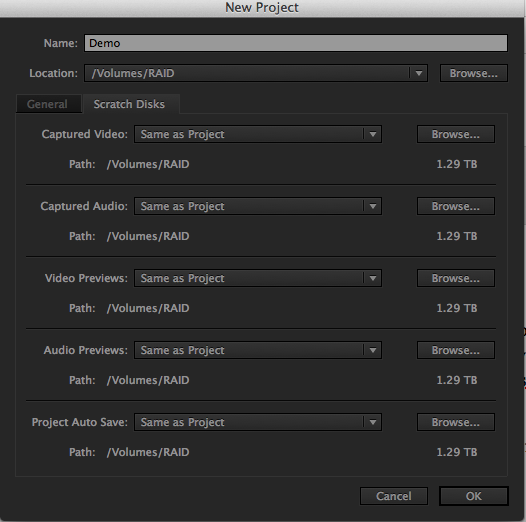
تغییرات مورد نظر خود را انجام دهید و سپس بر روی OK کلیک کنید تا پریمیر راه اندازی شود. در ورژن های قبلی با این کار یک پنجره “New Sequence” باز می شد. با این حال این رویکرد جدید روشی ساده تر برای تنظیم پروژه های ویرایشی شما است و کاربران جدید را کمتر به زحمت می اندازد.
۲- فضای کاری مونتاژ
نرم افزار پریمیر فضای کاری جدیدی برای مونتاژ اضافه کرده. این ویژگی دارای یک لایه ی workspace است که شامل یک فضای بزرگ پروژه و یک فضای مشترک با مانیتور برنامه و منبع است.
همانطور که از نام این محصول پیداست، این فضای کاری برای یک ویرایش سریع در نرم افزار پریمیر طراحی شده است.
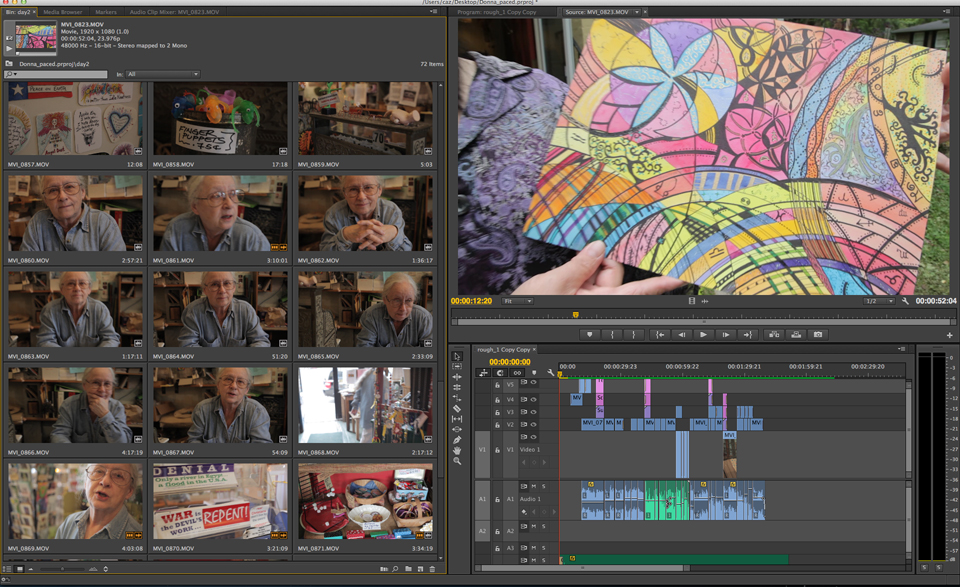
۳- زیاد کردن صدای کلیپ
زمانی که از Final Cut Pro7 استفاده می کردم، یکی از کلیدهای میانبر من مربوط به تغییر درجه صدای کلیپ بود.
در ورژن جدید نرم افزار پریمیر میانبرهایی را برای افزایش درجه صدای یک کلیپ یا چند کلیپ انتخابی اضافه کرده اند. این دستاورد بزرگی است، چرا که ویرایشگران اغلب می خواهند بدون اتلاف وقت درجه صدای کلیپ ها را بالا یا پایین ببرند.
میانبر برای تنظیم درجه صدای کلیپ ها در timeline علامت “]” برای کاهش و علامت “[“ برای افزایش صداست.
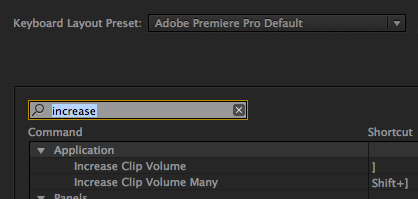
۴- ویژگی Multicam بهبود یافته است
چندین ویژگی جدید به multicam اضافه شده که باعث صرفه جویی در زمان کار با نرم افزار پریمیر می شود.(برای ویرایش پروژه ای که در آن با بیش از یک دوربین فیلمبرداری شده و باید فیلم های این چند دوربین را با هم ویرایش کنند از ویژگی multicam استفاده می کنند)
در نرم افزار پریمیر می توانید رسانه هایی با نرخ فریم و نرخ نمونه های مختلف را با هم ترکیب کنید. شما گزینه جدید به نام “sync to audio” دارید که در صورتی به کارتان می آید که فایل صوتی در اختیار دارید که از ضبط صوتهای جداگانه ای گرفته شده است و می خواهید آن را به کلیپ های ویدیویی تان بچسبانید (در هر صورت کلیپ های ویدیویی نیاز به صدا دارند). ویژگی PluralEyes برخی از این ویژگی ها را بدون نیاز به افزونه ی اضافی به شما می دهد. در این نرم افزار میانبرهایی برای multicam وجود دارد و در صورت لزوم می توانید هر کدام را نیاز داشتید اضافه کنید.
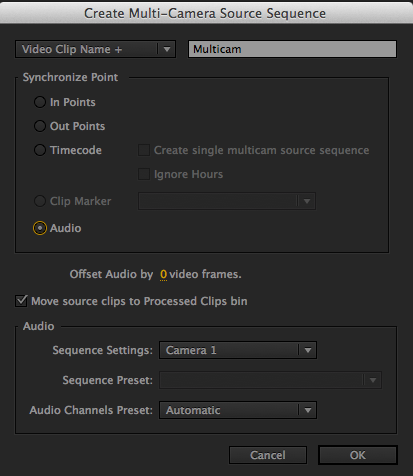
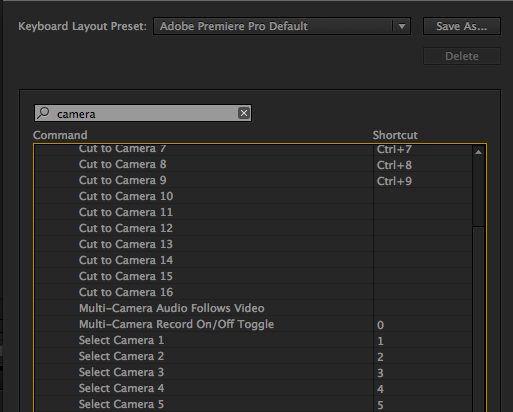
۵- پشتیبانی از پردازنده گرافیکی CUDA و OpenCL
در ورژن جدید نرم افزار لیست کارتهای ویدئویی پشتیبانی شده افزایش یافته است که این کار انتخاب بیشتری برای شتاب GPU ( واحد پردازش گرافیکی) به شما می دهد. این یک دستاورد بزرگ است چرا که داشتن کارت پشتیبانی شده باعث بهبود عملکرد شما می شود.
حتما بخوانید: دانلود ۳ تا از بهترین و جدیدترین جزوه های رایگان آموزش پریمیر پرو (pdf فارسی)
۶- تنظیمات همگام سازی
این قسمت به شما امکان می دهد تنظیمات معمولی / از پیش تنظیم شده / طرح بندی ها را با cloud همگام سازی کرده و از هر کجای دنیا به آنها دسترسی داشته باشید. تنظیمات همگام سازی را می توانید در صفحه خوش آمد گویی و در قسمت Preferences از منوی پریمیر (منوی File در کامپیوترتان) پیدا کنید.
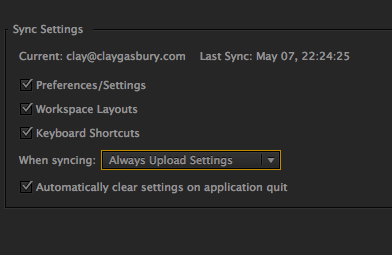
۷- قابها را ویرایش کنید و اندازه آن ها را دوبرابر کنید
می توانید با کلیک بر روی آچار (تنظیمات نمایش Timeline در فیلم) به تنظیمات “Show Through Edits” و “Show Duplicate Frame Markers” دسترسی داشته باشید.
اکنون میتوانید ویرایش را انتخاب کنید (با استفاده از افزودن ویرایش یا ابزار ویرایشی) و وقتی چندین بار از بخشی از یک کلیپ استفاده کرده اید قاب های آن را دوبرابر کنید تا متوجه استفاده دوباره از آن بشوید. من این کار را اغلب در Final Cut Pro استفاده کردم و خوشحالم که این گزینه را در نرم افزار پریمیر میبینم.
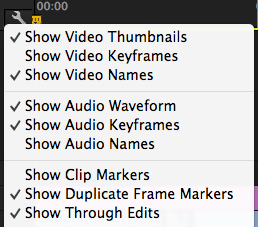
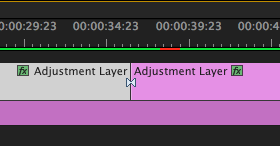
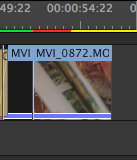
حتما بخوانید: ۴ فیلم کاربردی آموزش افکت های ویدیویی در پریمیر که باید ببینید!
۸- Keyframes را در میکسر صوتی کلیپ بنویسید
نرم افزار پریمیر یک میکسر صوتی کلیپ اضافه کرده تا کار با صدای کلیپ را آسان تر کند. همچنین با انتخاب دکمه “write keyframes” می توانند صدای Keyframes را ضبط کنید. بر روی این دکمه کلیک کرده و سپس برای ضبط keyframes فدر ( فدر نوعی کنترل برای گذر تدریجی از یک میکروفون به کانال شنیداری، یا دوربین تلویزیونی به دیگری است) را حرکت دهید. پیشنهاد می کنیم که درجه Keyframes را کم کنید تا بتوانید در صورت لزوم آنها را اصلاح کنید.
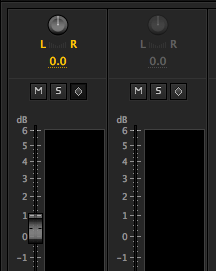
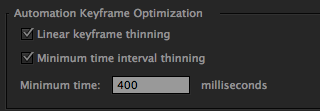
۹- Fit Clip
در گذشته در نرم افزار پریمیر Program و Source دارای نقاط In & Out بودند و در هنگام کار کادر محاوره ای دریافت می کردید که از شما می پرسید از کدام نقاط In &Out می خواهید استفاده کنید. این برای کاربران FCP گیج کننده بود چرا که عملا برنامه نقطه Out در Source را نادیده میگرفت. اکنون نرم افزار پریمیر این گزینه را به شما می دهد تا انتخاب خود را به خاطر بسپارید، در نتیجه فقط یک بار کادر محاوره ای “Fit Clip” را می بینید.
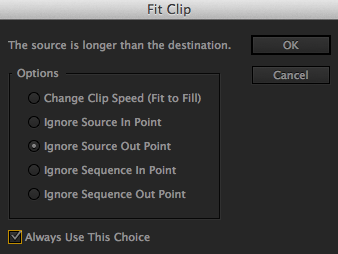
حتما بخوانید: دانلود ۱۰ درس مهم آموزش پریمیر به زبان فارسی (فیلم رایگان)
۱۰- ادغام با Adobe Anywhere
Adobe Anywhere پلتفرمی برای انجام کار گروهی است. این نرم افزار برای تیم هایی که در شبکه های استاندارد کار می کنند و نیازی به سخت افزار اختصاصی ندارند طراحی شده است. اعضای تیم روی یک سرور مشترک با پرونده هایی کار می کنند که نیازی به دانلود ندارند.
این برنامه برای کسانی که باید از راه دور با سایر اعضای تیم کار کنند بسیار مفید است.
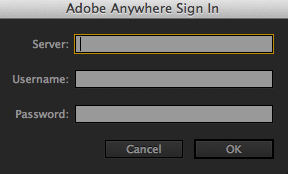
با این اپلیکیشن ساده، هر زبانی رو فقط با روزانه 5 دقیقه گوش دادن، توی 80 روز مثل بلبل حرف بزن! بهترین متد روز، همزمان تقویت حافظه، آموزش تصویری با کمترین قیمت ممکن!