5 روش ساخت و اضافه کردن زیرنویس به فیلم (در ویندوز)
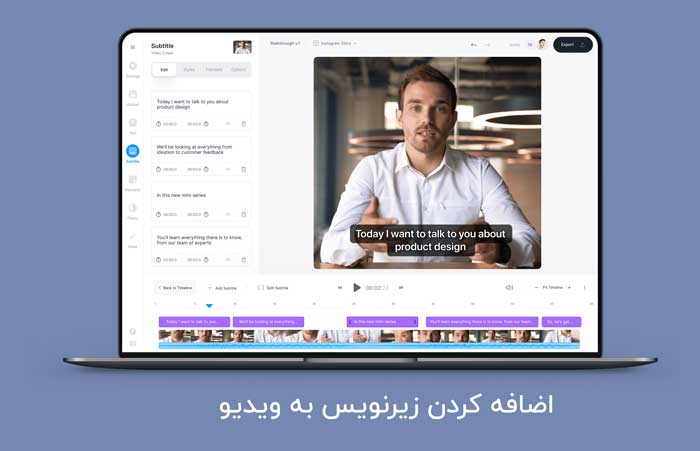
در این مطلب جالب آموز، روش ساده و سرگرم کننده برای ایجاد و نصب یک فایل زیرنویس برای یک فیلم دانلود شده را به شما آموزش می دهد. هنگامی که فایل زیرنویس خود را با استفاده از ویرایشگر متن ایجاد کردید ، می توانید فایل را با برنامه های رایگان مانند نوت پد ویندوز، VLC یا HandBrake به ویدیو اضافه کنید.
روش 1: ایجاد یک فایل زیرنویس با Notepad ویندوز
1 Start را باز کنید. روی لوگو ویندوز در گوشه پایین سمت چپ صفحه کلیک کنید.
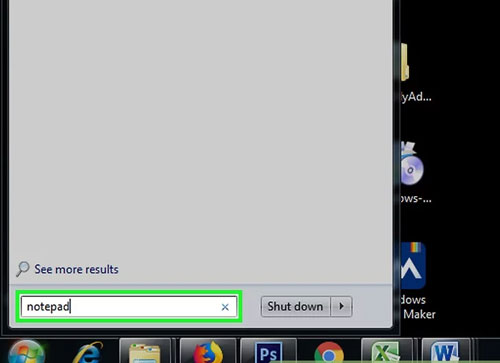
2 Notepad را تایپ کنید. با این کار برنامه Notepad در کامپیوتر شما جستجو می شود.
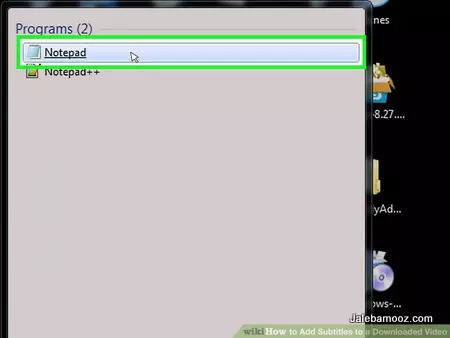
3 روی notepad در بالای منوی Start کلیک کنید. با این کار Notepad ، که برنامه پیش فرض ویرایش متن کامپیوتر شما است ، باز می شود.
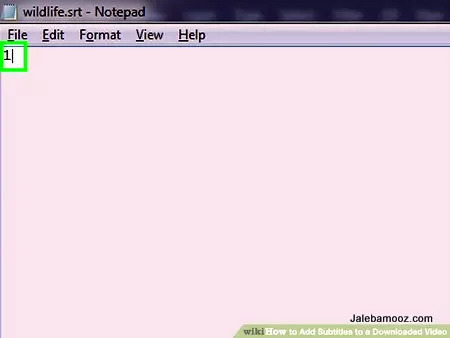
4 اولین سفارش زیرنویس خود را وارد کنید. 0 را تایپ کنید ، سپس برای شروع خط جدید ↵ Enter را فشار دهید.
- برای زیرنویس دوم خود ،1 را تایپ کنید ، برای سومین مورد از 2 استفاده می شود و به همین ترتیب ادامه بدهید.
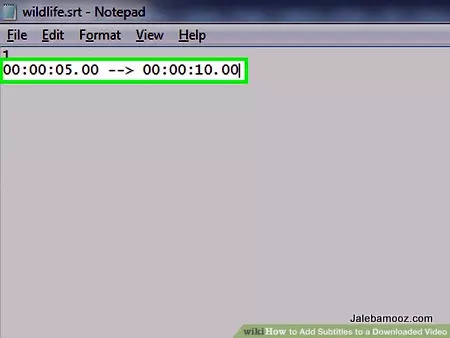
5 برای متن زیرنویس خود یک timestamp ایجاد کنید. هر قسمت از برچسب زمان باید با فرمت HH: MM: SS.TT باشد ، ابتدا و انتهای آن با فاصله ها و یک فلش دو طرفه از هم جدا شده باشد مانند این: 1[ HH: MM: SS.TT -> HH: MM: SS .TT.
- به عنوان مثال ، اگر می خواهید اولین زیرنویس خود را مدت زمان بین 5 تا 10 ثانیه در ویدیو قرار دهید، 00:00:05.00 –> 00:00:10.00 را اینجا تایپ کنید. در بعضی موارد ممکن است لازم باشد که ثانیه ها و میلی ثانیه ها را به جای یک نقطه با یک ویرگول جدا کنید.
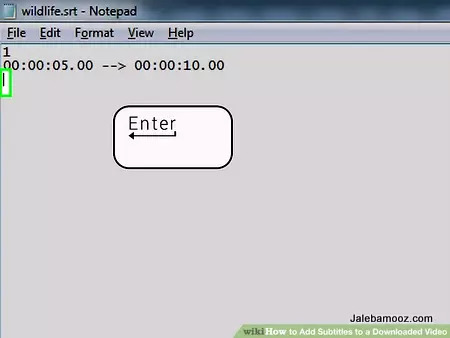
6 ↵ Enter را فشار دهید. این مرحله یک خط جدید ایجاد می کند ، جایی که متن زیرنویس شما در آن قرار می گیرد.
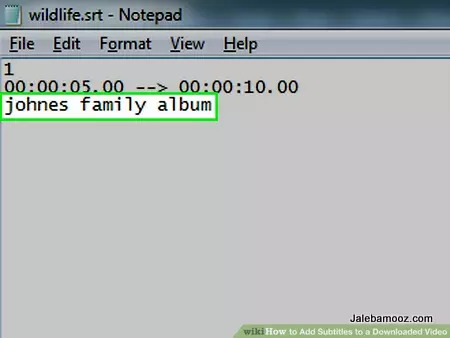
7 متن زیرنویس خود را وارد کنید. هرچه می خواهید زیرنویس شما بگوید را تایپ کنید. تا زمانی ↵ Enter را فشار نداده اید در هر نقطه ای که نوشتن زیر نویس را انجام میدهید، همه در یک خط ظاهر می شوند.
- همچنین می توانید با یک بار فشار دادن Enter و نوشتن متن خط دوم ، یک متن دوم ایجاد کنید.
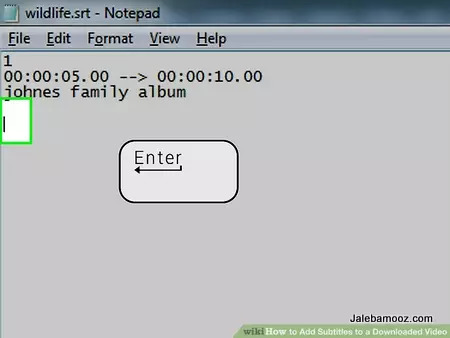
8 ↵ Enter را دوباره فشار دهید. با این کار یک فاصله بین زیرنویس قبلی شما و جایی که زیرنویس بعدی خود را شروع می کنید ایجاد میشود
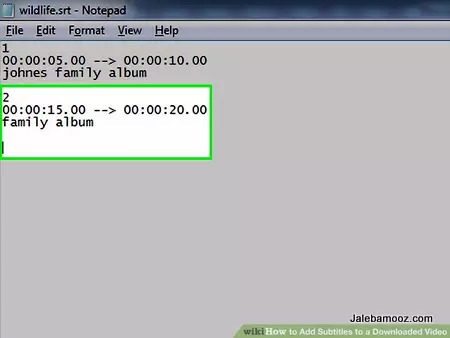
9 بقیه زیرنویس های ویدیوی خود را ایجاد کنید. هر زیرنویس به یک شماره سفارش ، یک برچسب زمان ، حداقل یک خط متن زیرنویس و یک خط خالی بین آن و شماره سفارش بعدی نیاز دارد.
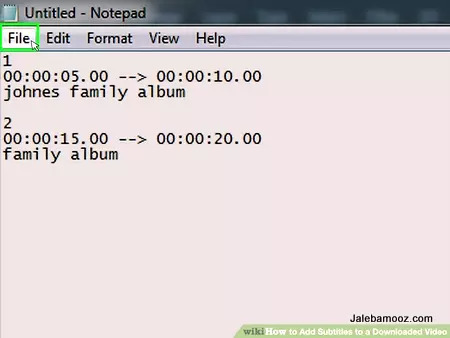
10 روی File . که در گوشه بالا سمت چپ پنجره Notepad است،کلیک کنید . یک منوی کشویی ظاهر می شود.
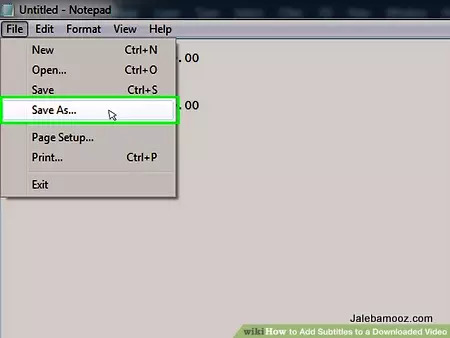
11 روی Save As…. کلیک کنید. این گزینه را در منوی File پیدا می کنید. با این کار پنجره Save As باز می شود.
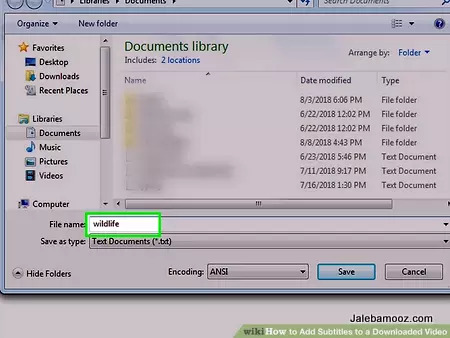
12 نام ویدیوی خود را وارد کنید. برای نام فایل زیرنویس در قسمت “File name” ، نام ویدیویی را که برای آن زیرنویس ایجاد کرده اید وارد کنید. نامی در کامپیوتر شما نشان داده می شود ، باید با نام فیلم یکسان باشد (ازجمله اطلاعات حساس به حروف کوچک وبزرگ ).
- به عنوان مثال ، اگر نام ویدیو در کامپیوتر شما “Kermit Has the Moves” نشان داده می شود، شما در اینجا همان Kermit Has the Moves را تایپ می کنید.
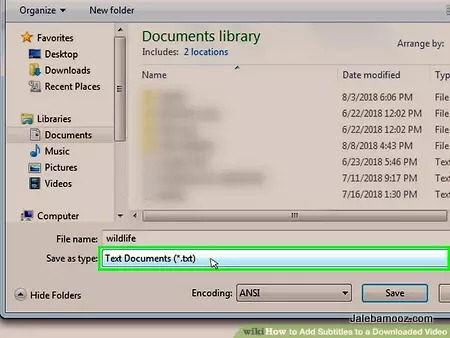
13 روی کادر کشویی “Save as type” کلیک کنید. آن نزدیک پایین پنجره است. یک منوی کشویی ظاهر می شود.
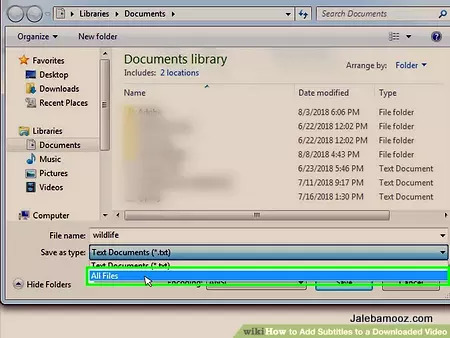
14 روی All Files کلیک کنید.می توانید این گزینه را در منوی کشویی ببینید .
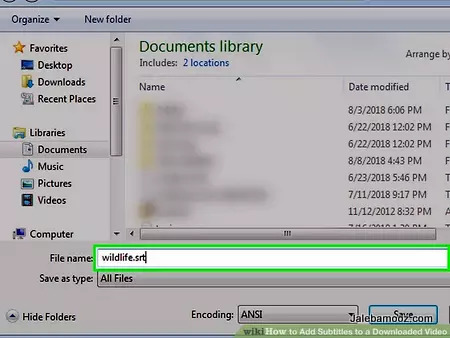
15 فرمت فایل را به فایل SRT تغییر دهید. در انتهای نام فایل،.srt را تایپ کنید. با استفاده از مثال بالا ، فایل SRT شما در اینجا Kermit Has the Moves.srt نامگذاری شده است.
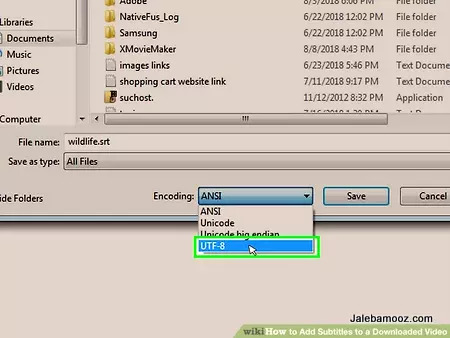
16 اگرزبان زیرنویس شما انگلیسی نیست ، رمزگذاری را تغییر دهید. اگر از زیرنویس انگلیسی استفاده نمی کنید ، باید موارد زیر را انجام دهید:
- روی کادر “Encoding” در گوشه پایین سمت راست پنجره کلیک کنید.
- روی UTF-8 در منوی کشویی کلیک کنید.

17 روی Save در پایین پنجره کلیک کنید . با این کار فایل SRT شما در مکان دلخواه ذخیره می شود. حالا که فایل زیرنویس را ایجاد کرده اید ، باید آن را به ویدیوی خود اضافه کنید.
روش 2: اضافه کردن فایل زیرنویس با VLC
1 فایل زیرنویس را در همان مکان ویدئو قرار دهید. (لینک دانلود VLC) می توانید با انتخاب فایل زیرنویس ، فشار دادن Ctrl + C (ویندوز) یا ⌘ Command + C (Mac) برای کپی کردن آن ، رفتن به پوشه ای که فیلم شما در آن ذخیره شده است و فشار دادن ) Ctrl + V ویندوز) یا Command + V (Mac) این کار را انجام دهید.
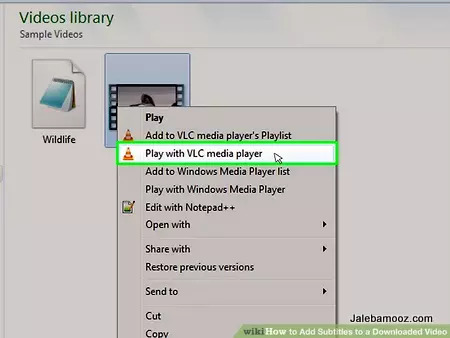
2 ویدیو را در VLC باز کنید. در Windows روی video کلیک راست کنید ، Open with را انتخاب کرده وVLC media player را از فهرست کلیک کنید. در Mac – ویدیو را انتخاب کرده ، روی File کلیک کنید ، Open With را انتخاب کرده و از فهرست روی VLC کلیک کنید.
- اگر VLC Media Player را روی کامپیوتر خود نصب نکرده اید ، می توانید آن را به صورت رایگان دانلود و نصب کنید.

3 روی برگه Subtitle در بالای پنجره VLC کلیک کنید. یک منوی کشویی ظاهر می شود. در مک، گزینه سابتایتل در بالای صفحه قرار دارد. 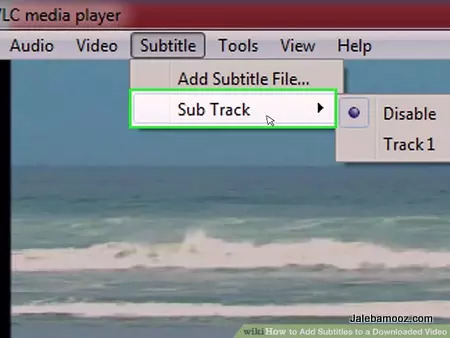
4 Sub Track را انتخاب کنید. این گزینه در فهرست کشویی زیرنویس قرار دارد. با انجام این کار یک منوی باز می شود.
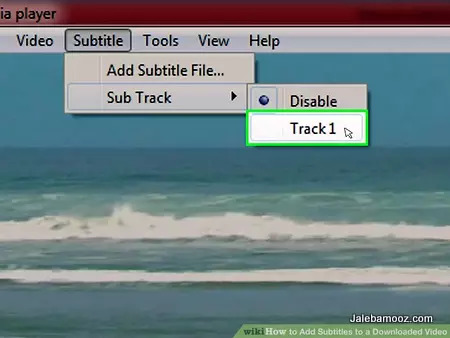
5 روی Track 1 در فهرست بازشو کلیک کنید . در صورت لزوم باید زیرنویس های خود را مشاهده کنید.
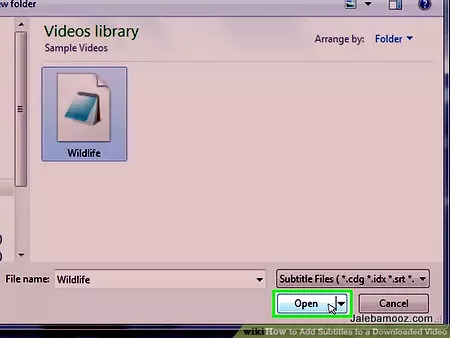
6 فایل زیرنویس خود را به صورت دستی وارد کنید. اگر ویدیو زیرنویس های شما را نمایش نمی دهد ، می توانید فایل آنها را به صورت دستی به فیلم اضافه کنید و به آنها اجازه دهید تا زمان بستن VLC باقی بمانند:
- روی Sub Track کلیک کنید
- رویAdd Subtitle File… کلیک کنید …
- فایل زیرنویس خود را انتخاب کنید.
- روی Open کلیک کنید
روش 3: اضافه کردن فایل زیرنویس با HandBrake
1 HandBrake را باز کنید. آیکون این برنامه شبیه آناناس کنار یک نوشیدنی است. اگر هنوز HandBrake ندارید ازاینجادانلودکنید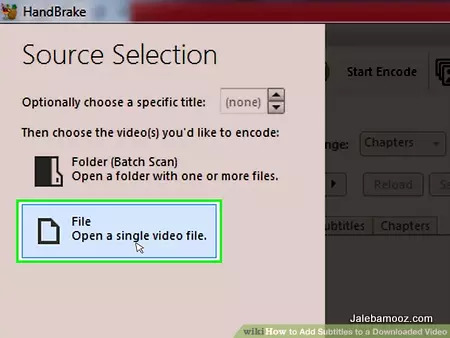
2 در صورت درخواست ، روی File کلیک کنید. این در منوی pop-out در سمت چپ HandBrake قرار دارد. با این کار پنجره File Explorer (Windows) یا Finder (Mac) باز می شود.
- اگر از شما خواسته نشد ، روی Open Source در سمت چپ و بالای پنجره کلیک کنید و سپس در فهرست بازشوروی File کلیک کنید.

3 ویدیو خود را انتخاب کنید. به مکان ویدیویی که می خواهید زیرنویس به آن اضافه کنید بروید ، سپس روی ویدیوی مورد نظر کلیک کنید. 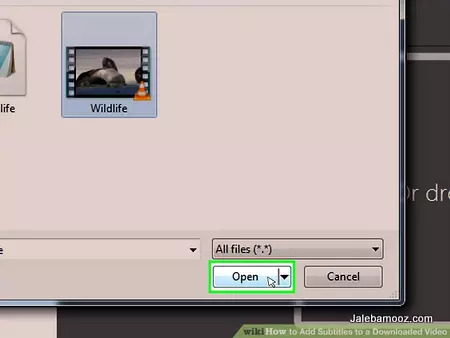
4 روی Open در سمت راست پایین پنجره کلیک کنید .
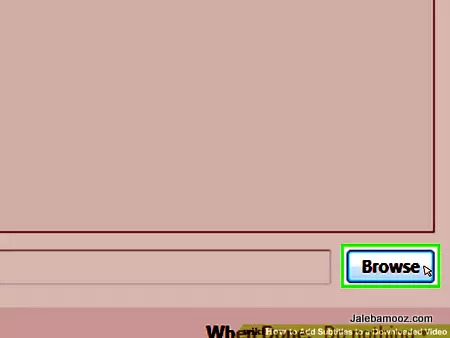
5 روی Browse در وسط صفحه کلیک کنید . با این کار پنجره دیگری باز می شود.
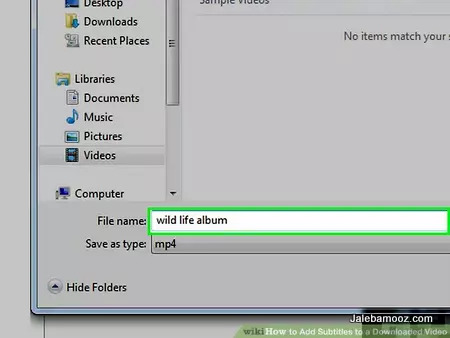
6 نام فایل را وارد کرده و مکان ذخیره را انتخاب کنید. نامی را که می خواهید برای ویدیوی زیرنویس خود استفاده کنید تایپ کنید ، سپس یک پوشه (به عنوان مثال Desktop ) را انتخاب کنید تا فیلم در آن ذخیره شود.
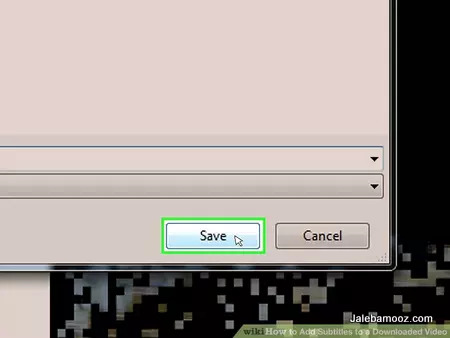
7 روی OK در گوشه پایین سمت راست پنجره کلیک کنید . 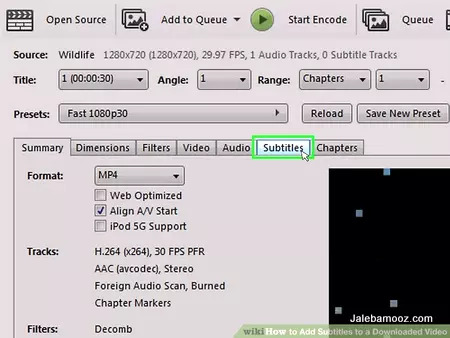
8 روی برگه Subtitles کلیک کنید. این برگه را در نزدیکی پایین پنجره HandBrake پیدا می کنید. 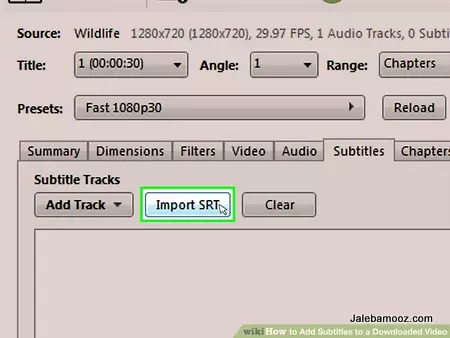
9 در سمت چپ پنجره روی Import SRT کلیک کنید.
- در ویندوز کامپیوتر ، اول باید با کلیک روی X قرمز در سمت راست track ، مسیرزیرنویس پیش فرض را حذف کنید.
- در Mac ، روی کادر کشویی Tracks کلیک کرده و سپس روی Add External SRT … در منوی کشویی کلیک کنید.
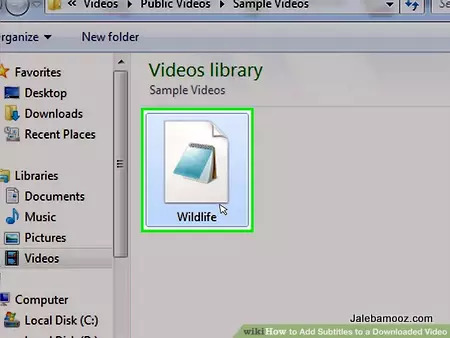
10 فایل SRT خود را انتخاب کنید. فایل SRT را که قبلاً ایجاد کرده اید پیدا کنید ، سپس روی آن کلیک کنید. 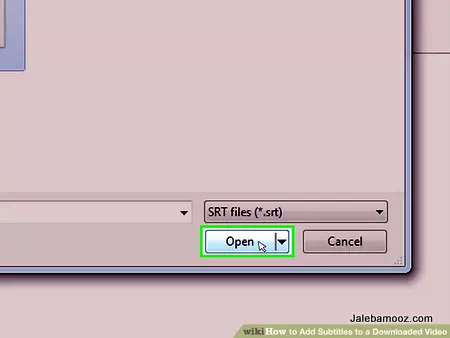
11 روی Open کلیک کنید. با این کار فایل SRT به HandBrake اضافه می شود. 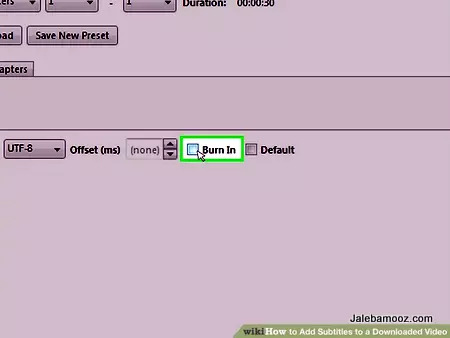
12 کادر “Burn In” را علامت بزنید. در سمت راست نام فایل زیرنویس است. با این کار فایل زیرنویس همیشه روی ویدیو پخش می شود و باعث می شود ویدیو در آینده با هر پخش کننده ویدیوی دیگری سازگار باشد
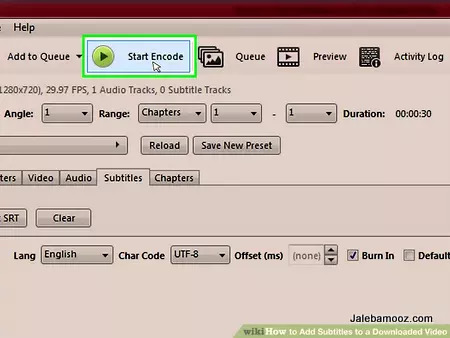
13 رویStart Encode دربالای پنجره HandBrake کلیک کنید. با این کار HandBrake از شما می خواهد که فایل زیرنویس خود را به فیلم اضافه کنید.
- پس از اتمام مراحل رمزگذاری ، فیلم زیرنویس شده شما در مکان ذخیره ای که انتخاب کرده اید ظاهر می شود.
روش 4: با کمک نرم افزار Subtitle edit
روش 5: ایجاد یک فایل زیرنویس در Mac
1 Spotlight را باز کنید .روی آیکون ذره بین در گوشه سمت راست صفحه کلیک کنید. یک نوار جستجو ظاهر می شود .
2 در Textedit تایپ کنید. با این کار برنامه TextEdit در Mac شما جستجو می شود.
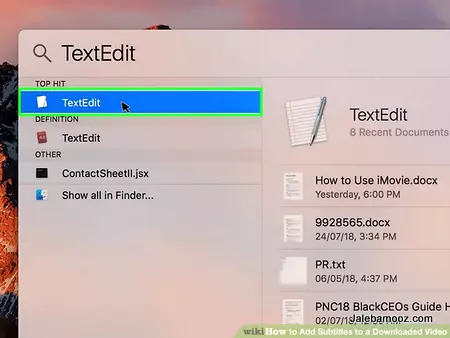
3 بالای لیست نتایج بر روی TextEdit دوبار کلیک کنید. با این کار برنامه TextEdit ، که برنامه پیش فرض ویرایش متن Mac شما است ، باز می شود . 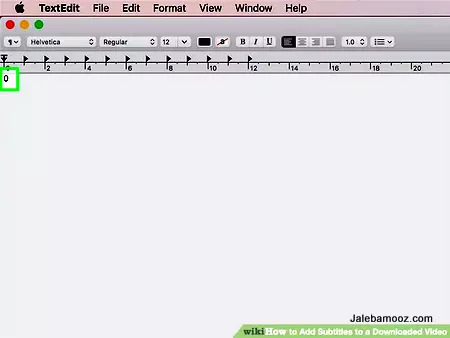
4 اولین سفارش زیرنویس خود را وارد کنید. 0 را تایپ کنید ، سپس برای شروع خط جدید⏎ Return را فشار دهید.
- برای زیرنویس دوم خود ، 1 را تایپ می کنید ، سومین مورد از 2 استفاده می شود و به همین روال ادامه دهید.

5 برای متن زیرنویس خود یک برچسب زمان ایجاد کنید. هر قسمت از زمان سنج باید با فرمت HH: MM: SS.TT باشد ، ابتدا و انتهای آن با فاصله و یک فلش دو طرفه از هم جدا شده باشد ، مانند این : HH:MM:SS.TT–> HH:MM:SS.TT
- به عنوان مثال ، اگر می خواهید اولین زیرنویس خود رادرمدت زمان بین 5 تا 10 ثانیه در ویدیو قرار دهید ، 00:00:05.00 –>00:00:10.00را اینجا تایپ کنید.

6 با فشار دادن⏎ Return یک خط جدید ایجاد می شود ، جایی که متن زیرنویس شما در آن قرار می گیرد. 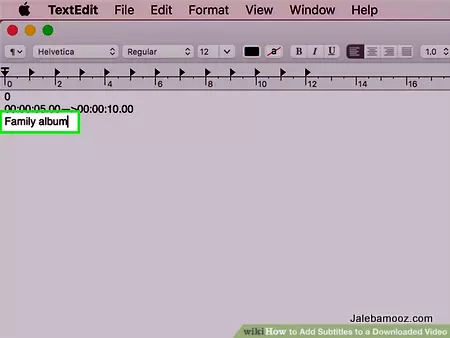
7 متن زیرنویس خود را وارد کنید. هرچه می خواهید زیرنویس شما بگوید را تایپ کنید. تا وقتی که ⏎ Return را فشار ندهید ، هر نقطه ای که درحال نوشتن زیرنویس هستید ، همه در یک خط ظاهر می شوند.
- همچنین می توانید با یکبار فشار دادن ⏎ Return و سپس نوشتن متن خط دوم ، متن دوم را ایجاد کنید.

8 ↵ Enter را دو بار فشاردهید. با این کار یک فاصله بین زیرنویس قبلی شما و جایی که زیرنویس بعدی خود را شروع می کنید ایجاد میشود 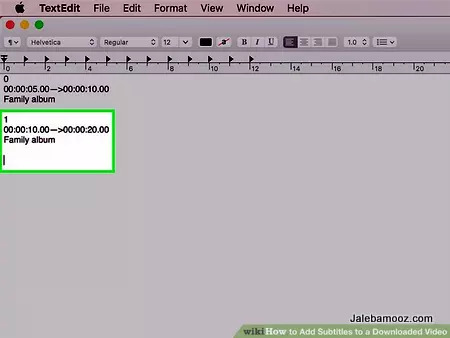
9 بقیه زیرنویس های ویدیوی خود را ایجاد کنید. هر زیرنویس به یک شماره سفارش ، یک برچسب زمان ، حداقل یک خط متن زیرنویس و یک خط خالی بین آن و شماره بعدی نیاز دارد. 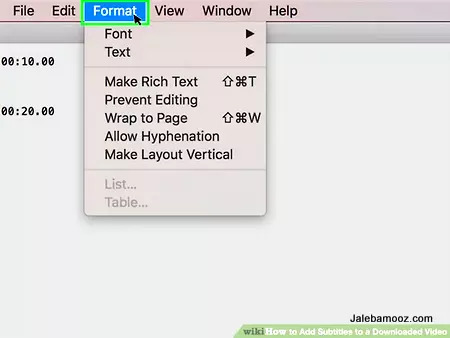
10 روی Format در بالای صفحه کلیک کنید. با کلیک بر روی آن ، یک منوی کشویی ایجاد می شود. 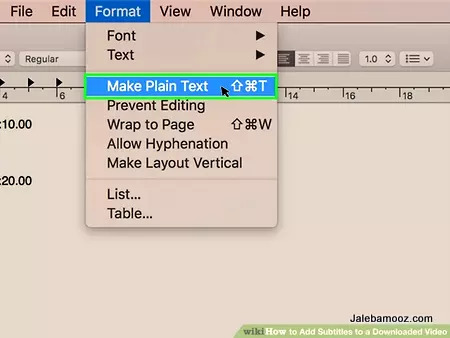
11 روی Make Plain Text در منوی کشویی Format کلیک کنید . 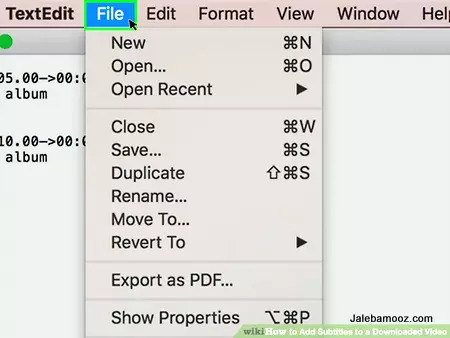
12 روی File در سمت چپ و بالای صفحه کلیک کنید. با کلیک بر روی آن ، یک منوی کشویی ایجاد می شود. 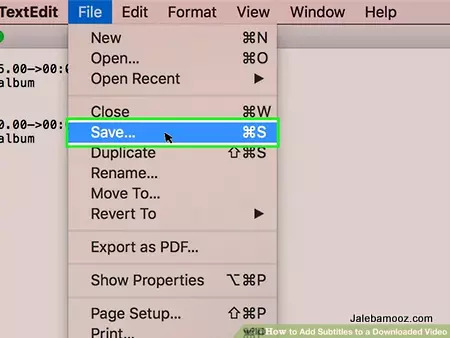
13 روی Save As کلیک کنید. این گزینه در پنجره کشویی است. یک پنجره Save باز می شود.
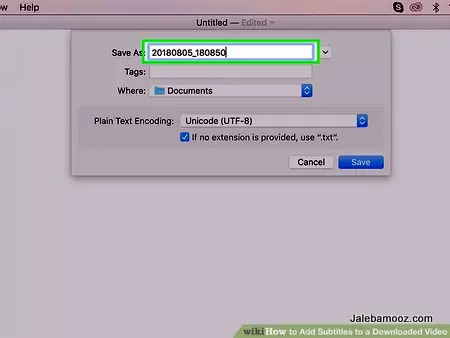
14 نام ویدیوی خود را وارد کنید. برای نام فایل زیرنویس در قسمت “File name” ، نام ویدیویی را که برای آن زیرنویس ایجاد کرده اید وارد کنید. نامی که در کامپیوتر شما نشان داده می شود ، باید با نام فیلم یکسان باشد (از جمله اطلاعات حساس به حروف کوچک وبزرگ است ). 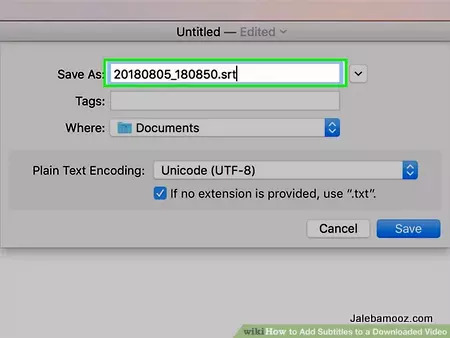
15 پسوند فایل زیرنویس را اضافه کنید. بعداز نام ویدئو ، برای جایگزین کردن برچسب .txt باید در آنجا.srt را تایپ کنید. 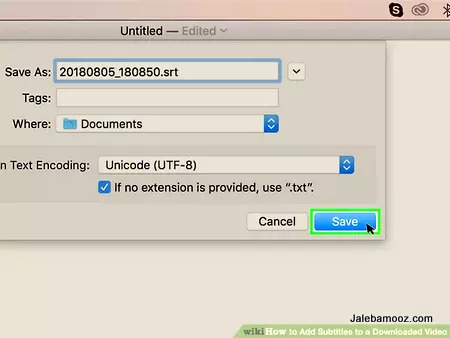
16 روی Save در پایین پنجره کلیک کنید . با این کار فایل SRT شما در مکان دلخواه ذخیره می شود. حالا که فایل زیرنویس را ایجاد کرده اید ، باید آن را به ویدیوی خود اضافه کنید.
حتما دانلود کنید ۸ برنامه برتر برای ساخت زیرنویس فیلم (کامپیوتر)
نکات
اگر می خواهید ویدیو را بصورت آنلاین منتشر کنید ، می توانید از YouTube برای اضافه کردن فایل SRT به فیلم خود استفاده کنید. ایجاد فایل های زیرنویس ممکن است دشوار باشد ، اما دقیق تر از دوبله صوتی است که توسط سایت هایی مانند YouTube یا دیگرخدمات شخص ثالث انجام می شود. 2 روش افزودن/فعالسازی زیرنویس در یوتیوب
با این اپلیکیشن ساده، هر زبانی رو فقط با روزانه 5 دقیقه گوش دادن، توی 80 روز مثل بلبل حرف بزن! بهترین متد روز، همزمان تقویت حافظه، آموزش تصویری با کمترین قیمت ممکن!




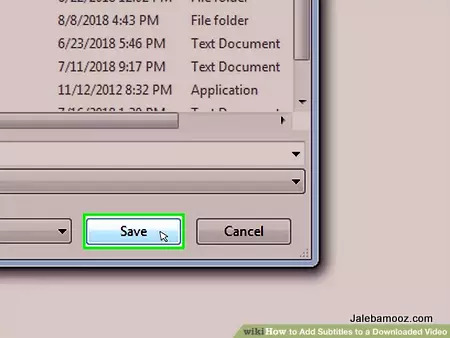
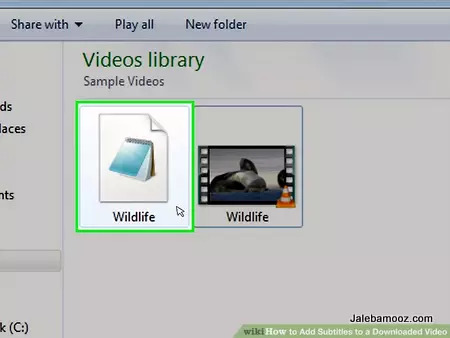
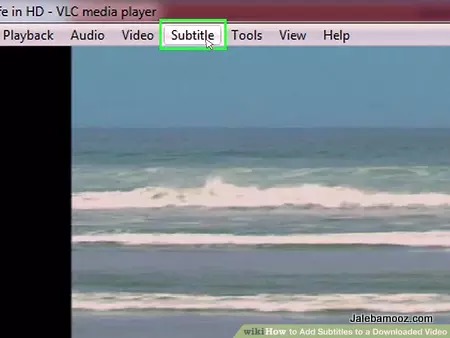
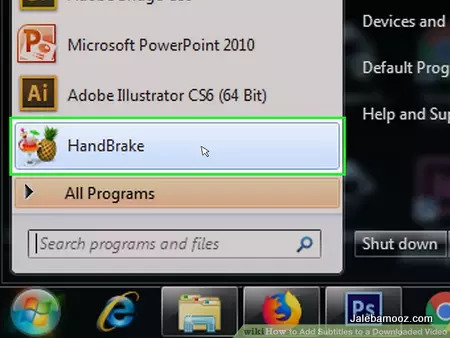
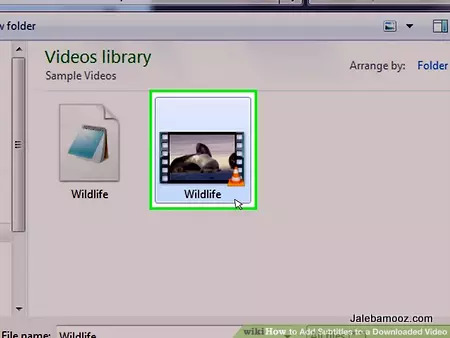
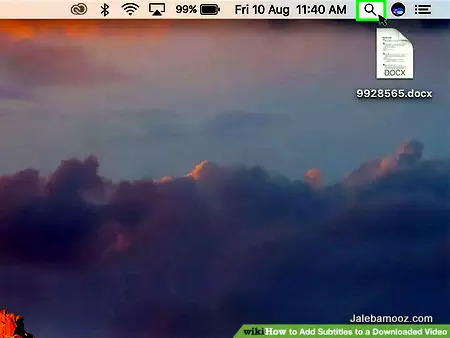
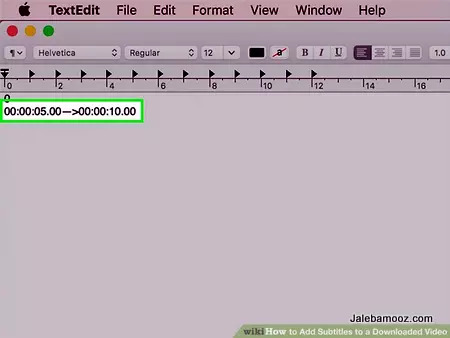
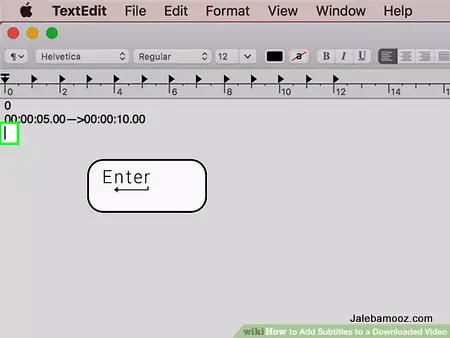
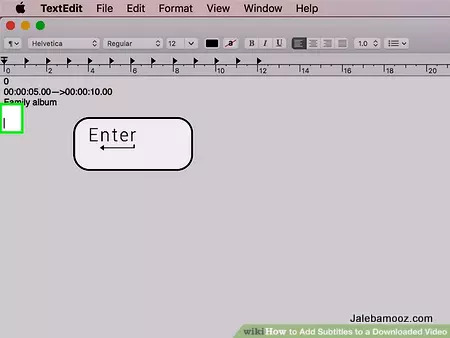

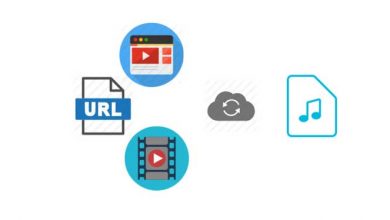



سلام..روش 4 برای من عالی بود و بسیار راحت..ممنون از تیم و سایت خوبتون