2 روش ساخت فایل اجرایی cmd (و همه نکات کاربردی)

هنگامی که برنامه ای را با دوبار کلیک کردن روی آیکون آن باز می کنید، شما در واقع فایل .exe آن برنامه را فعال می کنید که نتیجه آن راه اندازی برنامه است. مثلا وقتی شما پاورپوینت را باز می کنید، معمولا قبل از این که برنامه صفحه پیش فرض را باز کند که در آن می توانید فایلی جدید باز کنید یا فایلی که با آن کار می کردید را انتخاب کنید، شما اسپلش اسکرین پاورپوینت را می بینید.
اما دو بار کلیک کردن روی آیکون تنها راه باز کردن برنامه نیست. در زمان قدیم پیش از ویندوز، مایکروسافت سیستم عامل DOS را تولید کرد، که حتی آیکونی که بتوان روی آن کلیک کرد نداشت. اگر می خواستید برنامه ای را باز کنید باید در command line دستوری را تایپ می کردید.
این کمی زمان بیشتری می گیرد اما مزیت هایی دارد که شما می توانید به کامپیوترتان بگویید که میخواهید برنامه دقیقا چگونه باز شود و میخواهید پس از باز شدن چه کاری انجام دهد.
در کنار این مطلب بخوانید: چگونه کامپیوتر خود را از راه دور به گوشی خود وصل کنیم؟
ورودی های command line همیشه بخشی از سیستم عامل های مایکروسافت از جمله ویندوز10 بوده اند. شما می توانید پاورپوینت را با یک فرمان در command line باز کنید و با استفاده از زیرفرمان ها یا سوییچ ها مشخص کنید که چه کاری انجام دهد.
روش ساخت فایل اجرایی CMD
برای ساخت فایل اجرایی CMD (که معمولا با پسوند bat. یا cmd. ذخیره میشود)، میتوانید از یک ویرایشگر متن ساده مانند Notepad استفاده کنید. این فایلها به شما امکان میدهند تا دستورات مختلف را به صورت یکجا اجرا کنید. در زیر، مراحل ساخت یک فایل اجرایی CMD توضیح داده شده است:
مراحل ساخت فایل CMD
- باز کردن ویرایشگر متن:
- ویرایشگر متن ساده مانند Notepad را باز کنید.
- نوشتن دستورات:
- دستورات CMD را که میخواهید اجرا شوند، وارد کنید. به عنوان مثال
@echo off
echo Hello, this is a test batch file!
pause
- ذخیره فایل:
- فایل را با پسوند
bat.یاcmd.ذخیره کنید. برای این کار، از منوی “File” گزینه “Save As” را انتخاب کنید. - در قسمت “Save as type” گزینه “All Files” را انتخاب کنید.
- یک نام برای فایل انتخاب کنید و پسوند
bat.یاcmd.را به انتهای نام اضافه کنید، مثلاtest.batیاtest.cmd. - مکان ذخیره فایل را انتخاب کنید و روی “Save” کلیک کنید.
- فایل را با پسوند
- اجرای فایل:
- به پوشهای که فایل را در آن ذخیره کردهاید بروید.
- روی فایل
bat.یاcmd.دو بار کلیک کنید تا اجرا شود.
مثالهای ساده
- مثال 1: نمایش پیام و توقف تا فشار کلید:
@echo off
echo Hello, this is a simple batch file!
pause
مثال 2: اجرای یک برنامه (مثلا Notepad):
@echo off
echo Opening Notepad…
start notepad.exe
pause
مثال 3: اجرای دستورات پیدرپی:
@echo off
echo Creating a directory…
mkdir test_directory
echo Changing to the new directory…
cd test_directory
echo Creating a new file…
echo This is a test file. > test_file.txt
echo Listing directory contents…
dir
pause
توضیحات:
echo off@: این دستور باعث میشود که دستورات در خود فایل CMD نمایش داده نشوند و فقط خروجی آنها نمایش داده شود.echo: این دستور برای نمایش متن در CMD استفاده میشود.pause: این دستور باعث میشود که اجرای فایل CMD تا زمانی که یک کلید فشار داده شود، متوقف شود.start: این دستور برای اجرای برنامهها یا فایلهای دیگر استفاده میشود.mkdir: این دستور یک دایرکتوری (پوشه) جدید ایجاد میکند.cd: این دستور برای تغییر دایرکتوری استفاده میشود.dir: این دستور لیستی از فایلها و دایرکتوریهای موجود در دایرکتوری جاری را نمایش میدهد.
با استفاده از این روشها و دستورات، میتوانید فایلهای CMD خود را برای انجام وظایف مختلف ایجاد و اجرا کنید.
آشنایی با فرمان ها
در نسخه های قدیمی تر ویندوز اگر می خواستید فرمانی را تایپ کنید، باید ابتدا ابزار Command Prompt یا CMD را باز کنید. در ویندوز 10 همچنان میتوانید CMD را باز کنید و برای تایپ فرمان از آن استفاده کنید. برای این کار کافیست در منوی Start کلمه «cmd» را تایپ کنید و اینتر را فشار دهید.
همانطور که احتمالا حدس زدید اگر می توانید CMD.exe را از منوی Start اجرا کنید، همچنین می توانید پاورپوینت را با تایپ کردن «PowerPoint» در منوی Start اجرا کنید. به طور دقیق تر شما همچنین می توانید نام فایل .exe پاورپوینت را تایپ کنید، یا در پنجره CMD و یا در منوی Start ویندوز: powerpnt.exe (توجه کنید «pnt» نه «point») تایپ کردن «powerpnt» بدون تایپ کردن .exe نیز برنامه را باز می کند.
حتما دانلود کنید: 12 تا از بهترین پلیرهای ویندوز (آپدیت 2022)
نکته: دستورات به حروف بزرگ و کوچک حساس نیستند. شما می توانید از حروف کوچک، بزرگ، و یا ترکیبی از آن ها استفاده کنید.
نام و مکان فایل های Office
قبل از این که بتوانید برنامه ای را از command line اجرا کنید، باید نام آن، و اگر از ابزار CMD استفاده می کنید، مکان آن را بدانید. فایل های Office 2016، در صورتی که Office را در مکان پیش فرض آن نصب کرده باشید، در رشته فولدرهای زیر قرار دارند:
- Windows 32-bit: C:\Program Files (x86)\Microsoft Office\root\Office16\
- Windows 64-bit: C:\Program Files\Microsoft Office\root\Office16\
اگر نسخه قدیمی Office را داشته باشید احتمالا در فولدرهای Office15 یا Office14 قرار داشته باشد. نسخه های آینده Office احتمالا در پوشه هایی با شماره های بالاتر قرار داشته باشد.
فایل های .exe هرکدام از برنامه های Office :
- پاورپوینت: powerpnt.exe
- نشان دهنده پاورپوینت : pptview.exe
- ورد: winword.exe
- اکسل: excel.exe
- اوت لوک: outlook.exe
- اکسس: msaccess.exe
تایپ هر یک از این نام فایل ها در منوی Start ویندوز برنامه ی مورد نظر را اجرا خواهد کرد.
حتما بخوانید: 20 ترفند افزایش سرعت ویندوز تا 2 برابر در ده دقیقه
باز کردن پاورپوینت از ابزار CMD کمی پیچیده تر است چون CMD وقتی باز می شود به فولدر به خصوصی می رود: فولدر کاربری شما. پاورپوینت در آن فولدر نیست پس شما باید ابتدا فولدر درست را باز کنید. در CMD فولدرها را directories می نامند.
چگونه در CMD وارد فولدر پاورپوینت شویم؟
1- پنجره File Explorer را باز کنید و «powerpnt.exe» را در منوی جستجو در بالای آن پنجره تایپ کنید. پس از چند لحظه، File Explorer فایل را با مسیر آن که در زیرش نوشته شده به شما نشان می دهد، مثل:
C:\Program Files (x86)\Microsoft Office\root\Office16\
2- در command prompt عبارت «\cd»را تایپ کرده و دکمه اینتر را فشار دهید. این یک فرمان تغییر پوشه است که شما را به جای فولدر کاربری شما، در درایو C کامپیوتر قرار می دهد.
3- عبارت «cd» را به همراه یک فاصله و سپس اولین فولدر، مانند «cd, program files» وارد کنید و اینتر را فشار دهید تا به آن فولدر تغییر مکان دهید.
4- به جست و جو در میان فولدرها ادامه دهید تا به فولدری برسید که پاورپوینت در آن قرار دارد، مانند «cd program file(x86)» و سپس «cd microsoft office» و غیره برسید.
5- عبارت «dir» را تایپ کنید تا محتوای فولدری (یا directory) که در آن قرار دارید را مشاهده کنید و اینتر را فشار دهید تا ببینید آیا powerpnt.exe در آن قرار دارد یا نه. هنگامی که در پوشه ی درست قرار گرفتید تایپ کردن «powerpnt.exe» پاورپوینت را باز خواهد کرد.
حتما بخوانید: ۲۰ نرم افزار ضروری که باید روی سیستم نصب کنید
آشنایی با سوییچ فرمان های شروع
command line switch یا زیرفرمان یک دستورالعمل اضافه می کند، این که به کامپیوتر می گوید می خواهید برنامه دقیقا چگونه باز شود. یک سوئیچ پس از فرمانی اصلی و یک فاصله می آید و با یک اسلش شروع می شود. به عنوان مثال، برای باز کردن پاورپوینت و سپس بلافاصله باز کردن یک فیلد خالی جدید، تایپ کنید:
powerpnt.exe /b
همچنین می توانید از یک سوئیچ برای باز کردن یک فایل بخصوص استفاده کنید. اما باید به طور دقیق مشخص کنید این فایل کجا قرار دارد تا پاورپوینت بتواند آن را پیدا کند. فایل های پاورپوینتی که شما ایجاد می کنید معمولا دارای پسوند pptx. هستند. بنابراین، اگر فایل های شما در فولدر Documents شما قرار دارند، موقعیت فایلی با نام «presentation» خواهد بود:
C:\Users\YourName\Documents\presentation.pptx
نکته: هر چیزی که بعد از سوئیچ تایپ می کنید، پارامتر نامیده می شود. بر خلاف دستورات، پارامترها گاها به حروف کوچک و بزرگ حساس هستند.
استفاده از دستورات و سوئیچ های پاورپوینت
در ادامه چند نمونه از فرمان های پر استفاده با سوییچ های پاورپوینت را مشاهده می کنید.
/B: پاورپوینت را با یک صفحه ارائه ی خالی باز می کند.
مثال:
“powerpnt.exe /b
/C: پاورپوینت را با فایلی مشخص اجرا می کند و همچنین حالت کنفرانس Microsoft Windows NetMeeting را اجرا می کند.
مثال:
powerpnt.exe /CC:\Users\YourName\Documents\netmeetingfile.pptx
/EMBEDDING: پاورپوینت را بدون نمایش صفحه ی برنامه ی پاورپوینت آفیس باز می کند. این حالت معمولا توسط توسعه دهندگان وب برای تست افزونه ها انجام می شود.
مثال:
powerpnt.exe /EMBEDDING
/M: این فرمان سوئیچ یک ماکرو در فایل ارائه ای بخصوص را اجرا می کند.
مثال:
powerpnt.exe /MC:\Users\YourName\Documents\test.pptx MyMacro
در این مثال، ماکروی «MyMacro» در فایل test.pptx استفاده شده است.
/N: پاورپوینت را باز می کند و ارائه ای جدید بر اساس تمپلیتی که شما مشخص می کنید ایجاد می کند.
مثال:
powerpnt.exe /N Path\customtemplate.potx
در این مثال، «path» نشان دهنده موقعیت تمپلیت است.
/O: پاورپوینت را اجرا کرده و به جای تنها یک فایل فهرستی از فایل ها را مشخص و باز می کند.
مثال:
powerpnt.exe” /O File presntation1.pptx، File presentation2.pptx
/P:: این فرمان سوئیچ ارائه را در پرینتر پیش فرض شما پرینت می کند. و باعث می شود کادر محاوره پرینت باز شود.
مثال:
powerpnt.exe /p MyFile.pptx
/PT: این سوئیچ ارائه را در پرینتری که شما مشخص می کنید یدون باز کردن کادر محاوره پرینت می کند.
مثال:
powerpnt.exe” /PT “PrinterName” “” “” “MyFile.pptx”
توجه داشته باشید که باید گیومه های خالی را وارد کنید.
/RESTORE: اگر پاورپوینت کرش کرد، می توانید با این سوییچ پاورپوینت را با حالتی که قبل از بسته شدن در آن قرار داشت ریستور کنید. پاورپوینت سعی می کند ارائه ای را که روی آن کار می کردید بازیابی کند.
مثال:
powerpnt.exe /RESTORE
/S: این سوئیچ فایلی را که شما به عنوان یک اسلاید شو مشخص کردید باز می کند.
مثال:
powerpnt.exe /S C:\Users\YourName\Documents\show.pptx
ایجاد میانبر در command line
اگر قصد دارید بیش از یک بار از یک سوئیچ در command line استفاده کنید، می توانید میانبری برای آن تولید کنید و آن را روی صفحه ی دسکتاپتان قرار دهید.
1-روی دسکتاپ ویندوز راست کلیک کنید. «New» را انتخاب کرده و سپس روی «Shortcut» کلیک کنید تا برنامه ی ایجاد میانبر باز شود.
2- روی «browse» کلیک کرده و فایل POWERPNT.EXE را پیدا کنید یا موقعیت آن را با اسم فایل در گیومه تایپ کنید. به حروف کوچک و بزرگ توجه کنید: “C:\Program Files (x86)\Microsoft Office\root\Office16\POWERPNT.EXE”
3- پس از تایپ یک فاصله سوییچی که می خواهید از آن استفاده استفاده کنید را به همراه هر پارامتری که نیاز دارید تایپ کنید. به عنوان مثال، برای باز کردن یک ارائه ی خالی جدید از این عبارت استفاده می کنید:
“C:\Program Files (x86)\Microsoft Office\root\Office16\POWERPNT.EXE” /b
4- روی Next کلیک کرده و سپس نامی برای میانبر وارد کنید.
5- برای باز کردن پاورپوینت با سوئیچ خود، روی میانبر دوبار کلیک کنید.
ترفند کاربردی: روش ریست کردن DNS در ویندوز
با این اپلیکیشن ساده، هر زبانی رو فقط با روزانه 5 دقیقه گوش دادن، توی 80 روز مثل بلبل حرف بزن! بهترین متد روز، همزمان تقویت حافظه، آموزش تصویری با کمترین قیمت ممکن!





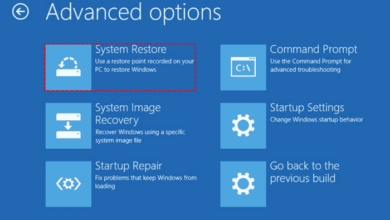
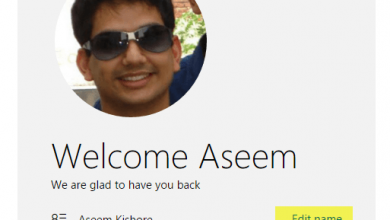
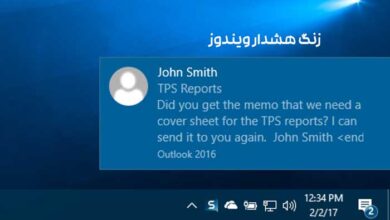
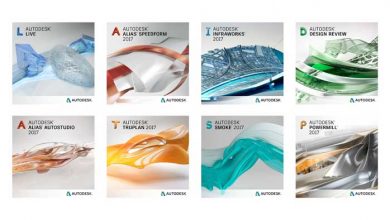
چرا تیتر مقاله ربطی به محتویاتش نداشت!