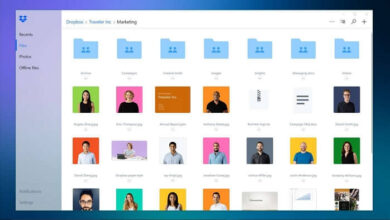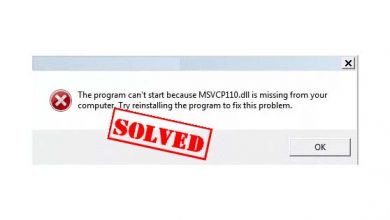2 روش تغییر نام و تصویر کاربری در ویندوز 7 تا 11
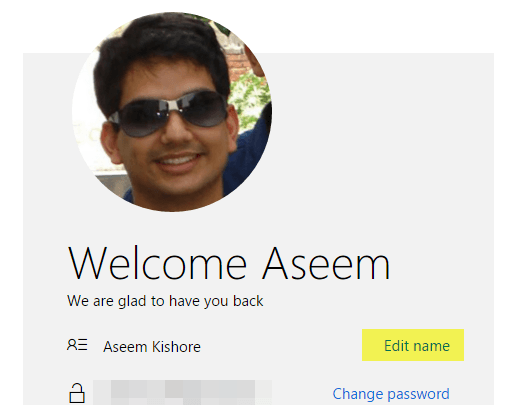
در ویندوز های 10 و 8 و 11 می توانید حساب کاربری مایکروسافت و / یا یک حساب کاربری محلی داشته باشید. روش تغییر عکس یا رمز ورود در هر دو حساب به یک صورت است، اما تغییر نام کاربری به این شکل نیست اگر حساب کاربری محلی دارید می توانید به صورت محلی نامش را تغییر دهید اما اگر در حساب کاربری مایکروسافت خود وارد شده اید باید به صورت آنلاین تغییر دهید.
بطور خلاصه و سریع
برای تغییر نام کاربری و تصویر حساب کاربری در ویندوز، میتوانید مراحل زیر را دنبال کنید:
- تغییر نام کاربری:
- وارد تنظیمات ویندوز شوید. برای این کار میتوانید روی آیکون ویندوز در پایین سمت چپ صفحه یا جستجو در منوی شروع کلیک کنید و تایپ “تنظیمات” کنید.
- در پنجره تنظیمات، به قسمت “حسابها” یا “Accounts” بروید.
- در بخش “حسابها”، گزینه “تغییر نام حساب” یا “Change account name” را انتخاب کنید.
- یک نام جدید برای حساب کاربری خود وارد کنید و تایید کنید.
- تغییر تصویر کاربری:
- وارد تنظیمات ویندوز شوید و به قسمت “حسابها” یا “Accounts” بروید.
- در بخش “حسابها”، گزینه “عکس حساب” یا “Change account picture” را انتخاب کنید.
- از بین گزینههای موجود یک تصویر جدید را انتخاب کنید یا عکس جدیدی بگیرید و آن را اعمال کنید.
با انجام این مراحل، نام و تصویر کاربری شما در ویندوز تغییر مییابد. لازم به ذکر است که برخی از این گامها ممکن است بسته به نسخه ویندوزی که استفاده میکنید، کمی متفاوت باشند.
توضیحات کامل و نکات تکمیلی:
تغییر نام کاربری
برای تغییر نام حساب کاربری برای حساب کاربری محلی، بر روی Start کلیک کنید و User Accounts را تایپ کنید. ادامه دهید و بر روی لینک Change your account name link کلیک کنید.
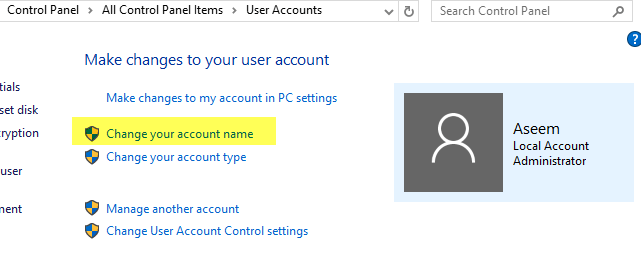
برای تغییر نام حساب کاربری برای حساب مایکروسافت خود، بر روی Start کلیک کنید، سپس بر روی تنظیمات بروید و بعد از آن بر روی Accounts کلیک کنید.
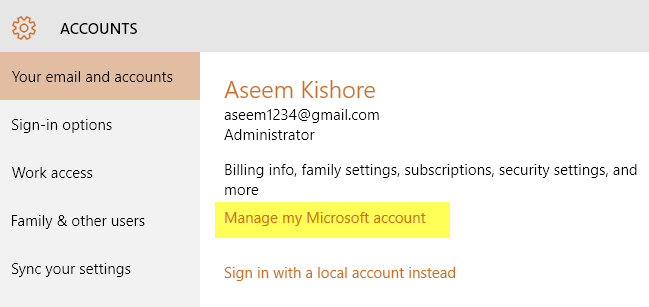 بر روی Manage my Microsoft account کلیک کنید و در مرورگرتان یک صفحه ای با نام Microsoft Account باز می شود. وارد شوید و از آنجا می توانید نام خود را تغییر دهید.
بر روی Manage my Microsoft account کلیک کنید و در مرورگرتان یک صفحه ای با نام Microsoft Account باز می شود. وارد شوید و از آنجا می توانید نام خود را تغییر دهید.
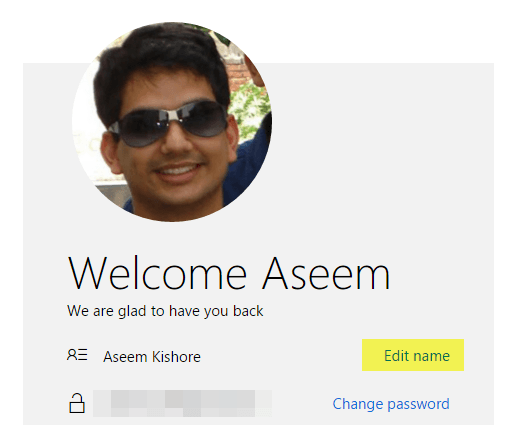
تغییر تصویر حساب کاربری
برای تغییر تصویر حساب کاربری در ویندوز ۱۰، از روش های بالا پیروی کنید: بر روی Start و سپس Settings کلیک کنید و بعد از آن بر روی Accounts بزنید. اگر صفحه را به سمت پایین بکشید می توانید در زیر نام کاربریتان، بخشی را بینید که نوشته است Your Picture. بر روی دکمه Browse کلیک کنید و عکس متفاوتی را انتخاب کنید.
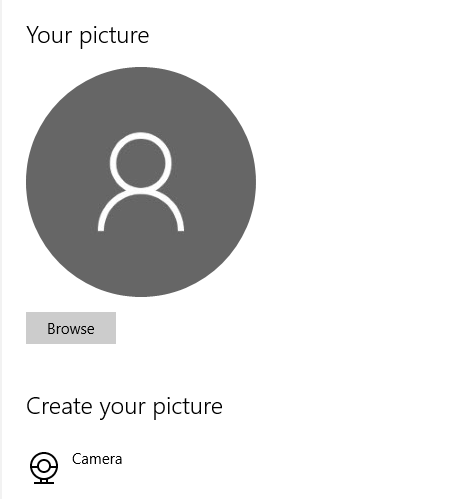
همچنین می توانید بر روی دکمه Camera کلیک کنید و اگر دوربین به لپ تاپ یا کامپیوتر رومیزیتان متصل باشد می توانید از خودتان عکس بگیرید.
تغییر رمز عبور
برای نغییر رمزعبور در ویندوز ۱۰، می توانید از همان تنظیماتی که در بالا نشان داده شده پیروی کنید. به Start بروید، بر روی Settings کلیک کنید و سپس بر روی Accounts بزنید و سپس بر روی Sign-in options در سمت چپ بزنید.
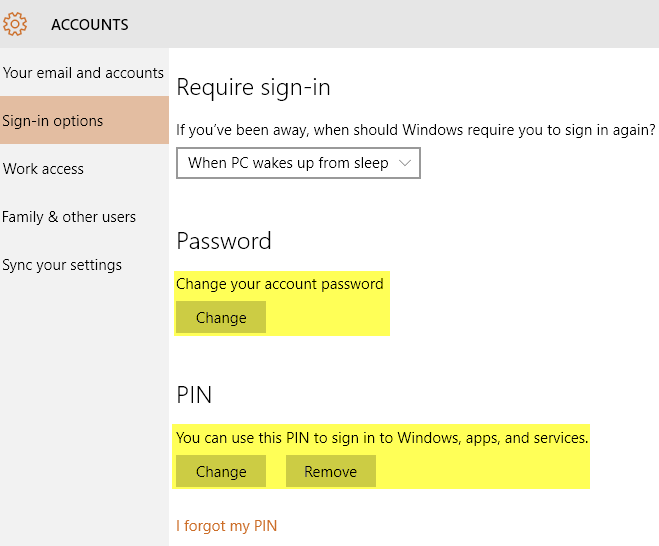
بر روی دکمه Change کلیک کنید و در قسمت Password، رمزعبورتان را تغییر دهید. حتی اگر با حساب کاربری مایکروسافتتان وارد شده اید، می توانید در داخل ویندوز رمزعبورتان را تغییر دهید. اگر در ویندوز ۱۰ تنظیمات PIN دارید، می توانید در این پنجره آن را حذف یا تغییر دهید.
تغییر نام کامپیوتر
برای تغییر نام کامپیوتر در ویندوز ۱۰، می توانید به ترتیب بر روی Start، Settings و System کلیک کنید و بعد از آن بر روی About در سمت چپ و در قسمت پایین کلیک کنید.
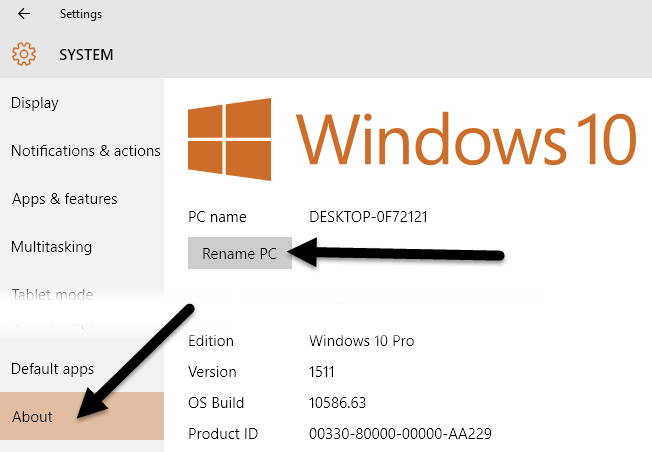
بر روی دکمه ی Rename PC کلیک کنید و در قسمت نام جدید، نامی را برای کامپیوترتان تایپ کنید. پیامی می گیرید که برای اعمال تغییرات جدید باید کامپیوتر خود را ری استارت کنید.
ویندوز ۸
برای ویندوزهای ۸، تمامی روش مشابه با ویندوز ۱۰ است، اما روش نمایش پیغام ها به صورت دیگری است به این دلیل که ویندوز ۸ دکمه ی Start مشابه با ویندوز ۱۰ ندارد.
در هر جایی که در ویندوز ۱۰ بر روی Start و سپس Settings کلیک می کردید، در ویندوزهای ۸ مجبورید که بر روی Start کلیک کنید که صفحه نمایش Start باز می شود و بعد باید PC Settings تایپ شود.
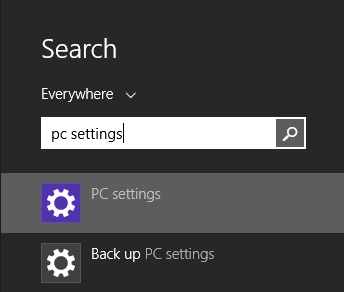
در قسمت PC Settings، تغییر نام کاربر، رمزعبور و عکس حساب کاربری آسان است. بر روی Accounts کلیک کنید و سپس از طریق Your Account نام کاربری حساب مایکروسافتتان و همچنین عکستان را تغییر دهید.
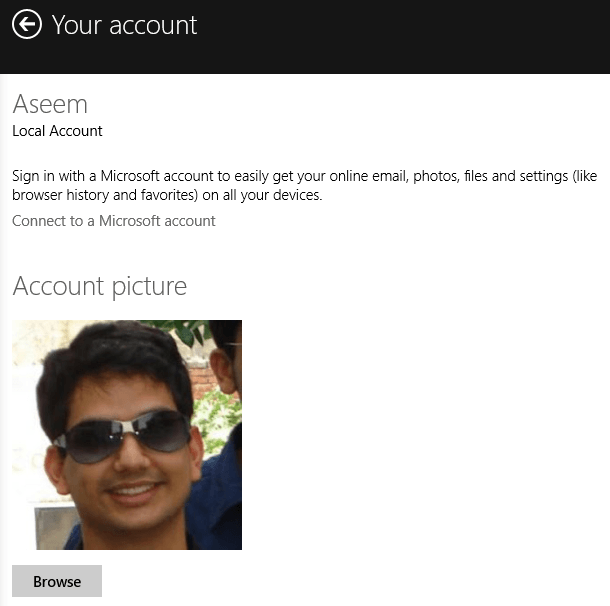
اگر از حساب کاربری محلی استفاده می کنید، می توانید از طریق کنترل پنل، نام حساب را به روش مشابه ویندوز ۱۰ تغییر دهید. بر روی دکمه Start کلیک کنید و User Accounts را تایپ کنید. برای تغییر رمزعبور حساب کاربری یا PIN در ویندوز ۸، PC Settings را باز کنید بر روی Accounts کلیک کنید و درست مثل ویندوز ۱۰ بر روی Sign-in options کلیک کنید.
تفاوت اصلی بین ویندوز ۱۰ و ویندوز ۸ در زمانی است که می خواهید نام کامپیوتر را تغییر دهید. در ویندوز ۸، PC Settings را باز می کنید سپس بر روی PC and Devices کلیک می کنید و در نهایت بر روی PC Info کلیک می کنید.
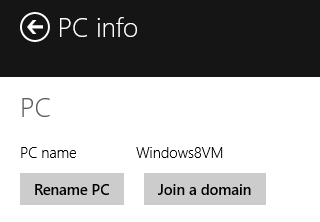
ویندوز ۷
تغییر نام کاربری، رمزعبور و عکس
تغییر هر چیزی در ویندوز ۷ واقعا راحت است. بر روی Start کلیک کنید و User Accounts را تایپ کنید تا قسمت کنترل پنل را نشان دهد.
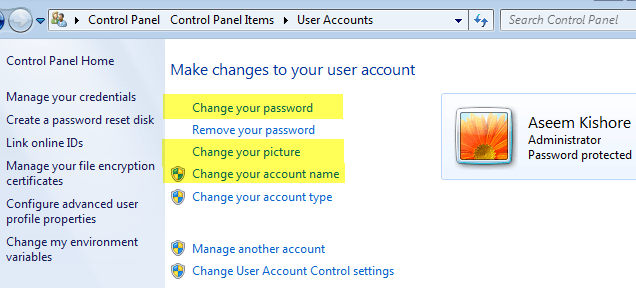
در اینجا می توانید رمزعبور، تصویر حساب کاربری و نام حسابتان را تغییر دهید. به همین راحتی! برای تغییر نام کامپیوتر در ویندوز ۷، به کنترل پنل بروید و وارد بخش System شوید. می توانید لینک Change Settings را در قسمت پایین در کنار نام کامپیوتر ببینید.
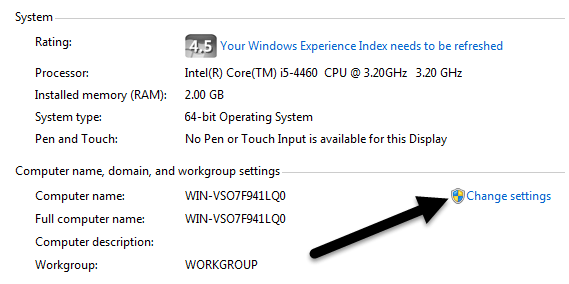
با کلیک بر روی آن، پنجره ی دیگری باز می شود که باید بر روی دکمه Change کلیک کنید. بعد از این کار، می توانید نام جدیدی برای کامپیوترتان تایپ کنید.
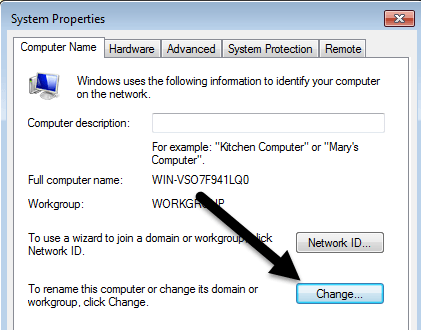
تمامش همین بود. کارهای ساده ای هستند، اما چون همیشه این کار را انجام نمی دهید ممکن است فراموش کنید.
با این اپلیکیشن ساده، هر زبانی رو فقط با روزانه 5 دقیقه گوش دادن، توی 80 روز مثل بلبل حرف بزن! بهترین متد روز، همزمان تقویت حافظه، آموزش تصویری با کمترین قیمت ممکن!