3 روش دسترسی از راه دور به کامپیوتر شخصی با گوشی
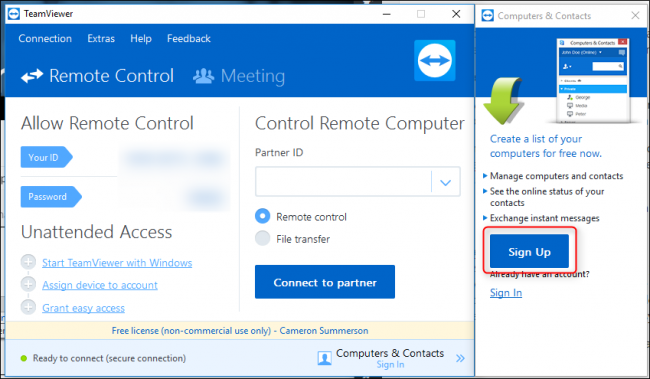
زمانی که شما می خواهید فایلی را از روی گوشیتان روی کامپیوتر خود بریزید، همیشه یک مدت زمانی برای این انتقال طول می کشد و رایانه شخصی در این نزدیکی نیست. خوشبختانه، یک روش آسان برای دسترسی از راه دور به رایانه شخصی خود به طور مستقیم از طریق تلفن یا رایانه لوحی خود وجود دارد؛ توصیه می کنیم خواندن این مقاله را از دست ندهید.
در حالی که گزینه های زیادی در خارج وجود دارد که اجازه این کار را می دهد، ما می خواهیم توجه شما را به یکی از ساده ترین راه ها جلب کنیم. چرا برای انجام این کار سخت تر کار کنیم؟ در اینجا بهترین گزینه ها برای شما هستند.
گزینه اول: Chrome Remote Desktop
- دانلود نسخه کامپیوتر
- از اینجا افزونه کروم آن را دانلود کنید (دکمه آبی رنگ Add to chrome)
این کار یک کادر محاوره ای را برای نصب افزونه Remote Desktop جدید ایجاد می کند (برای اینکه با برنامه قدیمی Remote Desktop اشتباه نگیرید، چون این یک موضوع متفاوت است). روی دکمه Add Extension کلیک کنید.
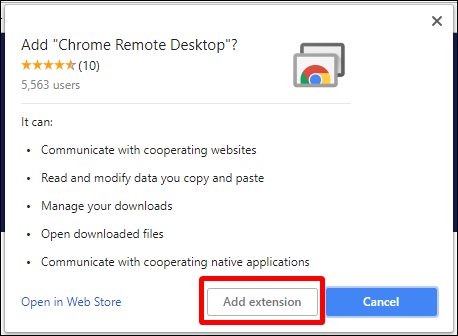
دانلود و نصب چند ثانیه طول خواهد کشید و پس از آن نام کاپیوتر خود را وارد آن خواهید کرد. روی گزینه next کلیک کنید.
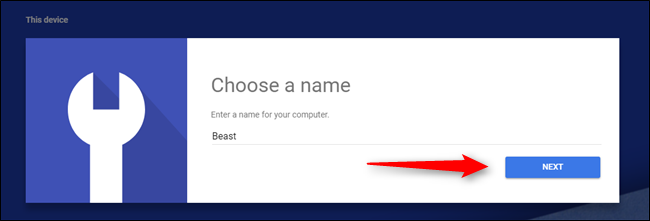
در اینجا، پین ورود خود را انتخاب کنید. پین خود را یک عدد سخت وارد کنید! پس از اتمام، روی Start کلیک کنید.
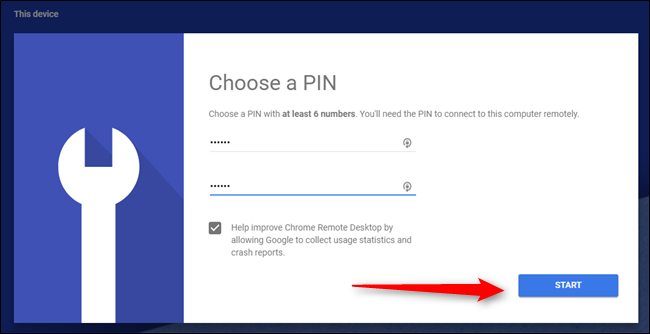
در ویندوز، باید یک جعبه پنجره ای ظاهر می شود که از شما می پرسد آیا اجازه می دهید تغییراتی در دستگاه شما ایجاد کند یا مخالف هستید. روی “Yes” کلیک کنید تا همه تنظیمات شما set up شود.
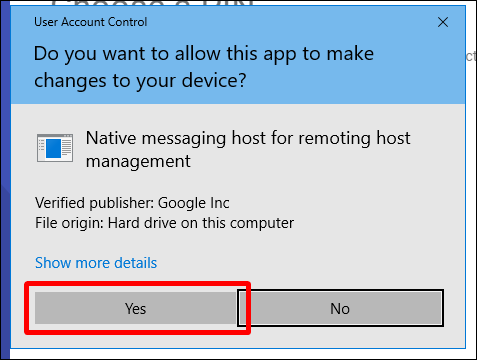
بلد باشید: کنترل گوشی دیگران از راه دور
نحوه راه اندازی Chrome Remote Desktop با استفاده از برنامه Legacy Chrome
همانطور که قبلا گفتم، Google در ماه های آینده این نسخه از Remote Desktop را (به همراه سایر برنامه های Chrome) خارج خواهد کرد، اما هنوز هم اکنون در دسترس است، بنابراین ما این کار را تا زمانی خارج نشده است، انجام می دهیم.
ابتدا باید برنامه Chrome Remote Desktop را در مرورگر خود نصب کنید. این برنامه در فروشگاه وب Chrome در دسترس است و نصب آن چند ثانیه طول می کشد.
پس از نصب، برنامه را از فهرست برنامه Chrome راه اندازی کنید؛ باید اولین پیوند در نوار نشانک ها باشد. از آنجا، فقط به دنبال لینک Chrome Remote Desktop بروید.
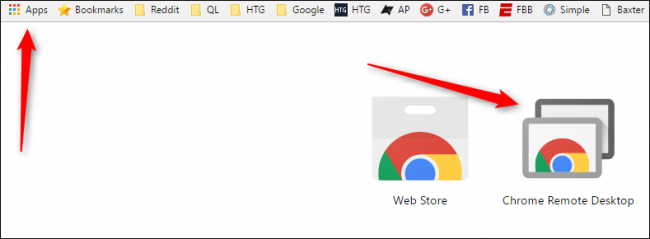
اولین بار که آن را راه اندازی می کنید، باید با نصب یک ابزار کوچک، ارتباطات از راه دور را به کامپیوتر خود فعال کنید. روند بسیار ساده است و Chrome شما را درباره همه چیز راهنمایی می کند.
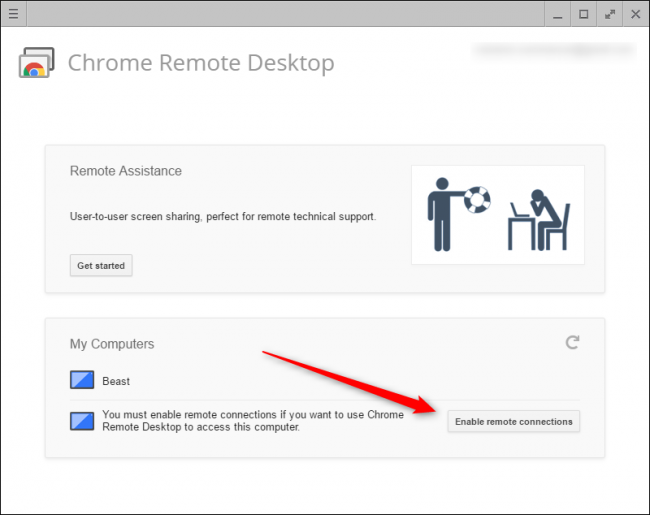
هنگامی که برنامه دانلود و نصب شد، Chrome Remote Desktop از شما می خواهد که یک پین را وارد کنید. البته باید رمزی را وارد کنید که یادآوری آن برای شما آسان و برای دیگران سخت باشد (بنابراین، از ۱۲۳۴۵۶ یا چنین چیزی استفاده نکنید. خودتان بهتر می دانید علتش چیست!)
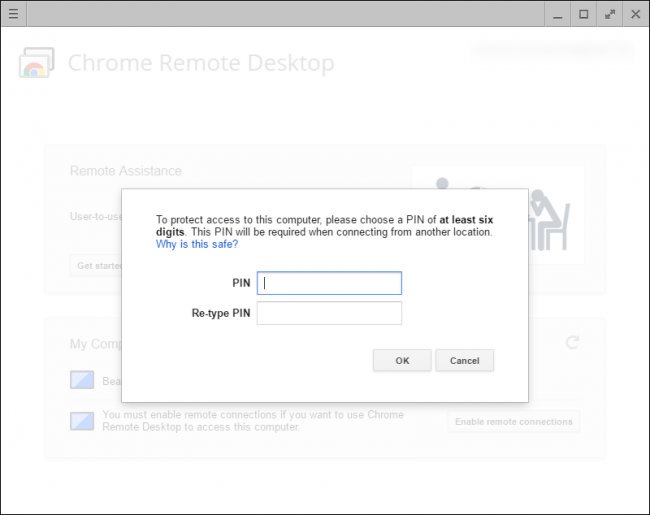
پس از وارد کردن پین، چند ثانیه طول خواهد کشید تا اتصال از راه دور فعال شود. پس از اتمام، رایانه شما؛ هرچه نام آن باشد؛ در لیست ظاهر می شود. شما می توانید لپ تاپ و دسک تاپ من را در این تصویر مشاهده کنید.
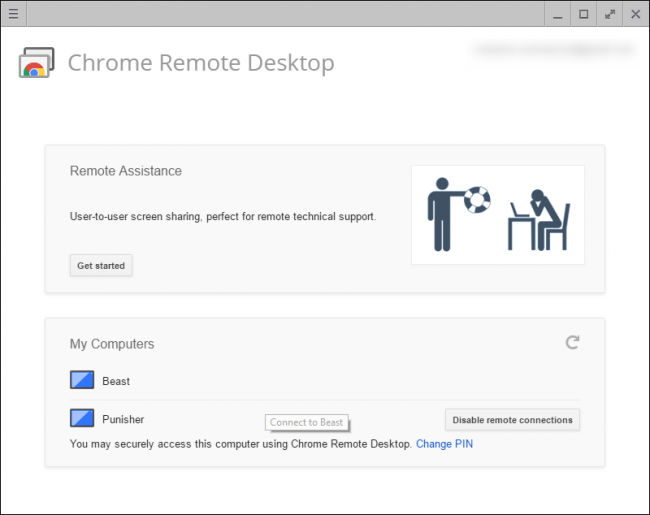
بلد باشید: بهترین راه جلوگیری از هک شدن وای فای
از آنجا میتوانید به راحتی به هر یک از کامپیوترهای متصل خود از هر رایانه یا دستگاه سیار دیگری که وارد سیستم میشوید، دسترسی داشته باشید. تنها چیزی که باید در نظر داشته باشید این است که Chrome Remote Desktop باید قبل از آن که به آن نیاز داشته باشید تنظیم شود؛ شما نمی توانید این کار را از راه دور انجام دهید!
نحوه متصل شدن به کامپیوتر شخصی با Chrome Remote Desktop
اکنون همه چیز تنظیم شده است، باید برنامه Remote Desktop Chrome را برای تلفن خود (Android یا iOS) دانلود کنید. برای شروع کار آن را روشن کنید. من در اینجا از Google Pixel XL استفاده می کنم، اما این روند بدون توجه به دستگاهی که استفاده می کنید باید کاملا مشابه باشد.
به محض اینکه برنامه را راه اندازی کردید، اگر رایانه های شما یک لیست نشان دهد. روی یک موردی که باید برای اتصال به آن انتخاب کنید را انتخاب کنید.
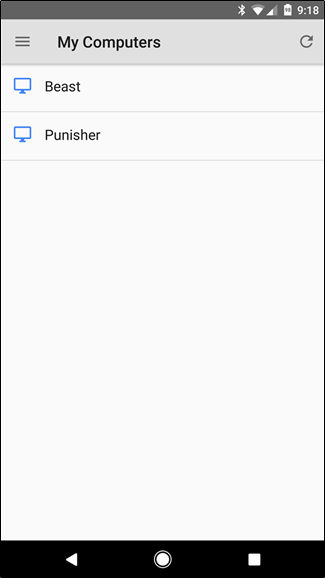
در اینجا باید پین خود را انتخاب کنید، همچنین گزینه ای را برای همیشه فراهم می کند که بتوانید اتصالات این دستگاه را بدون پین نیز فراهم کنید؛ که صادقانه توصیه نمی کنم این کار را انجام دهید. اگر اتفاقی برای تلفن شما بیفتد، شما نمی خواهید که مرتکب اشتباهی شوید که دیگران به تلفن و رایانه شما دسترسی داشته باشد.
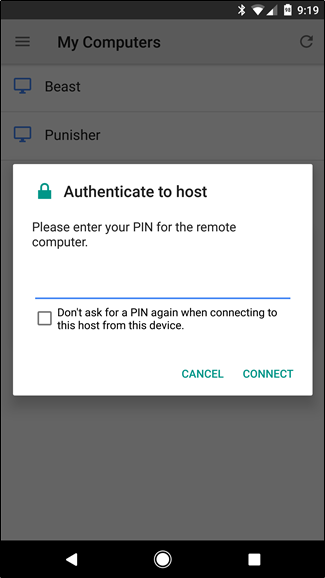
با وارد کردن پین، گزینه ” Connect” را انتخاب کنید.
بووم. اتصال با کامپیوتر بسیار سریع خواهد بود. در این مرحله، شما به راحتی می توانید کاری را که باید انجام دهید انجام دهید از انگشت خود به عنوان ماوس استفاده کرده و روی آن ضربه بزنید. این مثال بیشتر منطقی تر است.
پس از اتمام، فقط دکمه “Stop Sharing” در پایین را انتخاب کنید. اتصال خاتمه می یابد. بسیار آسان و سریع.
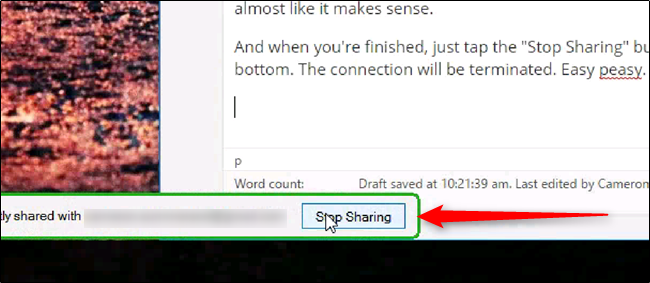
گزینه دوم: TeamViewer
همانطور که قبلا گفتم، همه از Chrome استفاده نمی کنند. و اگر از Chrome استفاده نمی کنید، خب، نمی توانید به خوبی از Chrome Remote Desktop استفاده کنید، می توانید؟
برای همه افراد دیگر، TeamViewer وجود دارد. مانند Chrome Remote Desktop ، در سراسر صفحه موجود است – Windows ، Mac ، Android ، iOS و غیره. تنظیم و استفاده از آن دشوار نیست، اما من اکنون به شما هشدار می دهم، Chrome Remote Desktop بسیار ساده تر است. پیچیدگی TeamViewer بدان معنی است که با امنیت بیشتری کار می کند؛ کاری که اگر قصد استفاده از آن را دارید باید انجام دهید. اگر این کار را نکنید، در اصل انگار شما در خانه خود را باز و بدون قفل رها کرده اید و این بد است.
نحوه تنظیم TeamViewer
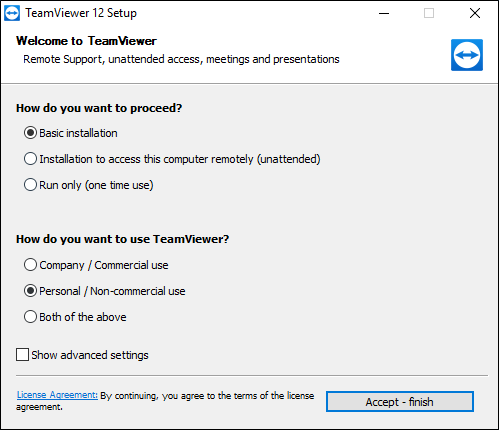
نصب فقط چند دقیقه طول خواهد کشید و سپس برای شروع کار آماده خواهید بود.
به طور پیش فرض، TeamViewer شناسه از راه دور و یک پین را برای شما فراهم می کند، اما این کار تنها در صورتی مفید است که واقعا جلوی رایانه خود باشید؛ ایده اینجاست که می توانید آن را در اختیار شخص دیگری قرار دهید تا بتوانند از راه دور به رایانه شما دسترسی پیدا کنند. اگر از سیستم خارج شوید و به آن دسترسی داشته باشید و به دسترسی از راه دور به سیستم خود نیاز داشته باشید، نیازی نیست کارهای زیادی را انجام دهید.
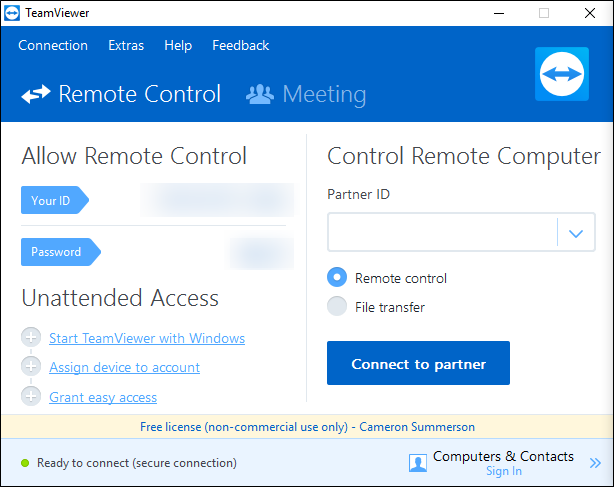
برای این کار، باید یک حساب TeamViewer را راه اندازی کنید و رایانه خود را به آن متصل کنید. برای راه اندازی آن، بر روی دکمه ” Sign Up” در پنجره سمت راست کلیک کنید. البته اگر قبلا حساب TeamViewer دارید، می توانید وارد سیستم شوید.
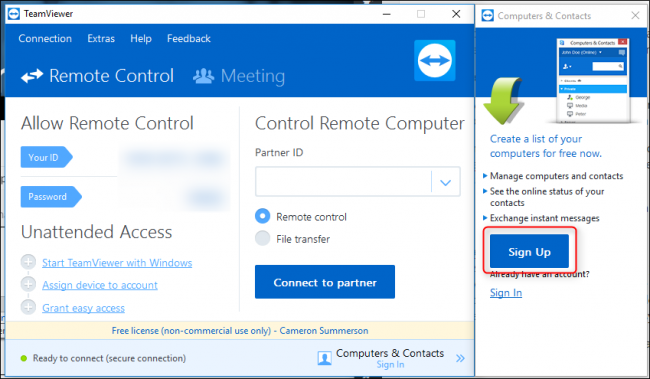
پس از تنظیم حساب کاربری و وارد شدن به آن، یک گذرواژه نیز برای آن باید در نظر بگیرید. دوباره، آن را به یاد داشته باشید؛ رمزی که برای شما آسان و برای دیگران سخت باشد. و اکنون زمان خوبی خواهد بود که این تنظیمات امنیتی را نیز تغییر دهید.
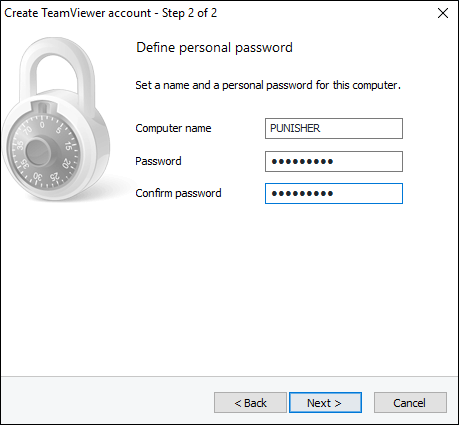
چگونه با TeamViewer به رایانه خود متصل شوید
برای دسترسی به رایانه شخصی خود، برنامه تلفن همراه TeamViewer را در دستگاه Android یا iOS خود نصب کنید، سپس آن را روشن کنید. گزینه ” Computers ” در پایین را انتخاب کنید، سپس به حسابی که تازه ایجاد کرده اید وارد شوید.
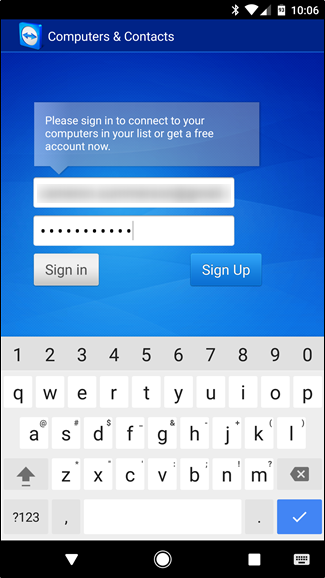
پس از آن، گزینه ” My Computers” را انتخاب کنید که لیستی از تمام رایانه های موجود در حساب TeamViewer شما را نشان دهد.
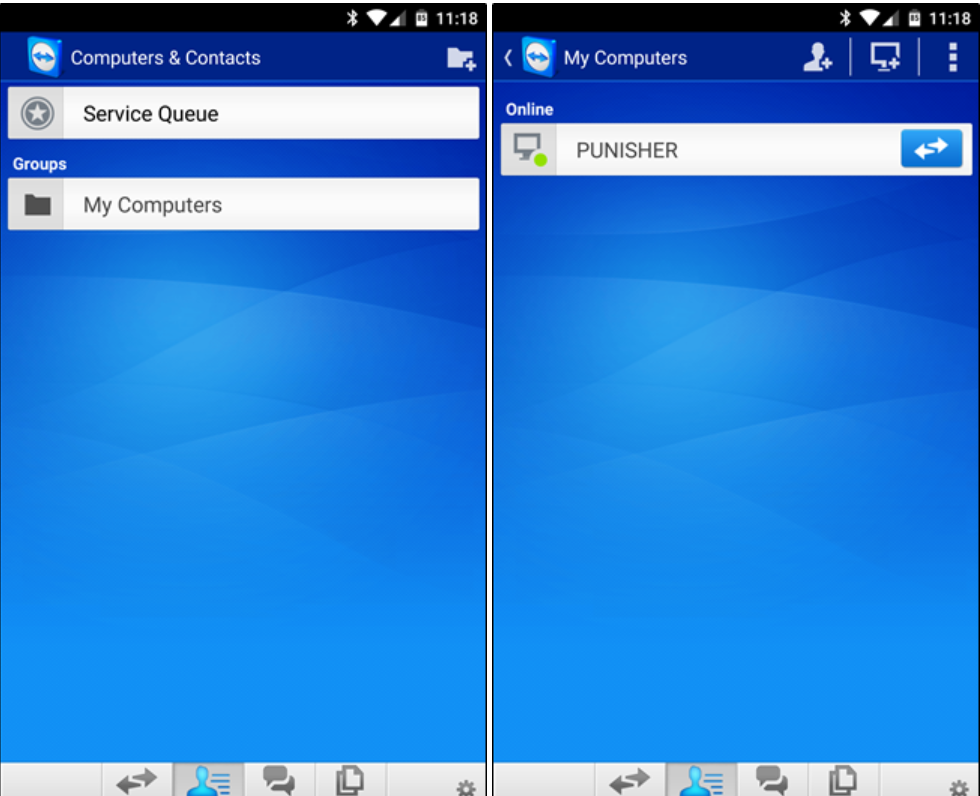
کامپیوتری که می خواهید به آن وصل شوید را انتخاب کنید. برقراری ارتباط از راه دور یک دقیقه طول می کشد، اما پس از آن شما آماده می شوید تا در آن برنامه بچرخید.
در پایین رابط (دوباره از طریق تلفن) لیستی سریع از کارهایی که می توانید انجام دهید را به شما نشان می دهد: بستن، صفحه کلید، اقدامات (مانند میانبرهای صفحه کلید)، ویندوز، تنظیمات TeamViewer و مخفی کردن. این تنظیمات بسیار مفید برای کاربردهایی بیش از کلیک کردن و گشتن در برنامه هستند و مناطقی که TeamViewer در قسمت Remote Desktop Chrome را از پا در می آورد.
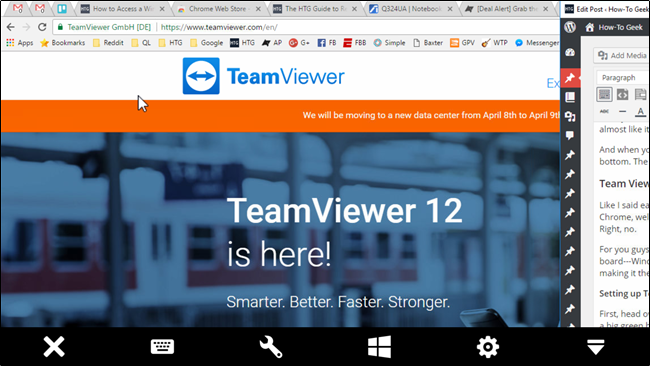
وقتی کار خود را تمام کردید، برای بستن اتصال، بر روی دکمه X (یا “پشت”) کلیک کنید.
نحوه انتقال فایل های برگشتی و بعدی با TeamViewer
اما صبر کنید، چیزهای بیشتری وجود دارد! اگر فقط سعی در گرفتن چندین فایل دارید، گزینه دیگری در اینجا وجود دارد: شما می توانید از سیستم انتقال پرونده TeamViewer استفاده کنید.
با وارد شدن برنامه به حساب TeamViewer ، گزینه “Files” در پایین و سپس روی “Remote Files” را انتخاب کنید.
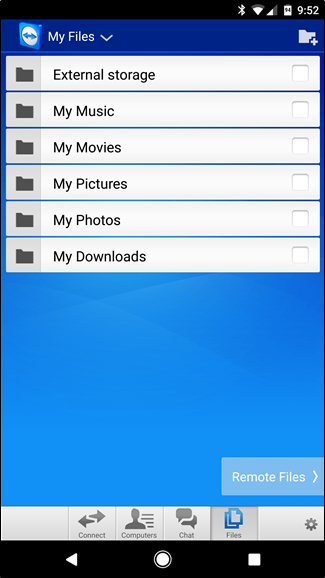
پس از ورود به سیستم، گزینه ” My Computers” را انتخاب کنید، سپس رایانه مورد نظر برای دسترسی را انتخاب کنید.
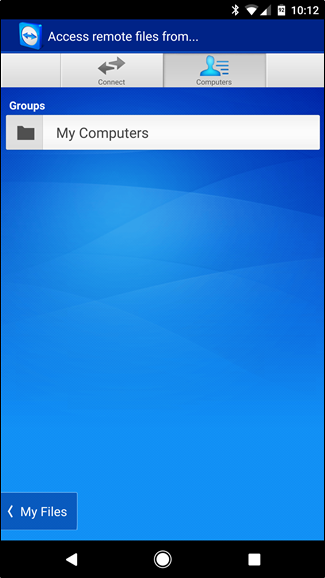
در اینجا، بسیار واضح است: از طریق سیستم فایل حرکت کنید و کادر انتخاب در کنار پرونده هایی که می خواهید انتقال دهید را انتخاب کنید. با انتخاب پرونده ها، دکمه ” My Files” در پایین، سپس نماد کاغذ کوچک در بالا را انتخاب کنید تا پرونده ها به مکان مورد نظر منتقل شوند.
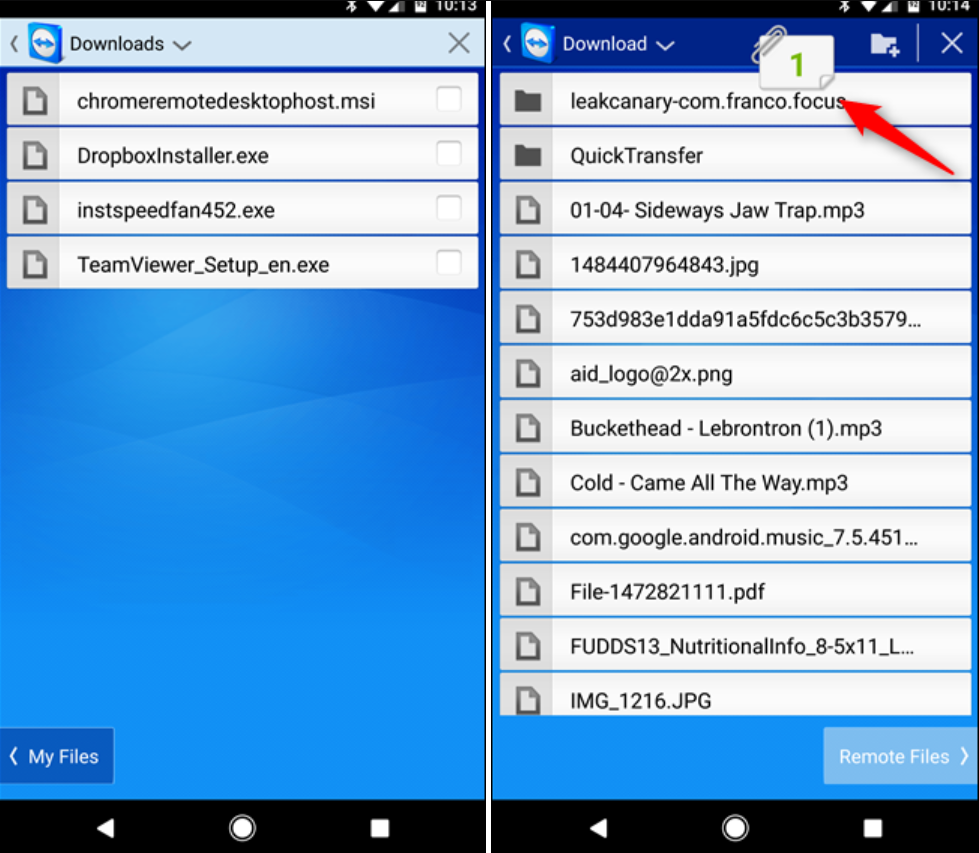
پس از اتمام کار، فقط کافی است دکمه پشت را برای قطع ارتباط انتخاب کنید. این تمام آن چیزی بود که شما باید می دانستید.
گزینه های بی شمار دیگری برای دسترسی از راه دور در آنجا وجود دارد، اما این دو بهترین گزینه کراس پلتفرم هستند که بدون توجه به نوع رایانه یا تلفنی باید کار کنند.
بلد باشید: کنترل کامپیوتر دیگران از راه دور یا اینترنت
در حالی که من برای همه نیازهای از راه دور خود (که عموما نادر هستند) از Remote Desktop Chrome استفاده می کنم، قبول دارم که TeamViewer در اینجا گزینه قدرتمندتری است. گزینه انتقال پرونده به طرز درخشانی اجرا شده و قابل استفاده است. فقط اطمینان حاصل کنید که اگر می خواهید از توان TeamViewer استفاده کنید، اقدامات لازم را برای تامین امنیت آن را نیز انجام می دهید.
با این اپلیکیشن ساده، هر زبانی رو فقط با روزانه 5 دقیقه گوش دادن، توی 80 روز مثل بلبل حرف بزن! بهترین متد روز، همزمان تقویت حافظه، آموزش تصویری با کمترین قیمت ممکن!






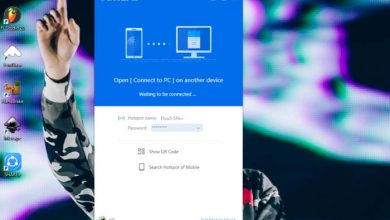
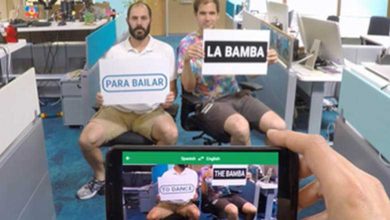

سلام ممنون از سایت خوبتون
عالی بود