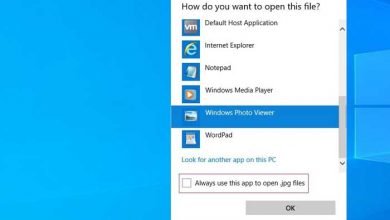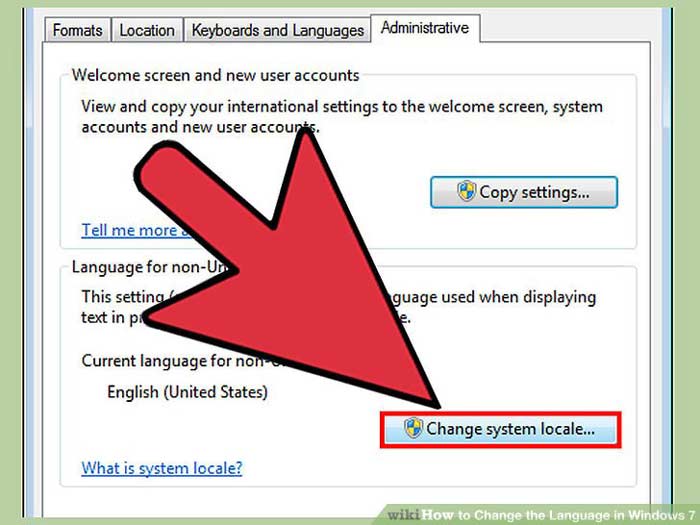چه طور در ویندوز 10 زنگ هشدار تنظیم کنیم؟ (3 روش)
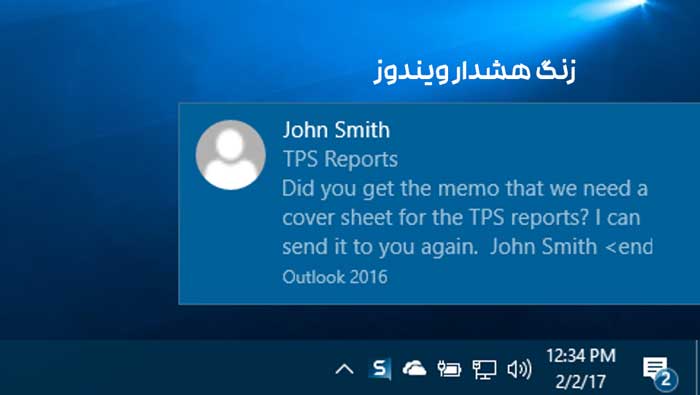
مرکز اقدامات یا Action center در ویندوز 10 اعلان ها و هشدار را از برنامه های همیشگی ویندوز و سیستم و همین طور آن هایی که مربوط به برنامه های مدرن هستند، جمع آوری کرده و آن ها را نشان می دهد.
سپس اعلان ها در Action Center بر اساس برنامه و زمان گروه بندی می شوند. هنگامی که Action Center اعلان جدیدی دریافت می کند، به طور خلاصه یک بنر اعلان را در بالای ناحیه اعلان نوار وظیفه نشان می دهد تا به شما اطلاع دهد.
این مقاله به شما آموزش می دهد که چه طور پخش صدا را هنگام دریافت اعلان از همه یا یک سری برنامه ها و فرستنده های مربوط به اکانت تان در ویندوز 10 فعال یا غیر فعال کنید.
راهکار اول: صدای اعلان را برای یک سری برنامه ها و فرستنده های خاص در تنظیمات فعال یا غیرفعال کنید.
1-Settings را باز و روی نماد System کلیک کنید یا ضربه بزنید.
2- روی Notifications & Actions در سمت چپ کلیک کنید (یا ضربه بزنید) و روی برنامه یا فرستنده (مثلا Feedback Hub) در قسمت Get notification from these senders در سمت راست کلیک کنید یا ضربه بزنید. (به تصویر زیر نگاه کنید)
*اگر اپلیکشن ها و فرستنده های فهرست شده زیر قسمت Get notifications from these senders خاکستری شده باشند، یعنی اعلان ها همگی غیر فعال شده اند.
شما فقط برنامه ها و فرستنده هایی را خواهید دید که قبلا از آن ها اعلان دریافت کرده اید.
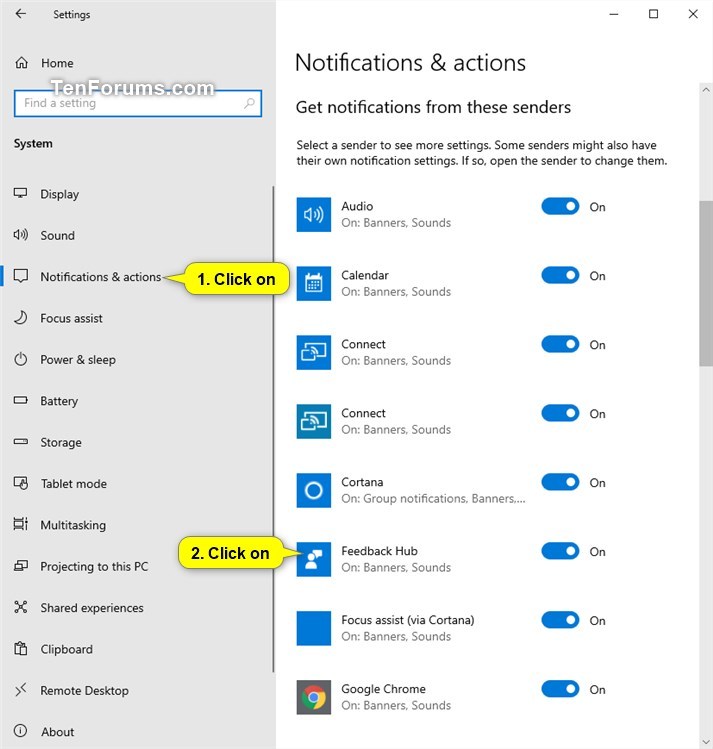
3- گزینه Play a sound when a notification arrives را On (که به صورت پیش فرض است) یا Off کنید. (تصویر زیر را ببینید)
*اگر تنظیمات خاکستری باشد، اعلان ها برای این برنامه یا فرستنده غیر فعال هستند.
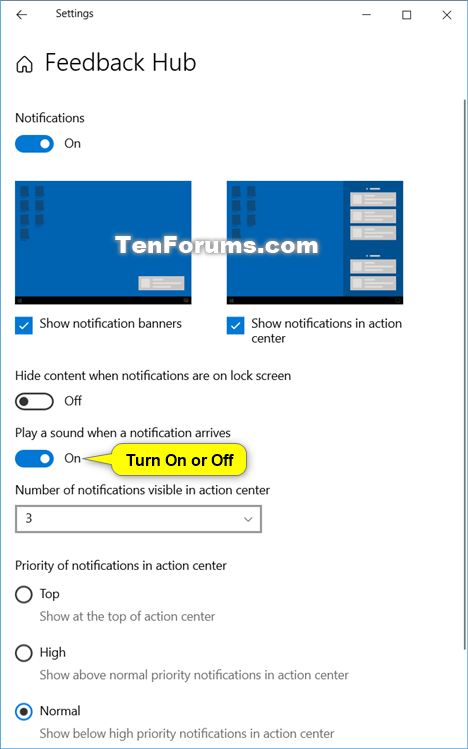
4-بعد از اتمام کار، در صورت تمایل می توانید گزینه تنظیمات Settings را ببندید.
راهکار دوم: صدای اعلان را برای همه برنامه ها و فرستنده ها در تنظیمات فعال یا غیر فعال کنید.
*این گزینه فقط برای نسخه ویندوز 10 بیلد 18932 و بالاتر قابل اعمال است.
1-Settings را باز کنید و روی نماد System کلیک کنید یا ضربه بزنید.
2- روی Notifications & actions در سمت چپ کلیک کنید یا ضربه بزنید و تیک (On که حالت پیش فرض) یا تیک (Off) Allow notifications to play sounds زیر قسمت Notifications در سمت راست را بردارید. (به تصویر زیر نگاه کنید)
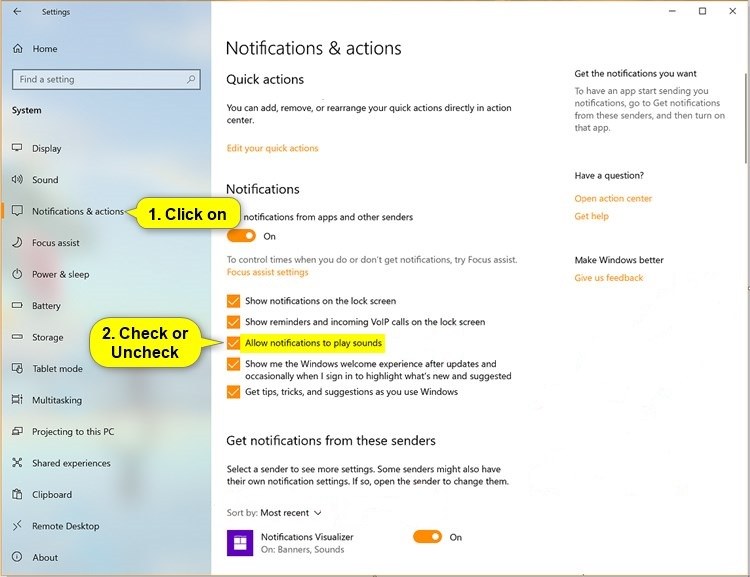
حتما بخوانید: 5 روش افزایش حداکثری سرعت اینترنت در ویندوز
راهکار سوم : با استفاده از فایل REG صدای اعلان را برای همه برنامه ها و فرستنده ها را فعال یا غیرفعال کنید.
*این گزینه فقط در ویندوز 10 بیلد 18932 و بالاتر در دسترس است.
1-مرحله 2 (on) یا مرحله 3 (off) زیر را بسته به هدف تان انجام بدهید.
2- صدای اعلان را برای همه برنامه ها و فرستنده ها فعال کنید.
*این تنظیمات به صورت پیش فرض است.
الف) برای دانلود فایل زیر روی دکمه دانلود کلیک کنید و به مرحله 4 بروید. (دانلود فایل Turn_ON_allow_notifications)
فایل دانلودی شامل کد زیر است که به رجیستری ویندوز شما اضافه خواهد شد:
Windows Registry Editor Version 5.00
[HKEY_CURRENT_USER\Software\Microsoft\Windows\CurrentVersion\Notifications\Settings]
“NOC_GLOBAL_SETTING_ALLOW_NOTIFICATION_SOUND”=-
3- فایل با پسوند reg دانلود شده را با کلیک روی لینک بالا دانلود کنید و سپس دوبار روی آن کلیک کنید تا اعمال شود همین!
بسیار کاربردی: 20 روش افزایش سرعت کامپیوتر/لپتاپ تا 2 برابر
برای خاموش کردن یا برگشتن به حالت قبل هم به این صورت پیش بروید:
الف) برای دانلود فایل زیر روی دکمه دانلود کلیک کنید و به مرحله 4 بروید. (دانلود فایل Turn_OFF_allow_notifications)
4- فایل با پسوند reg دانلود شده را با کلیک روی لینک بالا دانلود کنید.
5- برای ادغام فایل .reg دانلود شده، دو بار کلیک کنید یا ضربه بزنید.
6- وقتی که از شما خواسته شد ، رویRun ، Yes (UAC)، Yes و Ok کلیک کنید یا ضربه بزنید تا ادغام تایید شود.
7- حالا در نهایت می توانید در صورت تمایل فایل .reg دانلود شده را پاک کنید.
دانلود کنید: 12 بهترین پخش کننده موسیقی ویندوز
با این اپلیکیشن ساده، هر زبانی رو فقط با روزانه 5 دقیقه گوش دادن، توی 80 روز مثل بلبل حرف بزن! بهترین متد روز، همزمان تقویت حافظه، آموزش تصویری با کمترین قیمت ممکن!