چگونه درایور بلوتوث را نصب کنیم؟ (ساده ترین روشها)
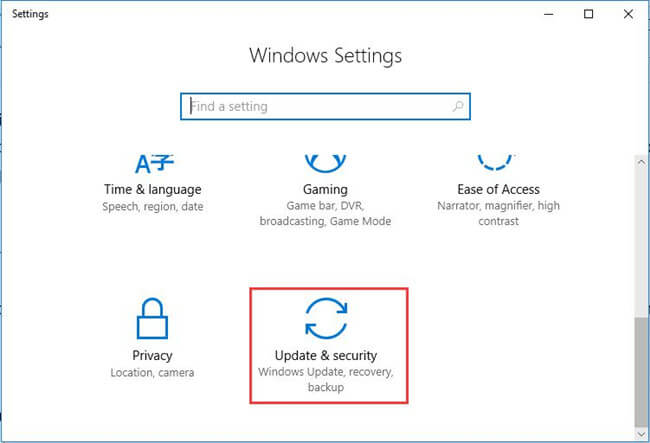
آیا دلتان می خواهد “نحوه به روز رسانی و تعمیر درایور بلوتوث در ویندوز 10” را یاد بگیرید؟ پس جای کاملا درستی آمده اید! ما در این مقاله ساده ترین روش ها نصب درایور بلوتوث را در اختیارتان می گذاریم. پس تا انتهای این مطلب با ما همراه باشید!
با گذشت زمان، محبوبیت تکنولوژی های بی سیم بیشتر و بیشتر می شود. بلوتوث هم یکی از این فناوری های مفید در این عرصه است که البته الان دیگر قدیمی شده و تکنولوژی های جدیدتر و به روزتری پا به میدان گذاشته اند.
با وجود قدیمی بودن بلوتوث، هنوز هم این فناوری یکی از روش های خوب برای ایجاد ارتباط بین دستگاهها محسوب می شود. برای اینکه بلوتوث بتواند همه عملکردهایش را به شکلی درست و بدون مشکل انجام بدهد، به یک فایل درایور دقیق و سازگار نیاز دارد.
بهترین راه برای نصب و به روزرسانی درایور بلوتوث اتصال به اینترنت است
روش اول: از نرم افزار Bit Driver Updater برای به روز رسانی خودکار درایور بلوتوث استفاده کنید
این نرم افزار بهترین برنامه به روز رسانی درایور است که با استفاده از آن می توانید به طور مکرر به روزرسانی های درایور و جدیدترین وصله های امنیتی (security patches) را دریافت کنید تا امنیت سیستمتان افزایش پیدا کند.
برای به روز رسانی درایورها می توانید از نسخه رایگان یا نسخه پرمیوم این برنامه استفاده کنید. نسخه پرمیوم نرم افزار به شما امکان دسترسی نامحدود به ویژگی های پیشرفته نرم افزار را می دهد.
برای دانلود درایور بلوتوث ویندوز 10 با استفاده از نرم افزار Bit Driver Updater، مراحل زیر را دنبال کنید:
مرحله 1: نرم افزار Bit Driver Updater را دانلود کنید. (از اینجا یا هر سایتی دوست دارید)
مرحله 2: حالا فایل راه اندازی برنامه را اجرا و دستورالعمل های نشان داده شده روی صفحه را دنبال کنید تا برنامه با موفقیت روی کامپیوترتان نصب شود.
مرحله 3: نرم افزار را باز کنید. روی گزینه Scan موجود در پنجره سمت چپ کلیک کنید تا اسکن آغاز شود.
مرحله 4: لیست درایورها نمایش داده شده را مرور و درایور بلوتوث را پیدا کنید. بعد روی گزینه Update Now کلیک کنید تا درایور نصب شود.
اگر متوجه شدید که خیلی از درایورها قدیمی شده اند و نیاز به به روز رسانی دارند می توانید با کلیک روی گزینه Update All همه آنها را به روز رسانی کنید.
نکته مهم: با نرم افزار Bit Driver Updater می توانید درایور بلوتوث ویندوز 10 را به سرعت و بدون زحمت به روز رسانی کنید.
روش دوم: با استفاده از نرم افزار Device Manager، درایور بلوتوث را دانلود و نصب کنید
برای دانلود و نصب درایور بلوتوث در ویندوز 10 می توانید از برنامه داخلی خود ویندوز به نام Device Manager استفاده کنید. لازم نیست این برنامه را دانلود کنید چون از قبل روی ویندوز شما نصب شده است. اما برای نصب درایور با Device Manager باید دانش فنی کامل و مهارت انجام این کار را داشته باشید.
برای استفاده از این روش مراحل زیر را دنبال کنید:
مرحله 1: کلیدهای Windows + X را به طور همزمان از صفحه کلید فشار بدهید. بعد گزینه Device Managerر زینه لیست ظن روش مراحل زیر را دنبال کنید: داشته باشید. قبل روی ویندوز شما نصب شده است. را از لیست ظاهر شده انتخاب کنید.
مرحله 2: در پنجره Device Manager، گزینه Bluetooth را پیدا کرده و روی آن دو بار کلیک کنید تا باز شود.
مرحله 3: پس از این کار، روی درایور بلوتوث نصب شده راست کلیک و گزینه Update Driver را انتخاب کنید.
مرحله 4: اعلان بعدی دو گزینه را به شما نشان می دهد. برای ادامه کار باید گزینه اول را انتخاب کنید.
حالا ویندوز شروع به جستجوی آخرین نسخه درایورها می کند و وقتی آن را پیدا کرد به طور خودکار آن را روی سیستم شما نصب می نماید. ولی گاهی اوقات ویندوز نمی تواند درایور مناسب را نصب کند و برای همین توصیه می شود از نرم افزار Bit Driver Updater برای به روز رسانی آسان و بدون زحمت درایورها استفاده کنید.
نحوه حذف نصب درایور بلوتوث در ویندوز 10
در مواقع نادری اتفاق می افتد که نسخه آپدیت شده درایورها به خاطر ناسازگار بودن با دستگاه نمی توانند مشکل را برطرف کنند. در این شرایط باید داریورها را دوباره نصب کنید. در مورد درایور بلوتوث هم به همین نحو است. یعنی اگر نسخه آپدیت شده درایور بلوتوث کار نکرد باید با استفاده از مراحل زیر درایور را مجدد نصب کنید:
مرحله 1: Device Manager را راه اندازی کنید.
مرحله 2: در مرحله بعد، روی گزینه Bluetooth دو بار کلیک کنید تا باز شود.
مرحله 3: سپس روی درایور بلوتوث راست کلیک کنید تا درایور حذف شود.
بعد از این کار، دستورالعمل های روی صفحه را دنبال کنید تا روند حذف نصب درایور به پایان برسد. پس از اتمام حذف نصب می توانید درایورها را دوباره با استفاده از نرم افزار Bit Driver Updater و یا از طریق سایت رسمی شرکت سازنده کامپیوترتان نصب کنید.
روش انتقال فایل بین موبایل و کامپیوتر با بلوتوث (در ویندوز ۱۰)
رفع مشکل درایور بلوتوث در ویندوز 10
آیا درایور بلوتوث تان مشکل دارد؟ اگر اینطور است نگران نباشید! ما اینجا چند راه حل برای حل مشکلات مربوط به بلوتوث در ویندوز 10 ارائه می کنیم.
راه حل اول: بلوتوث را مجددا در کامپیوترتان راه اندازی کنید
بعضی از کاربران نمی دانند که پس از نصب و به روز رسانی درایور بلوتوث ممکن است خود بلوتوث در کامپیوترشان خاموش شود. با روشن کردن مجدد بلوتوث این مشکل برطرف می شود. برای این کار مراحل زیر را دنبال کنید:
مرحله 1: کلیدهای Windows + I را با هم فشار دهید تا وارد تنظیمات ویندوز شوید.
مرحله 2: بعد روی Devices کلیک کنید.
مرحله 3: مطمئن شوید که به طور پیش فرض در سربرگ Bluetooth & Other Devices هستید. حالا دکمه زیر بلوتوث را چک کنید. اگر خاموش است آن را روش کنید. اگر بلوتوث از قبل روشن بوده آن را خاموش کرده و حداقل 30 ثانیه صبر کنید و بعد دوباره آن را روشن کنید.
به این ترتیب می توانید بلوتوث را مجددا راه اندازی کنید. بعد از این کار بررسی کنید و ببینید که آیا درایور بلوتوث شما برطرف شده است یا خیر.
راه حل دوم: اسکن SFC را انجام دهید
SFC (System File Checker) یا همان سیستم جستجوگر فایل یکی از دستورهای کاربردی موجود در ویندوز 10 است که طور پیش فرض در این سیستم عامل وجود دارد. با اجرای این فرمان می توانید فایل های خراب یا معیوب و سایر مواردی که مانع از کارکرد صحیح دستگاه می شوند را رفع کنید. در ادامه نحوه اجرای اسکن SFC را توضیح می دهیم.
مرحله 1: کلیدهای Windows + R را فشار دهید تا کادر محاوره ای run فراخوانی شود. سپس cmd را داخل کادر تایپ کرده و کلیدهای CTRL + SHIFT + Enter را از روی صفحه کلید فشار دهید. با این کار پنجره Command Prompt تحت دسترسی مدیر (Administrator) باز می شود.
مرحله 2: حالا دستور زیر را در پنجره Command Prompt وارد کرده و کلید Enter را فشار دهید:
sfc/ Scannow
بعد باید مدتی منتظر بمانید تا SFC فرآیند اسکن را به پایان برساند. در صورت تشخیص هر نوع خطا، به طور خودکار این خطا برطرف می شود.
راه حل سوم: از Bluetooth Troubleshooter ویندوز استفاده کنید
ویندوز 10 عیب یاب های داخلی متعددی دارد که به وسیله آنها مشکلات و عیب های موجود را به طور خودکار تشخیص می دهد. بنابراین برای رفع مشکل بلوتوث می توانید از عیب یاب داخلی ویندوز (Bluetooth Troubleshooter) استفاده کنید. برای این کار مراحل زیر را طی کنید:
مرحله 1: به Setting ویندوز بروید.
مرحله 2: گزینه Update & Security را انتخاب کنید.
مرحله 3: از منوی سمت چپ گزینه Troubleshoot را انتخاب کنید.
مرحله 4: به پایین صفحه بروید تا Bluetooth را پیدا کنید. بعد روی Run The Troubleshooter کلیک کنید.
حالا منتظر بمانید تا عیب یاب ویندوز مشکل را پیدا و آن را به طور خودکار برطرف کند.
راه حل چهارم: ویندوزتان را آپدیت کنید
خیلی از کاربران گزارش داده اند که به روز رسانی ویندوز در رفع مشکلات مربوط به بلوتوث موثر است. علاوه بر این، فرصتی هم برای استفاده از آخرین ویژگی ها و عملکرد بهتر هم برایتان ایجاد می شود. در ادامه نحوه انجام این کار را توضیح می دهیم.
مرحله 1: Windows + I را فشار دهید تا Settings ویندوز باز شود.
مرحله 2: بعد به گزینه Update & Security بروید.
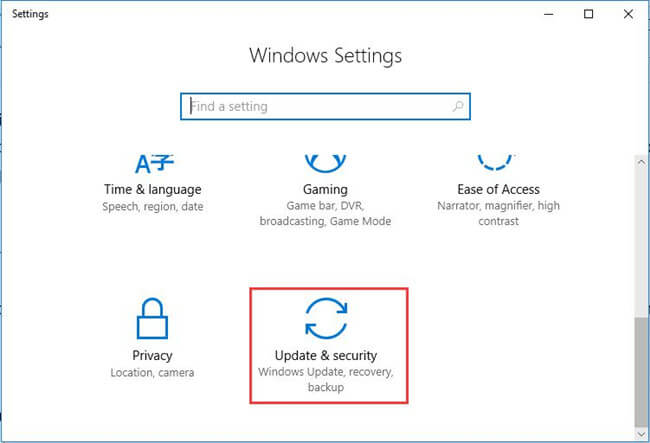
مرحله 3: در مرحله بعد روی دکمه Check for Updates از منوی سمت راست کلیک کنید.
این کار به ویندوز دستور می دهد تا به روز رسانی های موجود را جستجو کند. در صورت وجود به روز رسانی، ویندوز به طور خودکار آن را نصب می کند.
اگر باز هم مشکل دارید: 8 روش حل مشکل کار نکردن بلوتوث در ویندوز 10
جمع بندی
ما در این مطلب هر چیزی که برای رفع مشکل درایور بلوتوث لازم بود را با شما در میان گذاشتیم و راه حل های موجود برای دانلود و نصب درایور بلوتوث به شکل صحیح را هم ارائه کردیم. امیدواریم راهنمای مرحله به مرحله ما و راه حل های گفته شده در این مطلب به شما کمک کرده باشد. اگر سوالی در این خصوص دارید آن را در بخش نظرات همین پست از ما بپرسید.
با این اپلیکیشن ساده، هر زبانی رو فقط با روزانه 5 دقیقه گوش دادن، توی 80 روز مثل بلبل حرف بزن! بهترین متد روز، همزمان تقویت حافظه، آموزش تصویری با کمترین قیمت ممکن!



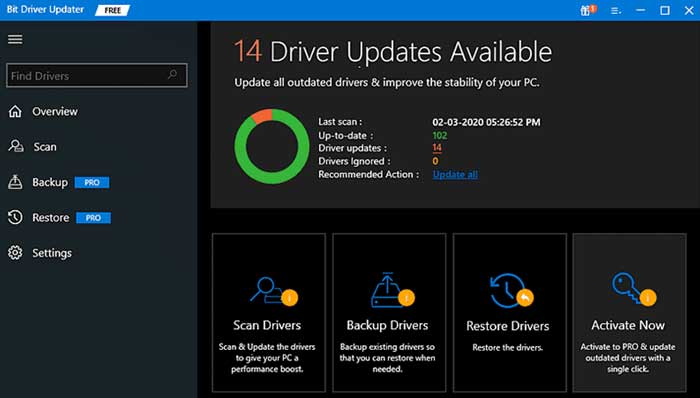
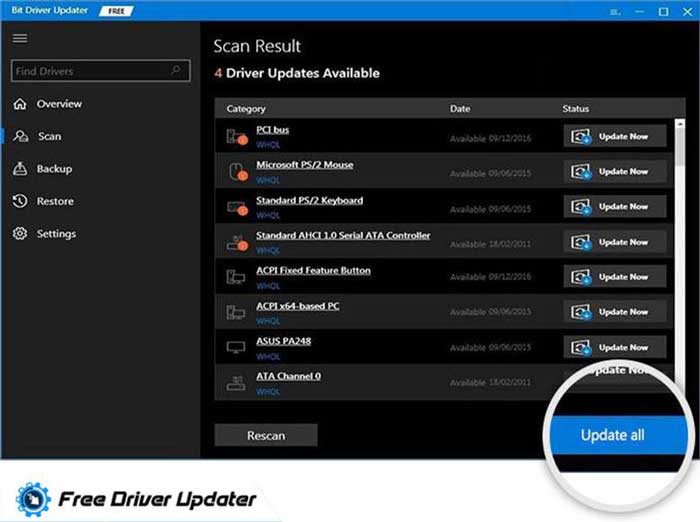
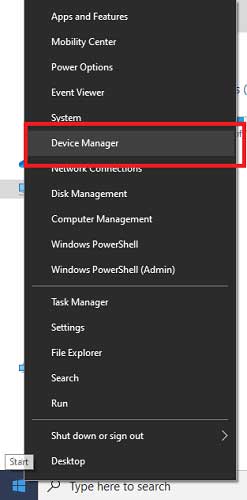
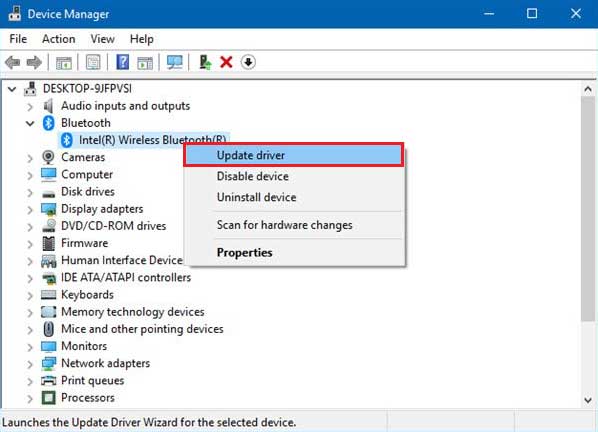
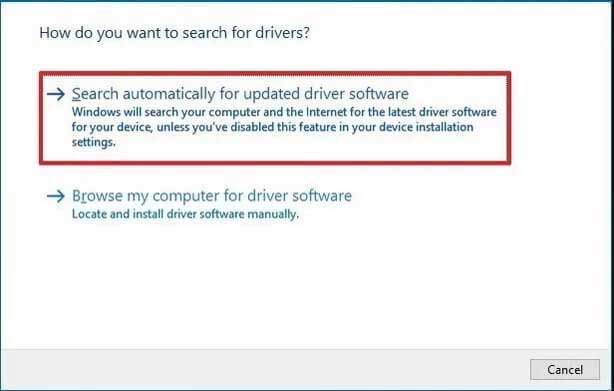
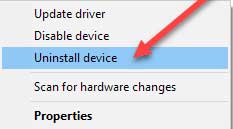
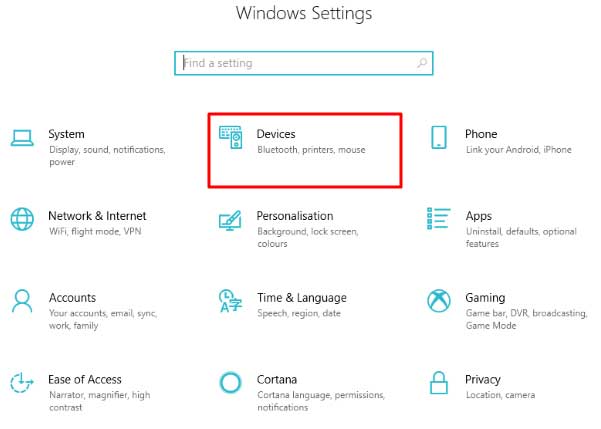
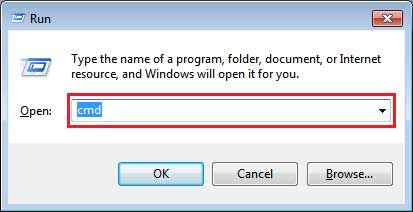
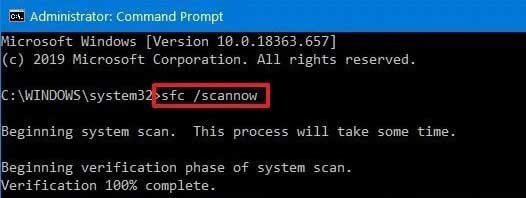
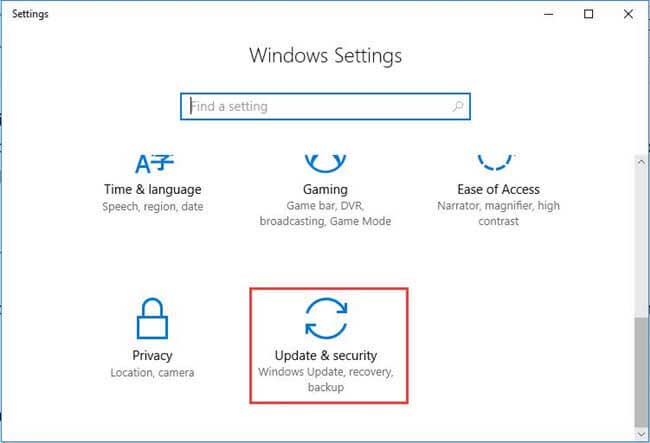
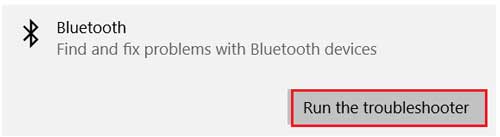
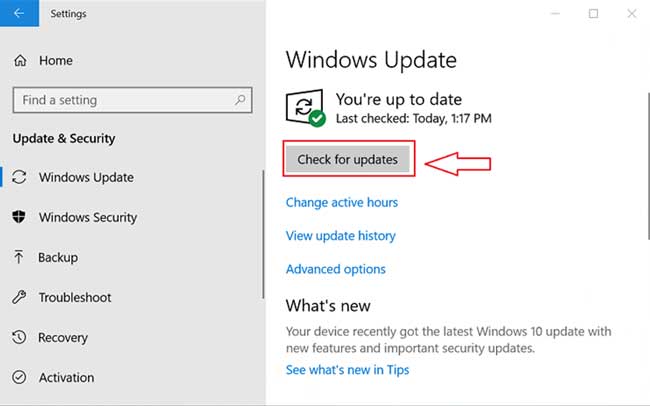

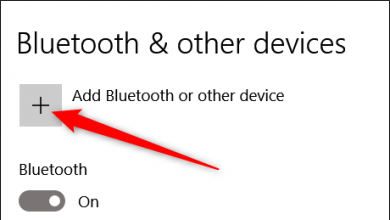
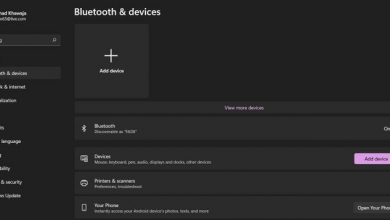
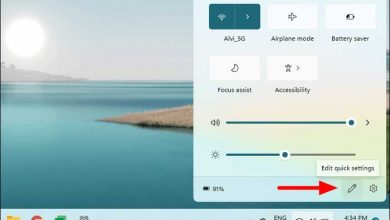

سلام لب تاپ بنده قدیمی هست تازگیا ویندوزش عوض شده اما درایو بلوتوث اصلا نصب نشده و پیداش نمیکنم وقتی ام مشخصاتمو داخل سایت لنوو زدم تا دانلود کنم ( lenovo B570 ) فقط برای ویندوز xp و 7 داشت چیکار میتونم بکنم