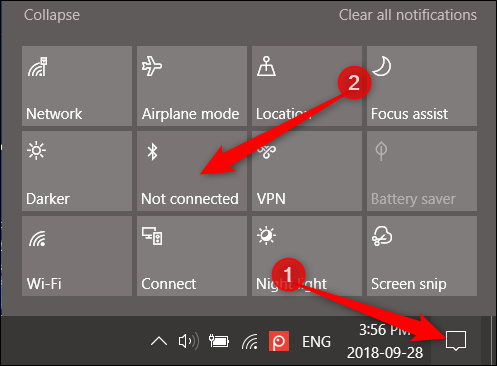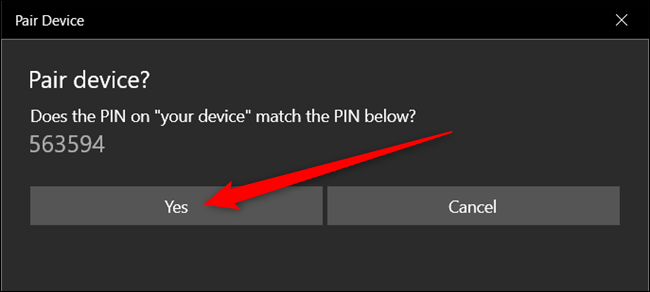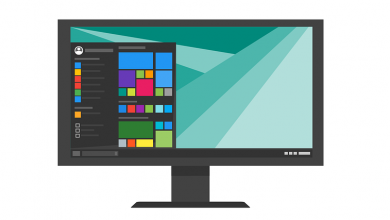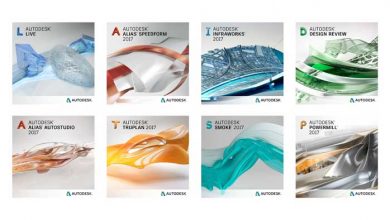چگونه بلوتوث را فعال و با آن کار کنیم؟ (ویندوز 10 و 11)
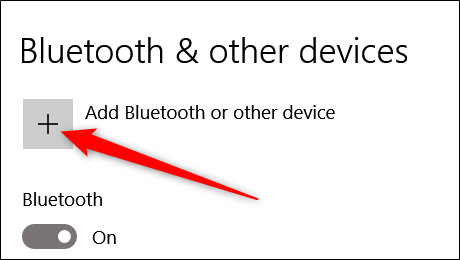
این روزها بیشتر دستگاه های تلفن همراه دارای بلوتوث هستند. اگر یک لپ تاپ مدرن با ویندوز ۱۰ و 11 معقول دارید، پس بلوتوث دارد. اگر رایانه رومیزی دارید، ممکن است بلوتوث داشته باشد یا نداشته باشد، اما در صورت تمایل می توانید همیشه آن را به سیستم خود اضافه کنید. با فرض این که شما با سیستم خود به بلوتوث دسترسی دارید، در این قسمت از سایت نحوه روشن کردن آن و تنظیمات را به شما خواهیم گفت.
فعال کردن بلوتوث در ویندوز ۱۰ و ویندوز 11
برای اتصال یک دستگاه به رایانه، باید مطمئن شوید که بلوتوث فعال است. برای انجام این کار، با ضربه زدن به Win + I ، برنامه تنظیمات خود را باز کنید و سپس روی “دستگاه ها ” کلیک کنید.
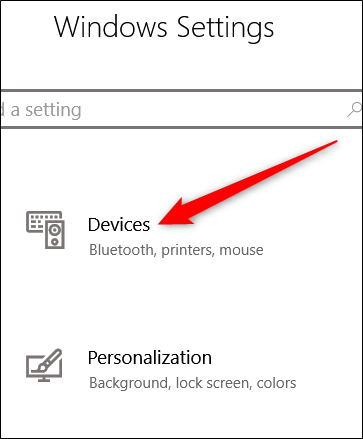
در صفحه دستگاه ها، “Bluetooth و سایر دستگاه ها ” را در سمت چپ انتخاب کنید و در سمت راست، مطمئن شوید که بلوتوث روشن شده است.

از طرف دیگر، می توانید بلوتوث را با باز کردن مرکز اکشن سنتر خاموش و روشن کنید (روی Win + A بزنید یا روی نماد Action Center روی سیستم کلیک کنید). در این جا می توانید بلوتوث را از پنل Quick Actions فعال کنید. بسته به نحوه پیکربندی موارد شما، قرار گرفتن نماد بلوتوث ممکن است در یک سیستم نسبت به سیستم دیگر متفاوت باشد.

جفت کردن دستگاه بلوتوث (اتصال دو دستگاه)
اکنون که بلوتوث روشن است، کمی جلو بروید و دستگاه مورد نظر خود را جفت کنید و آن را در حالت Pairing Mode یا Discovery Mode قرار دهید.
در رایانه شخصی شما، دستگاه باید در لیست سایر دستگاه ها در پنجره تنظیمات ظاهر شوند. بر روی دستگاه کلیک کرده و بر روی دکمه “جفت” کلیک کنید.
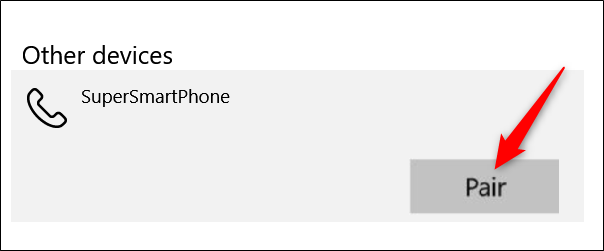
بسته به نوع دستگاهی که وصل می کنید، ممکن است یک پنجره تأیید در هر دو دستگاه ظاهر شود و از شما بپرسد آیا می خواهید دستگاه را جفت کنید؟ در این جا من تلفن خود را به رایانه شخصی خود وصل کردم و این پنجره به وجود آمد که مانع از اتصال هر کسی به رایانه خواهد شد. تأیید کنید که پین یکسان است و سپس بر روی دکمه “بله” کلیک نمایید.

جفت شدن دستگاهی که به صورت خودکار نمایش داده نمی شود.
اگر به دلایلی دستگاه شما در زیر ظاهر نمی شود، روی دکمه “افزودن بلوتوث یا دستگاه دیگر” واقع در بالای پنجره تنظیمات کلیک کنید.
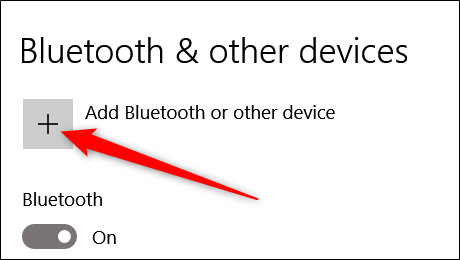
بعد نوع دستگاهی که می خواهید به آن وصل شوید را انتخاب کنید.
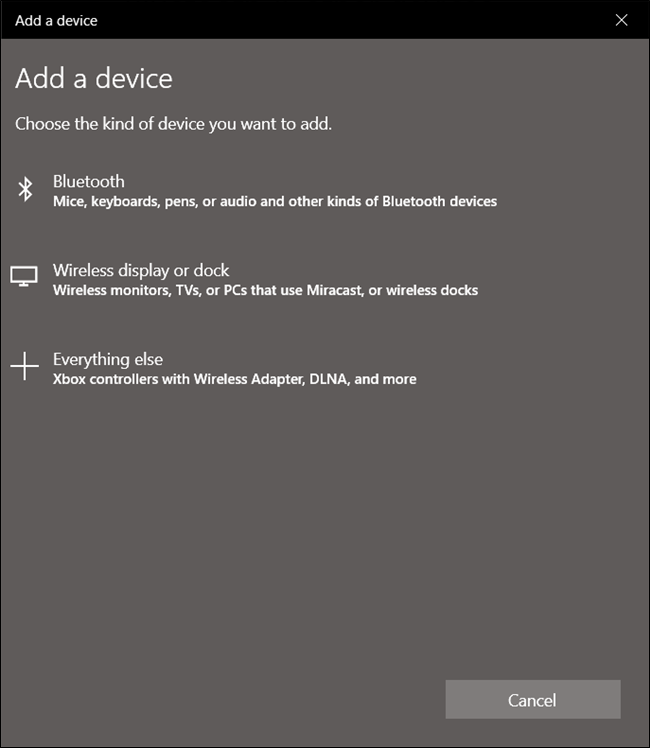
از لیست دستگاه های موجود، یکی که می خواهید اتصال برقرار کنید را انتخاب کنید.
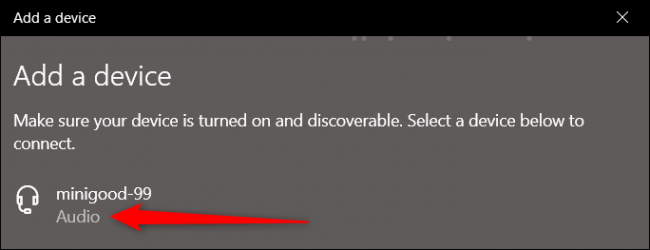
این کار باید شما را به همان روال جفت سازی که در بخش قبلی درباره آن صحبت کردیم، سوق دهد.
استفاده از دستگاه بلوتوث برای ارسال و دریافت فایل ها
اکنون که دستگاه شما به رایانه شخصی شما وصل شده است، می توانید از اتصال بی سیم که اکنون تنظیم کرده اید، استفاده کنید. این کار باید اتوماتیک باشد. اگر مثلاً یک جفت هدفون بلوتوث را وصل کرده اید، ویندوز باید آنها را سریعاً به عنوان دستگاه پخش تشخیص دهد.
اگر تلفن یا دستگاهی دارید که توانایی ارسال و دریافت فایل را به شما متصل کرده است، می توانید عملکرد صفحه انتقال فایل بلوتوث را از صفحه تنظیمات بلوتوث راه اندازی کنید. به پایین بروید و روی پیوند “ارسال یا دریافت فایل ها از طریق بلوتوث” کلیک کنید.
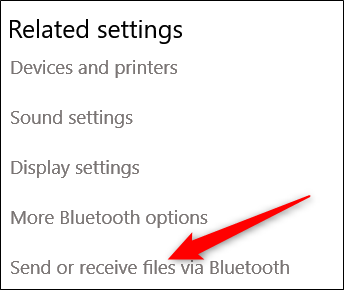
آیا می خواهید پرونده ها را ارسال یا دریافت کنید؟ پس در پنجره انتقال، فایل بلوتوث را انتخاب نمایید.
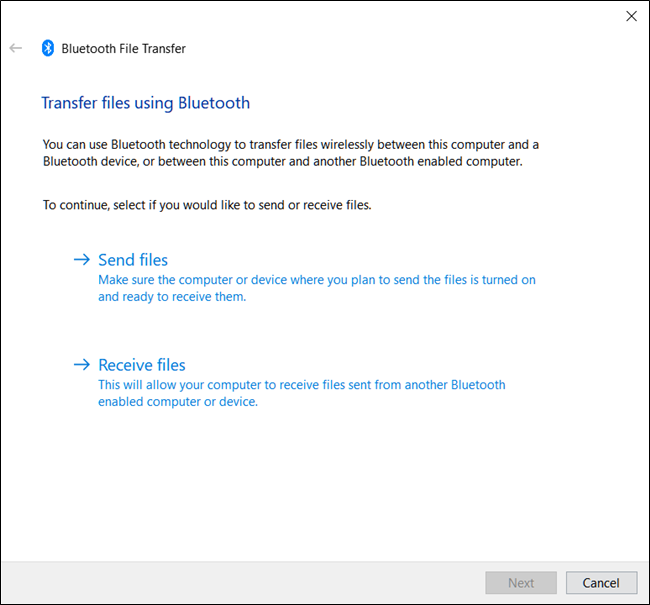
فیلم کوتاه آموزش کامل کار با بلوتوث ویندوز ۱۰
بسیار کاربردی برای ویندوز
- دانلود ۳ تااز بهترین جزوه های pdf آموزش ویندوز ۱۰
- کدام نسخه ویندوز ۱۰ بهتر است و چرا؟ راهنمای کامل!
- ۵ تا از بهترین آنتی ویروس های (واقعا رایگان) برای ویندوز ۱۰
با این اپلیکیشن ساده، هر زبانی رو فقط با روزانه 5 دقیقه گوش دادن، توی 80 روز مثل بلبل حرف بزن! بهترین متد روز، همزمان تقویت حافظه، آموزش تصویری با کمترین قیمت ممکن!