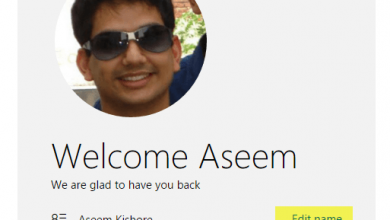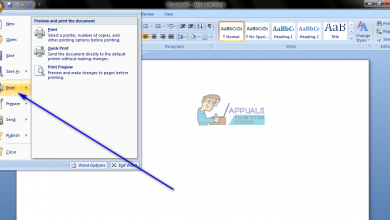8 روش حل مشکل کار نکردن بلوتوث در ویندوز 10 و 11

بلوتوث ابزاری عالی برای اشتراک فایل و اتصال بی سیم دستگاه ها است. اما معمولا، در ویندوز Bluetooth کار نمی کند یا شما نمی توانید هیچ دستگاهی را به کامپیوترخود متصل کنید. بسیاری از کاربران با این مشکل روبرو هستند و حل این مشکل برای آنها سخت است. بنابراین ، ما این روش ها را برای کمک به شما در بازگرداندن Bluetooth به کامپیوترجمع آوری کرده ایم.
اگر با این مشکلات مربوط به Bluetooth روبرو هستید ، مطالب زیر را بخوانید:
- Bluetooth در taskbar نشان داده نمی شود
- Bluetooth جفت شده است اما متصل نیست
- Bluetooth درDevice Manager نشان داده نمی شود
- نماد Bluetooth موجود نیست
- ارسال یا دریافت فایلی با استفاده از Bluetooth امکان پذیر نیست
- رفع اشکال نمی تواند صفحه کلید Bluetooth را جفت کند ، PIN را بررسی کنید
روش 1- بررسی bluetooth Services
Windows Services یک برنامه ضروری است که برای اجرای بهتر و عملکرد روان ویندوز همیشه باید اجرا شود. Bluetooth معمولا سرویس خاص خود را دارد که برای کار با Bluetooth باید اجرا شود. اگر سرویس Bluetooth شما متوقف شده باشد ، میتواند دلیل اصلی بروز این مشکل باشد، می توانید با دنبال کردن این مراحل ، وضعیت خدمات را بررسی کنید.
مرحله 1 – کلیدهای Windows و R را با همدیگرفشار دهید ، Run را باز کنید. service.msc را تایپ کرده و Enter را بزنید.
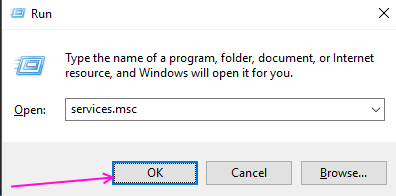
مرحله 2 – Bluetooth Support Services را از لیست خدمات پیدا کنید. روی آن کلیک راست کرده و restart را انتخاب کنید.
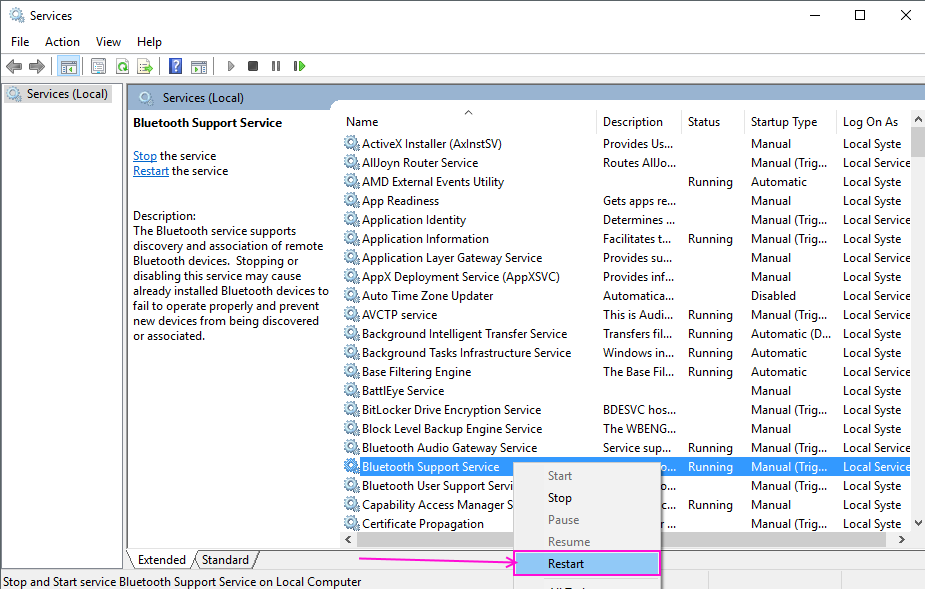
مرحله 3 – روی آن دوبار کلیک کنید و پنجره Properties باز می شود. در نوع startup گزینه automatic را انتخاب کرده پس روی OK کلیک می کند.
اگر متوقف شد ، برای شروع سرویس روی start کلیک کنید.
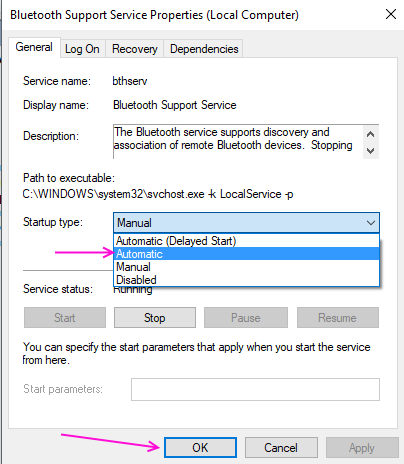
روش 2 – بررسی کنید Bluetooth در تنظیمات روشن است یا نه
1. Bluetooth and other devices settings رادر ویندوز 10 جستجو کنید.
2. بر روی search result کلیک کنید.
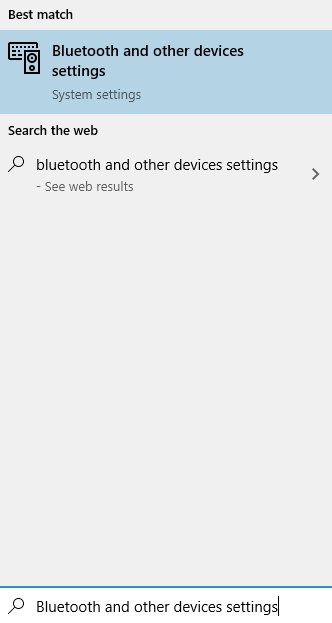
3. در منوی سمت چپ ، روی Bluetooth and other devices کلیک کنید.
4. مطمئن شوید که Bluetooth ،ON است.
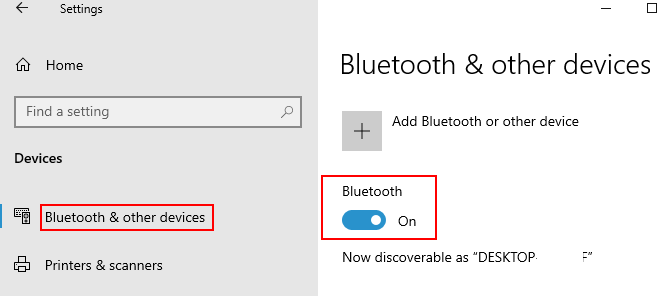
اگر ON است ، یک بار آن را OFF کنید و دوباره آن را روشن کنید.
روش 3- مطمئن شوید Airplane mode روشن نباشد
ممکن است اتفاق بیفتد که Airplane mode را روشن کرده باشید. در این صورت ، Bluetooth شما کار نمی کند ، چون برای ویندوز 10 طراحی شده است.
1- کلیدهای Windows + A را درصفحه کلید خود با هم فشار دهید.
2. حالا مطمئن شوید airplane روشن نیست.
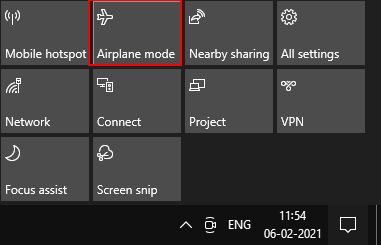
روش 4 – گزینه های مربوط برق را بررسی کنید
مرحله 1 – بر روی دکمه windows (پایین سمت چپ) راست کلیک کرده و Device Manager را انتخاب کنید.
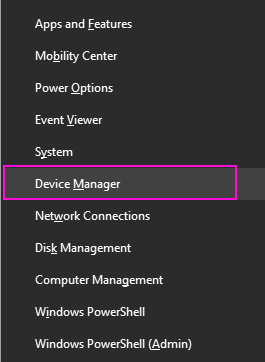
مرحله 2 – Bluetooth Main کامپیوتر خود را در لیست قرار دهید ، روی آن دوبار کلیک کنید.
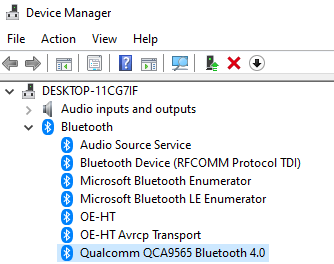
مرحله 3 – به برگه power management بروید.
مرحله 4 – علامت گزینه allow the computer to turn off this device Option را بردارید .
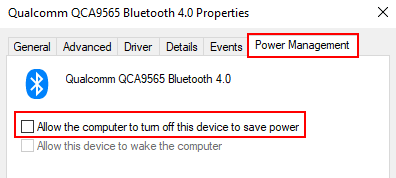
روش 5 – عیب یابی ویندوز
Window Troubleshooter یک برنامه رسمی Windows است که خطای سخت افزاری یا نرم افزاری را تشخیص داده و سعی دارد آن را برطرف کند . این مراحل را برای پیدا کردن مشکل به وسیله Troubleshooter دنبال کنید.
مرحله 1 – کلیدهای Windows و R را باهم فشار داده و Run را باز کنید. در جعبه متن ،control را تایپ کنید و Enter را بزنید.
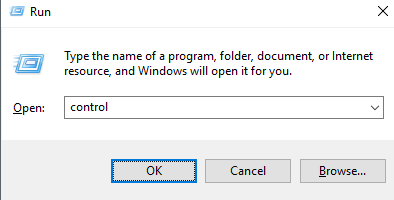
مرحله 2 – روی Troubleshooting کلیک کنید.
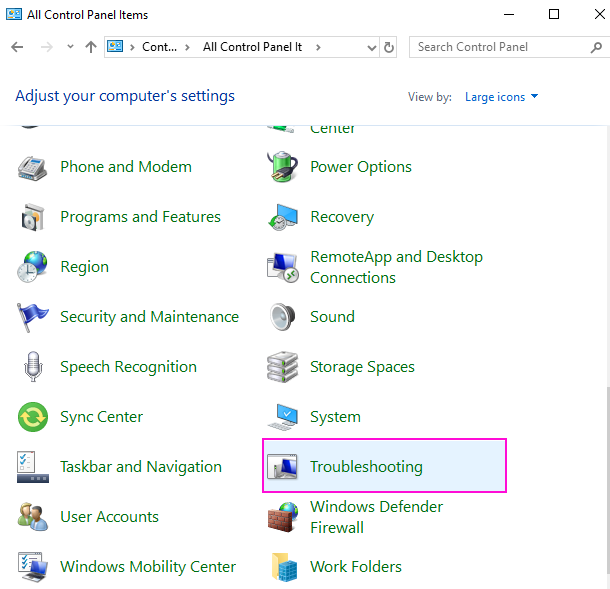
مرحله 3 – روی Hardware and Sound کلیک کنید.
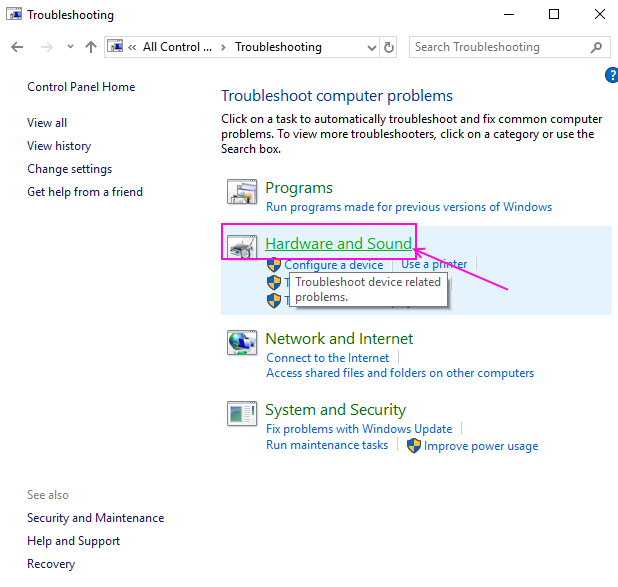
مرحله 4 – لیستی از سخت افزار را در اینجا پیدا میکنید ، Bluetooth را پیدا کنید و روی آن کلیک کنید. پنجره pop-up برای عیب یابی Bluetooth باز می شود.
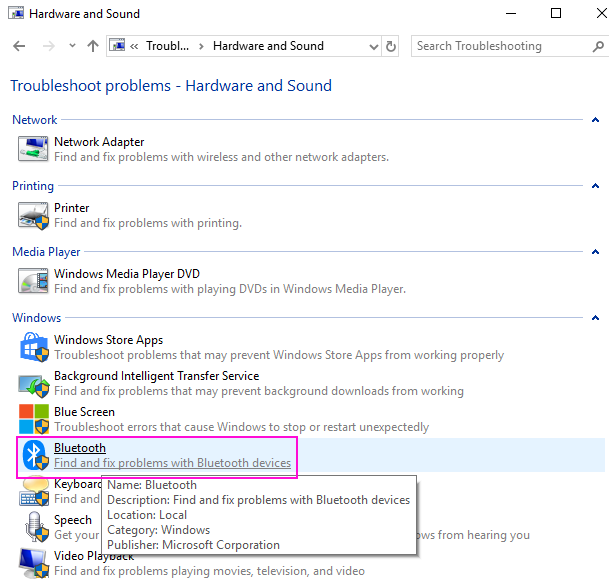
مرحله 5 – روی Next کلیک کنید تا شناسایی مشکل مربوط به Bluetooth را شروع کرده و آن را برطرف کند. اگر برطرف نشده باشد حداقل درباره Bluetooth شما ،خطا می دهد تا بتوانید مشکل را برطرف کنید.
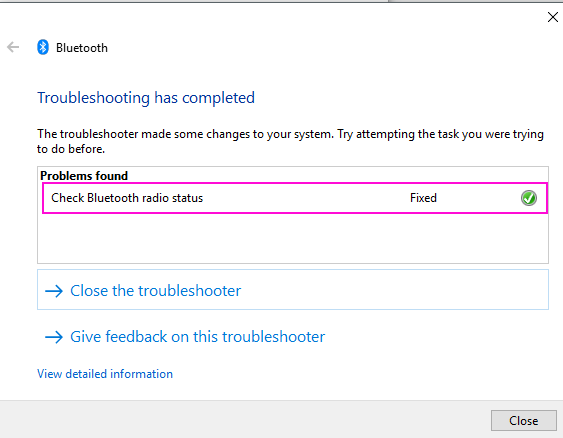
روش انتقال فایل بین موبایل و کامپیوتر با بلوتوث (در ویندوز ۱۰)
روش 6 – ویرایش Registry
1. regedit را در جعبه جستجوی ویندوز 10 جستجو کنید. روی آیکون Registry editor کلیک کنید تا باز شود.
قبل از اقدام به ویرایش registry ، توصیه می شود ابتدا با رفتن به file > export ، یک بکاپ تهیه کنید.
2. اکنون ، در registry editor به مکان زیر بروید .
HKEY_LOCAL_MACHINE \ SOFTWARE \ Microsoft \ Windows NT \ CurrentVersion
3. سمت راست بر روی CurrentVersion دوبار کلیک کرده و مقدار آن را به 6.2 تغییر دهید
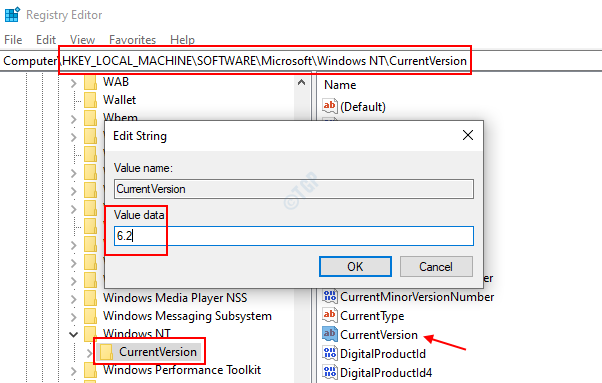
روش 7 – Uninstall درایور Bluetooth و نصب مجدد آن
اگر درایور Bluetooth شما معیوب باشد ، می تواند باعث کار نکردن Bluetooth در کامپیوتر شما شود. برای حذف کردن درایور معیوب وجایگزین کردن درایورهای فعال ، باید آن را دوباره نصب کنید.
مرحله 1 – بر روی دکمه windows راست کلیک کرده و Device Manager را انتخاب کنید.
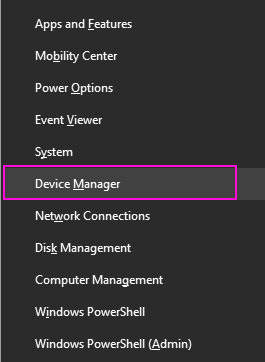
مرحله 2 – Bluetooth را در لیست قرار داده ، روی Main Bluetooth device
کامپیوتر خود راست کلیک کرده و Uninstall را انتخاب کنید .
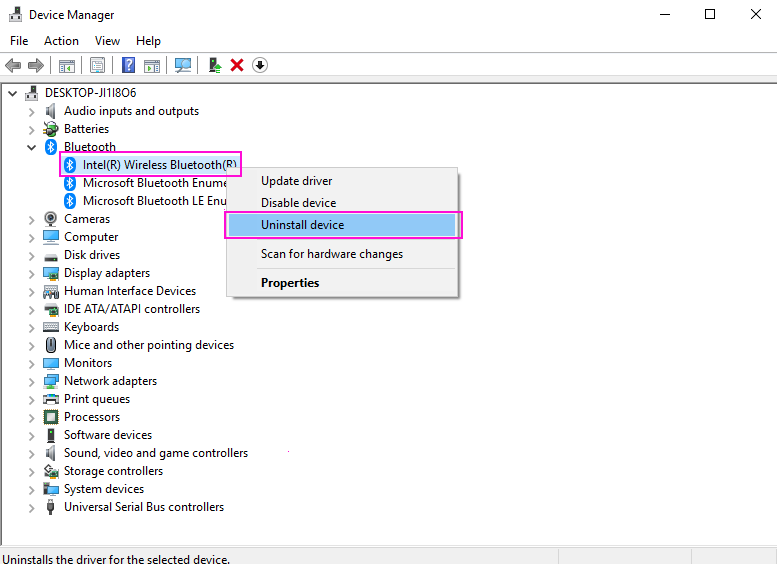
مرحله 3 – برای تأیید بر روی Uninstall کلیک کنید .
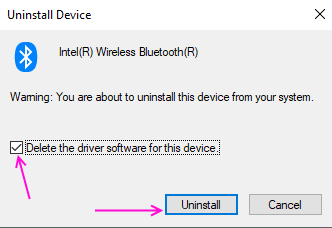
روش 8 – درایور Bluetooth را آپدیت کنید
مرحله 1 – بر روی دکمه windows راست کلیک کرده و Device Manager را انتخاب کنید.
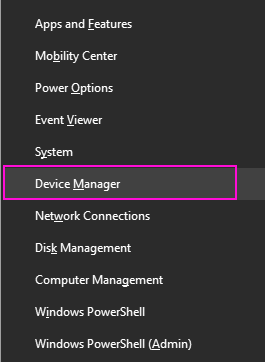
مرحله 2 – Bluetooth را در لیست قرار دهید ، بر روی Main Bluetooth device کامپیوتر کلیک راست کرده و گزینه Update driver را انتخاب کنید.
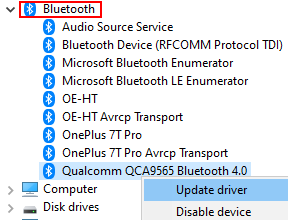
مرحله 3 – گزینه Search Automatically را انتخاب کنید.
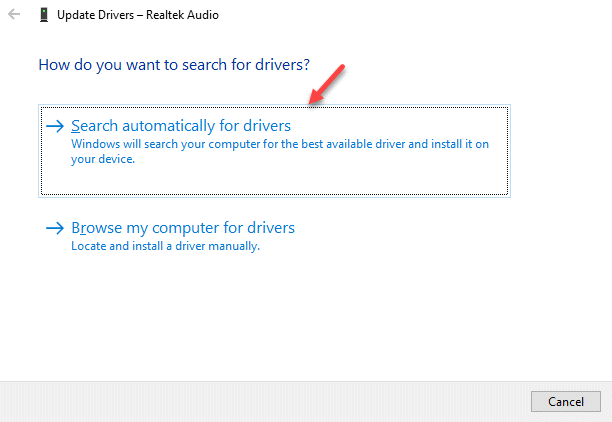
منتظر بمانید تا فرآیند Update کامل شود و اجازه دهید Bluetooth را به آخرین نسخه آپدیت کند.
با این اپلیکیشن ساده، هر زبانی رو فقط با روزانه 5 دقیقه گوش دادن، توی 80 روز مثل بلبل حرف بزن! بهترین متد روز، همزمان تقویت حافظه، آموزش تصویری با کمترین قیمت ممکن!