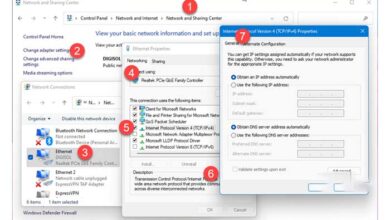روش یافتن و رفع ارورهای هارد کامپیوتر در ویندوز (بدون نرم افزار)

اگر مدتی است که شما از سیستم عامل ویندوز ۱۰ استفاده می کنید، پس باید بدانید که سیستم عامل دستکتاپ پر از باگ ها و ایراد های فنی است. کاربران ویندوز مدت های طولانی با مشکلاتی از قبیل ایرادات درایو، ایرادات BSOD و صفحه ی سیاهی از ایرادات کشنده رو به به شده اند.
این ارور ها به دلایلی متفاوت در ویندوز ظاهر می شوند. برای مثال، ایرادات صدایی ممکن است به خاطر درایور های صوتی منقضی، درایور های صوتی نا متناسب و … رخ دهند. برای کنار آمدن با چنین ارور هایی، میکروسافت به کاربران امکانات رفع مشکل ارائه می دهد. این امکانات مجموعه از ابزار را برای رفع کردن مشکلات مشخصی ارائه می دهد.
به صورت مشابهی، یک ابزار برای بررسی ارور در ویندوز موجود است که می تواند ارور های درایو هارد را شناسایی، و حتی احتمالا اصلاح نماید. اما امکانات بررسی دیسک برای کاربران پنهان نگه داشته شده است.
روش بررسی اررو های هارد درایو در ویندوز 10 و 11
بنابراین در این مطلب، می خواهیم بهترین روش ها را برای اسکن درایو با استفاده از امکانات بررسی خطای ویندوز 10 و 11 معرفی کنیم. شما می توانید از همین روش با استفاده از CMD استفاده کنید، اما پروسه ای که می خواهیم به اشتراک بگذاریم بسیار آسانتر می باشد.
مرحله ۱- اول از همه، File Explorer موجود در ویندوز 10 و 11 خود را باز کنید.
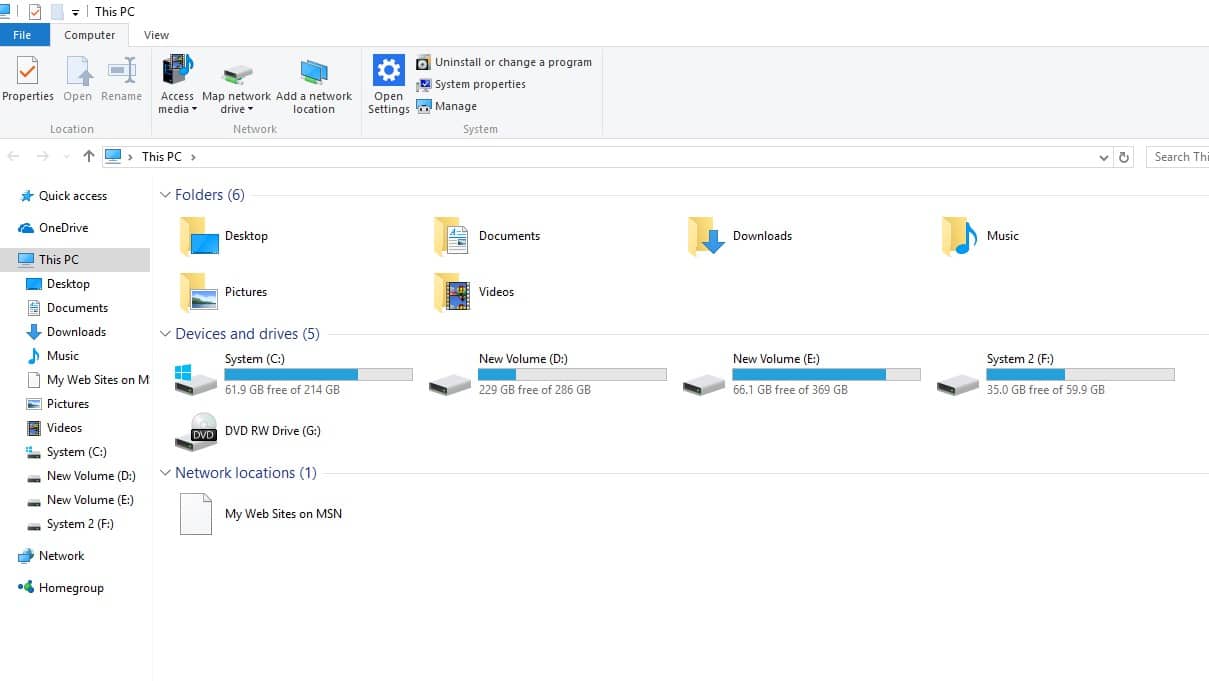
مرحله ۲– سپس بر روی درایوی که میخواهید بررسی کنید راست کلیک کنید و گزینه ی ‘properties’ را انتخاب کنید.
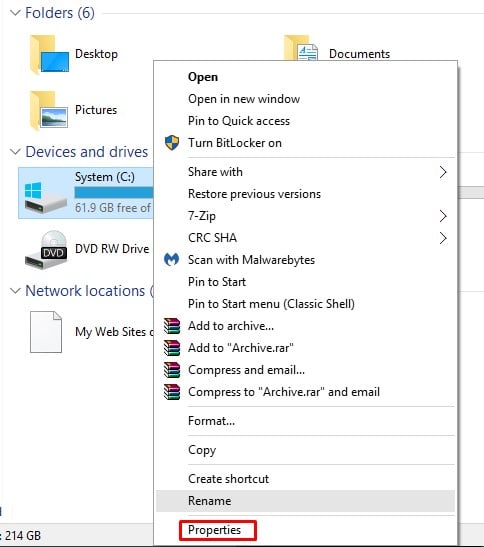
مرحله ۳- اکنون مورد ‘tools’ را انتخاب نمایید.
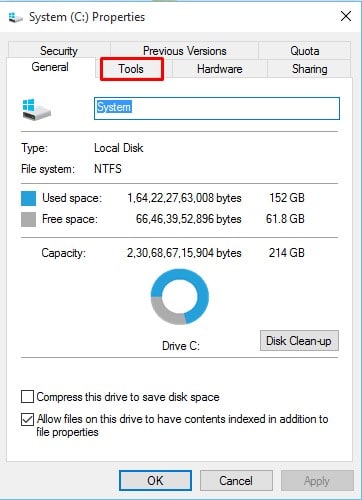
مرحله ۴- در قسمت tools، دو گزینه را خواهید دید – Error checking and optimize and defragment the drive.

مرحله ۵- نیاز دارید تا بر روی دکمه ی ‘check’ موجود در زیر جعبه ی ‘Error checking’ کلیک کنید.
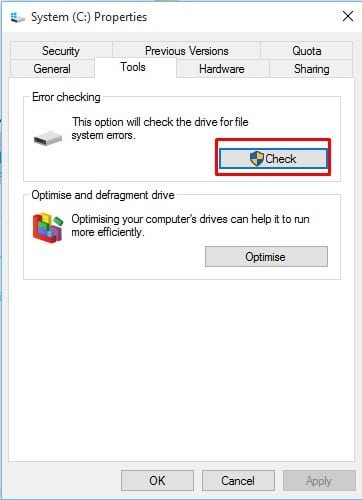
مرحله ۶- اکنون پنجره ی پاپ-آپ را خواهید دید. در آنجا نیاز دارید تا بر روی گزینه ی ‘scan drive’ کلیک کنید.
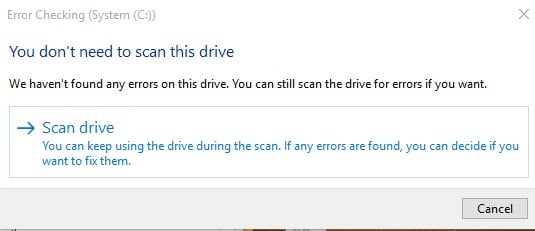
مرحله ۷- به مدت چند ثانیه منتظر بمانید تا اسکن کامل شود.
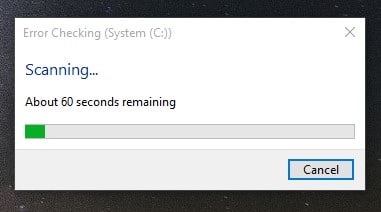
مرحله ۸- هنگامی که اسکن تکمیل شد، شما گزارش دیسک را دریافت خواهید کرد. اگر درایو هارد دیسک شما ایراد داشته باشد، نیاز دارید تا تمامی پیشنهادات داده شده بعد از اسکن را انجام دهید.
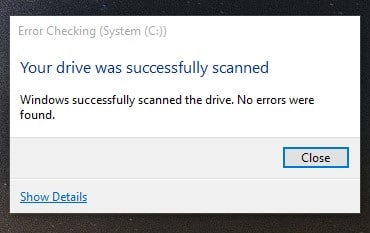
همینه! کار تمام شد. این روشی است که شما می توانید با استفاده از آن و به کارگیری امکانات رفع مشکل موجود در ویندوز ۱۰، هارد درایو خود را اسکن نمایید.
بسیار کاربردی:
- ۵ بهترین نرم افزار تعمیر ویندوز
- ۳ بهترین راه بازیابی اطلاعات هارد کامپیوتر
- دانلود رایگان کتاب عیب یابی کامپیوتر
و اما یک روش ساده ولی بسیار موثر (احتمالا قطعی)
نرم افزار بسیار قدرتمند و کم حجمی به نام Windows repair pro وجود دارد که تمام سیستم شما را اسکن و همه ارورها، مشکلات و عیب های آن را در حدود نیم ساعت شناسایی و رفع می کند!
ابتدا ویندوز را در حالت سیف مود بالا بیاورید (اگر ویندوز بالا نمی آید). اگر بلد نیستید وارد سیف مود شوید این راهنما را بخوانید
این نرم افزار را از اینجا دانلود و نصب کنید. (ترجیحا نسخه پرتابل را دانلود کنید که نیازی به نصب هم نداشته باشد). مطابق تصویر برنامه را باز کنید و روی گزینه All repairs کلیک کنید.


حدود نیم ساعت تا یک ساعت طول می کشد تا سیستم شما را اسکن کند و نهایتا یک پیغام ریستارت ویندوز بالا می آید که گزینه Yes را باید بزنید. بعد از ریست شدن ویندوز، کامپیوتر شما بدون مشکل کار می کند!
بنابراین این مطلب در مورد اسکن هارد درایو با استفاده از امکانات رفع مشکل بر روی ویندوز ۱۰ بود. امیدوار هستم برای شما مفید بوده باشد! این مطلب را با دوستان خود نیز به اشتراک بگذارید.
با این اپلیکیشن ساده، هر زبانی رو فقط با روزانه 5 دقیقه گوش دادن، توی 80 روز مثل بلبل حرف بزن! بهترین متد روز، همزمان تقویت حافظه، آموزش تصویری با کمترین قیمت ممکن!