5 بهترین روش بازیابی اطلاعات هارد کامپیوتر یا لپتاپ

ممکن است برای خیلی از شما پیش آمده باشد که اطلاعاتی که خیلی برای شما ارزشمند بوده اند در اثر یک اشتباه یا یک اتفاق تماماً از بین رفته باشند. روشهای مختلفی برای بازیابی اطلاعات از دست رفته وجود دارد که بعضی با کمک نرم افزار ها و برخی بدون نیاز به نرم افزار صورت می گیرد.
ما در این مقاله قصد داریم روشهای بازیابی اطلاعات کامپیوتر و یا لپ تاب را بدون نیاز به نرم افزار برای شما آموزش دهیم و در پایان مطلب نیز چند نرم افزار برای بازیابی اطلاعات ناپدید شده به شما دوستان معرفی خواهیم کرد.
روش بازیابی اطلاعات هارد
اگر لپتاپ تان اصطلاحا بوت (boot) نشود، ممکن است نتوانید به لپ تاپ یا داده های ذخیره شده در آن دسترسی پیدا کنید؛ زیرا ممکن است هارد دیسک معیوب یا خراب باشد. اما چه طور می توانید اطلاعات تان را برگردانید؟ در این پست به شما نشان می دهیم که چه طور داده ها را از لپ تاپی که روشن نمی شود بازیابی کنید. Stellar Data Recovery Professional ابزار قدرتمندی است که می توان از آن برای بازیابی اطلاعات رایانه ها یا لپ تاپ هایی که بالا نمی آیند، استفاده کرد.
حتماً بخوانید: ۴ روش آسان بازیابی شماره تلفن های گوشی های اندرویدی
بسیاری از افراد در پلتفرم های مختلف فناوری سوالات زیادی می پرسند، به طور مثال “لپ تاپم به دلیل معیوب بودن هارد دیسک روشن نمی شود، باید چه کار بکنم؟”. اگر لپ تاپ تان روشن نشود ممکن است هارد دیسک تان خراب یا معیوب باشد. هارد دیسک ممکن است به دلایل منطقی، قطاع یا Sector خراب و یا خرابی درایو کار نکند. این مشکلات می تواند باعث بروز خطا های BSOD یا حتی از کار افتادن کل سیستم شود. اگر هارد دیسک از نظر فیزیکی آسیب ببیند، می تواند باعث خرابی سیستم و از دست رفتن دائمی اطلاعات شود. مهم نیست که در چه شرایطی هستید، ممکن است دسترسی به داده های تان را از دست بدهید.
در این بخش چند تکنیک را معرفی می کنیم که خودتان می توانید انجام بدهید تا فایل ها را از یک لپتاپ یا رایانه شخصی خراب یا غیر قابل بوت بازیابی کنید.
روش 1: از نسخه بک آپ استفاده کنید
حتی اگر لپ تاپ شما روشن نمی شود، در صورت داشتن نسخه پشتیبان یا Backup می توان اطلاعات را بازیابی کرد. شما می توانید داده ها را بدون توجه به این که آیا نسخه پشتیبان یا ابزار های بازیابی داخلی و بکآپ گیری ویندوز مثل File History، Backup and Restore و Previous Versions را دارید یا خیر، بازیابی کنید. در صورت وجود نسخه پشتیبان ، بازیابی اطلاعات ساده است.
با این حال، اگر کاربران نسخه پشتیبان را تهیه نکرده اند، روش های زیر را امتحان کنند.
برای بازیابی از کارت حافظه خراب: 3 روش فرمت/بازیابی کارت حافظه خراب
روش 2: از یک نرم افزار قدرتمند بازیابی اطلاعات استفاده کنید
از نرم افزار Stellar Data Recovery مخصوص ویندوز می توان برای بازیابی اطلاعات ناقص یا از دست رفته از رایانه یا لپ تاپ استفاده کرد. این ابزار قدرتمند به شما کمک می کند تا اطلاعات کامپیوتر یا لپ تاپ معیوب را بازیابی کنید. برای ایجاد یک درایو مخصوص رسانه قابل بوت ، می توانید از ابزار درایو بازیابی یا همان Create Recovery Drive استفاده کنید. این کار باعث می شود تا داده های تان را در سیستم های غیر قابل بوت بازیابی کنید. انجام این مراحل به شما کمک می کند تا فایل ها را از مسدود شدن توسط ویندوز نجات دهید.
- یک درایو USB را به لپ تاپی که جدید است یا فرمت شده است ، وصل کنید. نرم افزار Stellar Data Recovery را دانلود کنید (از اینجا)، آن را نصب و اجرا نمایید .
- صفحه ای با عنوان Select What To Recover باز می شود. روی آیکون وافلی کلیک کنید تا Create a Recovery Drive انتخاب شود.
- سپس، USB ای را که به لپ تاپ وصل کرده اید انتخاب و روی Create Recovery Drive>OK کلیک کنید.
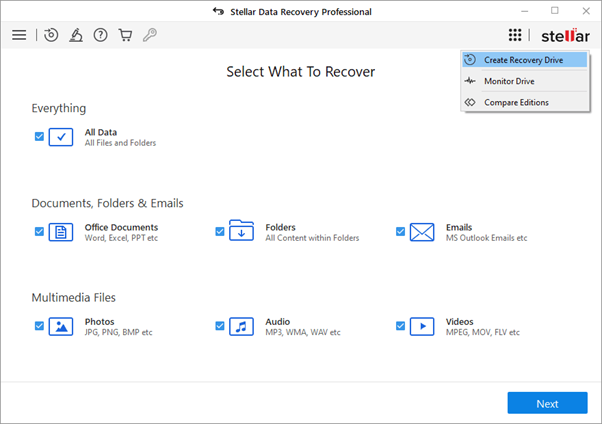
- دستگاه رسانه قابل بوت USB را به لپ تاپ خراب یا غیر قابل بوت وصل کنید.
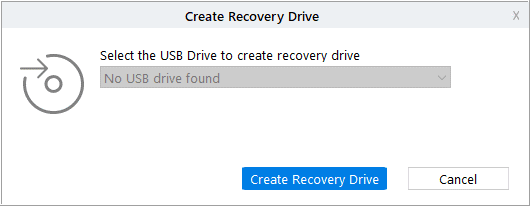
- لپ تاپ را روشن کنید و دکمه F12 را فشار دهید تا رسانه USB متصل به آن را مشاهده کنید.
- با استفاده از یک دستگاه رسانه قابل بوت ، سیستمی که می خواهید بوت شود را انتخاب کنید.
- بعد از بوت شدن لپ تاپ از طریق USB، صفحه “Select What to Repair” را مشاهده خواهید کرد.
- نوع داده را انتخاب کنید یا روی “All>Next” کلیک کنید .
- روی درایو یا مکانی که می خواهید داده ها بازیابی شوند، کلیک و سپس روی Scan کلیک کنید.
فرآیند اسکن آغاز خواهد شد . نتایج فرآیند اسکن بعد از تکمیل روی صفحه نمایش داده می شود.
- برای اجرای یک اسکن پیشرفته ، روی دکمه “Click Here” کنار “Deep Scan” کلیک کنید.
- فایل هایی که می خواهید بازیابی کنید را انتخاب کنید.
- هر وقت انتخاب فایل ها تمام شد ، روی Recover کلیک کنید.
- برای انتخاب مکانی که می خواهید فایل ها را در آن ذخیره کنید، روی Browse کلیک کنید.
توجه: برای ذخیره داده هایی که بازیابی کرده اید، از یک درایو ذخیره خارجی استفاده کنید.
برای ذخیره داده های تان روی “Start Saving” کلیک کنید.
روش 3: هارد دیسک را از لپ تاپتان خارج کرده و به لپ تاپ دیگری متصل کنید
کاربران ویندوز هم سوالاتی مثل این که “علت روشن نشدن لپ تاپم چیست” یا “چه طور می توانم اطلاعاتم را از لپ تاپی که راه اندازی نمی شود بازیابی کنم؟” دارند. اگر هارد دیسک قبلا روی لپ تاپ دیگری کار کرده است، ممکن است بتوانید به سرعت اطلاعات را بازیابی کنید.
هشدار: جدا کردن هارد دیسک می تواند باعث از بین رفتن گارانتی شما شود . شما نباید این کار را روی لپ تاپی که برای باز شدن طراحی نشده است، انجام دهید. در عوض، با یک شرکت حرفه ای بازیابی اطلاعات تماس بگیرید تا به شما در بازیابی اطلاعات کمک کند. اگر لپ تاپ شما قدیمی شده و گارانتی ندارد، بهتر است از این روش استفاده نکنید. اگر هارد دیسک تان از کار افتاد، معیوب است و باید تعمیر یا تعویض شود.
پست مشابه:۴ تا از بهترین و جدیدترین نرم افزارهای ریکاوری عکس و فیلم
روش 4: ویدیوی زیر
- لینک دانلود (نرم افزار استفاده شده در ویدیوی زیر)
روش 5: نرم افزار iCare Data Recovery
این برنامه یک نرم افزار حرفه ای برای بازیابی اطلاعات است که اطلاعات حذف شده و یا فرمت شده از هارد, مموری کارت, کارت های SSD و یا فلش های USB را بازیابی می کند. همچنین این قابلیت را دارد که فایل ها را از پارتیشن های معیوب که به دلایلی مانند بدسکتوری و یا حمله های ویروسی غیر قابل دسترس شده اند بازیابی کند.
کلام آخر
مشکل هارد دیسک شما ممکن است باعث بوت نشدن لپ تاپ شود. شما می توانید داده ها را بدون در نظر گرفتن این که هارد دیسک لپ تاپتان آسیب دیده، معیوب شده یا از نظر فیزیکی صدمه دیده است، بازیابی کنید. برای بازیابی اطلاعات تان، می توانید از بکآپ یا نسخه پشتیبانی که قبلا تهیه کرده اید، استفاده کنید.
اگر این نسخه را ندارید، می توانید از ابزار بازیابی اطلاعات برای بازیابی فایل های داخل هارد دیسک هایی که قابلیت بوت کردن ویندوز را ندارند ، استفاده کنید. Stellar Data Recovery Service ارائه دهنده خدمات بازیابی هارد دیسک، می تواند به شما کمک کند تا بتوانید اطلاعات تان را حتی اگر هارد دیسک از نظر فیزیکی آسیب دیده یا از بین رفته باشد، بازیابی کنید.
حتما بخوانید: چطور اطلاعاتمان را از روی یک هارد سوخته بازیابی کنیم؟
کاربران گرامی از اینکه تا آخر این پست با ما بودید از شما سپاسگذاریم. لطفاً هرگونه سؤالی در زمینه این مطلب برایتان پیش آمده آنرا در بخش نظرات مطرح نمایید تا به آن پاسخ داده شود.
با این اپلیکیشن ساده، هر زبانی رو فقط با روزانه 5 دقیقه گوش دادن، توی 80 روز مثل بلبل حرف بزن! بهترین متد روز، همزمان تقویت حافظه، آموزش تصویری با کمترین قیمت ممکن!



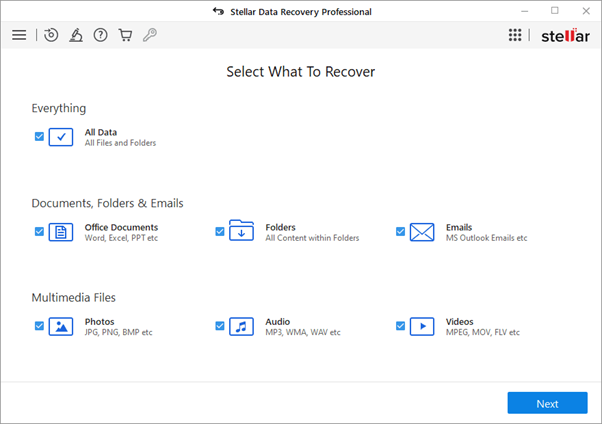
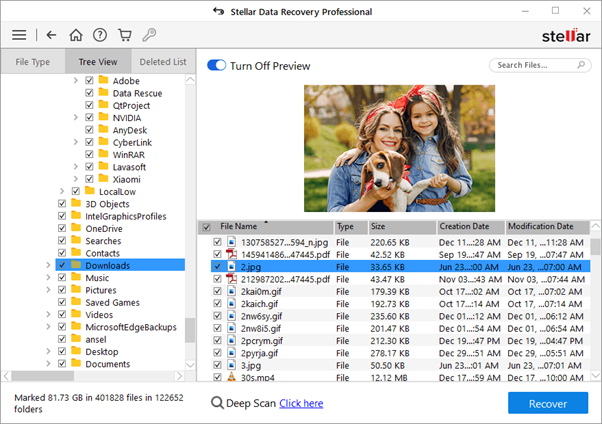
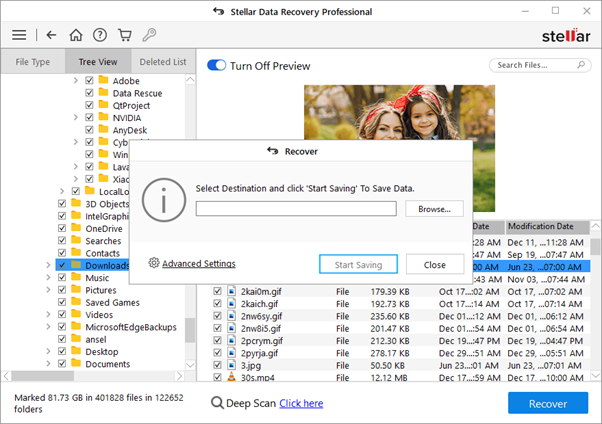
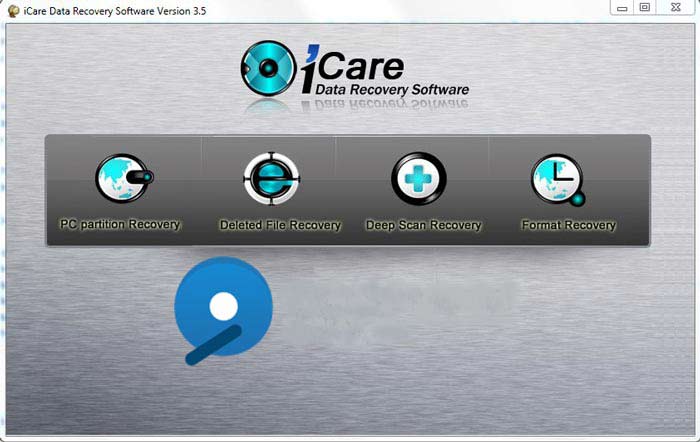

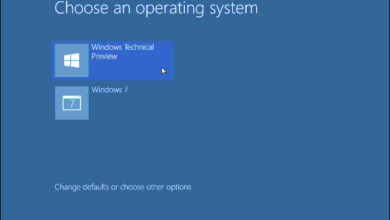

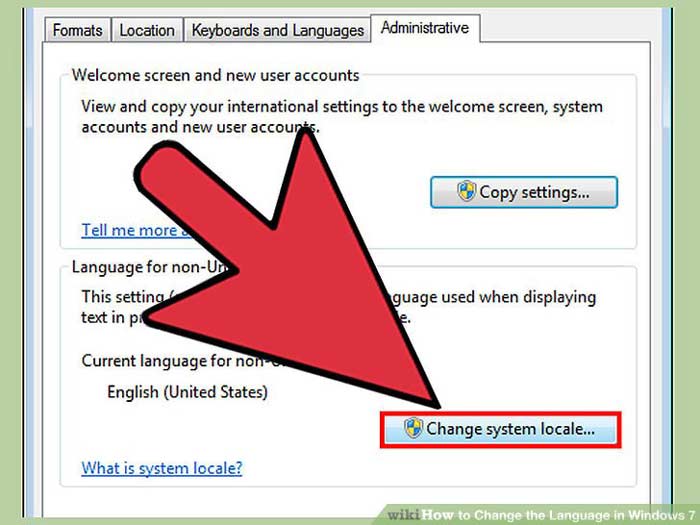
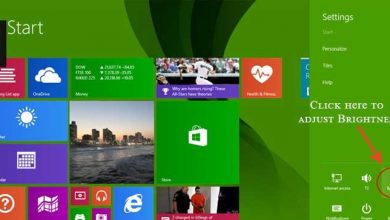
از این همه سخاوتمندی بی ریا شما سپاسگزارم
عکس و سایر اطلاعات ذخیره شده تو لپتاب حذف شده، به دو تا شرکت هم هارد فرستادیم نتونستند کاری کنند. راهی سراغ دارید کمکمون کنید ممنون میشم.