نکات استفاده از هارد اکسترنال برای افراد مبتدی

اگر هارد درایوهای چند سال گذشته را بررسی کنیم، شاهد تغییرات مختلفی در آن خواهیم بود که البته به نفع ما هستند. رایجترین و راحتترین روش برای افزایش طول عمر هر کامپیوتری که حافظه کمی دارد، نصب یک هارد خارجی یا داخلی است. برای افزایش فضای ذخیرهسازی هارد دیسک در سیستمتان کافیست هارد اکسترنال یا خارجی را به آن وصل کنید.
وظیفه اصلی این هارد اینست که برنامهها و فایلها را ذخیره کرده و به عنوان حافظه دوم برای کامپیوترتان عمل کند. برای افزودن ویدئوها، عکسهای دیجیتالی، موسیقی و مستندات متنی مهم شما به یک هارد با فضای کافی نیاز پیدا خواهید کرد.
در این مقاله به نحوه نصب یک هارد اکسترنال میپردازیم و به شما آموزش خواهیم داد چطور از این هارد روی سیستم عاملهای ویندوز و مک استفاده کنید تا دچار مشکل نشوید.
بخش اول: چطور از یک هارد اکسترنال روی ویندوز استفاده کنیم
هاردهای اکسترنال به عنوان فضای ذخیره ثانویه، یکی از قابل حملترین دستگاههایی به شمار میروند که دادهها را ذخیره کرده و فضای بسیار زیادی را در سیستم شما آزاد میکنند. در این بخش چند مرحله وجود دارد که به شما کمک میکند اگر با ویندوز کار میکنید، دادهها را از هارد دیسک به کامپیوتر متصل و دادهها را واکشی کنید:
هارد اکسترنالتان را متصل کنید: اگر از هارد دیسک برای اولین بار است که استفاه میکنید، توصیه میشود دفترچه راهنمای آن را بخوانید. با اینکه روش خاصی برای استفاده از هارد اکسترنال وجود ندارد اما باید حتما با تنظیمات و پیکربندی مربوط به آن آشنا باشید. تقریبا همه هارد دیکسهای اکسترنال از نوع plug & play هستند.
تنها کاری که کاربر باید انجام دهد اینست که هارد را از طریق کابل به درگاه USB وصل کرده و آن را روشن کند. با این حال، در برخی باید درایورهایی که برای اجرای یک بسته نرمافزاری خاص لازم است را نصب کنید. شما میتوانید به راحتی این جزئیات و آخرین به روزرسانی را روی برنامههای موجود در وب سایت سازنده پیدا کنید.
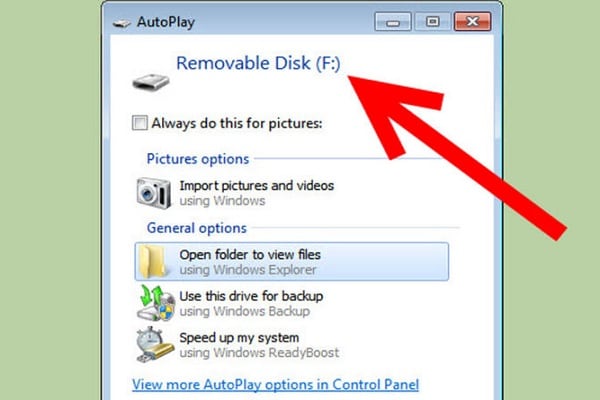
استفاده از هارد دیسک به عنوان یک پارتیشن اصلی: به محض اتصال هارد اکسترنال به کامپیوتر، سیستم آن را تشخیص میدهد. سیستم ورودی/خروجی اصلی بلافاصله دستگاه جدید را شناسایی میکند. اگر قصد دارید از هارد دیسک به عنوان یک پارتیشن اصلی در ویندوز استفاده کنید، مطمئن شوید که ویندوز را روی دیسک نصب کردهاید.
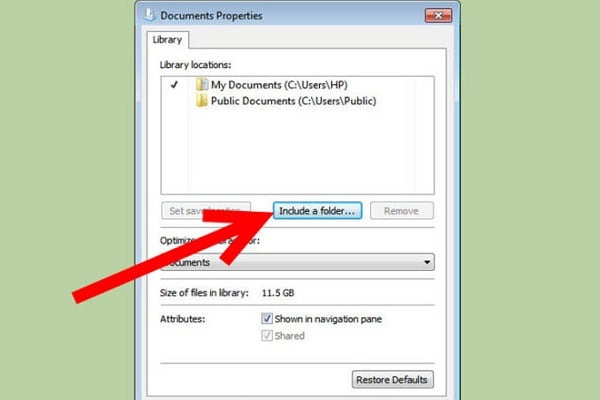
نصب برای ویندوز: برای نصب هارد درایو در ویندوز، روی دکمه Start و سپس Computer کلیک کنید. به راحتی میتوانید در آنجا هارد درایوتان را پیدا کنید. با این وجود اگر نمیتوانید آن را در Computer بیابید، مراحل زیر را دنبال کنید:
۱-روی دکمه Start و بعد Control Panel کلیک کرده و System and Security را انتخاب کنید. سپس روی Administrative Tools کلیک و رویComputer Managment دابل کلیک کنید. با این حال اگر از شما درخواست شد رمز ورود به سیستم را وارد کنید، رمز را تایپ کرده و تاییدیه را دریافت کنید.
۲-برای جستجوی هارد درایو جدید، روی Disk Management زیر Storage کلیک کنید.
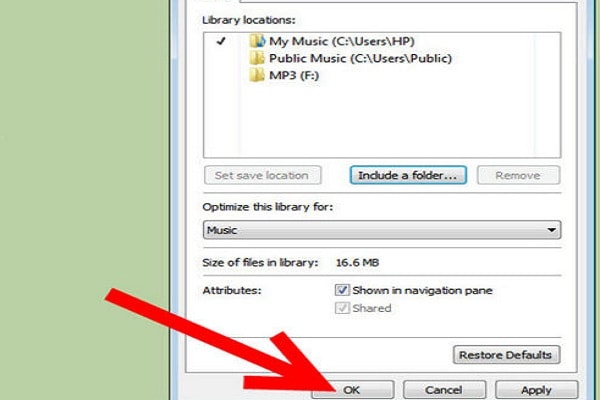
این احتمال وجود دارد محبور شوید قبل از استفاده از هارد، آن را فرمتبندی کنید. در صورتیکه سیستم شما قادر به شناسایی دستگاه جدید متصل نبود، دفترچه راهنمای ارائه شده برای هارد اکسترنال را بررسی کنید.
بخش دوم: چطور از یک هارد اکسترنال روی سیستم عامل مک استفاده کنیم
وقتی هارد اکسترنال تان را به کامپیوتر مک وصل میکنید، باید آماده استفاده باشد. با این حال، شاید لازم باشد قبل از نصب درایو، برای رسیدن به نتیجه دلخواه، اقدامات پیشگیرانهای را لحاظ کنید. نکاتی هستند که باید در نظر داشته باشید، مثلا درایو مورد استفاده شما از قبل با فرمت FAT32 فرمتبندی نشده باشد چرا که این فرمت در سیستم عاملهای ویندوز و OS X قابل خواندن و نوشتن است.
به این ترتیب درایو میتواند روی چندین پلتفرم بدون اینکه وقفهای داشته باشد، کار کند. یکی از نقاط ضعفی که در درایوهای FAT32 دیده میشود اینست که این دستگاه با طرح پارتیشنMaster Boot Record، قادر به کار با روتینهای Core Storage اپل نیست و اجازه رمزگذاری پشتیبانی شده توسط سیستم عامل هارد اکسترنال را نمیدهد.
حتما بخوانید: ۱۵ تا از بهترین برنامه های جدید اندروید که حتما باید روی گوشی تان نصب کنید
۱-هارد درایوتان را به سیستم وصل کنید. به طور کلی، هارد دیسک دارای کابل USB، پورت Firewire و در برخی موارد هر دو گزینه است. کابل موجود را به اسلاتهای سازگا هارد و سیستمتان وصل کنید.
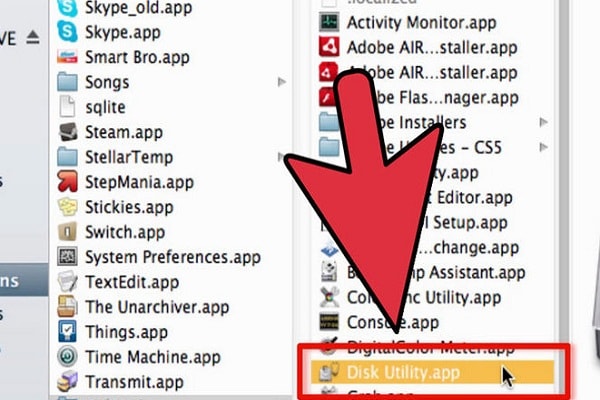
۲-با جستجو در گوشه سمت راست بالایی صفحه، روی گزینه Disk Utility بروید.
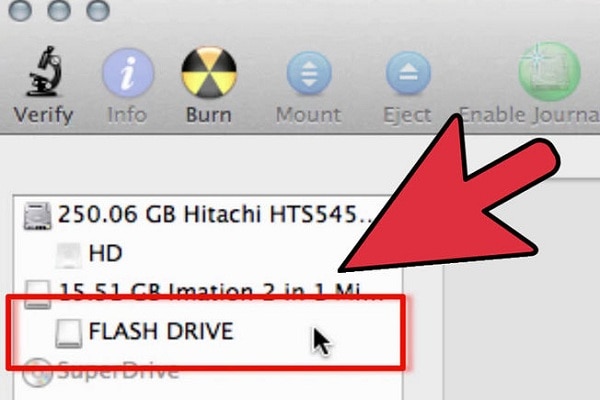
۳-شما قادر خواهید بود هارد درایو را روی بخش سمت چپ رابط مشاهده کنید. نام هارد درایوتان را پیدا کرده و روی آن کلیک کنید.
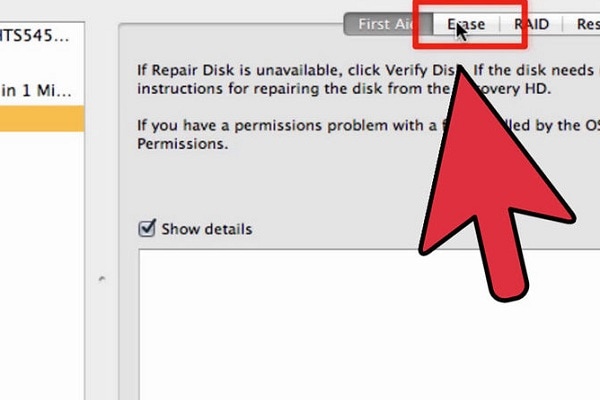
۴-حالا باید روی زبانه Eraseکلیک کنید. منتظر بمانید تا لیست آبشاری قالب Volumeظاهر شود.
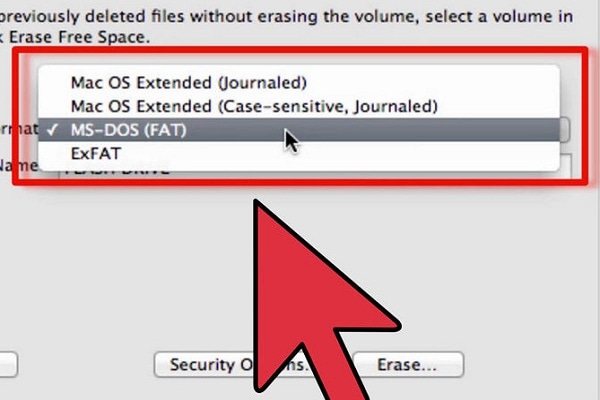
۵-ادامه بدهید و قالب هارد درایوتان را انتخاب کنید. اگر از هارد درایو فقط برای مک استفاده میکنید، باید حتما Mac OS Extended (Journaled) را انتخاب کنید.
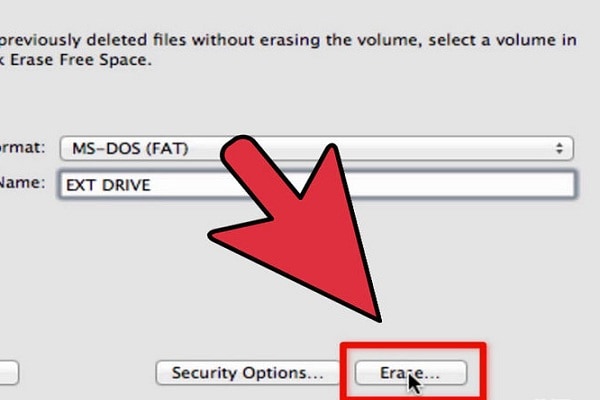
۶-روی Erase کلیک کرده، فرایند فرمتبندی را تکمیل و گزینهها را طوری تنظیم کنید تا دادهها روی هارد دیسک نوشته و خوانده شوند.
بخش سوم: چطور از هارد اکسترنال نگهداری کنیم
استفاده و نگهداری از هارد اکسترنال دو مقوله جدا است. استفاده از هاردهای اکسترنال آسان است اما نگهداری از آنها امر خطیری است. معمولا بهتر است هاردهای مغناطیسی به صورت افقی قرار داده شوند. علاوه بر این، نگهداری از کابل آنها هم یکی از مواردی است که باید در نظر گرفته شود. در این بخش نکاتی برای استفاده بهتر از هارد اکسترنال را دراختیارتان قرار میدهیم:
۱-مشخص کنید چه نوع هاردی باید بخرید: هاردتان را مطابق با نیازهایتان انتخاب کنید. چیزی نخرید که بعدا به کارتان نیاید. قبل از خرید نیازهایتان را لیست کنید.
۲-از دادههای بکآپ بگیرید: تا زمانیکه دادههایتان در بیشتر از یک جا ذخیره نشوند، از آنها بکآپ گرفته نمیشود. بکآپگیری را میتوان به راحتی با Drag & Drop کردن یا یکCopy & paste ساده انجام داد. روش دیگر، استفاده از نرمافزار کپی است. این نرمافزار پس از اینکه نصب تکمیل شد، یک نسخه از فایل را در مقصدی مشخص ایجاد خواهد کرد. استفاده از بکآپ خودکار هم به شدت توصیه میشود.
۳-امنیت هارد: رمزگذاری اطلاعات فایل گزینه خوبی است اما هکرهای باهوش بسیاری هستند که میتوانند به فایل شما دسترسی پیدا کنند. مطمئن شوید امنیت هاردتان را با پسورد و سایر فایلهای امنیتی که دادههای مهم را روی هارد رمزگذاری میکنند، حفظ کردهاید.
مطلب مشابه: ویندوز فلش USB را نمیشناسد؟ (ساده ترین روش رفع مشکل)
اینکه بدانید چطور از هارد اکسترنالتان استفاده کنید، مهم است چرا که نگهداری و نصب درست به شما در ماندگاری هارد کمک میکند. برای شروع میتوان دفترچه راهنمای این دستگاهها را بررسی کرد یا به راحتی از دستورالعملهای فوق در مورد نحوه استفاده موثر از هارد اکسترنال پیروی کرد.
بخش چهارم: چطور فایلهای از بین رفته از هارد اکسترنال را ریکاوری کنیم
اگر از روی بدشانسی دادههای موجود در هارد اکسترنال را از دست دادهاید، نگران نباشید! شما باز هم میتوانید آنها را برگردانید. برای برگرداندن فایلها از هارد اکسترنال میتوانید ابزار زیر را امتحان کنید.
Recoverit بهترین نرمافزار ریکاوری هارد اکسترنال (لینک دانلود)
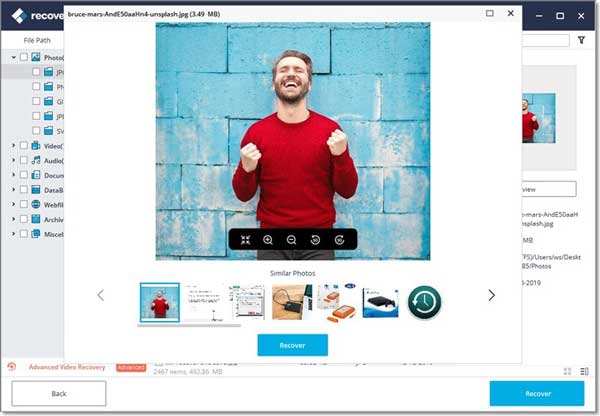
- این نرمافزار فایلها، عکسها، صداها، موسیقی و ایمیلهای پاک شده یا حذف شده از حافظه دستگاه رابه طور کامل و ایمن باز میگرداند.
- از ریکاوری دادههای سطل زباله کامپیوتر، هارد، کارت حافظه، حافظه فلش، دوربین دیجیتال و دوربینهای فیلمبرداری پشتیبانی میکند.
- از پاک شدن ناگهانی، فرمت شدن، از بین رفتن بخشی از هارد، حمله ویروسی و خرابی سیستم تحت هر شرایطی پشتیبانی میکند.
- چطور اطلاعاتمان را از روی یک هارد سوخته بازیابی کنیم؟
حتما بخوانید: روش رفع مشکل عدم شناسایی یا نمایش درایو هارد اکسترنال در ویندوز
با این اپلیکیشن ساده، هر زبانی رو فقط با روزانه 5 دقیقه گوش دادن، توی 80 روز مثل بلبل حرف بزن! بهترین متد روز، همزمان تقویت حافظه، آموزش تصویری با کمترین قیمت ممکن!





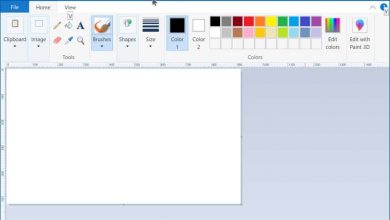


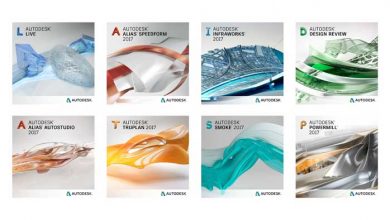
.
سلام ببخشید من ایپد ایر ۴ ۲۰۲۰ دارم بعد وقتی میخوام فیلمامو بریزم توی هارد اکسترنال وسترن دیجیتال یک ترا نمیشه
با گوشی امتحان کردم تونستم ولی با ایپدم به هارد نه و حتی نمیتونم یه پوشه درست کنم داخل هاردم با ایپد
ممنون میشم کمکم کنید??????
سلام حافظه این هارد با هارد اصلی یکی میشه یا باید جدا جدا استفاده کرد؟