10 روش رفع مشکل عدم شناسایی/کار نکردن هارد اکسترنال
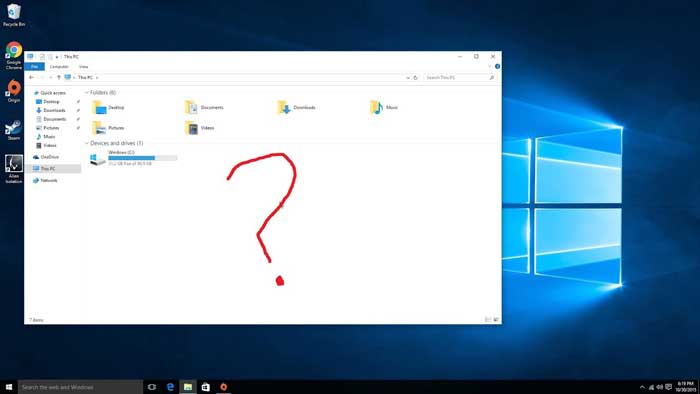
اگر ما درباره ی درایو های قابل حمل مانند درایو های USB، SD کارت ها، هارد درایو های خارجی، SSD و غیره صحبت می کنیم، باید بگوییم که آن ها بسیار زندگی ما را در مقایسه با قبل تر ها آسان نموده اند.
با درایو های جدا شدنی، شما می توانید به آسانی بیشتر داده های مهم خود را با هدف بک آپ کردن و یا تغییر مکتن فایل ها جابه جا نمایید. اما بیشتر این درایو ها مساعد آسیب هستند .و برخی اوقات در فایل منجر نمایش داده نمی شوند.
اخیرا بسیاری از خاطبین ما به ما پیام داده اند که درایو های خارجی آنها در My Computer نمایش داده نمی شود. برای آن دسته از کاربران، ما می خواهیم تا راهنمای کاملی در رابطه با رفع مشکلات مربوط به درایو خارجی ارائه دهیم. قبل از این که وارد بحث اصلی شویم، شناخت چنین ارور هایی برای شما ضروری است.
مشکل مشابه: ویندوز فلش USB را نمیشناسد؟ (ساده ترین روش رفع مشکل)
قبل از هر چیز…
به احتمال زیاد مشکل مربوط به درایور هارد اکسترنال یا usb های ویندوز است. خیلی راحت نرم افزار driver max pro را از اینجا یا هر جای دیگری دانلود کنید و بعد از اتصال به اینترنت اجازه دهید درایوهای ویندوز را کامل نصب کند. سپس ویندوز را ریستارت کنید. اگر مشکل هنوز وجود داشت به روشهای گفته شده در ادامه مطلب ادامه دهید:
روش رفع مشکل عدم شناسایی و یا نمایش درایو خارجی در همه ویندوزها
خب مطمئنا دلایل متعددی برای به وجود آمدن این مشکل وجود دارند. این مشکلات می توانند ناشی از مسائل پارتیشن بندی، سیستم فایل اشتباه، پورت های مشکل دار USB، مسائل مربوط به درایور، حفظ قانون رایت و … باشند.
بنابراین در این مقاله، ما قصد داریم تا راهنمای کاملی را برای رفع مشکل عدم شناسایی و یا نمایش درایو خارجی در ویندوز ۱۰ ارائه دهیم. در زیر ما برخی از بهترین روش هایی را که شما نیاز دارید تا یکی یکی دنبال کنید را برایتان آورده ایم.
۱- تغییر پورت USB
خب این یکی از اولین چیز هایی است که در صورت بروز چنین مشکلاتی باید آن را بررسی نمایید. کابل ها و پورت های USB مساعد خراب شدن هستند و این ممکن است که باعث بروز خطای مذکور گردد. پس مطمئن شوید که درایو USB را با کابل دیگری نیز متصل کرده اید. و اگر همچنین USB نمایش داده نشد، از پورت دیگری برای رفع مشکل استفاده نمایید.
۲- امکانات مدیریت Driver-In را بررسی نمایید
خب در این روش کاربران نیاز دارند تا امکانات مدیریت دیسک را در هر صورتی بررسی نمایند. برخی از مراحل داده شده زیر را برای این کار، از جهت رفع مشکل عدم نمایش دنبال نمایید.
مرحله ۱- اول از همه بر روی Windows key + X کلیک نمایید. این کار منوی پاور کاربر را باز خواهد کرد. در آن جا گزینه ی ‘Disk Management’ را از فهرست انتخاب نمایید.
مرحله ۲- در قسمت امکانات مدیریت دیسک، نیاز دارید تا بررسی کنید که آیا درایو خارجی نمایش داده می شود و یا خیر. در آن جا این درایو به صورت ‘Removable’ نمایش داده خواهد شد.
مرحله ۳- اگر در آنجا به صورت unallocated نمایش داده شد، بر روی آن راست کلیک کرده و گزینه ی ‘New Simple Volume’ را انتخاب نمایید.
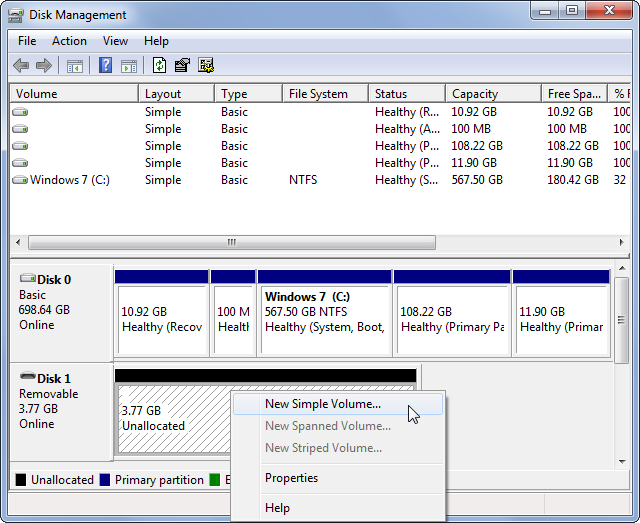
مرحله ۴- اکنون از شما پرسیده خواهد شد تا حرف درایو را مشخص نمایید. خیلی ساده حرف درایو را تعیین نمایید.
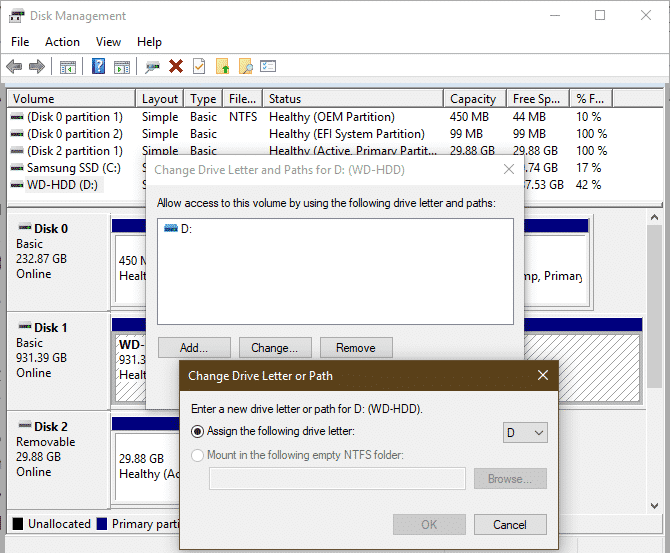
مرحله ۵- هنگامی که این کار انجام شد، نیاز دارید تا چک کنید که آیا درایو قابل دستیابی هست یا نه. اگر همچنان غیر قابل دسترس بود، شاید با سیستم فایل متفاوتی پارتیشن بندی شده است. در آن صورت، نیاز دارید تا درایو خود را با فایل سیستم FAT32 و یا NTFS فرمت نمایید.
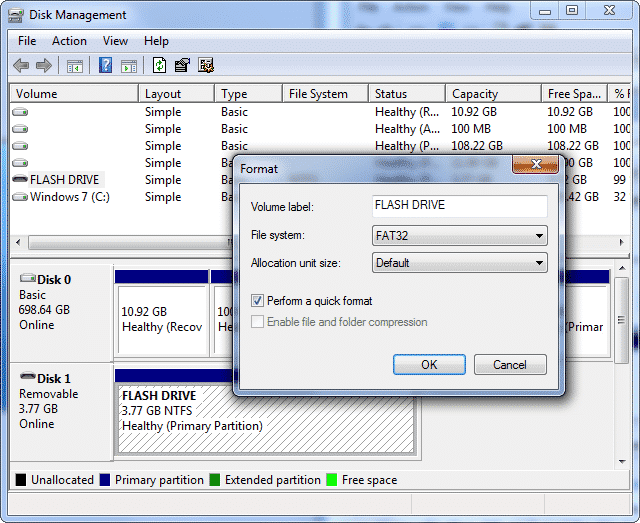
همینه! کار تمام شد! اکنون درایو خارجی در مرورگر فایل ویندوز ۱۰ ظاهر خواهد شد. این اتفاق در درایو های خارجی جدید اتفاق می افتد و چیز رایجی است.
۳- مشکلات درایو را حل نمایید
اگر درایو خارجی شما در کامپیوتر دیگری ظاهر می شود و در کامپیوتر شما ظاهر نمی شود، پس نیاز دارید تا مشکلات درایور را حل نمایید.
برای رفع مشکلات درایور، کلید Windows + X را برای باز کردن گزینه های منو پاور فشار دهید. اکنون از منو پاور، گزینه ی Device Manager را انتخاب نمایید.
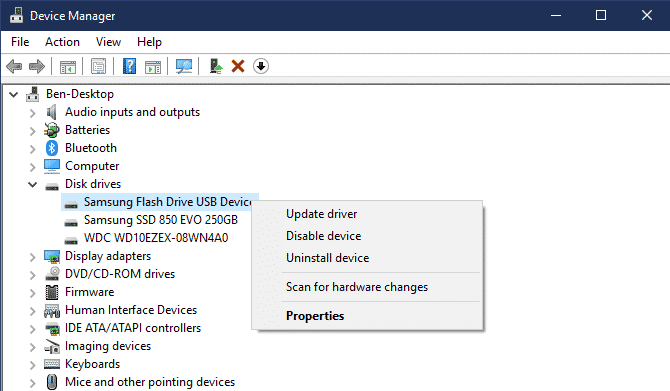
در قسمت Device Manager، نیاز دارید تا طبقه ی درایو ها را گسترش دهید . به دنبال علامت تعجب زرد رنگ در کنار درایو های نصب شده بگردید. اگر هر کدام از درایو ها چنین نمادی را نشان دهد، پس دستگاه دارای مشکل درایور است. به آسانی بر روی آن راست کلیک کنید و Properties را انتخاب کنید. در زیر این قسمت، گزینه ی ‘Update Driver’ را انتخاب کنید. همچنین می توانید نسخه ی درایور Roll Back را امتحان نموده، دستگاه را حذف کرده و … نمایید.
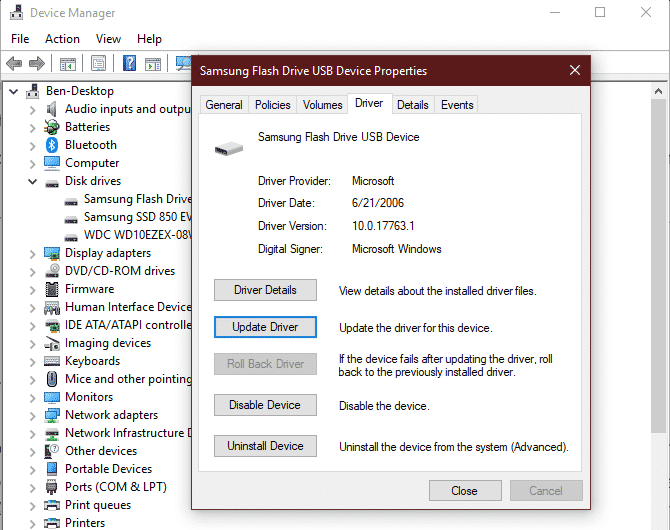
حتما بخوانید: ۴ تا از بهترین و جدیدترین نرم افزارهای ریکاوری عکس و فیلم در دنیا
۴- درایو را فرمت نمایید
اگر درایو خارجی در امکانات مدیریت دیسک ویندوز ظاهر شد ولی همچنان شما قادر به دسترسی به آن نبودید، پس به احتمال زیاد با فایل سیستم نا متناسبی پارتیشن بندی شده است. در این صورت نیاز دارید تا درایو خارجی خود را با NTFS و یا فایل سیستم قدیمی FAT32 فرمت نمایید.
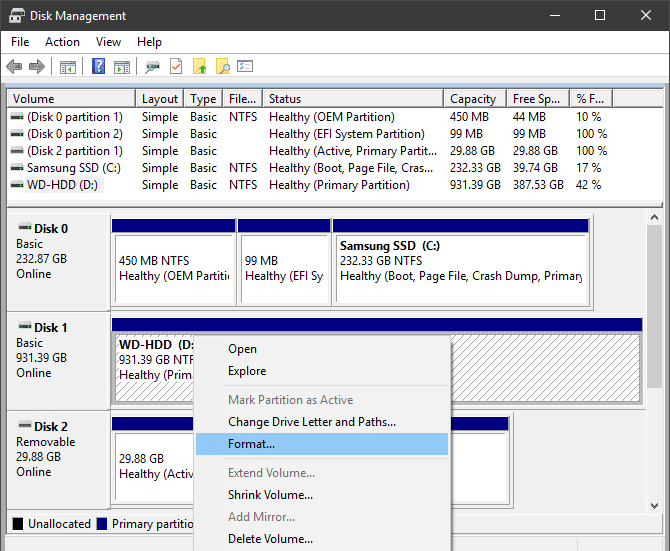
برای فرمت مجدد پارتیشن در امکانات مدیریت دیسک ویندوز، درایو خارجی را انتخاب کنید و بر روی آن راست کلیک نمایید. از منوی راست کلیک، نیاز دارید تا گزینه ی ‘Format’ را انتخاب کنید. اگرچه، مطمئن شوید که فایل های مهم را کپی کرده باشید، چرا که فرمت باعث خواهد شد تا فایل های شما پاک شوند.
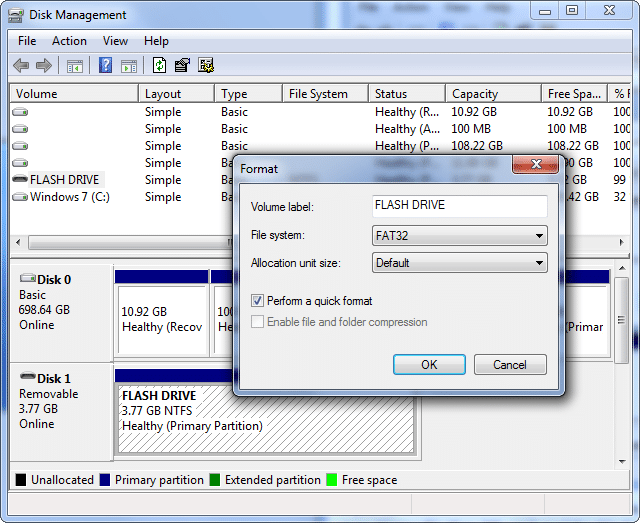
در منوی فرمت، علامت Volume را وارد نموده، گزینه ی ‘FAT32’ را به عنوان فایل سیستم انتخاب کرده و ‘Allocation unit size’ را به عنوان ‘Default’ انتخاب کنید. مطمئن شوید که گزینه ی ‘Perform a quick format’ را بررسی کرده و سپس بر روی گزینه ی OK کلیک کنید.
هنگامی که این کار را انجام دادید، کامپیوتر خود را ریستارت کنید و ویندوز اکنون درایو خارجی را نمایش خواهد داد.
حتما بخوانید: نکات استفاده از هارد اکسترنال برای افراد مبتدی
روش رفع مشکل عدم شناسایی و یا نمایش درایو خارجی در ویندوز 10 و 8
روش 1: پورت USB را تغییر دهید
متوجه شدم که کامپیوتر من هارد اکسترنال را تشخیص نمی دهد زیرا پورت USB خراب است. من یک پورت USB متفاوت را تست کردم و کار کرد. اگر HD اکسترنال هنگام اتصال به پورت USB 3.0 ، نمایش داده نمی شود ، می توانید پورت USB 2.0 را هم برای شناسایی درایو تست کنید. علاوه بر این ، باید سعی کنید هارد اکسترنال را مستقیماً به کامپیوتر وصل کنید و ببینید آیا میتواند درایو USB را تشخیص دهد .
همچنین زمانی که منبع تغذیه پورت USB کافی نیست ، پورت USB ویندوز 10 را نشان نمیدهد . در این حالت ، من به شما توصیه می کنم از USB hubs استفاده نکنید چون برخی از آنها نمیتوانند منبع تغذیه کافی برای هارد درایو اکسترنال تامین کنند.
روش 2: Drive را در Disk Management بررسی و اصلاح کنید
گاهی اوقات ، یک هارد درایو اکسترنال که در کامپیوتر من نشان داده نمی شود (Windows Explorer ) می تواند در Disk Management ظاهر شود. روش باز کردن Disk Management:
1- کلیدهای Windows + X را فشار دهید.
2- روی گزینه Disk Management کلیک کنید.
چه چیزی مانع از نمایش یک درایو می شود:
- هارد اکسترنال شناسایی نشده
- هارد اکسترنال Initialize نشده
- هارد اکسترنال Offline
- بدون drive letter
نحوه رفع مشکل در 4 مورد بالا:
مورد 1: یک volume جدید ایجاد کنید.
1- روی فضای خالی راست کلیک کنید.
2- New Simple Volume (یا انواع دیگر volume مورد نیاز) را انتخاب کنید.
3- روی دکمه Next در پنجره New Simple Volume Wizard Welcome کلیک کنید.
4- اندازه volume را مشخص کرده و روی Next کلیک کنید.
5- Assign Drive Letter یا Path را به پایان برسانید و روی Next کلیک کنید.
6- Format پارتیشن را تمام کرده و روی Next کلیک کنید.
7- بر روی دکمه Finish در پنجره New Simple Volume Wizard Completing کلیک کنید.
8- منتظر بمانید تا عملیات به پایان برسد.
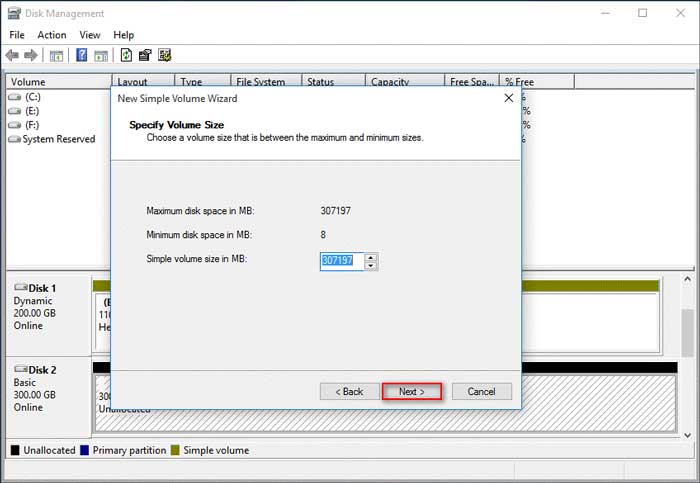
مورد 2: Initialize Disk:
1- روی unknown ، Not Initialized کلیک راست کنید.
2- از منوی context ، Initialise Disk را انتخاب کنید.
3- partition style را از MBR و GPT انتخاب کنید و برای تایید روی دکمه OK کلیک کنید.
4- منتظر بمانید تا عملیات به پایان برسد.
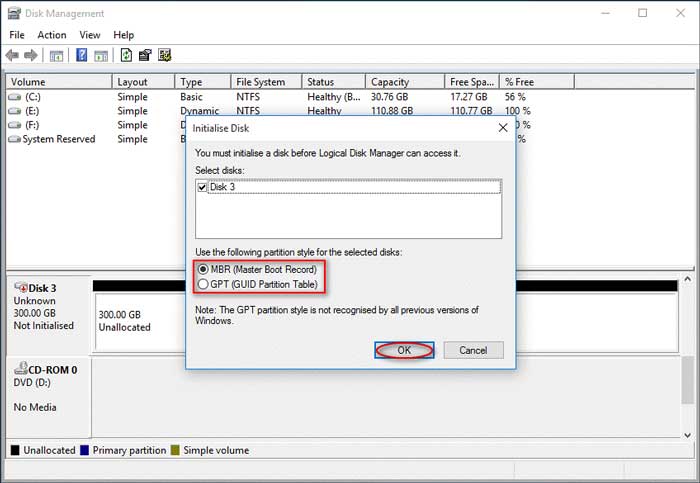
مورد 3: تنظیم آنلاین:
1- بر روی disk which shows Offline کلیک راست کنید.
2- از منوی pop-up ، Online را انتخاب کنید.
3- یک لحظه صبر کنید.
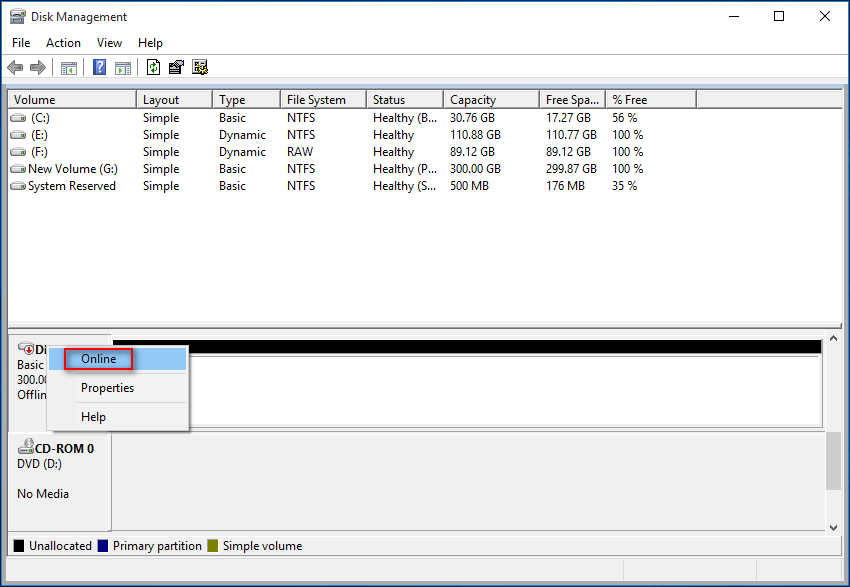
مورد 4: تغییر Drive Letter و Path ها:
بر روی disk partition کهdrive letter ندارد کلیک راست کنید.
از منوی context گزینه Change Drive Letter and Paths را انتخاب کنید.
در پنجره pop-up روی دکمه Add کلیک کنید.
Assign a drive letter to the partition و برای تأیید روی OK کلیک کنید. یک لحظه صبر کنید.
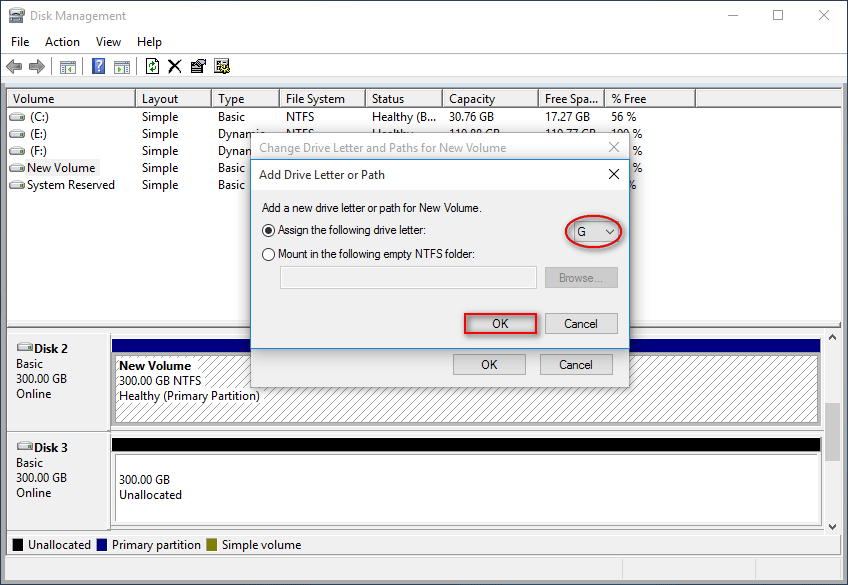
روش اجرای Hardware و Device Troubleshooter :
1- Settings را به روشی که دوست دارید باز کنید.
2- از پنل پنجرهSettings گزینه Update and Security را انتخاب کنید.
3- به برگه Troubleshoot بروید.
4- برای انتخاب Hardware and Devices از پنجره سمت راست ، به پایین اسکرول کنید.
5- روی دکمه Run the Troubleshooter کلیک کنید.
6- منتظر بمانید تا detecting کامل شود.
7- پس از اتمام scan ، ویندوز مشکلات پیدا شده را لیست می کند.
8- باید مشکلی را که می خواهید برطرف کنید انتخاب کرده و روی Next کلیک کنید .
روش 4: رفع مشکلات Drive Device
برای بررسی و رفع مشکل می توانید Device Manager را باز کنید.
1- کلیدهای Start + X را روی صفحه کلید فشار دهید.
2- از منوی pop-up ، Device Manager را انتخاب کنید.
3- گزینه Disk Drives را باز کنید.
4- بر روی درایو مشکل ساز راست کلیک کنید.
5- از Update driver، Uninstall device و Properties را انتخاب کنید.
با بررسی سریع سیستم ، بقیه مراحل را به پایان برسانید.
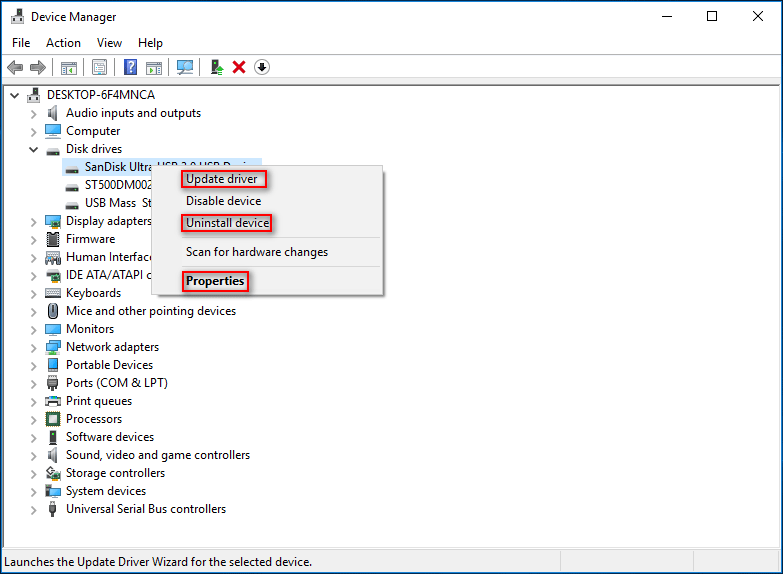
ویژگی Update driver این است که به رفع مشکل شناسایی نشدن درایو USB به دلیل خراب بودن / قدیمی بودن درایور دستگاه کمک می کند.
روش 5: نصب مجدد USB Controllers
همچنین ، باید Device Manager را با استفاده از روش بالا یا روش های دیگری که دوست دارید باز کنید. سپس مراحل زیر را به پایان برسانید:
Universal Serial Bus controllers را پیدا و باز کنید.
بر روی دستگاه کلیک راست کرده و Uninstall device را از منو context انتخاب کنید.
بر روی دکمه Uninstall در پنجره pop-up کلیک کنید.
برای uninstall همه دستگاه ها ی زیر نظر Universal Serial Bus controllers مرحله 2 و3 را تکرار کنید.
کامپیوتر خود را Restart کنید ، ویندوز USB controllers را به طور خودکار نصب می کند.
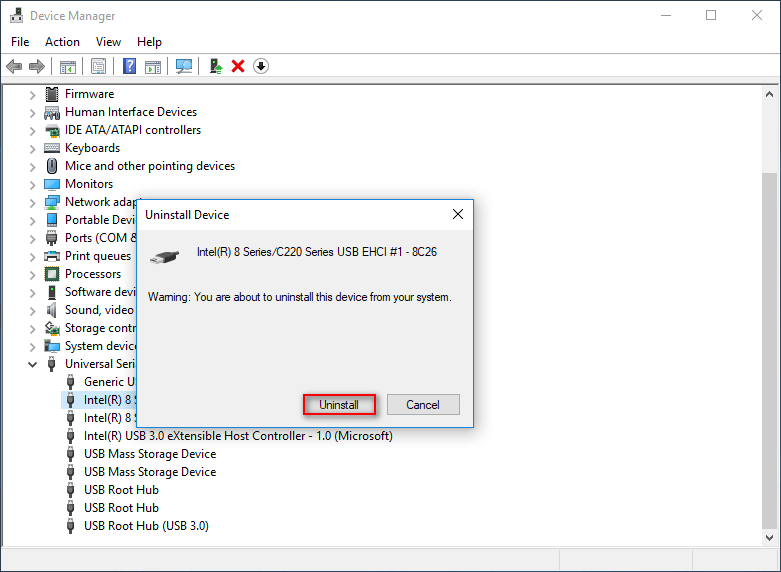
روش 6: Legacy USB Support را فعال کنید
بعضی اوقات ، ممکن است هارد دیسک خود را در BIOS شناسایی نکنید. این ممکن است به دلیل غیر فعال بودن Legacy USB Support باشد.
روش فعال کردن USB support:
1- PC خود را Restart کنید.
2- دکمه مربوطه را فشار دهید تا وارد برنامه BIOS شوید.
3- به برگه Advanced بروید.
4-USB Configuration را انتخاب کنید.
5- Legacy USB Support را انتخاب کرده و تنظیم کنید تا Enabled باشد.
6- Exit کرده و ذخیره کنید.
توجه: روند کار در مادربردهای مختلف کامپیوتر کمی متفاوت است .
روش 7: آخرین به روزرسانی های ویندوز را نصب کنید
این روش عملکردی مشابه Update driver دارد.
1- Windows Update را در کادر جستجوی Cortana تایپ کنید.
2- Check for updates را از Best match انتخاب کنید.
3- برای بروزرسانی روی دکمه Check کلیک کنید و منتظر بمانید.
4- بقیه مراحل را طبق دستورالعمل ها به پایان برسانید.
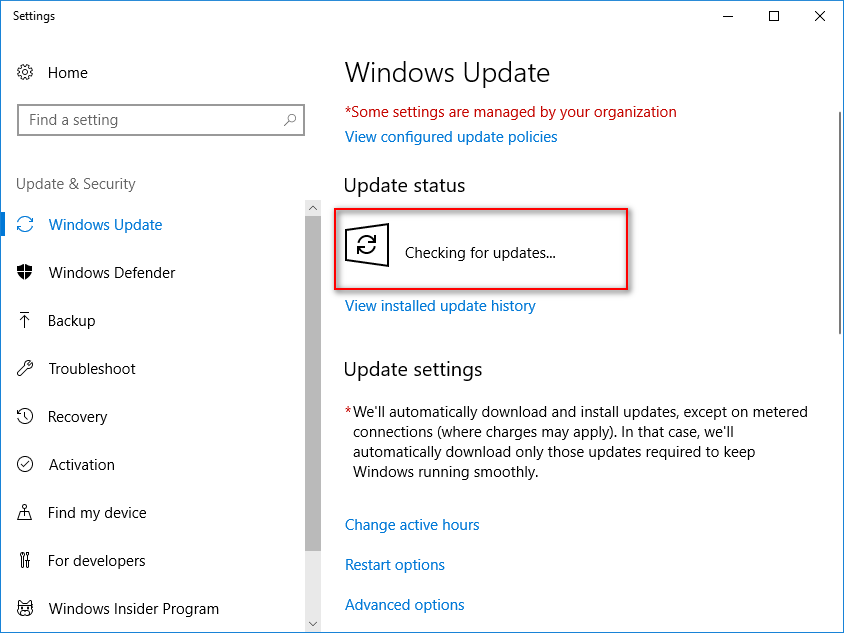
اگر متوجه شدید برخی از فایلها پس از به روزرسانی ویندوز گم شده اند ، لطفاً بلافاصله از MiniTool Power Data Recovery برای ریکاوری استفاده کنید.
روش 8: USB Selective Suspend Setting را غیرفعال کنید
- برنامه power plan را در کادر جستجوی پایین سمت چپ ویندوز تایپ کنید.
- Choose a power plan را از نتایج جستجو انتخاب کنید .
- روی Change plan settings در کنار برنامه ای که الان استفاده می کنید، کلیک کنید.
- روی Change advanced power settings کلیک کنید.
- USB settings را پیدا کرده و روی دکمه + کلیک کنید تا باز شود.
- روی دکمه + کلیک کنید تا USB selective suspend setting باز شود.
- Setting را غیرفعال کنید.
- برای تأیید بر روی دکمه Apply کلیک کرده و برای بستن بر روی دکمه OK کلیک کنید.
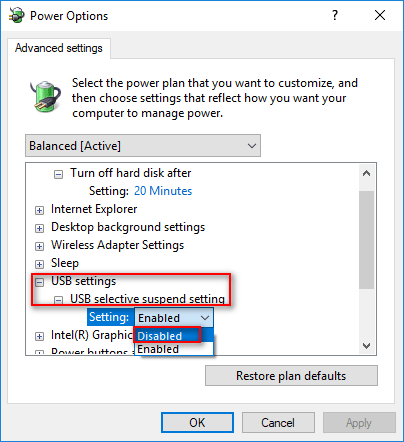
اگر هنوز هم هارد شناسایی نشد یا سوخته است یا باید آن را روی یک سیستم دیگر تست کنید.
چگونه می توان فایلها را از هارد دیسک اکسترنال شناسایی نشده ریکاوری کرد؟
مرحله 1: MiniTool Power Data Recovery را دانلود کنید (کلیک کنید). سپس ، آن را نصب و راه اندازی کنید.
مرحله 2: Removable Disk Drive را از پنجره اصلی انتخاب کرده و External hard drive را انتخاب کنید.
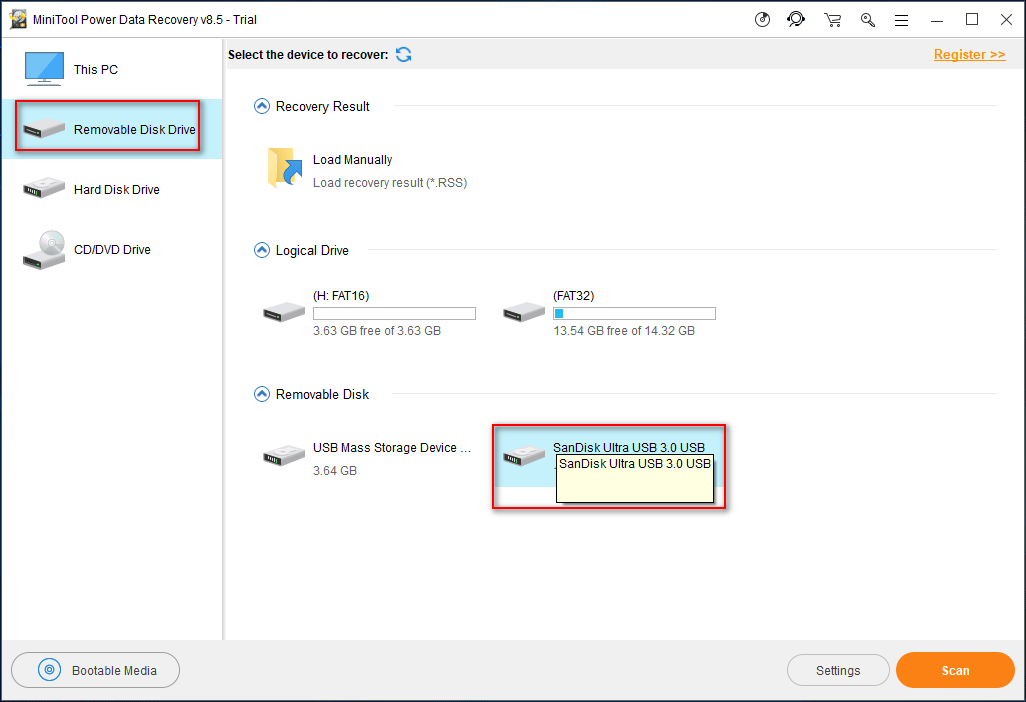
مرحله 3: روی دکمه Scan کلیک کنید تا هارد اکسترنال انتخاب شده اسکن شود.
مرحله 4: هنگامscan نتایج اسکن را مرور کنید. در غیر این صورت ، می توانید تا پایان scan صبر کنید و سپس فایل هایی را که می خواهید restore کنید انتخاب کنید.
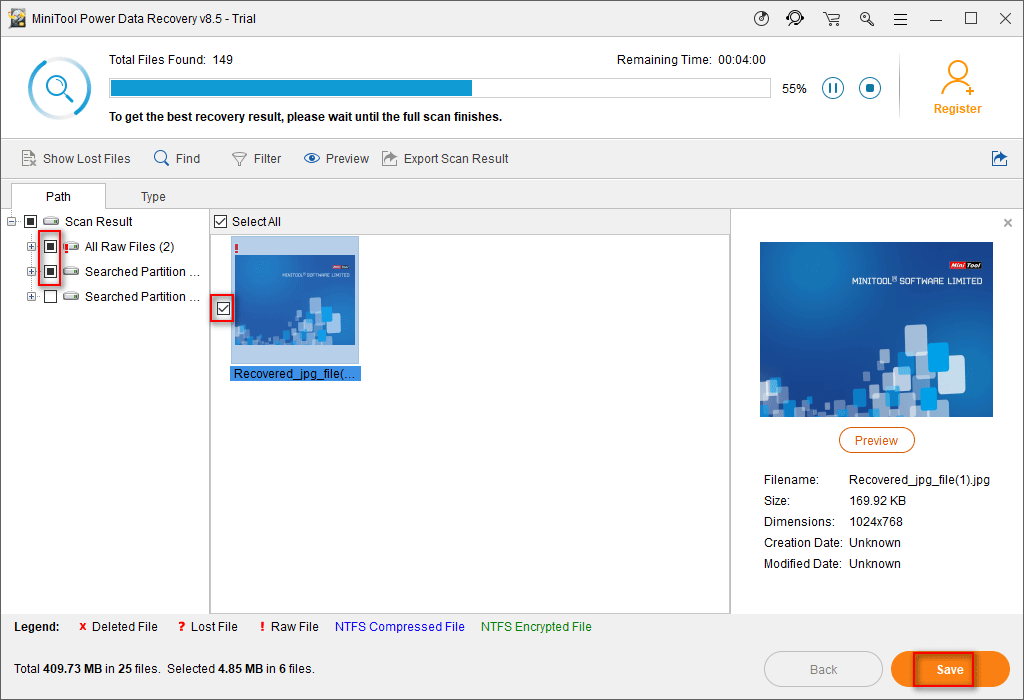
مرحله 5: دکمه Save را فشار دهید و درایو دیگری را با فضای خالی کافی برای ذخیره فایل های ریکاوری شده انتخاب کنید.
مرحله 6:برای تایید دکمهOK را فشار دهید و ریکاوری فایل هارد اکسترنال را شروع کنید.
در آخر، می توانید فایل های ریکاوری شده را بررسی کنید وبه عملیات ریکاوری پایان دهید.
و اما یک روش ساده ولی بسیار موثر (احتمالا قطعی)
نرم افزار بسیار قدرتمند و کم حجمی به نام Windows repair pro وجود دارد که تمام سیستم شما را اسکن و همه ارورها، مشکلات و عیب های آن را در حدود نیم ساعت شناسایی و رفع می کند!
این نرم افزار را از اینجا دانلود و نصب کنید. (ترجیحا نسخه پرتابل را دانلود کنید که نیازی به نصب هم نداشته باشد). مطابق تصویر برنامه را باز کنید و روی گزینه All repairs کلیک کنید.


حدود نیم ساعت تا یک ساعت طول می کشد تا سیستم شما را اسکن کند و نهایتا یک پیغام ریستارت ویندوز بالا می آید که گزینه Yes را باید بزنید. بعد از ریست شدن ویندوز، کامپیوتر شما بدون مشکل کار می کند!
با این اپلیکیشن ساده، هر زبانی رو فقط با روزانه 5 دقیقه گوش دادن، توی 80 روز مثل بلبل حرف بزن! بهترین متد روز، همزمان تقویت حافظه، آموزش تصویری با کمترین قیمت ممکن!








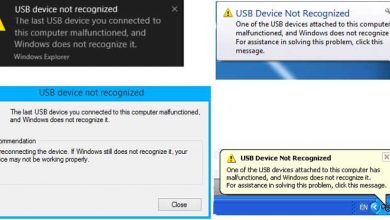
سلام
خیلی ممنون, واقعا کاربردی و راه گشا بود.
سلام لطفا منو راهنمایی کنید دو روزه حالم گرفتس یک مشکل نرم افزاری دارم
بنده هاردمو وصل کرده بودم به لپتاپ و داشتم فیلمامو مرتب کردم اشتباهی یکی از فولدرامو پاک کردم خواستم برش گردونم نمیدونم چرا به ذهنم رسید لپتاپو recovery کنم ک ی پنجره باز شد و نوشت در حال ریکاوری تقریبا ی ساعتی هم طول کشید بعدش کل حافظه هاردم پاک شده و روی ویندوز نشون میده حافظه نزدیک ۳۰ گیگه و فایلای داخلش چندتا فولدر ک قبلا نداشتم و اسم درایور هم عوض شده
من مشکلم نمایش ندادن هارد بو که با برنامه EaseUS Partition Master 15.8 روی هارد دیسک راست کلیک کردم و change drive letter رو باز کردم و از گزینه none به یکی از نام ها زدم و ok رو زدم و بعدش اون بالا روی execut 1 operation کلیک کردم و بعد apply رو کلیک میکنیم تا کارش تموم بشه بعد فینیش رو میزنیم و تمام.
? این کار اطلاعات درایو رو پاک نمیکنه
سلام من هارد اکسترنالمک رو وصل میکنم به لب تاپ درایو هاشو بالا میاره ولی وقتی داخل درایو راست کلیک میکنم گزینه های دلت و کات رو نداره و نمیتونم توش چیزی اضافه کنم .فکر کنم ارور دسترسی میده گزینه سکوریتی اش هم رفتم و اجازه دسترسی کامل رو تیک زدم ولی بعد از اوکی کردن ارور میده . با لب تاپ دیگه هم تست کردم مشکلی نداشت فقط رو لب تاپ خودم این مشکل رو داره و اینم بگم هارد اکسترنال رو تازه خریدم و ویندوزمم 7 هستش .راه حلی داره؟؟