ویندوز فلش USB را نمیشناسد؟ (ساده ترین روش رفع مشکل)
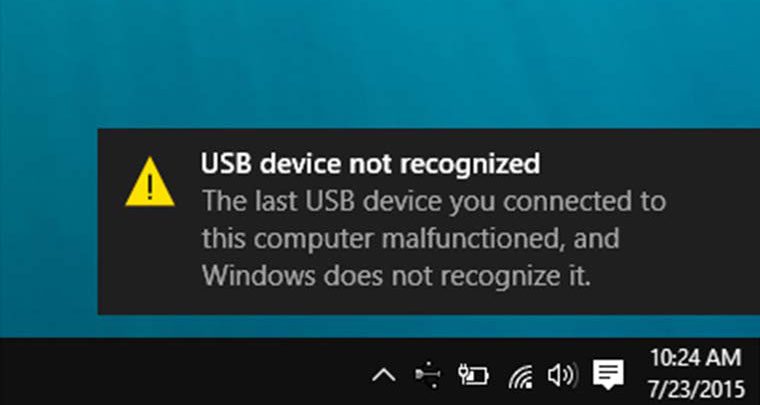
آیا هر زمان که فلش USB را به موس، کیبورد، دوربین یا هر دستگاه دیگری وصل می کنید با خطای عدم شناسایی USB توسط دستگاه مواجعه می شوید؟ من بدون پورت های USB نمیتوانم زندگی کنم و در حال حاضر ۵ پورت روی کامپیوترم دارم. بطوریکه میتوانم موس، کیبورد، دوربین، تلفن، پرینتر را همزمان به آن وصل کنم.
برخی از شما که حتی گجت های USB بیشتری دارید، احتمالا یک هاب USB را به یکی از پورت های USB خود وصل کرده اید که در این صورت میتوانید دستگاه های بیشتری را وصل کنید. اکثر اوقات این روش جوابگوست اما برخی اوقات کامپیوتر ممکن است usb را شناسایی نکند. اتفاق عجیب در مورد این ارور (خطا) این است که پورت ها به خوبی کار میکنند، به صورتی که من هنوز می توانستم گوشی ام را بدون هیچ مشکلی شارژ کنم اما نمی توانستم دوربینم را از طریق همان پورت وصل کنم.
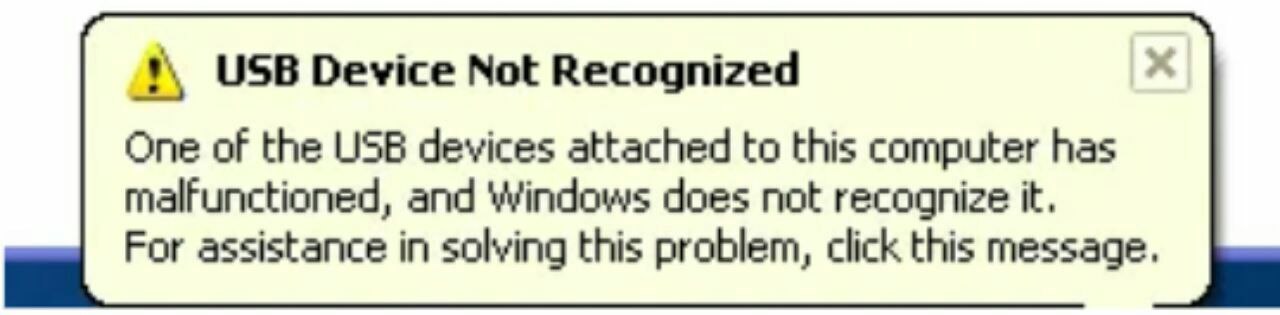
بعد از صرف زمان زیاد و امتحان کردن راه های مختلف برای رفع مشکل، تنها یک راه حل به کمک من آمد. ابتدا آن راه حل را مطرح میکنم اما راه حل های احتمالی دیگر را هم میگویم. چرا که ممکن است راه حل اول برای همه کار نکند.
روش ۱: کامپیوتر را از برق بکشید.
به سادگی کامپیوترتان را از برق بکشید. دقت کنید این به این معنی نیست که کامپیوتر را با دکمه خاموش کردن، خاموش کنید. چون اکثر کامپیوتر های مدرن در واقع خاموش نمیشوند و برد اصلی آن همچنان فعال خواهند ماند. این روش برای بعضی مواقع که میخواهید کامپیوتر را از راه دور پیدا کنید، مفید خواهد بود.
برد اصلی جاییست که تمام سخت افزار کامپیوتر متصل می شود که شامل پورت های USB هم میشود. گاهی اوقات برد اصلی لازم است که (ریپورت) شود چرا که کارها ممکن است اشتباه پیش بروند مثل اینکه همه یا بعضی از پورت های USB ناگهان از کار می افتند. میکرو پردازشگر کوچکی که در برد اصلی است دوباره درایورها را بارگیری می کند و پورت های USB شما دوباره دستگاه ها را شناسایی می کنند.
بنابراین، اول کامپیوترتان را از طریق Shut down در ویندوز یا فشار دادن دکمه خاموش، خاموش کنیدو سپس کامپیوتر را از پریز جدا کنید. اجازه بدهید برای چند دقیقه به این حالت باقی بماند و بعد دوباره پریز را وصل کنید.
روش ۲: درایور دستگاه را بروزرسانی کنید.
اگر ویندوز قادر به شناسایی دستگاه نیست، بهتر است به device manager نگاهی بیاندازید که در آن قسمت دستگاه به صورت Unknown Device نمایش داده شده. می توانید با کلیک بر روی Start و تایپ کردن devmgmt.msc یا از طریق رفتن به پنل کنترل و کلیک بر روی Device manager به این بخش دسترسی پیدا کنید.
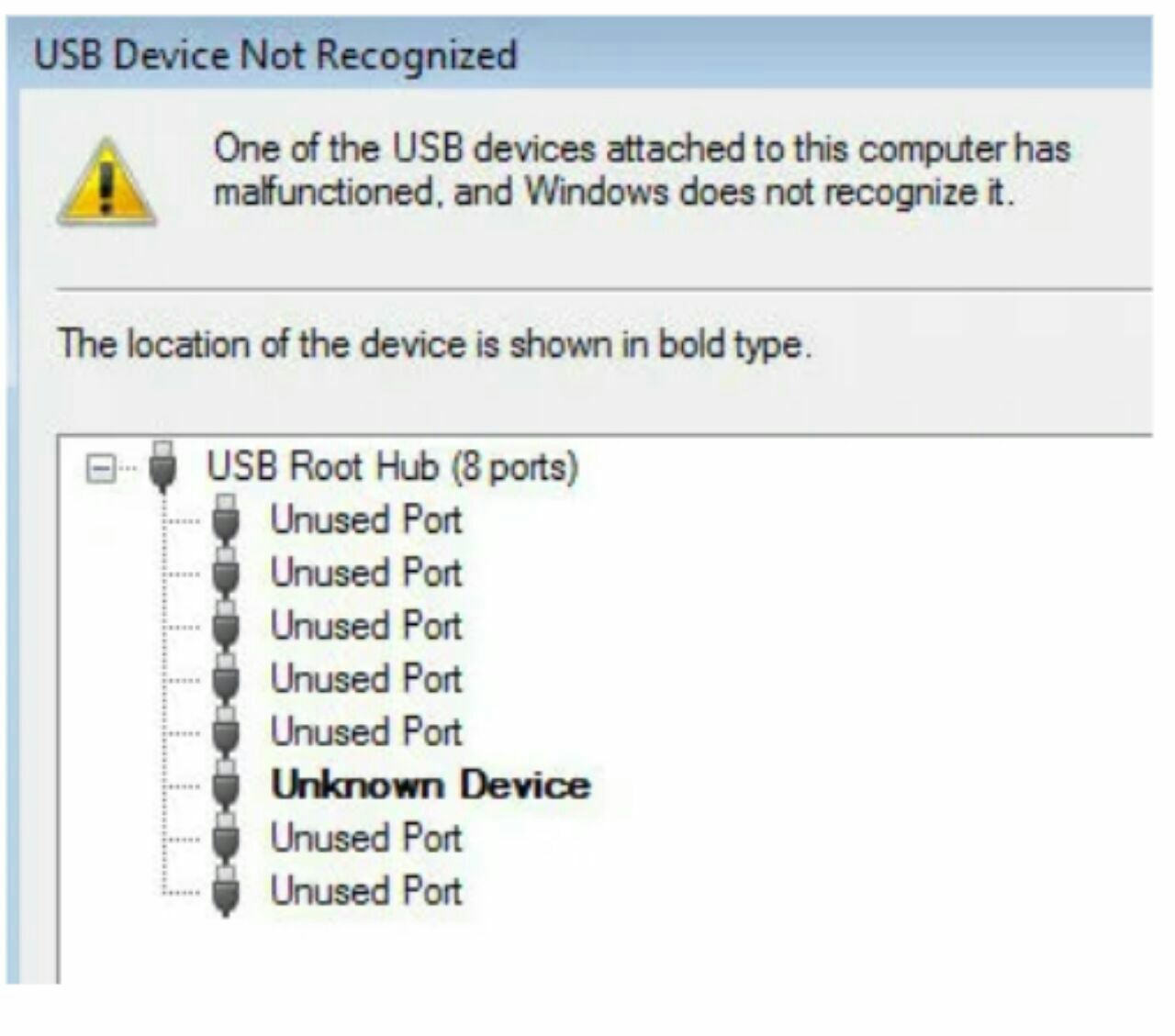
در این قسمت، باید بروی Unknown Device کلیک راست انجام دهید، سپس روی Properties و بعد زبانه Driver و در آخر Update driver را کلیک کنید.
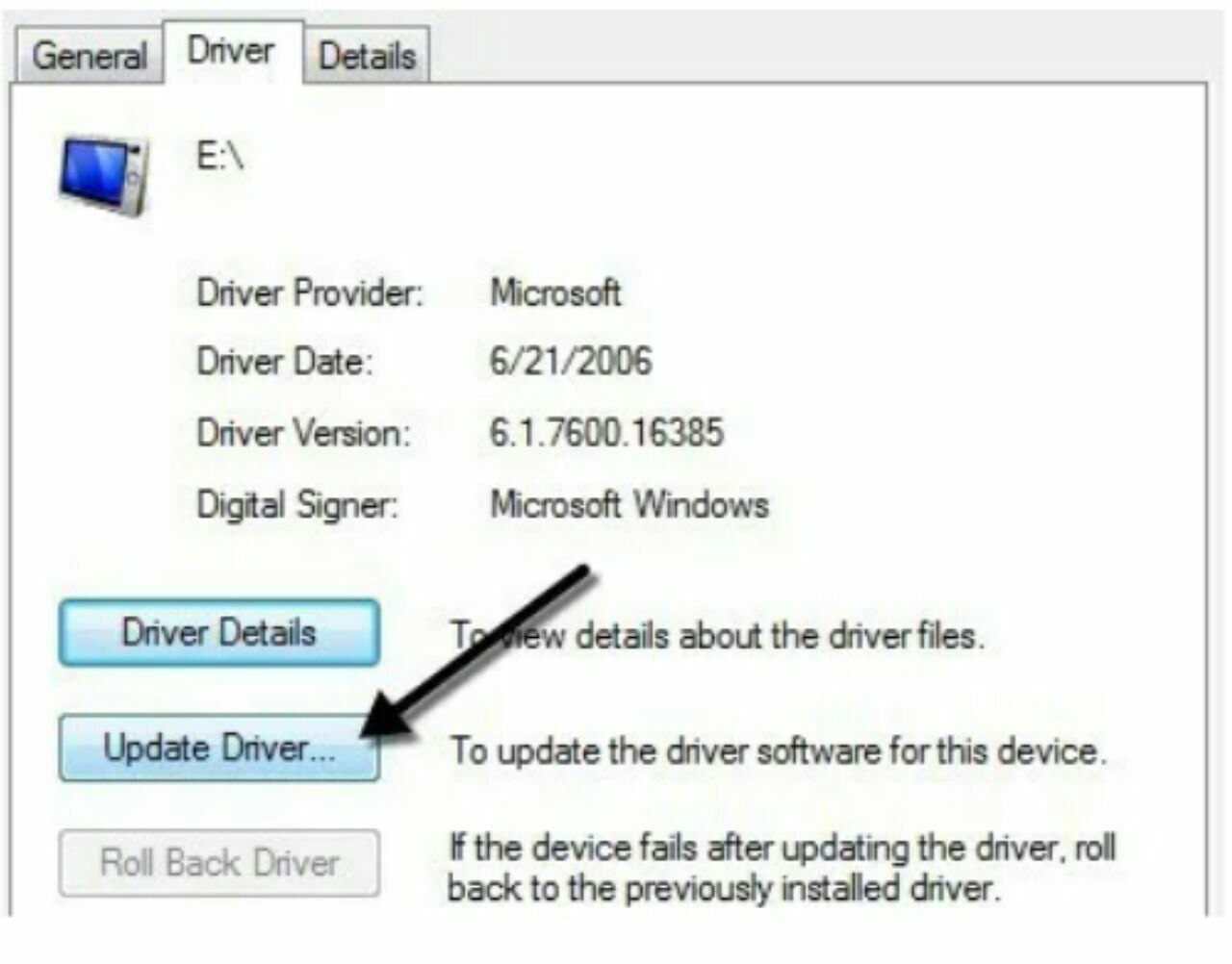
اگر این روش کار نکرد، میتوانید درایور یو اس بی را برای دستگاهتان از وب سایت تولید کننده دانلود کنید. اگر دستگاه USB فقط یک فلش درایو است، پس احتمالا این مشکل مربوط به درایور نیست. به هر حال اگر پرینتر USB، پد نقاشی و غیره را میخواهید نصب کنید، پس ارزشش را دارد که درایور را برای این دستگاه خاص دانلود کنید.
روش ۳: شروع مجدد و قطع کردن دستگاه های USB
کار دیگری که میتوانید امتحان کنید، این است که تمام دستگاه های USB را قطع کنید و سپس ریستارت کنید. وقتی که Restart کردید، سعی کنید دستگاه USB که باعث بروز مشکل شده بود را وصل کنید. اگر آن پورت USB شناسایی اش نکرد، یکی دیگر را امتحان کنید.
اگر دستگاه با یک پورت دیگر شناسایی شد، این یعنی ممکن است یک مشکل سخت افزاری در یکی از پورت ها وجود داشته باشد. اگر هیچکدام از پورت ها دستگاه را شناسایی نکردبه خواندن ادامه دهید چون احتمالا یک مشکل دیگر وجود دارد.
روش ۴: هاب روی USB
کار دیگری که میتوانید امتحان کنید، انتخاب کردن device manager است. سپس USB serial bus controllers را باز کنید، روی USB root hub راست کلیک و بعد روی properties کلیک کنید.
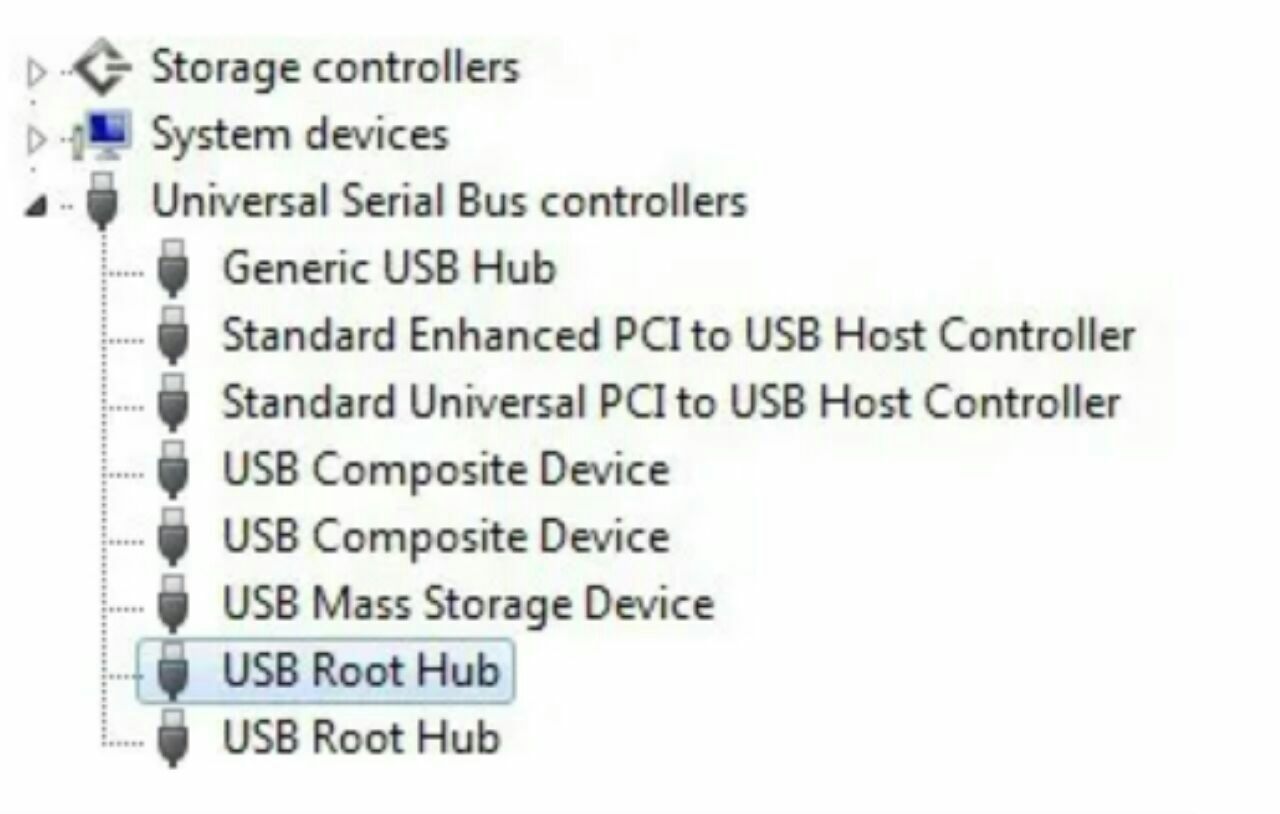
روی power management کلیک کنید و تیک Allow the computer to turn this device… را بردارید. اگر بیشتر از یک هاب روی USB دارید، لازم است که تمام این مراحل را برای هر کدام تکرار کنید.
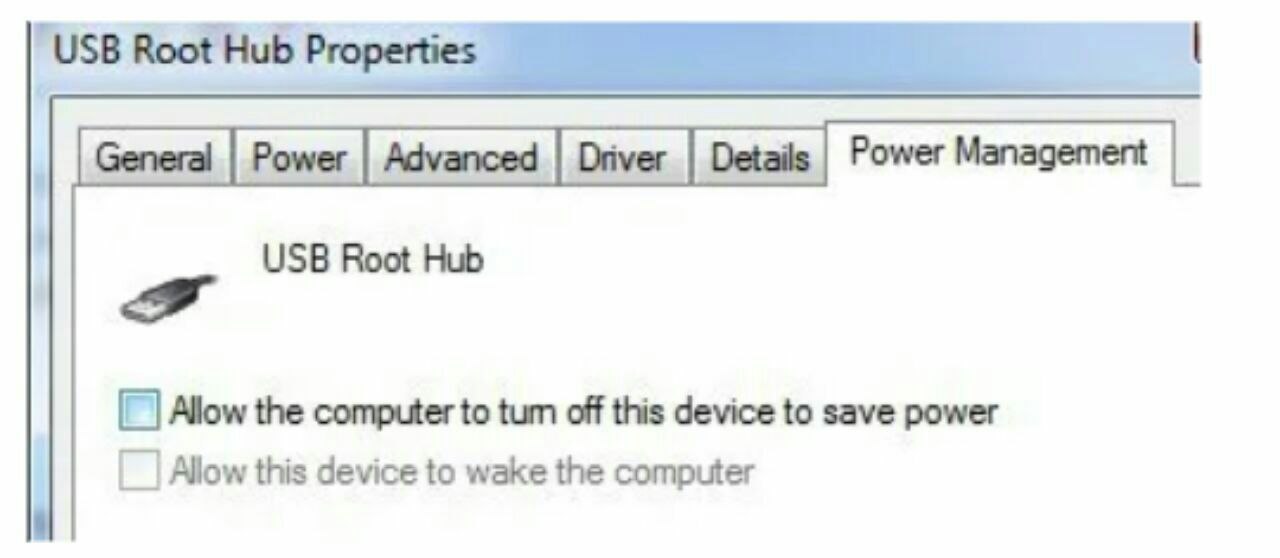
OK کنید و کامپیوترتان را شروع مجدد کنید. دستگاه USB خود را دوباره متصل کنید و ببینید که شناسایی می شود یا نه. اگر نشد، به زبانه power management برگردید و باکس ها را چک کنید. اگر شناسایی انجام شد، باکس را تیک نخورده باقی بگذراید.
روش ۵: مستقیم به کامپیوتر شخصی وصل کنید.
این مشکل برای یکی از دوستانم پیش آمد و علت آن مشخص شد. از هاب USB او است. او فقط سه پورت USB روی کامپیوترشان داشت. پس یک هاب خرید که با آن می توانست ۸ دستگاه USB دیگر وصل کند.
من حدس میزنم این تعداد هاب برای کامپیوتر او زیادی بود و باعث میشد که گاه و بی گاه دستگاه های متخلف را شناسایی نکند. بعد از برداشتن هاب و اتصال مستقیم به کامپیوتر به خوبی کار کرد.
حتما بخوانید: ۱۵ تا از بهترین برنامه های جدید اندروید که حتما باید روی گوشی تان نصب کنید
ما واقعا راه حل دیگری برای این مشکل پیدا نکردیم به جز اینکه از تعداد آیتم هایی که به هاب وصل هستند کم کنید. البته یک راه حل دیگر هم هست که باید یک هاب جدید با قدرت بیشتر بخرید. اگر این مشکل را با ویندوز ۸ یا ۸٫۱ دارید، ممکن است خوش شانس باشید. ماکروسافت یک آپدیت جدید برای ویندوز ۸ که دستگاه های USB را شناسایی نمیکند، منتشر کرده است.
روش ۶: رفع کننده ی مشکل USB.
اگر تا الآن هیچ یک از روشهای گفته شده موثر نبوده، می توانید windows USB trouble shooter که یک ابزار تعمیر است را دانلود کنید. این یک ابزار کاملا رایگان است که با ویندوز XP، Vista و ۷ سازگاری دارد
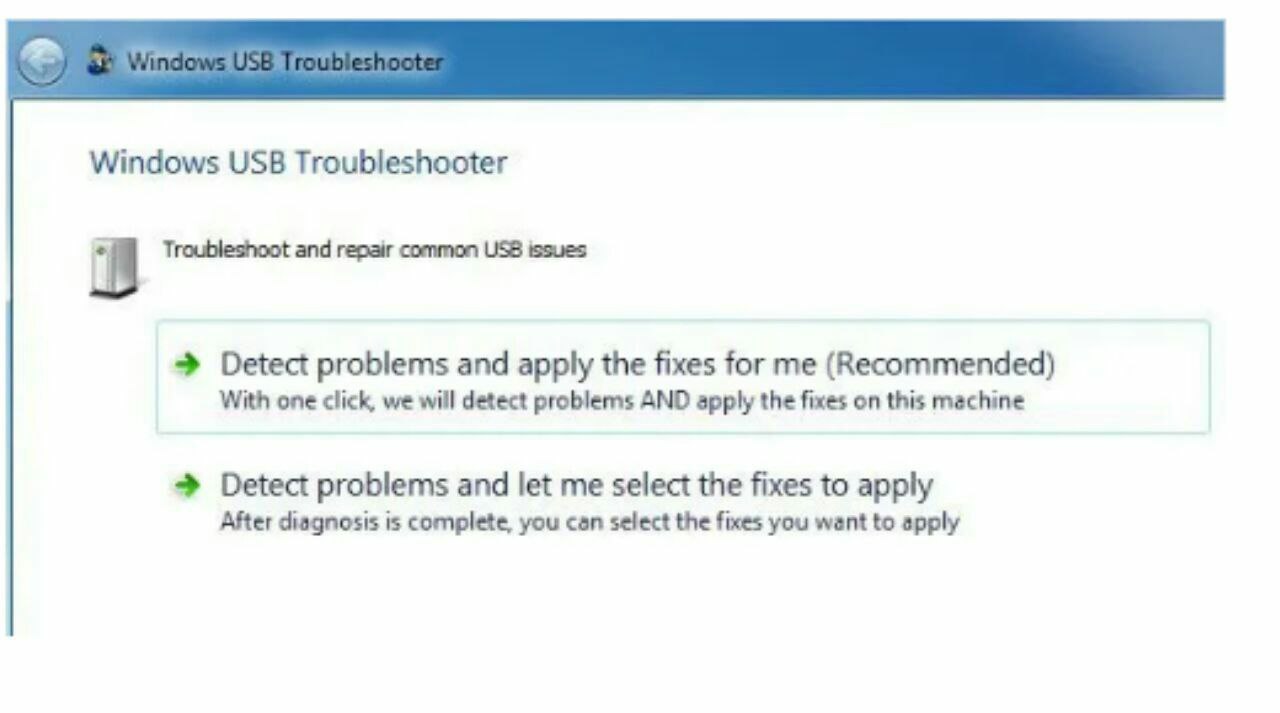
هم می توانید خودتان تعمیرها را انتخاب کنیدو هم اینکه به عهده برنامه بگذارید. من دومی را توصیه میکنم چون انتخاب ها برای کاربر گیج کننده هستند.
روش ۷: هاب USB را آپدیت کلی کنید.
اگر ارور unknown device را دریافت میکنید یک راه دیگر را نیز میتوانید امتحان کنید. Device manager را باز کنید و universal serial bus را کلیک کنید. حال، شما باید حداقل یک آیتم به نام generic USB Hub ببینید. در بعضی کامپیوترها دو آیتم یا سه و یا بیشتر با همین نام وجود دارد. روی اولی راست کلیک کنید و Update driver software را انتخاب کنید.
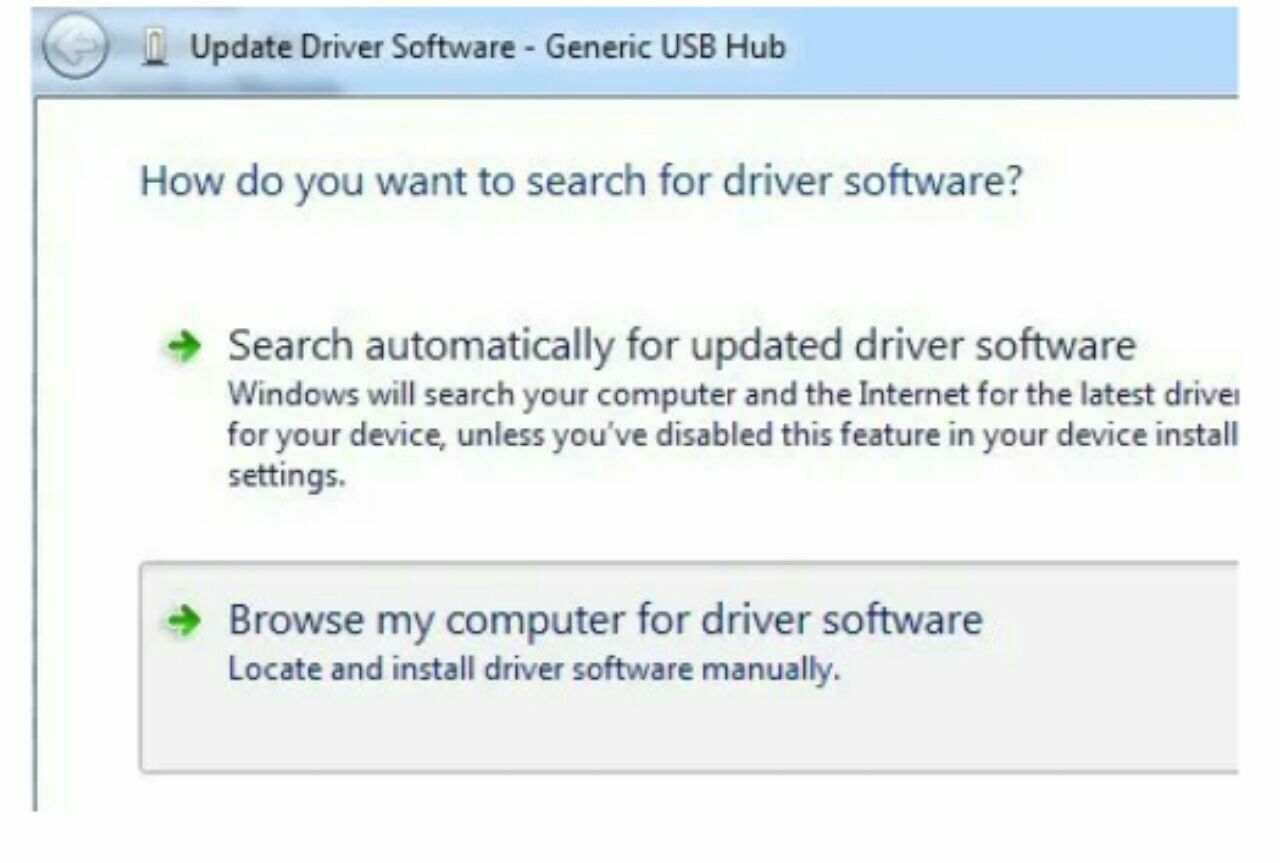
وقتی که اعلان آپدیت ظاهر شد، Browse my computer for… را انتخاب کنید.
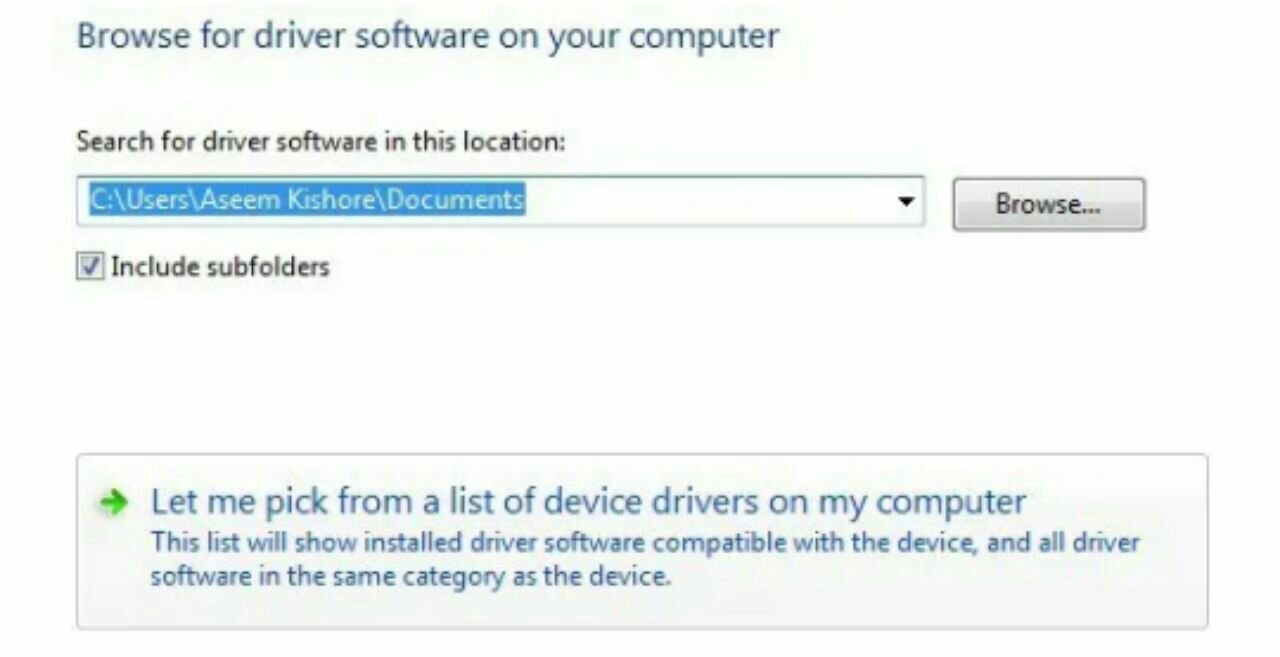
بعد روی left me pick from… در پایین صفحه کلیک کنید.
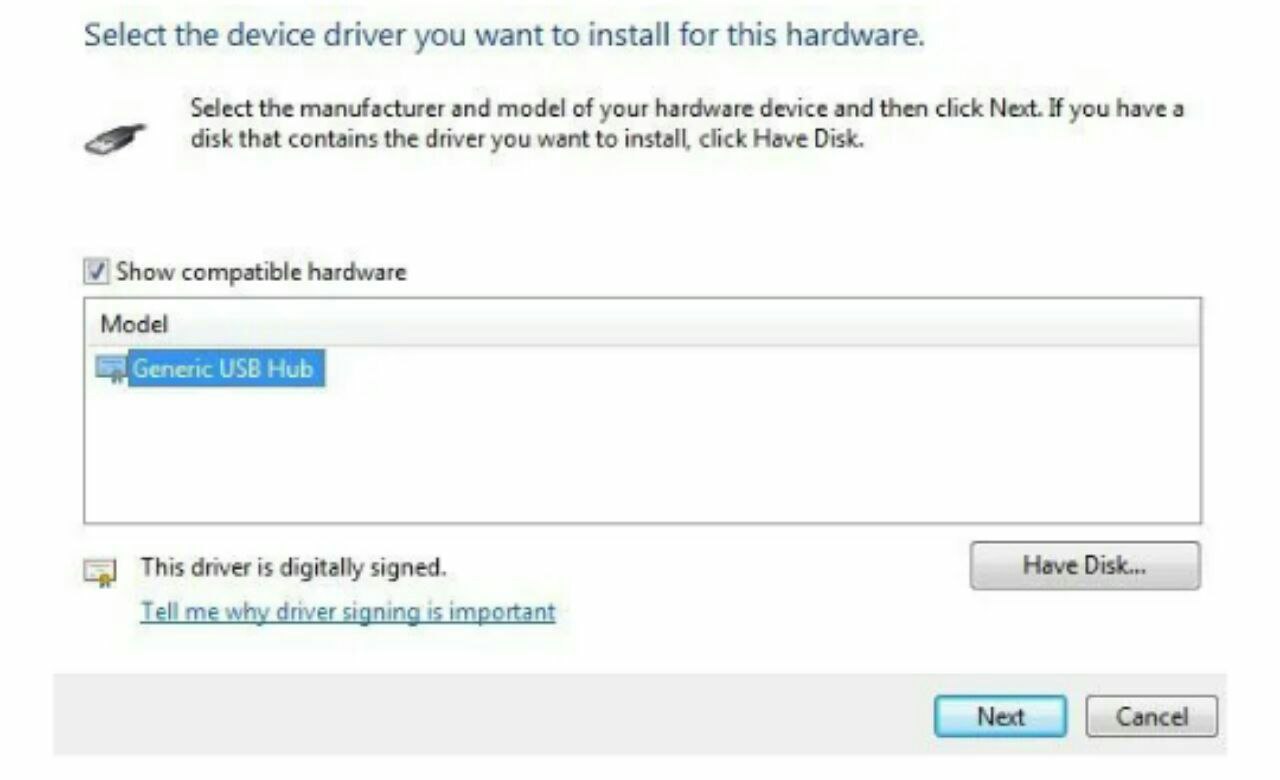
از لیست Generic USB Hub را انتخاب کنید. طبیعتا هیچ گزینه ی دیگری وجود ندارد. Next را کلیک کنید و بعد وقتی نصب تمام شد،Close را کلیک کنید. در این جا صفحه مدیر دستگاه باید تازه سازی شود. حالا یا باز هم خطای دستگاه ناشناخته میدهد یا شناسایی می شود. اگر هنوز هم شناسایی نشدن ادامه داشت، همان فرآیند را برای Generic USB Hub که لیست شده را تکرار کنید.
روش ۸: حذف نصب دستگاه های USB.
به عنوان تلاش آخر می توانید حذف نصب دستگاه های USB را امتحان. آنها را از سیستم حذف کنید و شروع مجدد را انجام دهید. این راه را به این خاطر در آخرین راه گفتم چون با وجود اینکه ویندوز قرار است بطور خودکار کنترل گرهای USB را شناسایی کند. ممکن است گاهی اوقات عمل نکند و هیچ کدام از پورت ها هم کار نکنند.
حتما بخوانید: ۴ تا از بهترین و جدیدترین نرم افزارهای ریکاوری عکس و فیلم در دنیا
من یک کامپیوتر با ۶ پورت داشتم که فقط یک پورت به درستی کار نمیکرد. تمام مواردی را که زیر گزینه USB serial bus controller در قسمت مدیر دستگاه وجود داشت را حذف نصب کردم و شروع مجدد را انجام دادم؛ اما به جای بازنشانی تنها چیزی که برای من باقی ماند، پورت هایی بود که هیچ کدام کار نمیکردند. پس در استفاده از این روش مراقب باشید.
به device manage بروید و حذف نصب هر آیتمی که زیر گزینه USB serial bus controller بود را آغاز کنید. قبل از شروع آیتم هایی که دارای علامت تعجب هستند را به عنوان Unknown device نشان گذاری شده بودند را حذف نصب کنید.
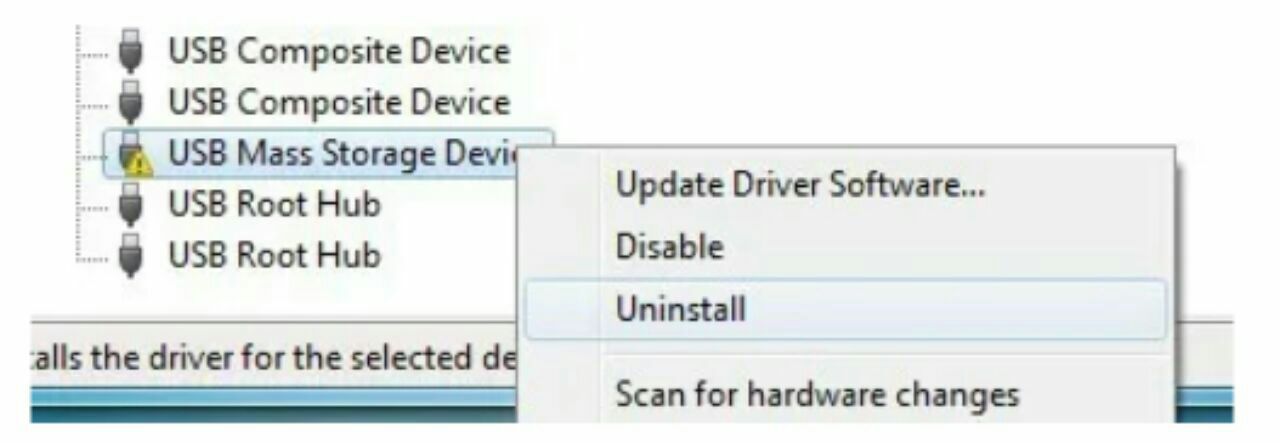
روش ۹: حذف نصب دستگاه های مخفی بصورت پیش فرض، مدیر دستگاه تمام دستگاهایی را که در سیستم نصب شده اند نشان نمیدهند. تنها آنهایی را نشان می دهد که در حال حاضر وصل هستند. بنابراین اگر شما قبلا یک پرینتر USB نصب کردید ولی حالا دیگر از آن استفاده نمیکنید، آن همچنان نصب باقی خواهد ماند؛ اما در مدیر دستگاه نشان داده نمیشود.
دستگاه های USB مخفی میتوانند تضاد هایی را با دستگاه های USB جاوی ایجاد کنند که منجر به این خطا می شود. می توانند دستگاه های مخفی را در مدیر دستگاه با باز کردن یک زبان دستوری و سپس تایپ کردن دو فرمان زیر را مشاهده کنید.
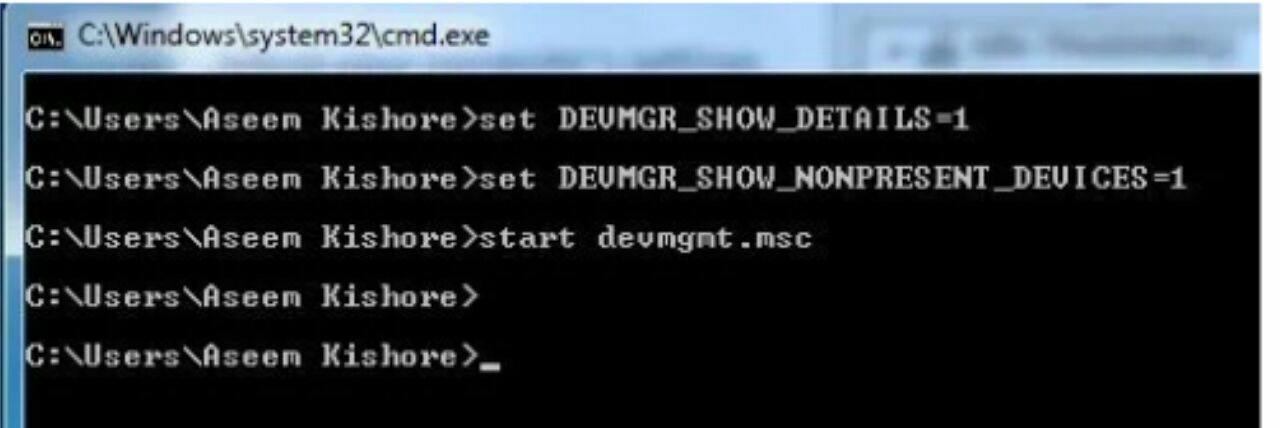
Set devmgr-show-detatls = 1
Set devmgr-show-nonpresent-device = 1
Start devmgmt.msc
در حالی که device manager بارگیری می شود. باید بروی view و سپس روی show hidden devices (نشان دادن دستگاه های مخفی) کلیک کنید.
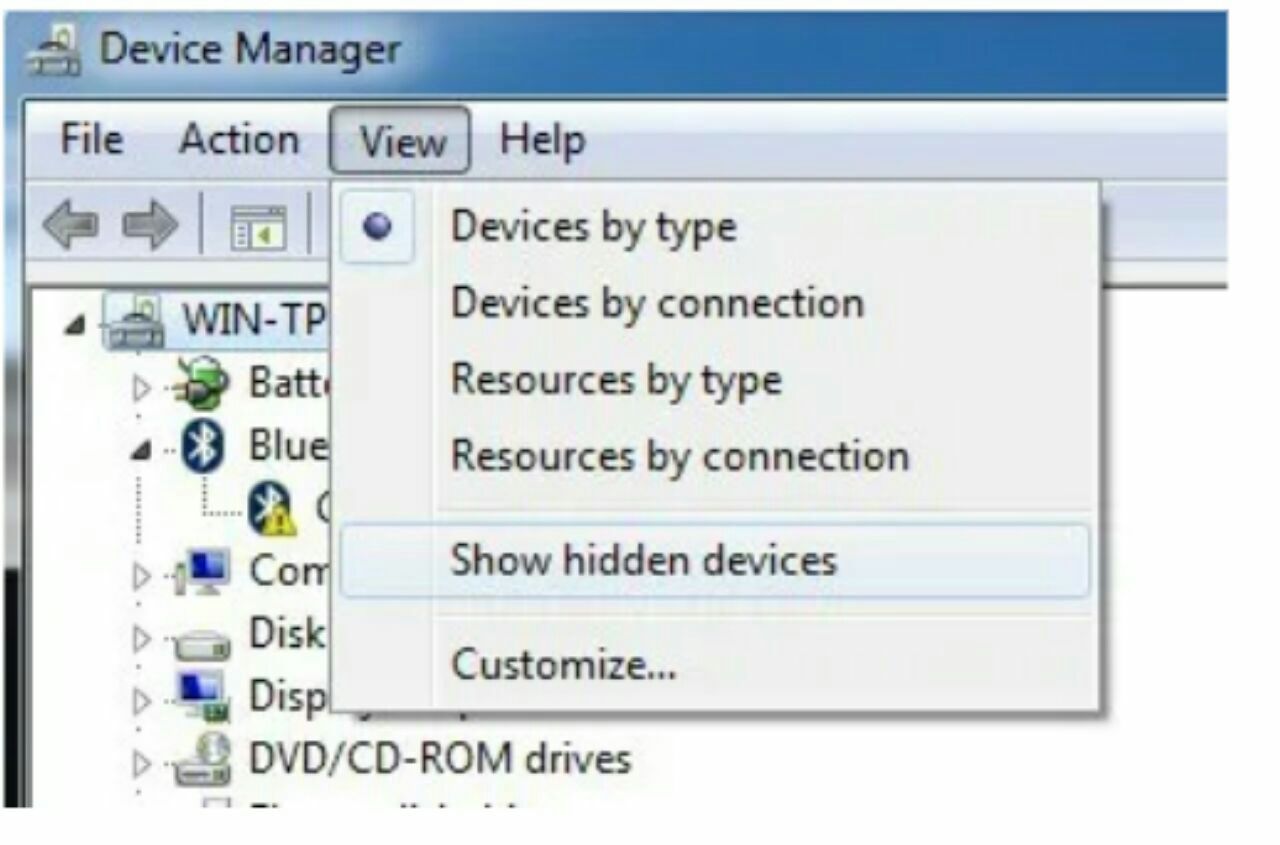
حال باید پوشه های IMAGING DEVICE و UNKNOWN DEVICE و UNIVERSAL SERIAL BUS CONTROLLERS را باز کنیدو اگر آیتمی به رنگ خاکستری (به معنی منتفی شده) دیدید، بروی آن راست کلیک کنید تا حذف نصب شوند. خوشتبختانه از بین بردن دستگاه های قدیمی تر باعث میشود دستگاه های جدید بهتر کار کنند.
راه حل های احتمالی دیگر
اگر تا اینجای کار هیچ چیز کار نکرد، میشود گفت که این مشکل مربوط به سخت افزار است. بهترین کار این است که دستگاه را به یک کامپیوتر دیگر وصل کنید تا ببینیم کار میکند یا نه. اگر باز هم نشد، قطعا مشکل از خود دستگاه usb است.
راه حل احتمالی ۱: را دیگر این است که از یک کابل USB دیگر استفاده کنید. اگر ندارید میتوانید یک کابل ارزان از آمازون بخرید. A to B و A to micro B و A to mini B و A to A. این مشکل خیلی نادر است اما من در طول چند سالی که کار ساپورت فنی انجام می دهم آنرا چنداری دیده ام.
راه حل احتمالی ۲: راه حل احتمالی دیگر این است که USB را بردارید، به یک کامپیوتر دیگر وصلش کنید اگر شناسایی اش کرد آن را بطور کامل از کامپیوتر Eject(بیرون راندن) کنید و بعد به کامپیوتر اصلی وصل کنید. این مشکل برای چندین فلش درایو پیش آمده بود که قبل از Eject کردن از کامپیوتر جدا شده بودند. بعد از اینکه کاملا آن را Eject کردید به کامپیوتر اصلی وصل کنید و خواهید دید که بر خلاف قبل آنرا شناسایی میکند.
راه حل احتمالی ۳: افراد کمی که خوش شانس ودند توانسته اند با آپدیت BIOS از این مشکل خلاص شوند. من یک مقاله هم درباره مزایا و آسیب های آپدیت BIOS نوشت ام؛ اما در این مورد، ارزشش را دارد که امتحان کنید. میتوانید به درون بخش BIOS بروید و USB را غیرفعال کنید و بعد کامپیوتر را شروع مجدد کنید و سپس USB را فعال کنید. متنها چیزی که باید در موردش مطمئن شوید، داشتن پورت PS2 روی کامپیوترتان است. در غیر این صورت زمانی که USB را در BIOS غیرفعال کنید، اگر موس و کیبوردتان از طریق USB وصل هستند، عملا هیچ کاری نمیتوانید بکنید.
حتما بخوانید: ۴ تااز بهترین راههای ریکاوری عکس و فیلم از فلش مموری
و اما یک روش ساده ولی بسیار موثر (احتمالا قطعی)
این روش را فقط وقتی هیچ کدام از روشهای بالا جواب نداد میتوان تست کرد. نرم افزار بسیار قدرتمند و کم حجمی به نام Windows repair pro وجود دارد که تمام سیستم شما را اسکن و همه ارورها، مشکلات و عیب های آن را در حدود نیم ساعت شناسایی و رفع می کند!
این نرم افزار را از اینجا دانلود و نصب کنید. (ترجیحا نسخه پرتابل را دانلود کنید که نیازی به نصب هم نداشته باشد). مطابق تصویر برنامه را باز کنید و روی گزینه All repairs کلیک کنید.


حدود نیم ساعت تا یک ساعت طول می کشد تا سیستم شما را اسکن کند و نهایتا یک پیغام ریستارت ویندوز بالا می آید که گزینه Yes را باید بزنید. بعد از ریست شدن ویندوز، کامپیوتر شما بدون مشکل کار می کند!
امیدوارم یکی از راه حل ها بالا مشکل USB شما را حل کند. اگر نشد یک کامنت بگذارید سعی میکنم کمکتان کنم. خوش باشید.
با این اپلیکیشن ساده، هر زبانی رو فقط با روزانه 5 دقیقه گوش دادن، توی 80 روز مثل بلبل حرف بزن! بهترین متد روز، همزمان تقویت حافظه، آموزش تصویری با کمترین قیمت ممکن!





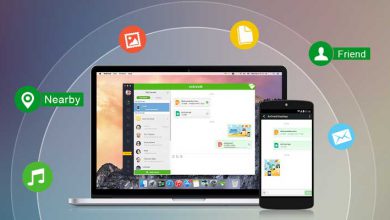
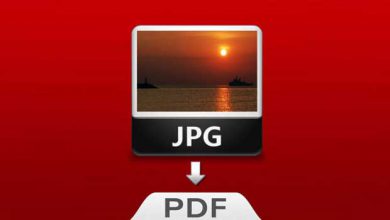
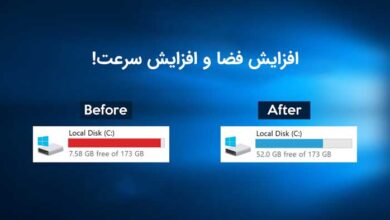

ببخشید من یه هاب ۷ پورت تسکو دارم و هر کاری میکنم به سیستم وصل نمیشه! چند تا سیستم امتحان کردم، چراغش روشن میشه ولی هیچی نمیاد!!
لطفا راهنمایی بفرمائید.ممنون
سلام درایور یو اس بی رو نصب بفرمایید مشکل حل میشه
سلام من این مشکل دارم ویندوز ۱۰ هست میتونی کمکم بکنیدح
بخدا دمتون گرم خیلی ممنونم من یک فلش ۱۲۸گیگ داشتم همه اطلاعات شخصیم توش بود چند وقت بود کار نمیکرد
با روش چهارم رفتم کارم راه افتاد
ممنون ازتون
سلام توضیحات عالی بود ولی من با مشکلی خاص مواجه شدم
ویندوز ۱۰ دارم بجز یک فلش بقیه فلشها رو باز میکنه و این رو هم باز میکرد ولی بعد از اپدیت ویندوز بطور خودکار سیستم بالا نمیومد خود برنامه اپدیت رو undo کرد با این مشکل مواجه شدم
در صورتیکه این فلش روی سیستمهای دیگه باز میشه و سیستم من هم همه فلشها رو باز میکنه
آپدیت هم که برای درایور انجام میدم میگه اپدیته و تنها گزینه که زیرش قابل انتخابه اپدیت ویندوزه که اگر اونو هم بزنم همین آش و همون کاسه هست
ایا راهی بنظرتون میرسه؟؟
سلام من وقتی فلش رو به کامپیوتر میزنم صدا میده ولی باز نمیشه و در بخشdisk management هم نمی آد.
برای منم نمیدونم چیکار کنم اگه کسی میدونه لطفا بگه چیکار کنم