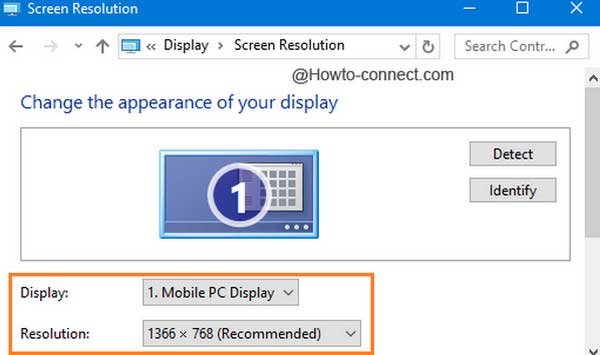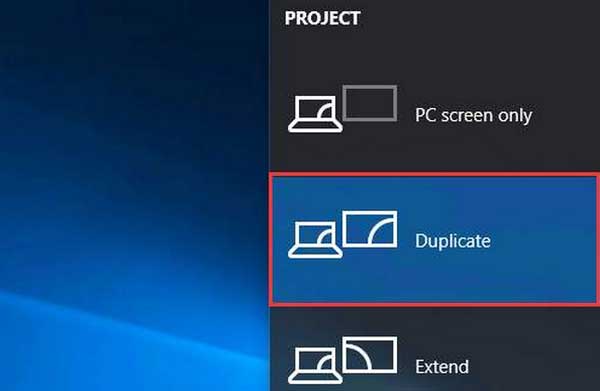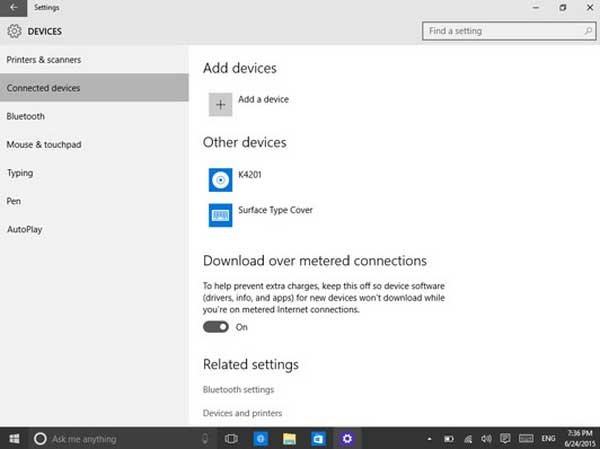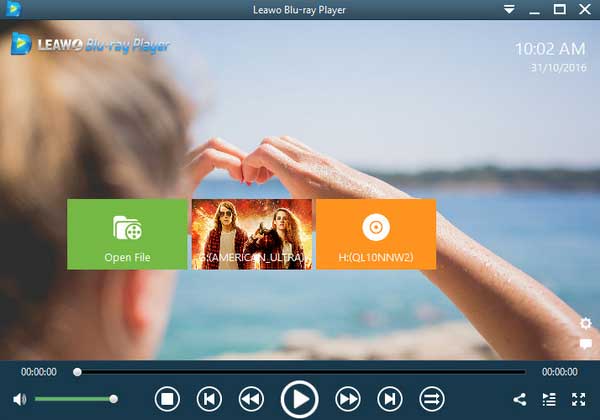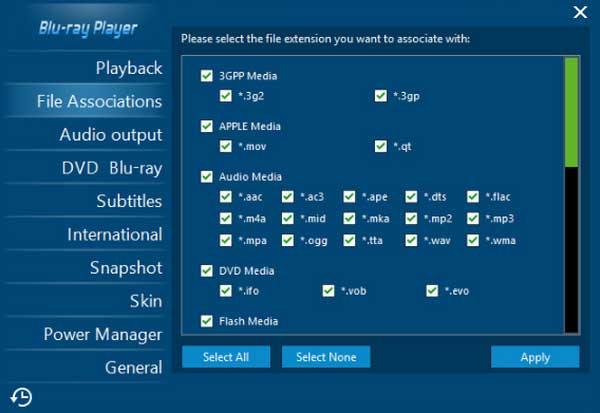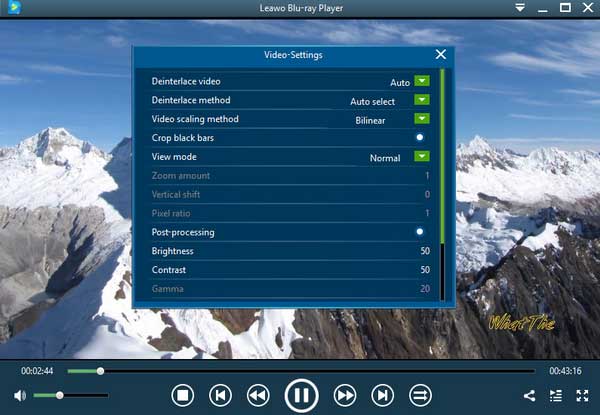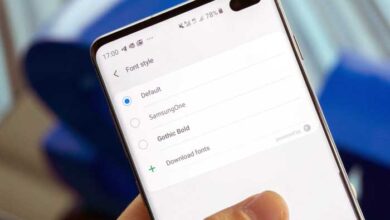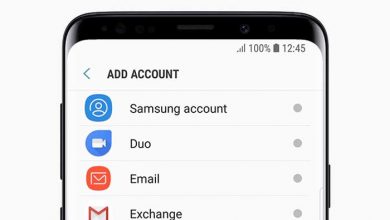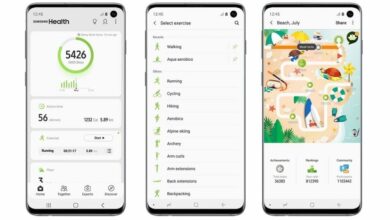اتصال لپ تاپ به تلویزیون سامسونگ (4 روش ساده)

اگر چه امروزه تلفن های همراه به وسیله ای ضروری در زندگی هر کسی تبدیل شده اند، اما جایگاه تلویزیون نیز به لحاظ سرگرم کردن مخاطب همچنان محفوظ است. ما می توانیم تقریبا هر فیلمی را روی گوشی هوشمند، تبلت یا لپ تاپ خود پخش کنیم، اما لذت دیدن یک فیلم روی صفحه بزرگ تلویزیون تجربه ای است که نمی توان از آن به راحتی گذشت.
از این جهت، یادگیری نحوه اتصال لپ تاپ به تلویزیون یک مهارت ضروری برای همه به شمار می رود. اگر نمی دانید که چگونه لپ تاپ خود را به یک تلویزیون سامسونگ وصل کنید، نگران نباشید. ما در این مقاله دو روش کاربردی را به شما معرفی می کنیم تا بتوانید بدون هیچ مشکلی این کار را انجام دهید.
روش اول: لپ تاپ را از طریق HDMI به تلویزیون هوشمند سامسونگ وصل کنید
اولین روش برای اتصال لپ تاپ به تلویزیون سامسونگ استفاده از کابل HDMI است. این روش پرطرفدارترین و احتمالا ساده ترین راه برای این کار است که به راحتی می توان تنها از طریق یک کابل HDMI هر صفحه مانیتوری از جمله تلویزیون سامسونگ، را به یک لپ تاپ متصل کرد.
در صورتی که دستگاه صفحه نمایش شما دارای یک پورت خروجی HDMI باشد که البته تقریبا در تمام مدل های هوشمند تلویزیون سامسونگ وجود دارند، شما می توانید به راحتی در عرض چند دقیقه با استفاده از یک کابل HDMI تلویزیون را به لپ تاپ خود وصل کنید.
این روش ها راحت ترن: انتقال صفحه گوشی اندرویدی به تلویزیون (بدون سیم)
واژه HDMI مخفف کلمات رابط چند رسانه ای اچ دی یا رابط چند رسانه ای وضوح بالا است. HDMI یک رابط اختصاصی صوتی / تصویری است که برای انتقال داده های ویدئویی غیر فشرده و داده های صوتی دیجیتال فشرده یا غیر فشرده از یک دستگاه سازگار با HDMI، مانند برد کنترل صفحه نمایش، به یک مانیتور کامپیوتر با این قابلیت، پروژکتور ویدئویی، تلویزیون دیجیتال یا دستگاه صوتی دیجیتال است.
HDMI این قابلیت را دارد که داده های ویدئویی و صوتی را از لپ تاپ شما به یک تلویزیون هوشمند سامسونگ منتقل کند. در واقع با استفاده از این ویژگی، شما نیازی به یک کابل صوتی اضافه برای انتقال صدا به صورت جداگانه ندارید.
تا زمانی که یک کابل HDMI اختصاصی داشته باشید، می توانید تمام استریم ها را از لپ تاپ خود به تلویزیون سامسونگ انتقال دهید. در ادامه، با یک دستورالعمل ساده می توانید با استفاده از کابل HDMI لپ تاپ خود را به تلویزیون هوشمند سامسونگ وصل کنید.
مرحله 1: یک کابل HDMI تهیه کنید. این کابل ها را به راحتی می توانید از یک فروشگاه لوازم کامپیوتری تهیه کنید. پس از تهیه کابل HDMI، یک سر آن را به لپ تاپ و سر دیگر آن را به تلویزیون هوشمند سامسونگ خود وصل کنید.
مرحله 2: بعد از آن که کابل را به لپ تاپ و تلویزیون هوشمند سامسونگ خود متصل کردید، کامپیوتر خود را روشن کرده، روی دسکتاپ راست کلیک کنید و به قسمت «Personalize» بروید. در پنجره «Personalize» روی «Display» کلیک کرده تا تنظیمات صفحه نمایش را ببینید. سپس گزینه ای را برای تغییر صفحه نمایش مانیتور مشاهده می کنید. از آنجا که قبلا لپ تاپ خود را به تلویزیون سامسونگ وصل کرده اید، باید بتوانید دستگاه HDMI را که در اینجا تلویزیون سامسونگ است، با دستگاه صفحه نمایش که همان لپ تاپ است، تنظیم کنید.
مرحله 3: اگر در صفحه نمایش تلویزیون سامسونگ خود مشکل دارید، می توانید به طور هم زمان کلید لوگوی ویندوز و P را روی لپ تاپ خود فشار دهید و حالت «Duplicate» را در پانل «Project» انتخاب کنید. در این لحظه، می توانید همه چیز در مانیتور لپ تاپ خود را با صفحه نمایش بزرگ تلویزیون هوشمند سامسونگ خود ببینید.
روش دوم: تلویزیون هوشمند سامسونگ را از طریق Wi Fi به لپ تاپ وصل کنید
علاوه بر استفاده از کابل HDMI، روش دیگر برای اتصال لپ تاپ به تلویزیون هوشمند سامسونگ با استفاده از شبکه Wi Fi است. قبل از این که بخواهید از طریق Wi Fi لپ تاپ خود را به تلویزیون هوشمند سامسونگ متصل کنید، باید مطمئن شوید که تلویزیون سامسونگ شما دارای گیرنده DLNA است.
DLNA مخفف کلمات اتصال شبکه دنیای دیجیتالی به هم (Digital Living Network Allianc) است. DLNA توسط گروهی از شرکت های کامپیوتری و لوازم الکترونیکی مصرفی در ژوئن 2003 تاسیس شد تا دستورالعمل هایی با قابلیت اشتراک گذاری رسانه های دیجیتال در دستگاه های چند رسانه ای تحت حمایت استاندارد گواهینامه ایجاد کرده و ترویج و توسعه دهد. با پشتیبانی از DLNA به راحتی می توانید عکس، موسیقی و فیلم ها را از لپ تاپ یا گوشی های هوشمند در تلویزیون خود به اشتراک بگذارید.
حتما بخوانید: 20 روش افزایش دو برابری سرعت لپتاپ
خوشبختانه، برند سامسونگ به عنوان تولید کننده پیشرو در صنعت تلویزیون، این اطمینان را داده که تقریبا تمام مدل های تلویزیون هوشمند آن از DLNA پشتیبانی می کند. با این وجود، باید مطمئن شوید که تلویزیون شما دارای یک گیرنده DLNA است تا بتوانید از طریق Wi Fi، لپ تاپ خود را به تلویزیون متصل کنید.
با ویندوز 10 می توانید به راحتی از طریق Wi Fi به دستگاه های خارجی متصل شوید. در ادامه، چگونگی اتصال لپ تاپ به تلویزیون سامسونگ هوشمند از طریق Wi Fi تحت سیستم عامل ویندوز 10 را با هم می خوانیم:
قدم اول: اطمینان حاصل کنید که لپ تاپ و تلویزیون هوشمند سامسونگ شما به یک شبکه Wi Fi متصل است.
قدم دوم: در ویندوز 10 لپ تاپ خود، روی «Start» کلیک کنید، سپس به «Settings» بروید. در پانل تنظیمات، پنجره «Devices» را باز کنید و سپس تب «Connected devices» را از منوی سمت چپ انتخاب کنید.
قدم سوم: پس از ورود به صفحه «Connected devices»، روی دکمه «Add a device» کلیک کنید. سپس یک برنامه راهنما شما را به یک دستگاه خارجی اضافه می کند. اطمینان حاصل کنید که تلویزیون هوشمند سامسونگ خود را به عنوان یک دستگاه جدید اضافه کرده اید. پس از اتمام برنامه راهنما، فقط کافی است که روی تلویزیون خود کلیک کرده و راهنمای پیکربندی را دنبال کنید. حالا دستگاه شما تنظیم شده است.
روش سوم: از تماشای فیلم در لپ تاپ از طریق صفحه تلویزیون سامسونگ لذت ببرید
در بخش بالا، ما دو روش مختلف برای اتصال لپ تاپ به تلویزیون هوشمند سامسونگ معرفی کردیم. هر دوی این روش ها راهکار مناسبی برای اتصال لپ تاپ به تلویزیون هوشمند ارائه می دهند. وقتی با هر کدام از این دو روش، لپ تاپ خود را به تلویزیون متصل کردید، حالا می توانید یک فیلم در لپ تاپ پخش کنید و با خیال راحت پای تلویزیون بنشینید و از تماشای آن در یک صفحه بزرگ لذت ببرید.
برای اطمینان از اینکه پخش فیلم دارای کیفیت خوبی در صفحه نمایش بزرگ تلویزیون سامسونگ است، می توانید از یک پخش کننده رسانه ای قدرتمند مانند LeaWo Blu Ray Player برای پخش فیلم در لپ تاپ خود استفاده کنید.
Leawo Blu-ray Player یک نرم افزار صوتی تصویری رایگان است. این اپلیکیشن یک رابط کاربری عالی، یک طراحی نرم افزاری ساده و یک ویدیو دیجیتال پایدار با عملکرد پخش BLU RAY یا DVD دارد. Leavo Blu Ray Player شامل تمام راهکارهای پخش رسانه است که شما برای تماشای برنامه های سرگرم کننده خود لازم دارید، که نه تنها از انواع موارد BLU RAY، بلکه از DVD، CD، HD (4K)، MPEG، WMV و بیش از 180 فرمت صوتی و ویدیوئی هم پشتیبانی می کند.
با تکنولوژی پیشرفته پردازش صوتی و تصویری،Leawo Blu Ray Player به شما این اطمینان را می دهد که بتوانید با خیال راحت بهترین فیلم ها را حتی بر روی صفحه نمایش بزرگ تلویزیون هوشمند سامسونگ خود هم تماشا کنید.
ویژگی قابل توجه در مورد LeaWo Blu Ray Player این است که پلیر می تواند Blu Ray و DVD را در سراسر منطقه پخش کند و حتی با دیسک های Blu Ray یا DVD رمزگذاری شده نیز به راحتی کار می کند.
با ویژگی های دیگر کاربردی آن مانند کنترل کننده مجازی از راه دور، مدیریت قدرت مورد نیاز، پوسته/ زبان / پس زمینه سفارشی، گرفتن تصاویر اسکرین شات و قابلیت تبدیل عملکرد Blu Ray به MKV در نسخه پولی، Leavo Blu Ray Player می تواند قطعا یکی از بهترین گزینه های شما باشد تا از تماشای کامل یک فیلم لذت ببرید. حالا بگذارید به شما نشان دهم که چگونه می توانید از LeaWo Blu Ray Player برای پخش فیلم و سفارشی کردن قابلیت پخش فیلم استفاده کنید.
قدم اول: LeAwo Blu Ray Player را در لپ تاپ خود دانلود و نصب کنید. از آنجا که Leavo Blu Ray Player با هر دو نسخه ویندوز و Mac کار می کند، شما اول باید با توجه به سیستم عامل لپ تاپ خود نسخه مناسب LeaWo Blu Ray Player را دانلود کنید.
قدم دوم: LeaWo Blu Ray Player را اجرا کنید، سپس روی دکمه سبزOpen File کلیک کنید تا فایل فیلم خود را وارد فایل مدنظرتان را پخش کنید. اگر می خواهید یک دیسک را پلی کنید، دیسک خود را وارد CD ROM کرده و سپس روی دکمه علامت گذاری شده به نام CD ROM خود کلیک کنید تا فیلم وارد دستگاه شود. پس از وارد کردن، فایل باید سریع پلی شود.
قدم سوم: همچنین می توانید فایل های رسانه ای خود را به طور مستقیم با کلیک روی فایل ویدئویی پس از تغییر دادن فرمت ویدئو به FLV با LeaWo Blu Ray Ray Player باز کنید. برای تغییر فرمت رسانه، کلیدF5 را فشار دهید تا منوی تنظیمات Leawo Blu Ray Player باز شود، سپس به برگه «File Associations» بروید. اطمینان حاصل کنید که تمام فرمت های معمول رسانه ها چک می شوند تا بتوانید دفعه بعد این فایل ها را به طور مستقیم باز کنید. همچنین پیشنهاد می شود که پخش کننده رسانه پیش فرض کامپیوتر خود را تغییر دهید و بجای آن از پخش کننده Blu Ray Leawo Blu Ray به عنوان برنامه پیش فرض پلیر برای راحتی خود تنظیم کنید.
قدم چهارم: در برنامه LeaWo Blu Ray Player می توانید هر نوع تنظیمات دلخواه تان را انجام دهید. در حالی که شما هر فایل رسانه ای را پلی می کنید، می توانید ماوس خود را به گوشه سمت چپ بالای ویدیو حرکت دهید تا دکمه های تنظیمات سریع را ببینید. با استفاده از دکمه مربوطه، می توانید تنظیمات را به صورت آزادانه تغییر دهید تا زیرنویس، ویدئو، فایل های صوتی و تصویری و عملکردهای بیشتری را تنظیم کنید. همچنین می توانید برای باز کردن پنجره تنظیمات، کلید هشدار F5 را فشار داده تا بتوانید تنظیمات سفارشی سازی بیشتری را تغییر دهید.
جمع بندی
امروز ما راهنمای مفصلی درباره نحوه اتصال لپ تاپ به تلویزیون هوشمند سامسونگ با استفاده از دو روش مختلف، از طریق HDMI و Wi Fi به شما معرفی کردیم. هر دو روش به راحتی کار می کنند و می توانند یک اتصال مطمئن را ایجاد کنند.
حتما بخوانید: اتصال گوشی به تلویزیون سامسونگ (4 روش ساده)
پس از اتصال لپ تاپ و تلویزیون سامسونگ خود، پیشنهاد می شود که از یک برنامه پخش کننده رایگان اما قدرتمند مانند LeaWo Blu Ray Player استفاده کنید تا بتوانید لذت تماشای یک ویدئوی خوب در یک صفحه نمایش بزرگ تلویزیون سامسونگ را تجربه کنید. با قابلیت پخش قدرتمند رسانه ای که LeaWo Blu Ray Player دارد، مطمئن هستم که شما اوقات خوبی را با دیدن فیلم خود می گذرانید و از آنچه که در صفحه نمایش تلویزیون سامسونگ خود تماشا می کنید، لذت می برید.
با این اپلیکیشن ساده، هر زبانی رو فقط با روزانه 5 دقیقه گوش دادن، توی 80 روز مثل بلبل حرف بزن! بهترین متد روز، همزمان تقویت حافظه، آموزش تصویری با کمترین قیمت ممکن!