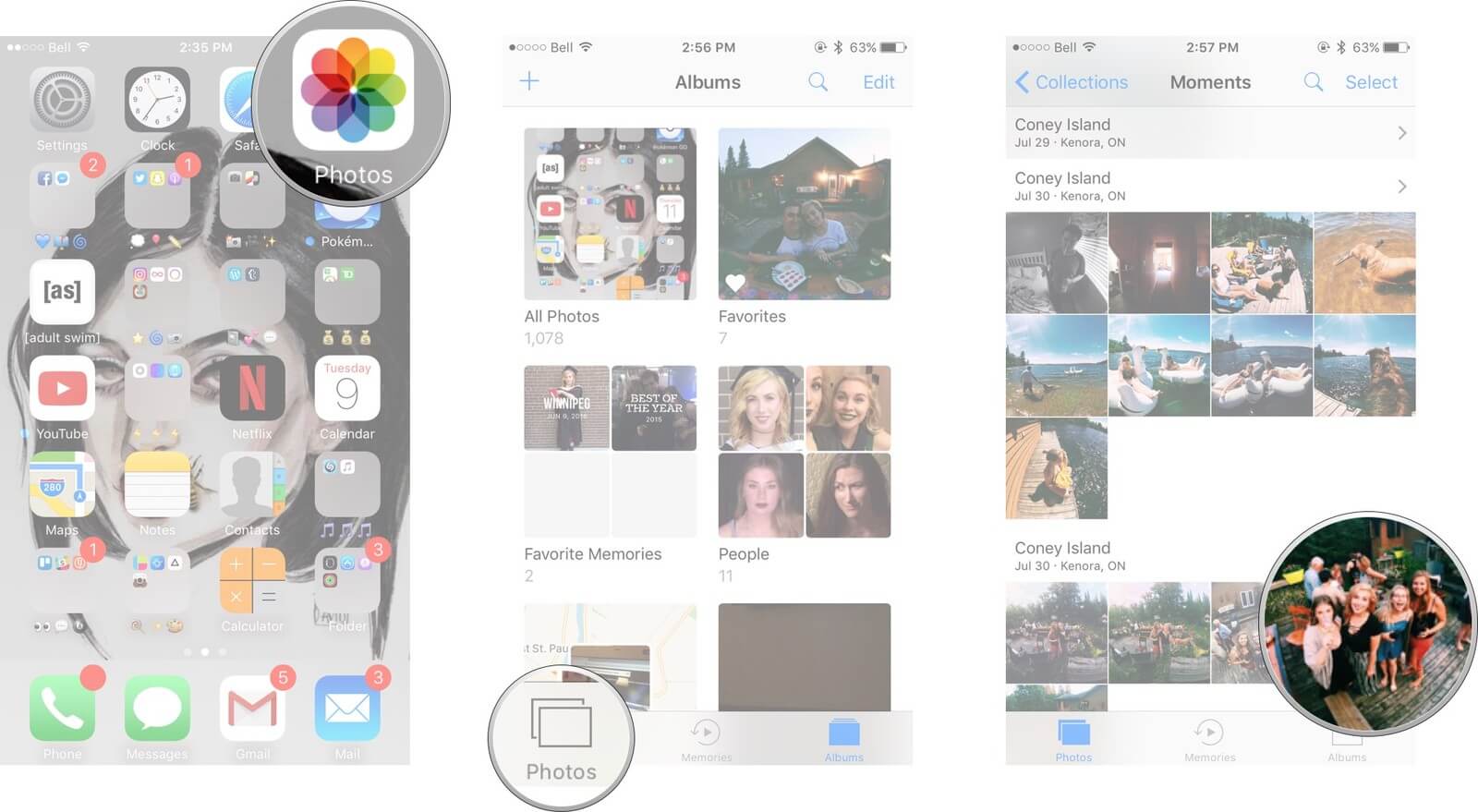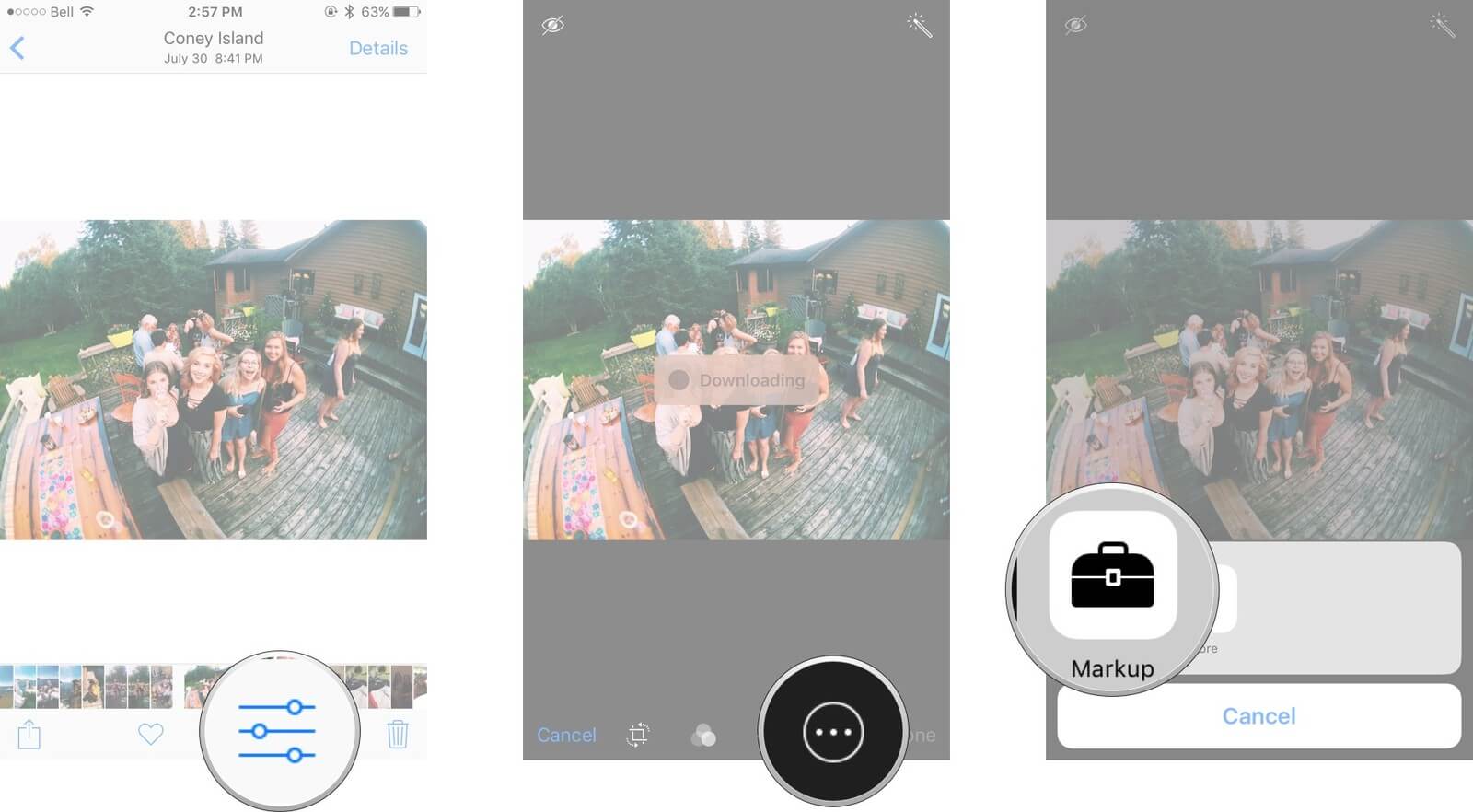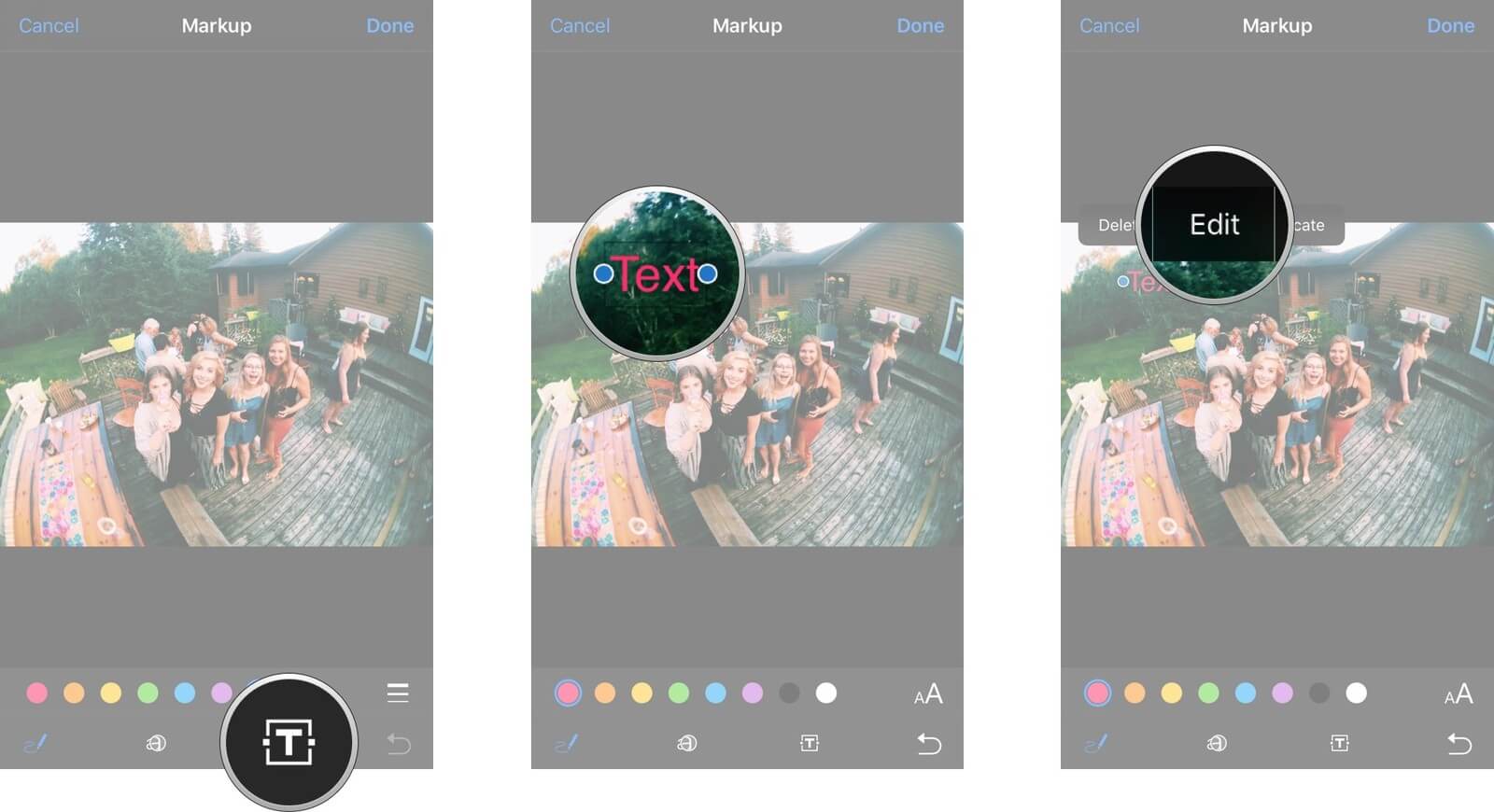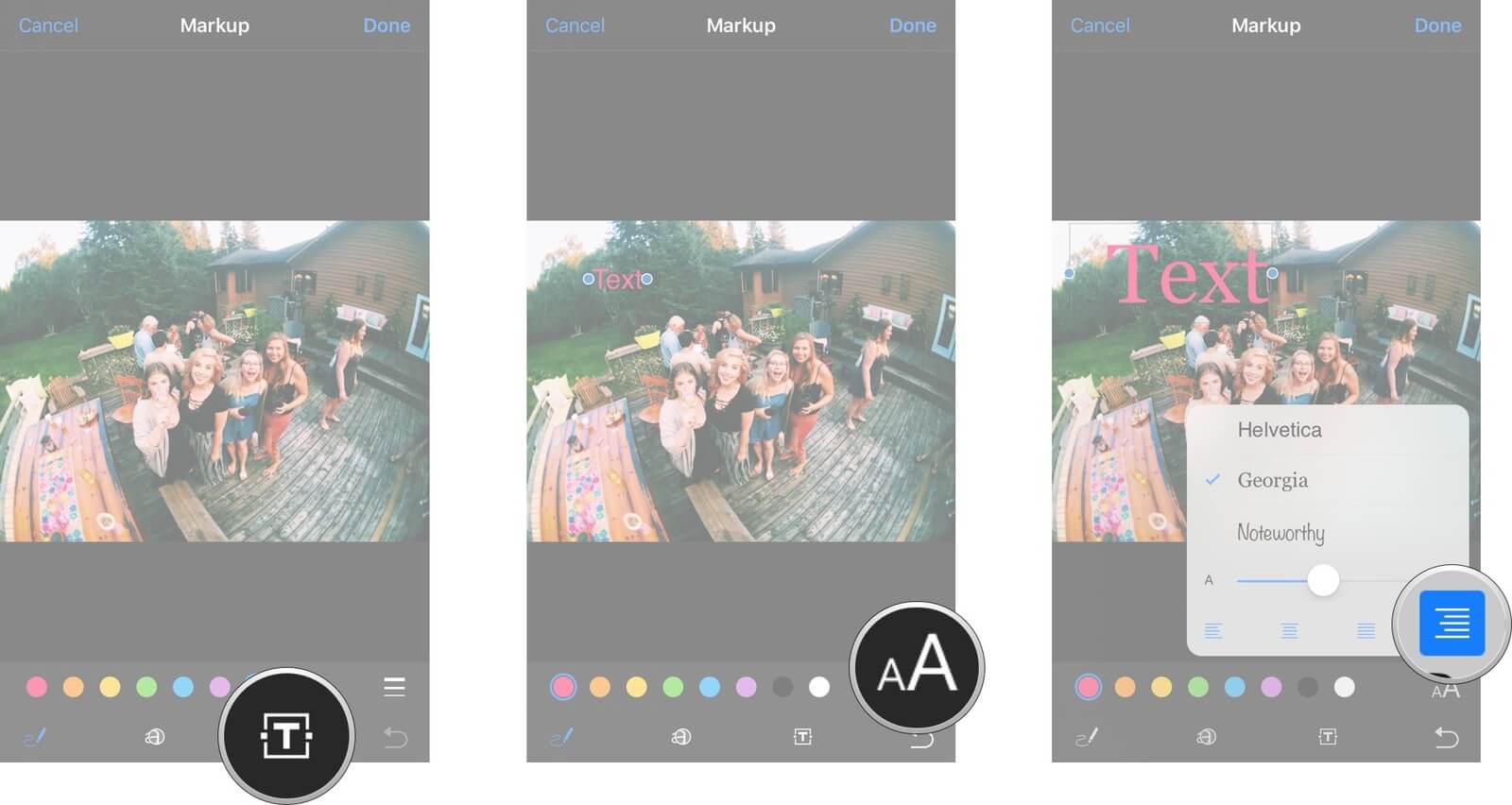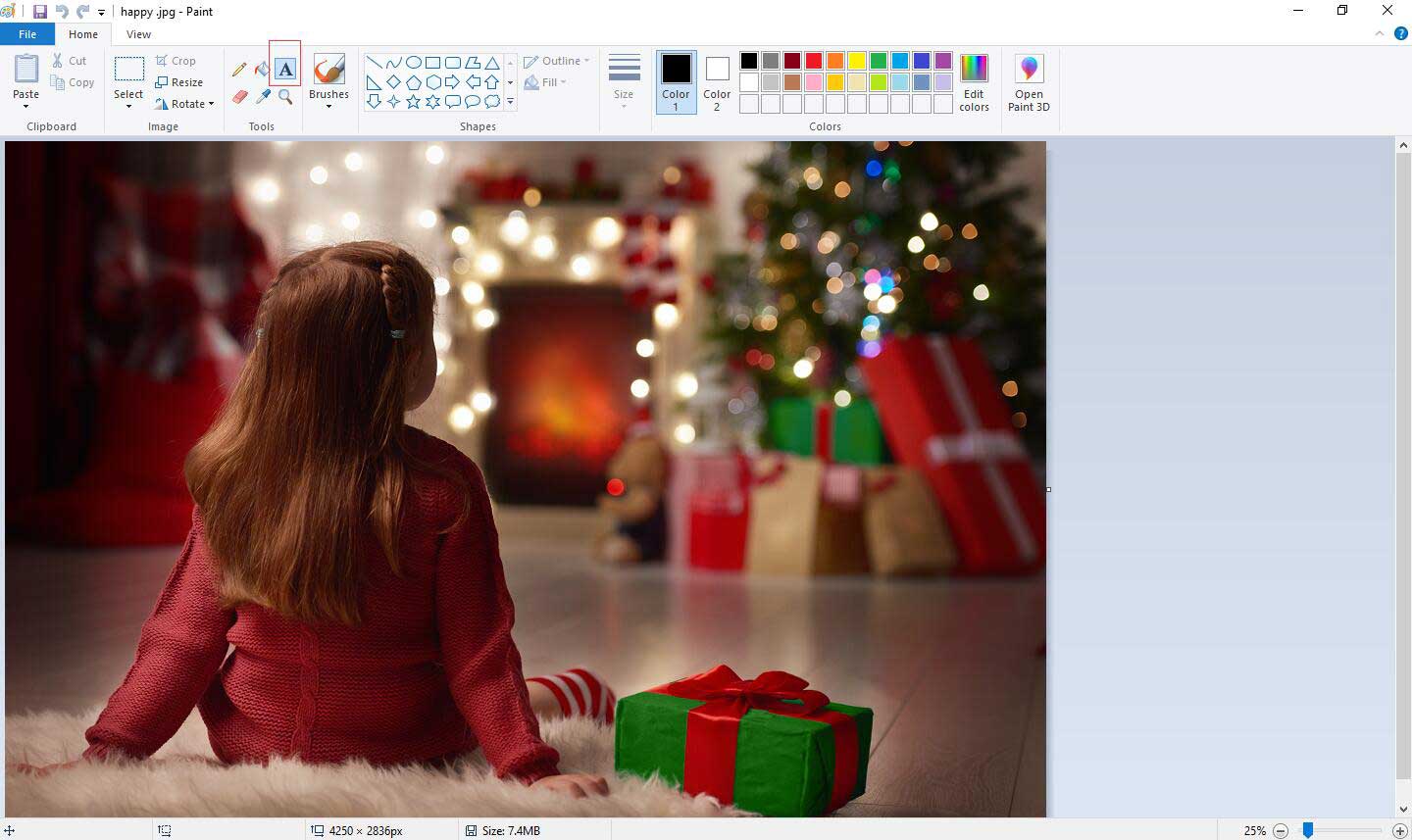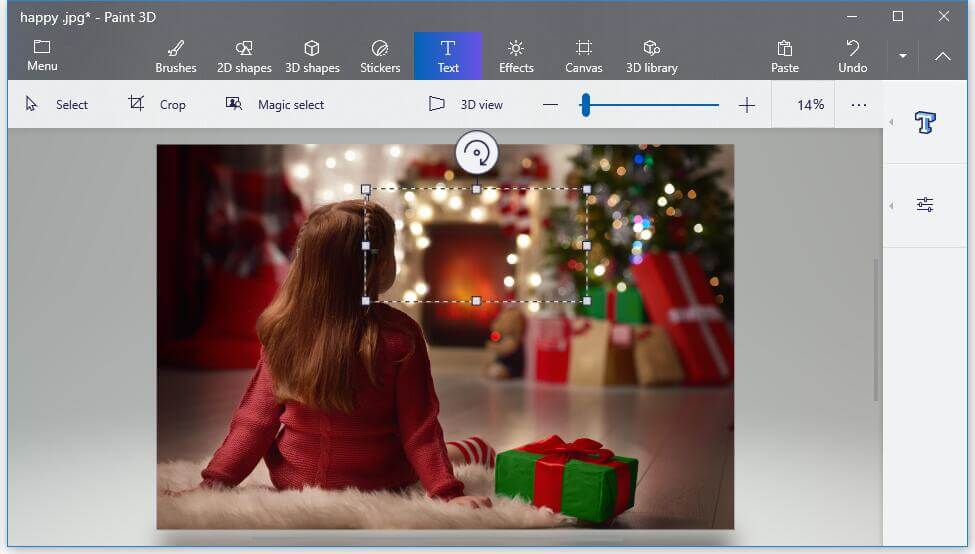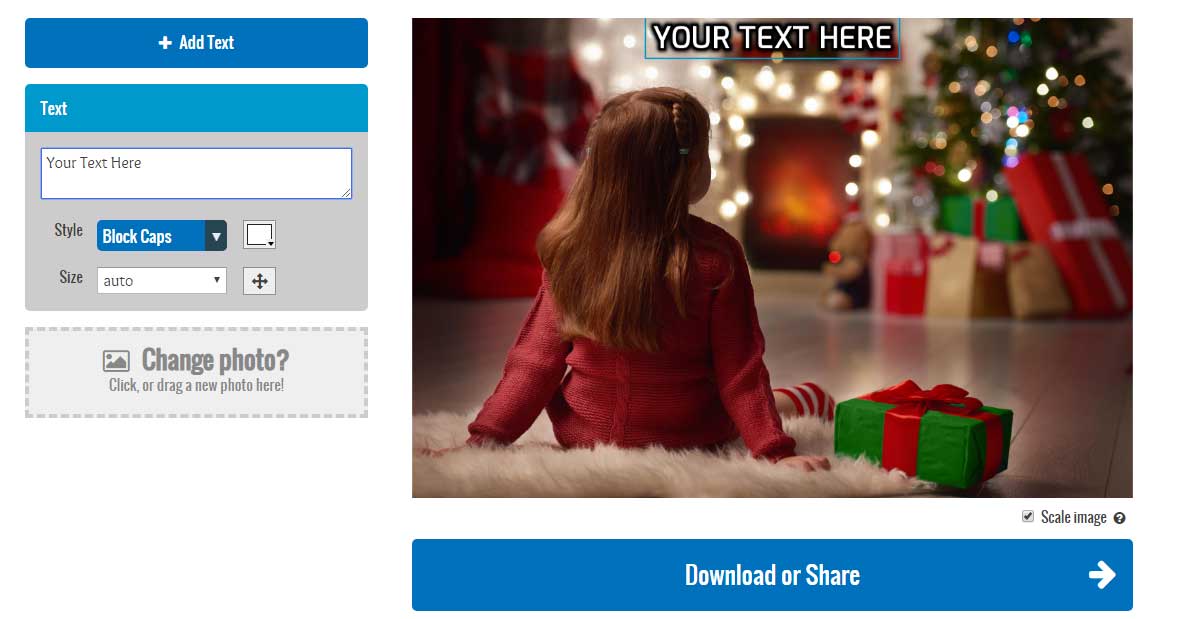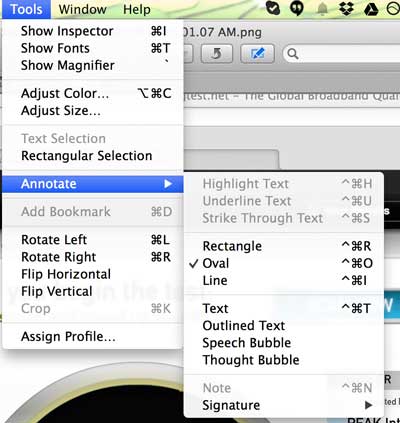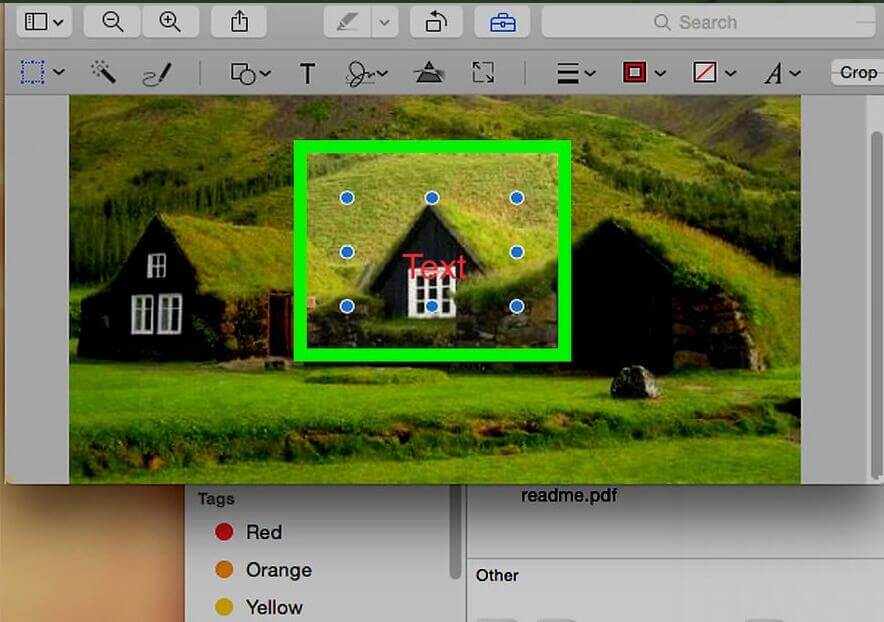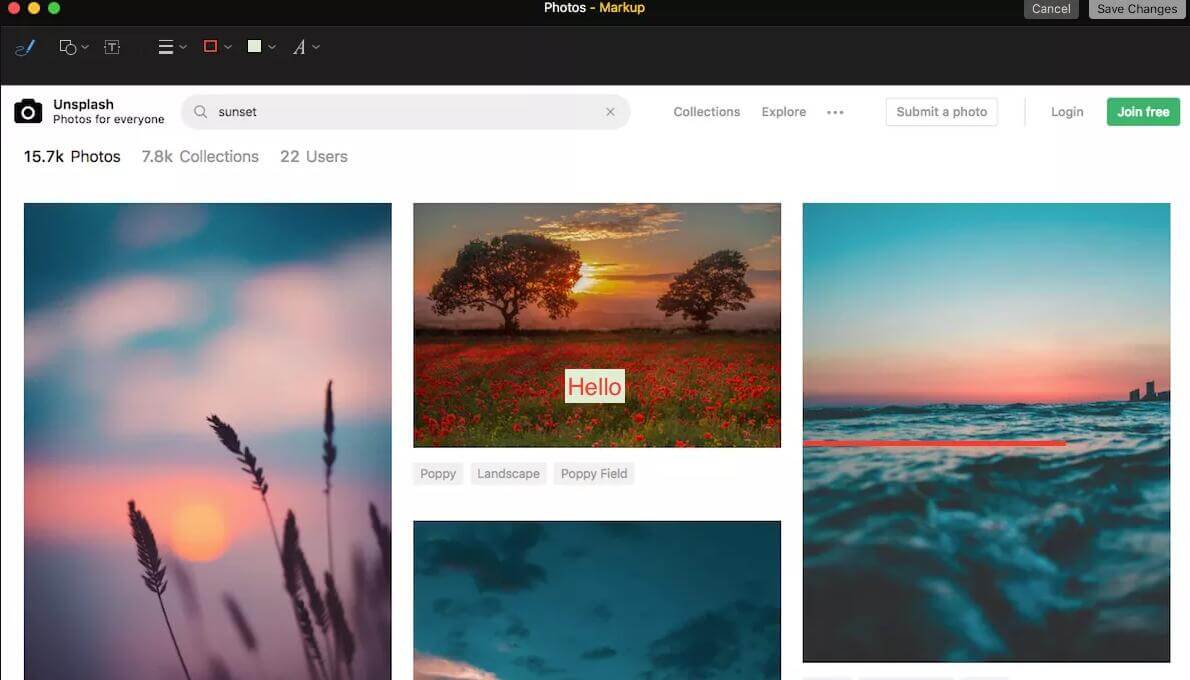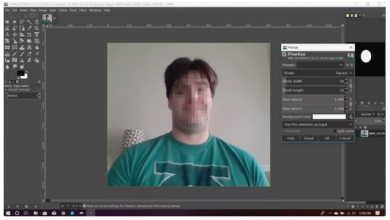برای نوشتن متن روی عکس از چه روشی استفاده کنیم؟
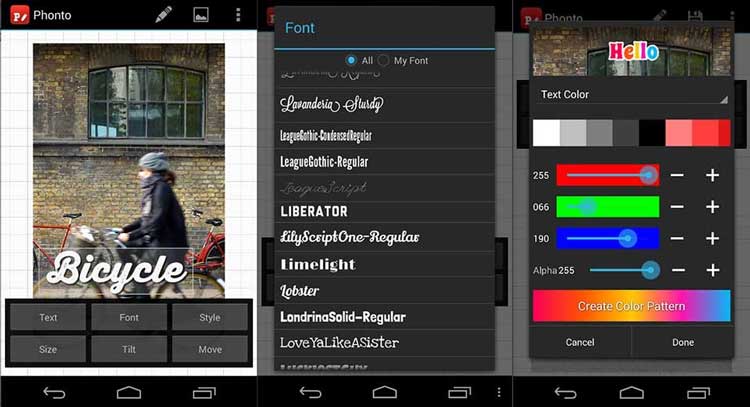
شاید شما هم از خودتان پرسیده باشید که چطور می توانم به یک عکس متن اضافه کنم؟ چطور یک نوشته را بدون واترمارک روی عکس بگذارم؟ چطور در ویندوز، اندروید، آیفون و مک به عکس هایم نوشته اضافه کنم؟ این مطلب را بخوانید تا به جواب همه این سوالات برسید.
درست است که یک عکس به هزار کلمه می ارزد؛ اما گاهی عکس شما باید با کلماتی همراه شود تا منظورتان را بهتر منتقل کنید یا عکستان را خاص تر کنید.
حالا سوال اینجاست که برای نوشتن متن روی عکس باید چکار کرد؟ اگر نمی دانید چطور به عکس هایتان متن اضافه کنید جای درستی آمده اید.
فرقی نمی کند از ویندوز استفاده می کنید یا اندروید، آیفون و یا مک؛ به هر حال در این مطلب خواهید دید که چطور به راحتی به تصاویرتان متن اضافه کنید. به خواندن این مطلب ادامه بدهید تا با روش های مناسب و رایگان برای نوشتن متن روی عکس در ویندوز، اندروید، آیفون و مک آشنا بشوید.
بخش ۱- افزودن متن به عکس در تلفن همراه
اول بیایید با هم نحوه اضافه کردن متن به عکس در گوشی های اندروید و آیفون را بررسی کنیم. به هر حال همه ما هر روز از تلفن همراهمان استفاده می کنیم.
در آیفون
می دانید چطور باید در آیفون یا آیپدتان روی عکس ها نوشته اضافه کنید؟ دارندگان آیفون که آی او اس ۱۰ روی گوشی شان نصب کرده اند می توانند با استفاده از برنامه داخلی Photos، متن مورد نظرشان را به عکس اضافه کنند. مراحل زیر نحوه استفاده از این برنامه برای افزودن متن به عکس به صورت رایگان را به شما نشان می دهد.
مرحله ۱- برنامه عکس های آیفون در صفحه هوم گوشی تان باز کنید. آیکن برنامه Photos شبیه یک فرفره رنگی در یک باکس سفید است.
مرحله ۲- عکسی که می خواهید ادیت کنید را از قسمت Albums, Moments, Memories و یا بخش اشتراک گذاری عکس iCloud باز کنید.
مرحله ۳- روی گزینه Edit (که شبیه مجموعه ای از لغزنده های افقی است) در نوار ابزار پایین صفحه ضربه بزنید.
مرحله ۴- روی دکمه More (که شبیه سه نقطه داخل یک دایره است) در پایین سمت راست صفحه بزنید.
مرحله ۵- برای باز کردن عکستان در ویرایشگر متن، گزینه Markup در منوی پاپ آپ ضربه بزنید. اگر Markup را نمی بینید می توانید گزینه More را لمس کنید و تیک گزینه Markup را روشن کنید.
مرحله ۶- روی گزینه Text (یک T بزرگ در یک باکس سفید) ضربه بزنید. بعد از این کار، این گزینه یک کادر متن به عکس شما اضافه می کند که در آن متن از پیش نوشته شده وجود دارد.
مرحله ۷- روی کادر متن ضربه بزنید و گزینه Edit را انتخاب کنید.
مرحله ۸- متن مورد نظرتان را با استفاده از صفحه کلیدتان تایپ کنید و بعد گزینه Done در بالای کیبوردتان را بزنید.
مرحله ۹- با لمس پالت رنگی در پایین صفحه، رنگ متن را انتخاب کنید.
مرحله ۱۰- روی گزینه AA ضربه بزنید تا فونت، اندازه متن و تراز بندی متنتان را ویرایش کنید.
- فونت: می توانید از بین فونت های Helvetica, Georgia و Noteworthy یکی را انتخاب کنید.
- اندازه متن (Size): برای اینکه اندازه متن بزرگتر شود، نوار لغزنده اندازه نوشته را به سمت راست بکشید و برای کوچک کردن اندازه متن آن را به سمت چپ ببرید.
- ترازبندی (Alignment): روی گزینه Alignment ضربه بزنید. می توانید متن مورد نظرتان را به چپ چین، وسط چین و یا راست چین کنید.
دوباره دکمه AA را بزنید تا پنجره بازشو بسته شود.
مرحله ۱۱- روی متن ضربه بزنید و آن را بکشید تا به اطراف تصویر منتقل شود.
مرحله ۱۲- روی گزینه Done در گوشه سمت راست و بالای صفحه تان بزنید، بعد روی گزینه Done در گوشه پایین و سمت راست صفحه بزنید تا متن روی عکستان ذخیره شود.
در اندروید
اگر دلتان می خواهد در گوشی اندرویدی تان روی عکس ها بنویسید می توانید از برنامه Phonto استفاده کنید. Phonto یک اپلیکیشن ساده برای اضافه کردن عکس به متن است که بیشتر از ۲۰۰ فونت برای کمک به نوشتن متن روی عکس در اختیار شما قرار می دهد. (لینک دانلود برنامه)
یادتان باشد از عکس های بزرگ استفاده نکنید چون برنامه با عکس های بزرگ خوب کار نمی کند. توصیه می کنیم از عکس هایی با سایز کوچک یا متوسط استفاده کنید.
حالا مراحل زیر را امتحان کنید تا متن مورد نظرتان در اندروید به عکس اضافه شود:
- برنامه نوشتن متن روی عکس را باز کنید.
- برای بارگذاری عکس، روی آیکن عکس در گوشه بالا و سمت راست صفحه ضربه بزنید.
- گزینه Load new image را برای بارگذاری تصویر جدید انتخاب کنید تا گالری تصاویرتان باز شود.
- وقتی عکس مورد نظرتان را انتخاب کردید می توانید آن را در برنامه Phonto مشاهده کنید.
- روی آیکن مدادی شکل در بالای صفحه ضربه بزنید.
- متنی که می خواهید را وارد کنید و بعد گزینه Done را بزنید. سپس می توانید فونت، استایل، اندازه، موقعیت و قالب بندی نوشته تان را تغییر بدهید.
- برای ذخیره عکس در گالری، روی نماد فلاپی دیسک در گوشه بالا و سمت راست صفحه بزنید.
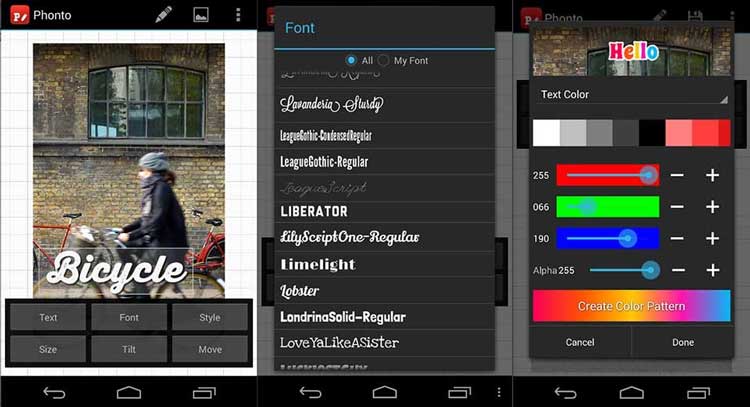
نکته: این برنامه اضافه کردن متن به عکس برای گوشی های آیفون هم مناسب است.
حالا که فهمیدیم چطور در گوشی اندرویدی مان به عکس ها نوشته اضافه کنیم وقت آن رسیده که نحوه اضافه کردن متن به عکس ها در ویندوز را بررسی کنیم.
بخش ۲- افزودن متن به عکس در ویندوز
برای خیلی ها این سوال مطرح می شود که چطور می توانیم در ویندوز به عکس هایمان متن اضافه کنیم؟ به طور کلی روش های زیادی برای کمک به شما در این زمینه وجود دارد که ما در ادامه به آنها اشاره می کنیم:
راه حل اول: استفاده از برنامه Paint Photo Editor می توانید در ویندوز ایکس پی ۷، ۸ و ۱۰
کاربران ویندوز می توانند از ویرایشگر Paint ویندوز که بصورت پیش فرض روی همه ویندوزها نصب است (همان برنامه پینت یا نقاشی) برای نوشتن متن روی عکس هایشان استفاده کنند بدون اینکه روی نتیجه کارشان واترماک زده شود.
مراحل انجام این کار عبارتند از:
مرحله ۱- منوی Start را باز و در قسمت جستجو کلمه Paint را تایپ کنید. وقتی آیکن برنامه را دیدید آن را باز کنید.
مرحله ۲- روی File کلیک کنید، سپس Open را انتخاب و عکسی می خواهید روی آن بنویسید را انتخاب کنید و روی گزینه Open کلیک کنید.
مرحله ۳- روی حرف A در قسمت Tools از نوار ابزار بالای پنجره Paint کلیک کنید.
مرحله ۴- موس را روی قسمتی از عکس که می خواهید به آن متن اضافه کنید کلیک کنید، بکشید و بعد آن را رها کنید.
مرحله ۵- متن مورد نظرتان را بنویسید.
- نوشته تان را انتخاب کنید و بعد از ابزارهای قسمت Font در نوار ابزار برای ویرایش فونت، اندازه و قالب بندی متن استفاده کنید.
- روی یکی از رنگ های بخش Colors در نوار ابزار کلیک کنید تا رنگ متن تغییر کند.
مرحله ۶- عکس نوشته تان را ذخیره کنید.
- برای ذخیره تغییرات اعمال شده در عکس اصلی، می توانید روی File کلیک و سپس Save را انتخاب کنید.
- می توانید روی File و سپس Save As کلیک کنید تا عکس نوشته تان به عنوان فایل ذخیره شود.
راه حل دوم: استفاده از برنامه Paint 3D در ویندوز 10 و 11
کاربران ویندوز 10 و 11 می توانند با استفاده از Paint 3D، به عکس هایشان متن ۳ بعدی اضافه کنند. مراحل زیر را دنبال کنید تا با این روش به صورت رایگان عکس نوشته درست کنید:
مرحله ۱- در نوار جستجو Paint 3D را تایپ کنید و بعد از مشاهده نتیجه روی آیکن برنامه کلیک کنید.
برخی از کاربران گزارش کرده اند که موقع تلاش برای دسترسی به Paint 3D به مشکل خورده اند و برنامه باز نشده است. اگر شما هم به طور اتفاقی با این مشکل مواجه شدید، می توانید نحوه رفع این مشکل را در اینترنت جستجو کنید.
مرحله ۲- روی آیکن Menu کلیک کنید و بعد Open menu گزینه Open را انتخاب کنید تا عکس به نرم افزار وارد شود.
مرحله ۳- روی آیکن Text کلیک کنید.
مرحله ۴- گزینه متن سه بعدی را انتخاب کنید و بعد کادر نوشتار را در هر قسمتی از عکس که می خواهید، بکشید.
مرحله ۵- متن خودتان را وارد کنید، اندازه حروف را تنظیم کنید، رنگ متن را انتخاب کنید و متن را در کادر قرار بدهید.
مرحله ۶- در نهایت عکس نوشته سه بعدی تان را ذخیره کنید.
راه حل سوم: افزودن متن به عکس آنلاین
علاوه بر ابزارهای داخلی ویندوز، می توانید به صورت آنلاین هم به عکس هایتان متن اضافه کنید. به عنوان مثال می توانید عکس مورد نظرتان را در سایت رایگان کانوا وارد کنید، بعد متن تان را بنویسید، فونت و اندازه متن را انتخاب کنید و در آخر آن را در کامپیوترتان دانلود کنید تا با دوستانتان به اشتراک بگذارید.
اما یادتان باشد که اگر از این روش برای نوشتن متن روی تصاویرتان استفاده می کنید در نهایت یک واترمارک هم روی عکس هایتان زده می شود. پس اگر عکس نوشته بدون واترمارک می خواهید بهتر است روش های دیگر را امتحان کنید.
راه حل چهارم: افزودن متن به عکس از طریق نرم افزار
برای اضافه کردن متن به عکس بدون واترمارک می توانید از برخی نرم افزارهای رایگان استفاده کنید. به عنوان مثال، برنامه هایی مثل Windows Movie Maker ، MiniTool Movie Maker یا سایر ابزارها، به شما کمک می کنند تا بدون ایجاد واترمارک روی عکس هایتان به آنها نوشته اضافه کنید. از همه مهمتر اینکه این برنامه ها به شما امکان می دهند که به ویدیوهایتان متن اضافه کنید.
برنامه MiniTool Movie Maker (دانلود رایگان) ابزار ویرایش ویدئو به صورت رایگان و ساده است که جلوه های متنی متنوعی در اختیار شما قرار می دهد و به شما کمک می کند تا بدون واترمارک روی تصاویرتان بنویسید. به طور کلی این برنامه عملکردهای شگفت انگیز دیگری هم دارد؛ مثلا می توانید با استفاده از عکس هایتان یک فیلم جالب بسازید.
بخش ۳- افزودن متن به عکس در مک
آیا می توانیم در سیستم عامل مک روی عکس هایمان نوشته اضافه کنیم؟ بله، بدون شک کاربران مک هم می توانند بدون اینکه روی عکس هایشان واترمارک ایجاد شود هر متنی که می خواهند به آنها اضافه کنند.
ما اینجا ۲ روش برای افزودن متن به عکس رایگان در اختیارتان می گذاریم.
با استفاده از Preview Text Tool به عکس هایتان متن اضافه کنید
مرحله ۱- Finder که یک آیکن صورت آبی رنگ است را در مک خود باز کنید.
مرحله ۲- فولدری که در آن عکس مورد نظرتان قرار دارد را انتخاب کنید.
مرحله ۳- روی تصویری که می خواهید متن اضافه کنید دوبار کلیک کنید.
مرحله ۴- روی گزینه Tools در بالای صفحه کلیک کنید. بعد از منوی کشویی Tools روی Annotate و بعد روی Text کلیک کنید.
مرحله ۵- روی Text word روی عکس دوبار کلیک کنید و بعد متن خودتان را تایپ نمایید. بعد از آن می توانید روی دکمه A در بالای پنجره Preview کلیک کنید تا اندازه متن، فونت و رنگ آن را انتخاب کنید.
مرحله ۶- روی File در گوشه بالا و سمت چپ صفحه کلیک کنید. بعد روی Save در منوی کشویی کلیک کنید تا عکس نوشته شما ذخیره شود.
با استفاده از Apple Photos به عکس هایتان متن اضافه کنید
برای اضافه کردن متن به عکس هایتان می توانید از برنامه Apple Photos هم در مک استفاده کنید. توجه: این ویژگی در Mac OS Sierra 10.12 و نسخه های بعدی تعبیه شده است.
- عکس را باز کنید.
- روی Edit کلیک کنید. بعد آیکن More (یک دایره با سه نقطه در داخلش) را لمس و Markup را انتخاب کنید.
- روی نماد متن یعنیT در نوار ابزار کلیک کنید.
- متنتان را بنویسید و بعد فونت و رنگ آن را تغییر بدهید.
حالا نوبت شماست که دست به کار شوید!
ترکیب متن و عکس هم زیباست و هم موثر. فرقی نمی کند از آیفون استفاده می کنید یا اندروید، کامپیوتر شخصی تان و یا مک بوک؛ در هر صورت همیشه می توانید روش مناسبی برای اضافه کردن متن به عکس هایتان اضافه کنید تا استوری های خنده دار یا نقل قول های الهام بخش که به کسب و کارتان رونق می دهند بسازید.
همه روش های گفته شده در بالا می توانند به شما کمک کنند تا روی عکس هایتان متن اضافه کنید. شما از چه روشی استفاده می کنید؟ خوشحال می شویم اگر آن را در بخش نظرات با ما در میان بگذارید. ضمنا اگر روش رایگان خوبی برای نوشتن متن روی عکس دارید لطفا آن را هم با ما به اشتراک بگذارید.
با این اپلیکیشن ساده، هر زبانی رو فقط با روزانه 5 دقیقه گوش دادن، توی 80 روز مثل بلبل حرف بزن! بهترین متد روز، همزمان تقویت حافظه، آموزش تصویری با کمترین قیمت ممکن!