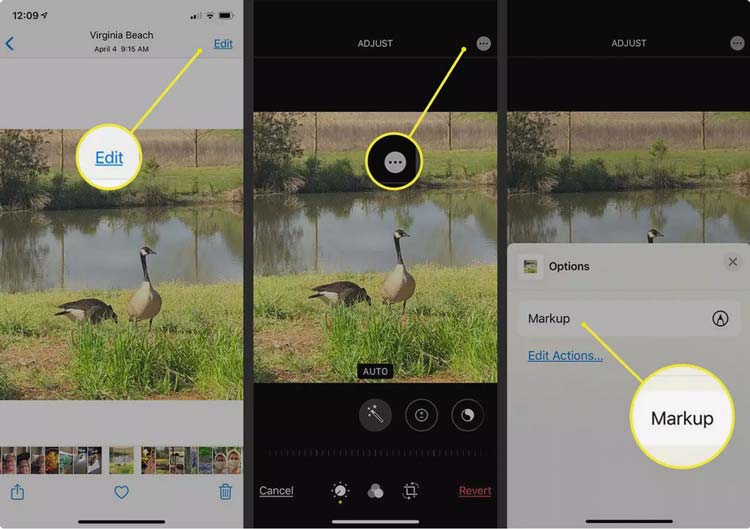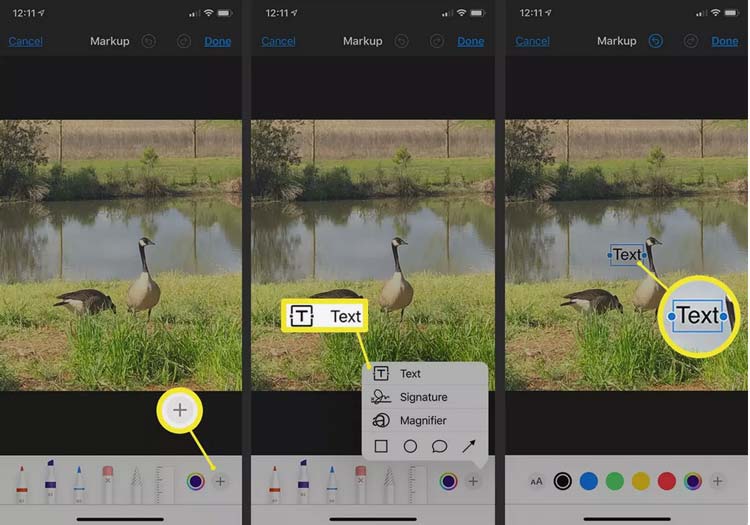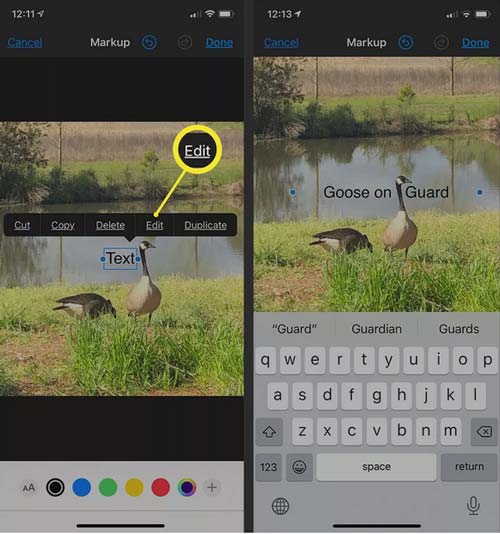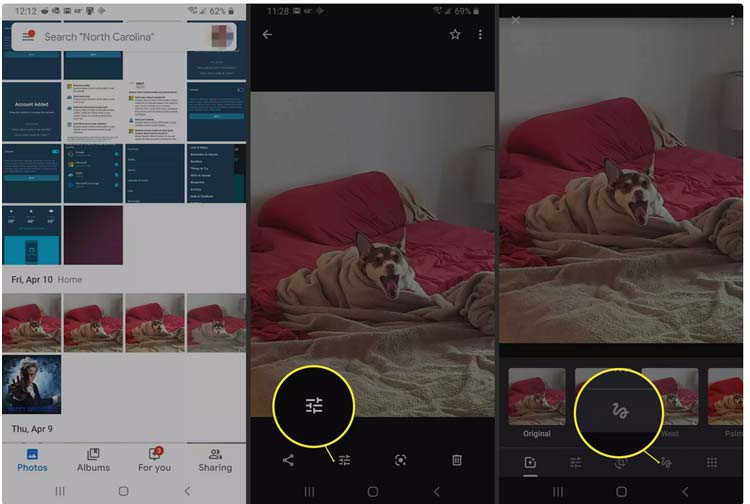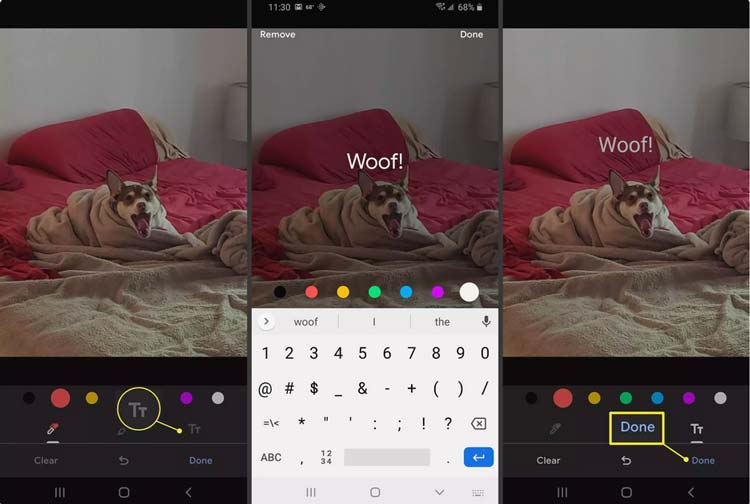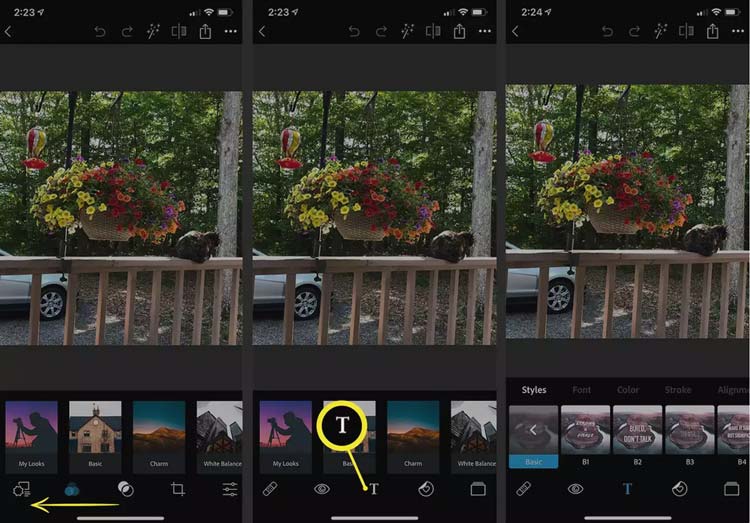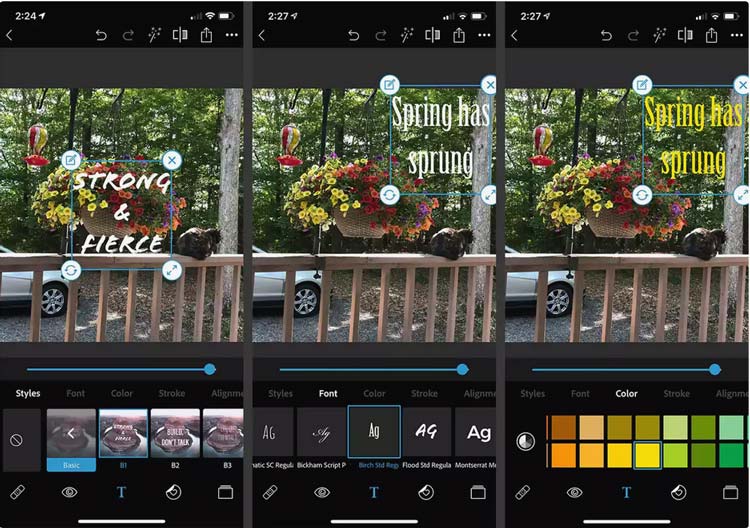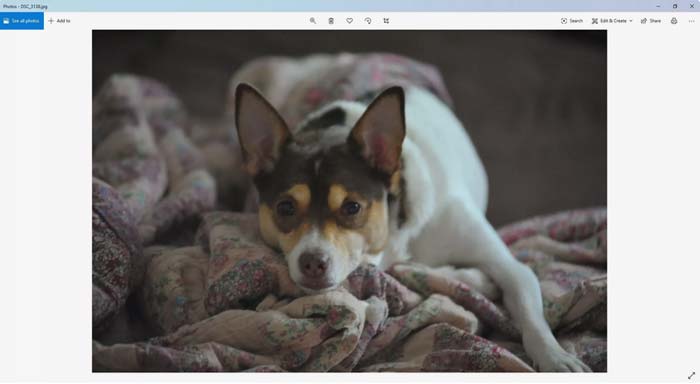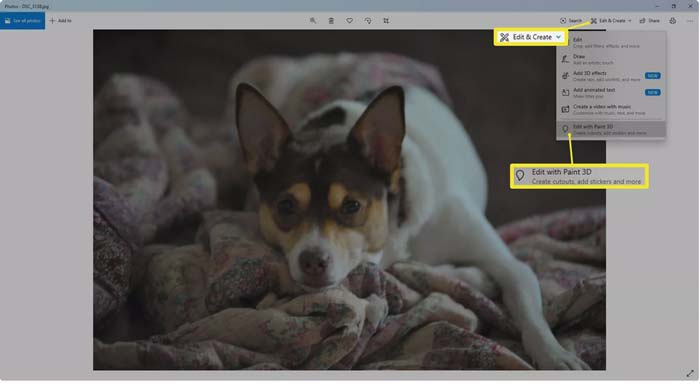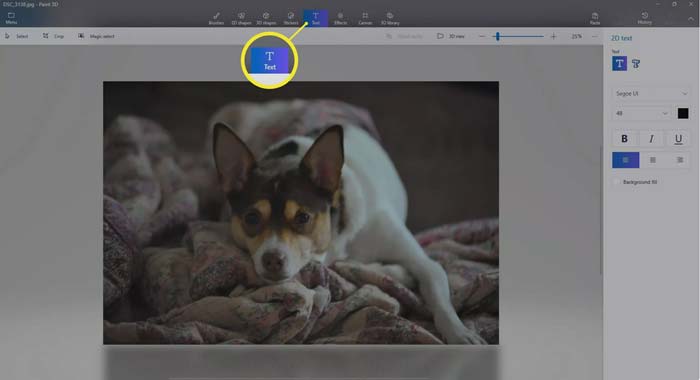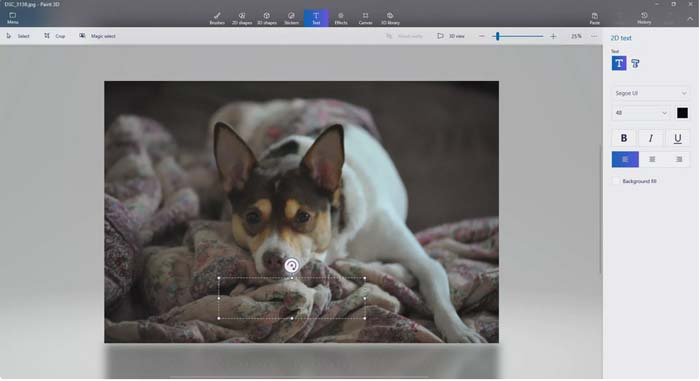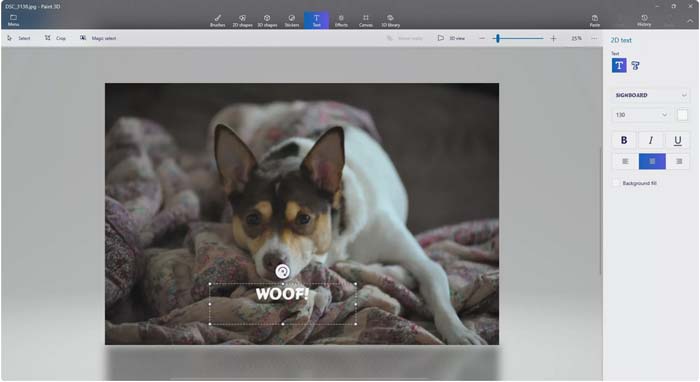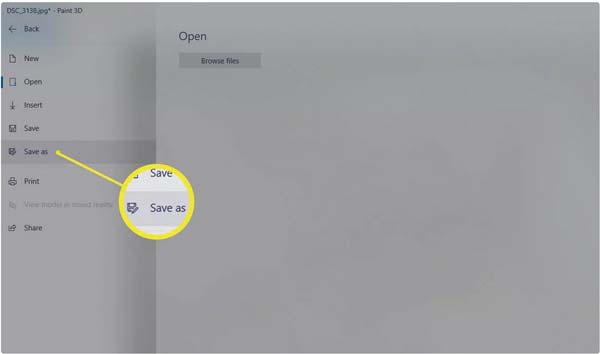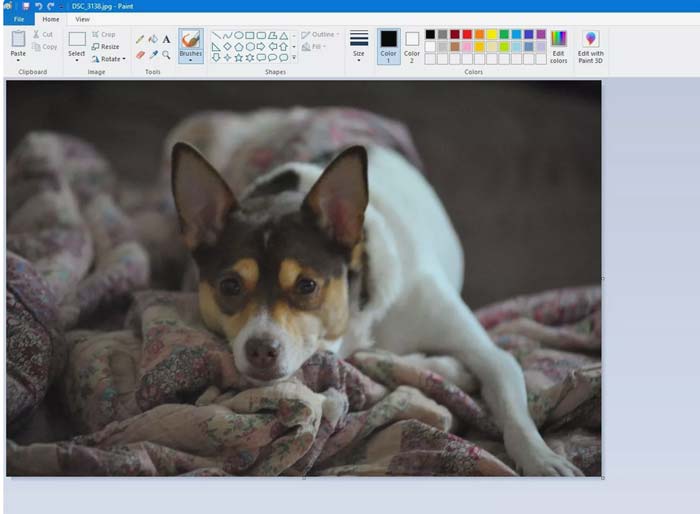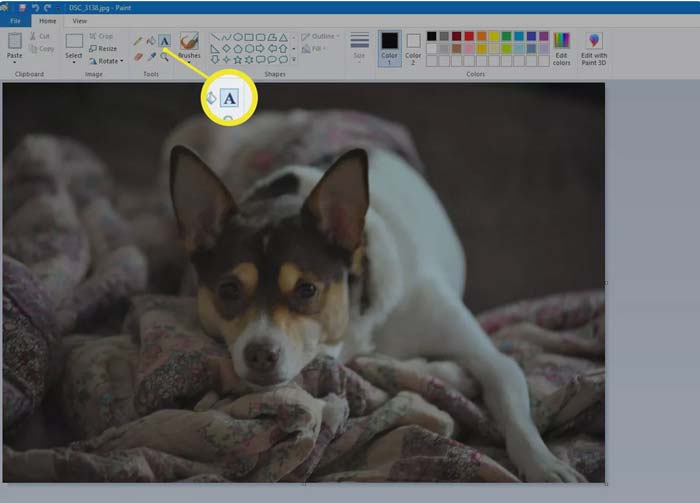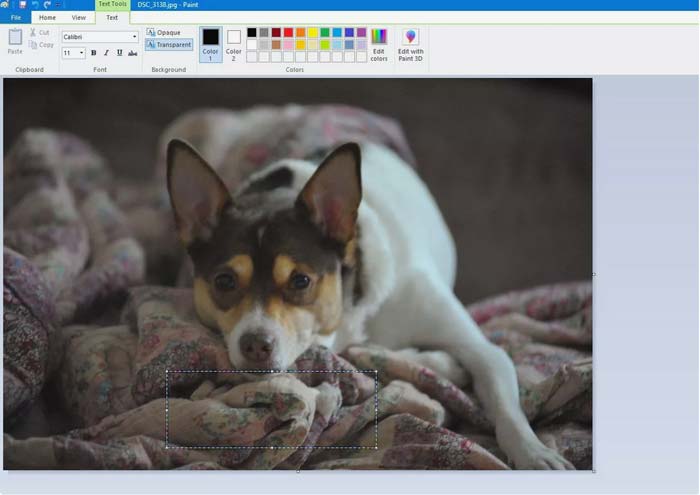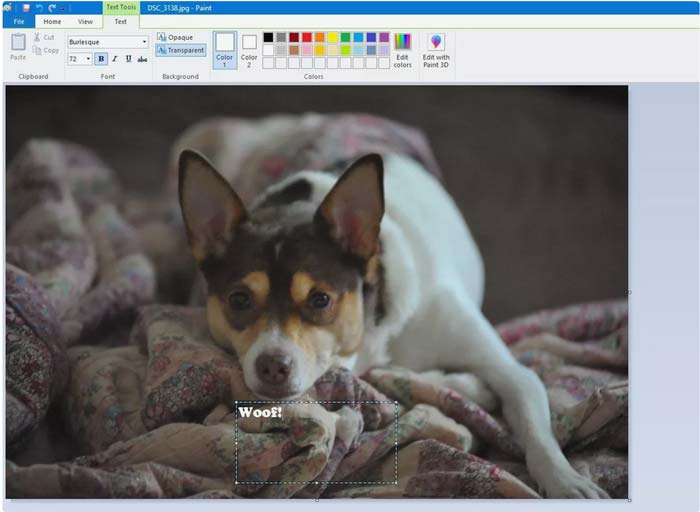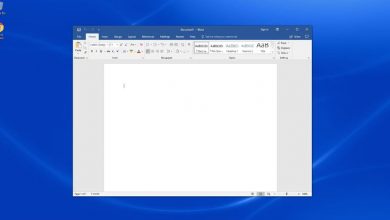چگونه به عکس متن اضافه کنیم؟ (در ویندوز، اندروید و آیفون)
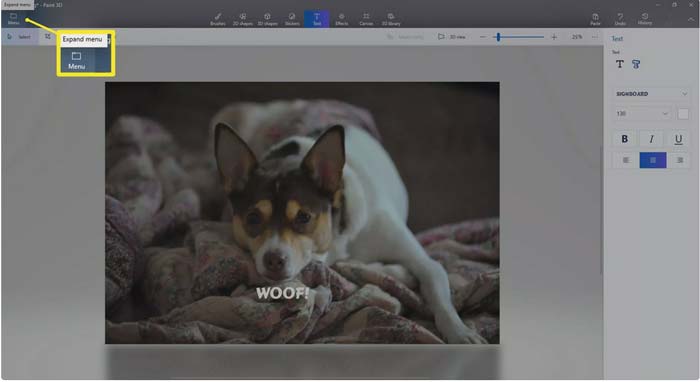
گاهی اوقات یک عکس ممکن است ارزش نوشتن هزاران کلمه را داشته باشد. اما گاهی اوقات لازم است در یک عکس، متنی نوشته شود. شما می توانید متن های مورد نظر خود را به عکس هایتان اضافه کنید. این کار در گوشی هایی با سیستم عامل اندروید، آیفون، ویندوز و یا مک بسیار آسان است.
هر چهار سیستم عامل و دستگاه، دارای برنامه های داخلی خوبی برای اضافه کردن متن به یک عکس هستند. این برنامه های داخلی، رایگان هستند. همچنین برنامه های سوم دیگری وجود دارند که شما می توانید از آن ها استفاده کرده تا متن مورد نظر خود را درون عکس قرار دهید.
در گوشی های آیفون
اگر یک گوشی آیفون با سیستم عامل ios 11 به بالا دارید، قطعا به ابزاری به نام Markup دسترسی دارید که در برنامه photos شما وجود دارد. با استفاده از Markup شما می توانید متن های مورد نظر خود را به عکس ها و تصاویر خود اضافه کنید.
۱-برنامه Photos (برنامه پیش فرض آیفون که با آن عکسها را مشاهده می کنید) را باز کنید و تصویر دلخواه خود را انتخاب کنید.
۲-برای باز کردن صفحه تنظیمات، گزینه edit یا ویرایش را در بالای صفحه خود انتخاب کنید. در بالای صفحه نماد منو (دایره ای با سه نقطه در داخل) را انتخاب کنید.
۳-از بخش pop-up ، Markup را انتخاب کنید.
بلد باشید: روش آنلاین تبدیل عکس به فایل گیف متحرک
۴-علامت به علاوه (+) در ابزارهای پایین صفحه نشانه گذاری را انتخاب کنید تا متن به عکس اضافه شود. شما همچنین می توانید ابزارهای قلم، هایلایت و ابزارهای مداد را نیز انتخاب کنید.
۵-متن را از منوی pop-up انتخاب کنید. یک کادر متنی روی تصویر ظاهر می شود. شما می توانید با لمس کردن و کشیدن آن، متن را به هر طرف و جایی که می خواهید قرار دهید و یا اندازه متن را تغییر دهید.
۶-جعبه متن را انتخاب کنید تا یک نوار منو شناور به نمایش درآورده شود. برای تغییر متن، ویرایش را انتخاب کنید. متن مورد نظر خود برای تصویر را تایپ کنید.
سیستم عامل گوشی آیفون شما ios 11 نیست؟ شما می توانید برنامه Photoshop Express را به صورت رایگان دانلود کنید.
بلد باشید: روش ساده استخراج عکس از فایل PDF
در اندروید
در همه گوشی های اندروید کافی ست هر عکسی که می خواهید متن به آن اضافه کنید را باز کنید و روی گزینه T یا گزینه ویرایش یا گزینه عصای جادویی کلیک کنید و تکست را انتخاب نمایید و شروع به اضافه کردن متن کنید. همچنین می توانید Google Photos (دانلود از گوگل پلی دانلود از سایت فارسی) را در گوشی نصب و باز کنید.
- عکس را دستگاه اندروید خود باز کنید.
- در پایین عکس، گزینه ویرایش (نماد ۳ لغزنده) را انتخاب کنید.
- نشانه گذار را انتخاب کنید.
بلد باشید: آموزش حذف قسمتی از عکس در اندروید
نکته: در این صفحه شما می توانید رنگ صفحه خود را نیز انتخاب کنید.
۴-گزینه text را انتخاب کنید.
۵-متن مورد نظر خود را بنویسید
۶-بعد از تمام شدن کار، گزینه Done را انتخاب کنید.
در سیستم عامل هایی با اندروید ۷ و پایین تر، هیچ راهی برای درج متن در عکس و حاشیه سازی عکس وجود ندارد. بنابراین شما باید از یک برنامه سومی برای انجام این کار استفاده کنید.
هم در آیفون و هم در اندروید
Photoshop Express یک برنامه رایگان است که روش های مختلفی برای ویرایش عکس های گوشی های هوشمند از جمله اضافه کردن متن به عکس را ارائه می دهد. همچنین این برنامه یک جایگزین عالی برای ابزارهای ویرایش عکس داخلی گوشی هوشمند شما است. با استفاده از برنامه Photoshop Express شما می توانید یک متنی را با سبک قلم ها و رنگ های متفاوت، به عکس های خود اضافه کنید.
برای اضافه کردن متن به عکس هایتان در گوشی هایی با سیستم عامل اندروید و ios در برنامه Photoshop Express مراحل زیر را انجام دهید:
۱-برنامه Photoshop Express را باز کرده و یک عکس را انتخاب کنید.
نکته: اگر هنگام باز کردن برنامه، هیچ عکسی نمی بینید، مطمئن شوید که اجازه دسترسی به عکس های خود را به برنامه داده اید.
۲-در پایین صفحه پنج نماد وجود دارد. آن نوار ابزار را تا زمانی که بخش T (نوشتن متن) را پیدا نکردید به سمت چپ بکشید.
۳-بخش T را انتخاب کنید. سپس می توانید از طریق مجموعه ای از جعبه های متنی، شکل ها و سبک های مختلف را انتخاب کنید.
۴-مدل متنی که دوست دارید را انتخاب کنید تا یک کادر متنی روی عکس شما ظاهر شود.
۵-روی جعبه ضربه بزنید تا آن را بر روی تصویر جابجا کنید. نماد ویرایش کوچک را انتخاب کنید تا متن شما تغییر کند.
۶-برای انجام تنظیمات دیگر، در انتهای صفحه می توانید قلم، رنگ، Stroke یا Alignment را انتخاب کنید.
۷-گزینه Back را در گوشه بالا سمت چپ انتخاب کنید و سپس عکس خود را همراه با تغییرات اعمال شده بر روی آن ذخیره کنید.
در ویندوز (بدون نیاز به نصب نرم افزار)
روی ویندوز ۱۰
با استفاده از Microsoft Photos (همان نرم افزار پیش فرض که تصاویر کامپیوترتان را نمایش میدهد) می توانید متن را بر روی کامپیوتری با ویندوز ۱۰ به عکس ها اضافه کنید. اگر ویندوز ۸ یا ویندوز ۷ دارید، باید از Microsoft Paint استفاده کنید. در ویندوز ۱۰:
۱-عکسی را که می خواهید ادیت و ویرایش کنید را در برنامه Photos باز کنید.
۲-گزینه Edit & Create و سپس Edit with Paint 3D را انتخاب کنید.
۳-گزینه Text را انتخاب کنید.
۴-کلیک کرده و موس را روی صفحه بکشید تا بتوانید یک کادری را ایجاد کنید.
۵-متن مورد نظر خود را بنویسید.
نکته: در پنل سمت راست، شما می توانید قلم، اندازه، رنگ و سایر ویژگی های قالب بندی خود را انتخاب کنید.
۶-گزینه Menu در گوشه بالا سمت چپ را انتخاب کنید.
۷-یکی از گزینه های Save/Save as را انتخاب کنید.
روی ویندوز ۷و ویندوز ۸:
۱-Microsoft Paint (همان برنامه ای که با آن نقاشی می کشید) را اجرا کرده و عکس را باز کنید. (اگر نمی توانید آن را پیدا کنید کافی ست روی علامت ویندوز در پایین سمت چپ کلیک کنید و سرچ کنید Microsoft paint
۲-A را در نوار ابزار انتخاب کرده و سپس عکس را انتخاب کنید.
۳-روی صفحه موس را نگه داشته و روی صفحه بکشید تا یک کادر برای متن خود ایجاد کنید.
۴-گزینه Text در منو ظاهر می شود. در اینجا می توانید قلم، پس زمینه و رنگ ها را تغییر دهید. متن مورد نظر خود را وارد کنید.
برای آیفونی ها: ۳ برنامه برتر نقاشی برای تبدیل عکس به نقاشی
با این اپلیکیشن ساده، هر زبانی رو فقط با روزانه 5 دقیقه گوش دادن، توی 80 روز مثل بلبل حرف بزن! بهترین متد روز، همزمان تقویت حافظه، آموزش تصویری با کمترین قیمت ممکن!