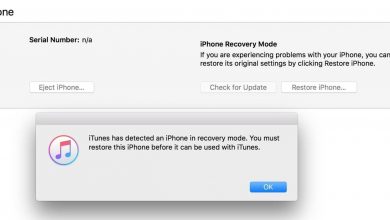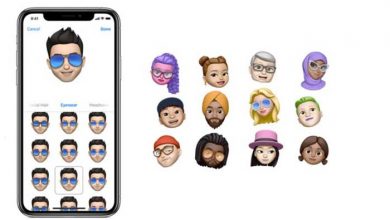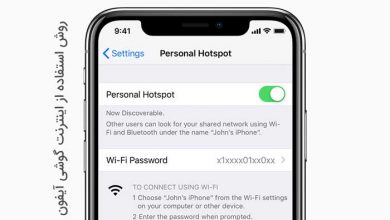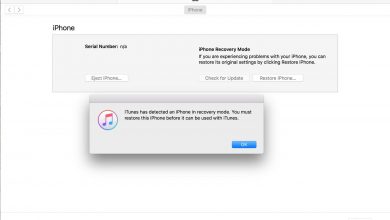ساده ترین روش افزایش فضای حافظه داخلی گوشی آیفون
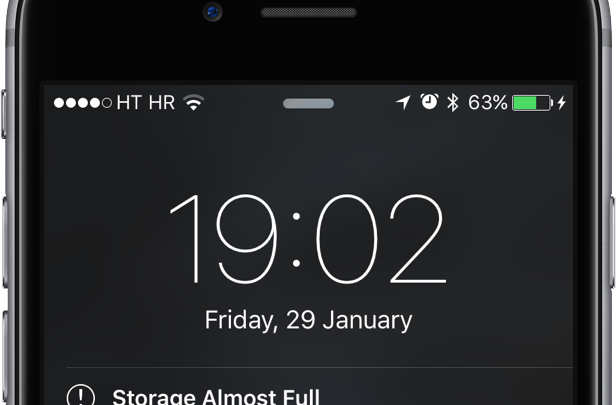
اگر فضای کافی ندارید پس به سختی میتوانید کشهای (Caches) مختلف، فایلهای موقت، پروندهها (Logs) و هر چیز دیگری که در قسمت «others» حافظه قرار دارد را مدیریت کنید. به همین دلیل این مطلب آموزشی را تهیه کردیم تا نکات دقیقی برای پاک کردن محتوای انباشته در دستگاه iOS را به شما بیاموزیم تا فضای ذخیره سازی زیادی را بعد از حذف محتوای غیر ضروری پیدا کنید.
نحوهی افزایش فضای حافظه در آیفون یا آیپد
دستگاه خودتان را Restart کنید
به طور روزانه آیفون یا آیپد خودتان را Restart کنید تا از عملکرد بهتر آن اطمینان یابید. سیستم iOS هم با این روش میتواند کش های جمع شده در بخش «Other» حافظه را پاک کند، این کش ها به خاطر اتصال iOS به iThes به وجود میآیند. هنگامیکه محتوایی مثل موسیقی، ویدئو و عکسها رد و بدل شده یا مشاهده میشوند، فایلهای کش شده به وجود میآیند.
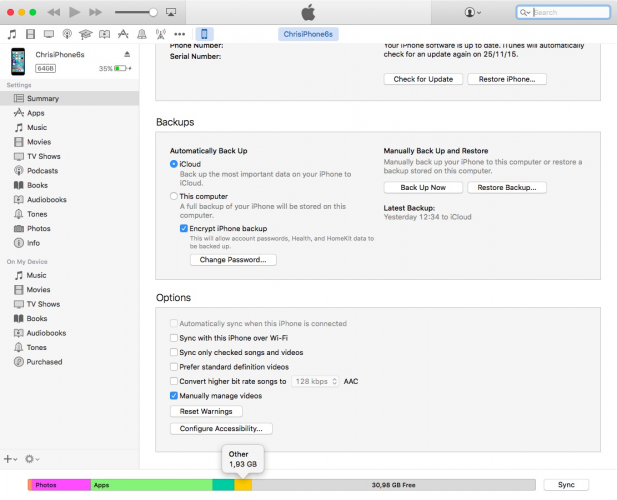
به طور دستی نمیتوانید این کش های سیستمی را پاک کنید چون iOS به طور خودکار در زمان نیاز به فضای بیشتر، آنها را پاک میکند. Restart کردن دستگاه باعث میشود تا iOS حداقل برخی از این محتوای کش شده را پاک کند. برای Restart کردن دستگاه خودتان دکمهی روشن شدن دستگاه را آنقدر فشار دهید تا پیام «Slide to power off» ظاهر شود آنرا به سمت راست بکشید تا دستگاه Restart شود.
دانلود کنید و لذت ببرید: 10 بازي جذاب براي آيفون (نظر کارشناسان)
بعضی وقت ها فورس ری استارت (Force-restart) انجام دهید
با فورس ری استارت کردن دستگاهتان، iOS وادار به پاکسازی فایلهای موقت و کش ها میشود. برای فورس ری استارت دستگاهتان، دکمههای Sleep/Wake و Home را به طور همزمان نگه دارید تا Apple Logo ظاهر شود. این روش علاوه بر پاک کردن کش ها، تا مدتی میتواند عملکرد دستگاهتان را کمی سریعتر کند.
اپلیکیشن ها و بازیهای بلا استفاده را حذف کنید
اگر از اپلیکیشنی استفاده نمیکنید آنرا پاک کنید. این قانون بسیار ساده است ولی بسیاری از افراد زحمت پاک کردند بازیها و اپلیکیشن های چند مگابایتی را به خودشان نمیدهند با اینکه اصلاً هم از آنها استفاده نمیکنند. برای پاک کردن یک اپلیکیشن دست خودتان را رو آیکون آن در صفحهی اصلی قرار دهید تا آیکونها تکان بخورند و بعد روی «X» بزنید تا پاک شود.
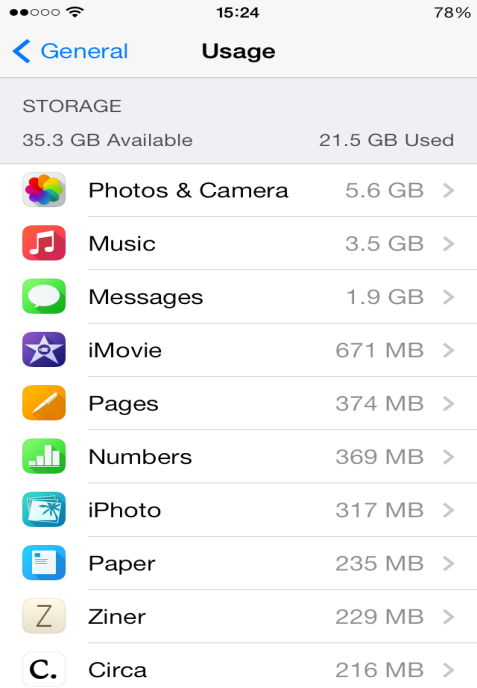
با این حال روش کارآمدتری هم برای پاک کردن اپلیکیشن وجود دارد که با آن میتوانید نگاهی اجمالی به فضای اشغال شده به وسیلهی هر اپلیکیشن بیاندازید: به مسیر Setting→General→iPhone Storage بروید. اپلیکیشن مدنظر را انتخاب کرده و بعد Delete App را انتخاب کنید.
داکیومنتهای(Ducuments) درون اپلیکیشن ها را حذف کنید
داکیومنتهای ایجاد شده در اپلیکیشنها باعث محدود شدن حافظهی شما میشوند. داکیومنت های شخصی انباشتهای دارید که دیگر نیازی به آنها نیست، آنها را از درون اپلیکیشن های سازندهی آنها، حذف کنید. به خاطر بسپارید که برخی از اپلیکیشن ها، آیتمهای پاک شده را برای احتیاط به پوشهی خاصی منتقل میکنند. بنابراین باید آن پوشه را هم خالی کنید تا محتوا را به طور کامل حذف نمایید.
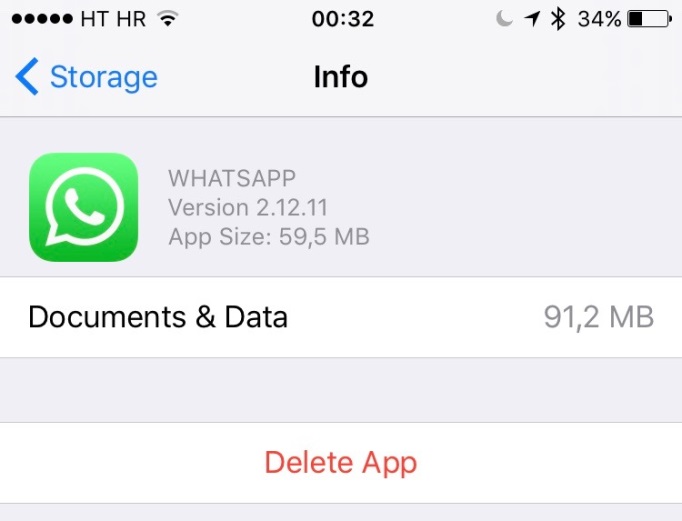
حذف آپدیتهای معلق iOS
سیستم iOS آپدیت جدید نرم افزار را از طریق Wi-Fi دانلود نموده و شما را برای نصب آن ترغیب میکند. میتوانید نصب آپدیت نرم افزار دانلود شده را کنار بگذارید، و با استفاده از deleting the pending iOS installer چند گیگابایت فضا باز کنید.
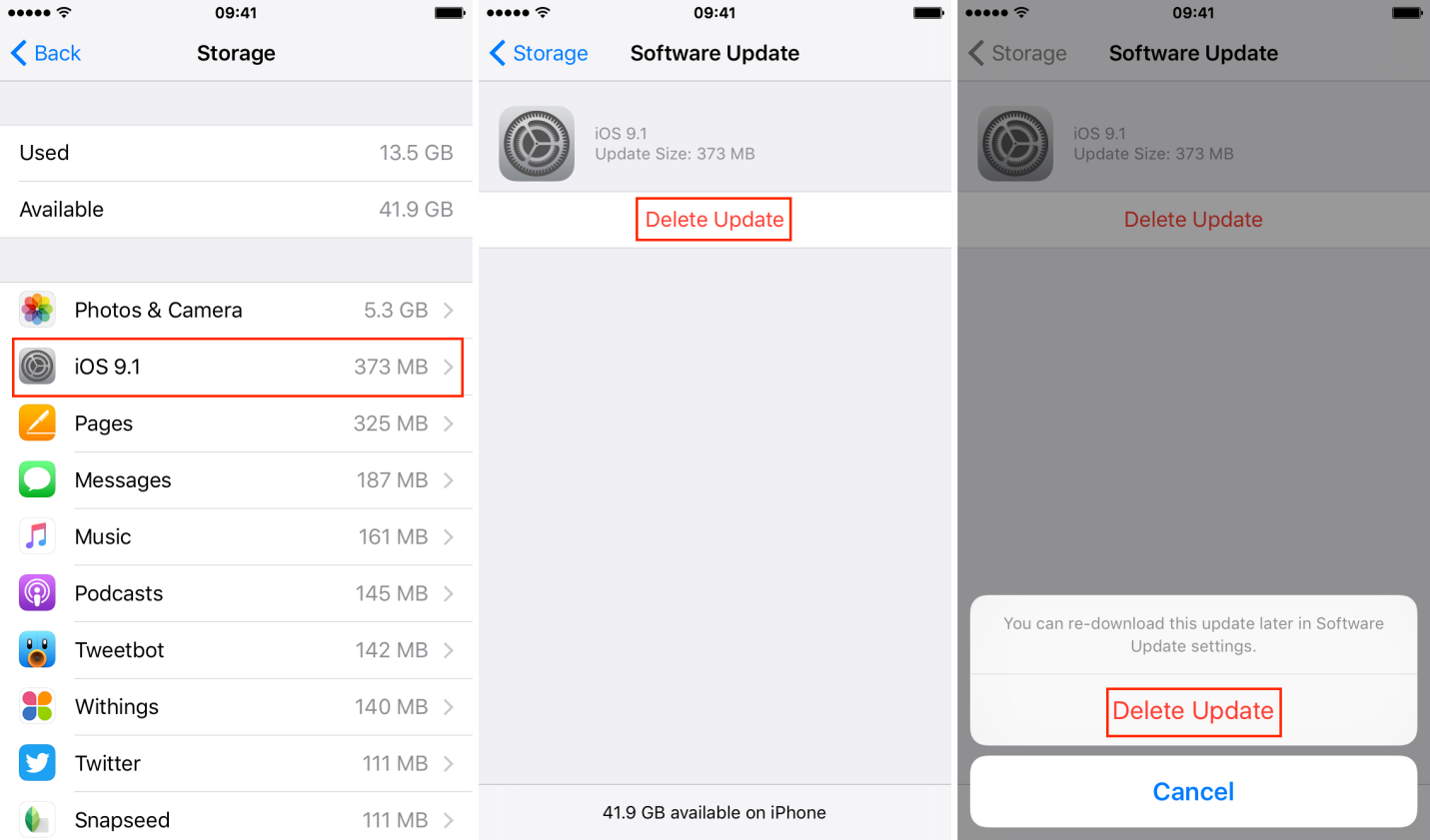
به مسیر Settingd→General→iphone Storege بروید، روی Software download درون فهرست بزنید و Delete Update را انتخاب کنید.
آپدیت کردن iOS با استفاده از iTunes
اجرای آپدیت نرم افزار نیازمند مقدار زیادی حافظه است چون دانلود سخت افزاری iOS و فایلهای موقت به عنوان بخشی از فرایند آپدیت ایجاد میشوند که برخی از آنها هم بعد از آپدیت به طور کامل حذف نمیشوند.
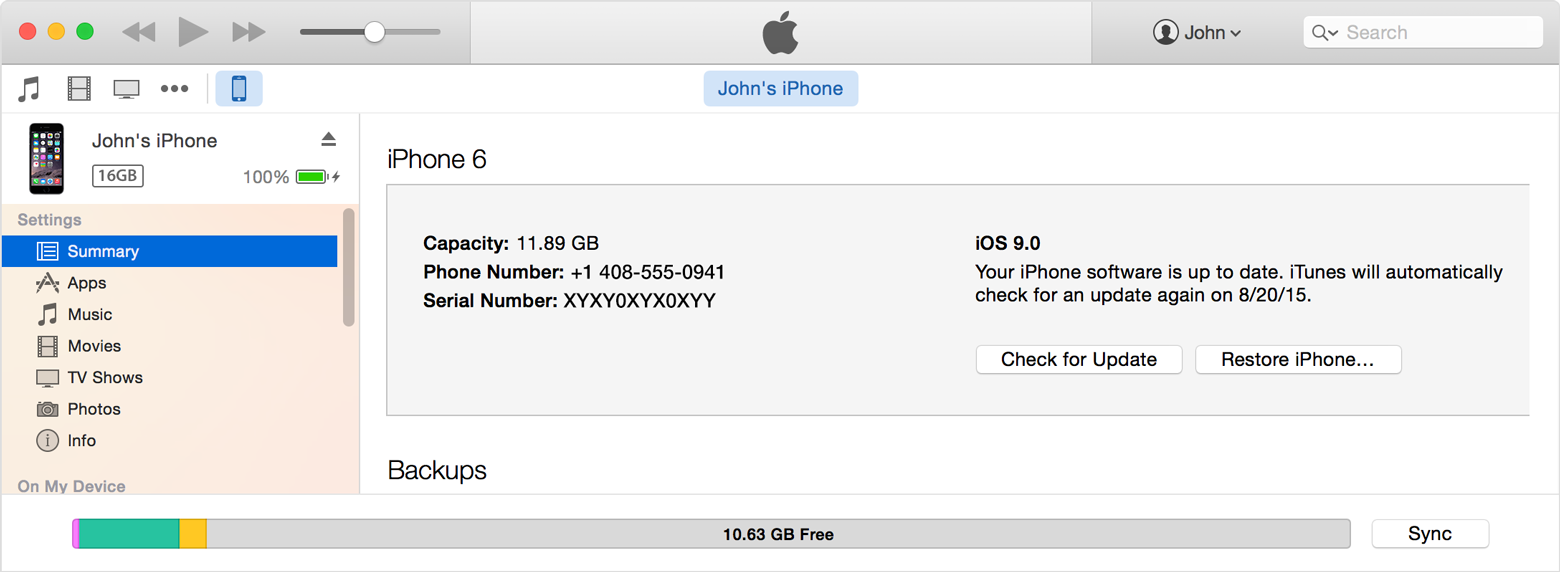
برای اجتناب از این شرایط میتوان iOS را با استفاده از iTune آپدیت کرد.
iTunes آپدیت سخت افزار را در کامپیوتر شما دانلود خواهد کرد، آنرا باز کرده و بعد فایلها را درون دستگاه iOS شما قرار میدهد. فقط دستگاهتان را به کامیپوتر وصل کنید و آنرا در iTunes انتخاب کرده و سپس Check for update را در قسمت Summary انتخاب کنید. سپس روی Download and update کلیک کنید.
اگر آپدیت بدون سیم را آغاز کرده اید و حافظهی کافی ندارید از دیدن پیامی که حذف برخی از نرم افزارها و دادهها را پیشنهاد میکند، تعجب نکنید. نگران نباشید این ویژگی در iOS9 جدید است و سیستم به طور خودکار، اپلیکیشن ها و دادهها را بعد از اجرای موفق به روزرسانی، بازیابی خواهد کرد.
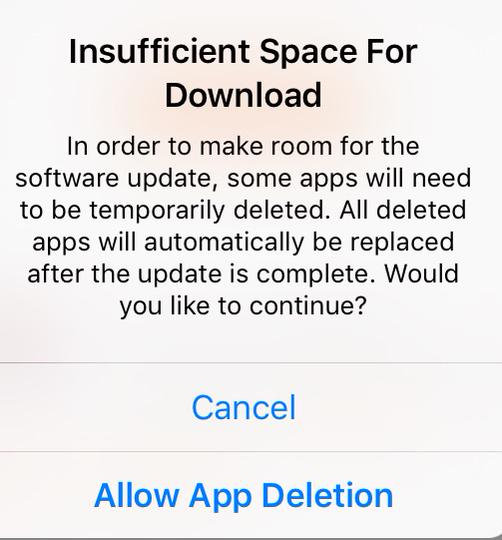
حتما بخوانید: 6 نشانه هک شدن آیفون (و 5 روش پیشگیری و رفع مشکل)
پیامهای صوتی (Voicemails) قدیمی را حذف کنید
پیامهای صوتی درون صندوق ورودی پیامتان را رها نکنید چون فضای حافظهی آیفون را اشغال میکنند. برای حذف پیامهای صوتی بلا استفاده به مسیر Phone→Voicemail بروید یک پیام را انتخاب کرده و بعد Delete را بزنید.
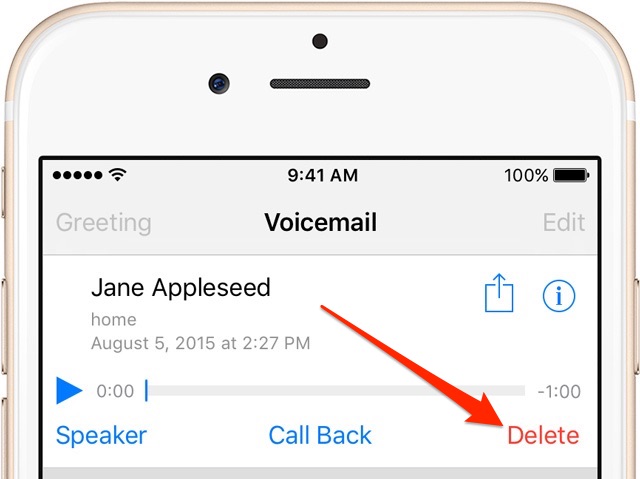
پیامهای صوتی پاک شده، فضای حافظه را آزاد نخواهد کرد مگر آنکه به طور کامل از پوشهی Deleted Massages درون اپلیکیشن گوشی حذف شوند: پس مسیر Deleted Massages→Clear All را دنبال کنید.
پاک کردن اتچمنت های پیامها
ویدئوها و اصوات اتچ شده به چتهای شما حافظهی ارزشمندی را روی دستگاه اشغال میکنند. به راحتی میتوانید اتچمنت ها را از درون مکالمات اپلیکیشن پیام رسان بدون حذف کل مکالمه حذف کنید.
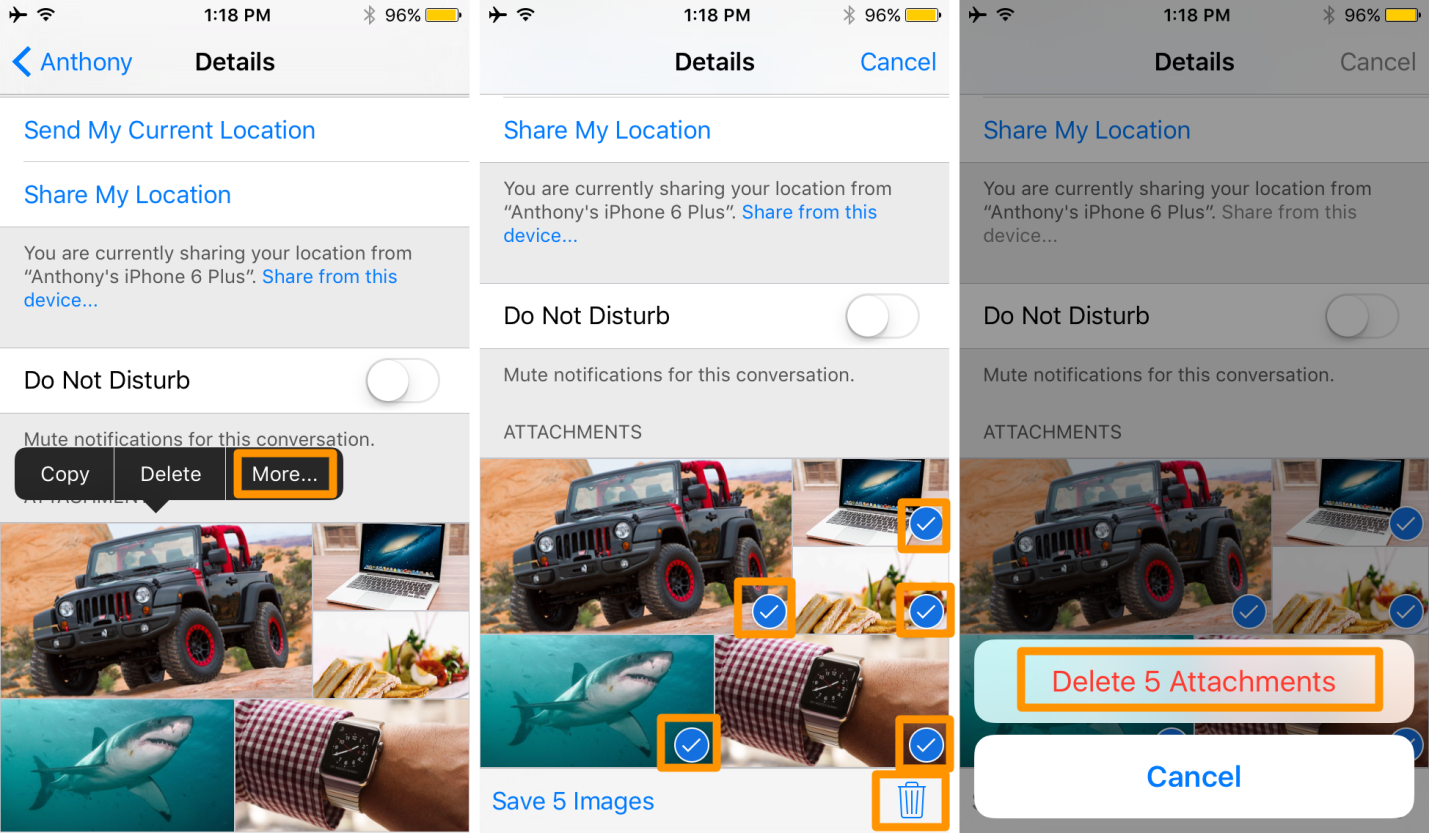
قسمت Details درون یک چت را لمس کنید و بعد یکی از اتچمنت ها را نگه دارید تا منویی ظاهر شود. روی More کلیک کنید، مجموعهای از اتچمنت ها را انتخاب کرده و روی آیکون Trashcan بزنید سپس این اقدام را با لمس Delete Attachment تأیید کنید.
تکست ها را تا ۳۰ روز نگه دارید
علاوه بر پاک کردن اتچمنت های درون چتها باید تاریخ انقضای پیام را مشخص کنید که مدت زمان نگهداری آن را روی دستگاه مشخص میکند. در مسیر Settings→Massages→Kepp Messages پیش فرض Forever را به ۱Year یا ۳۰Days تغییر دهید.
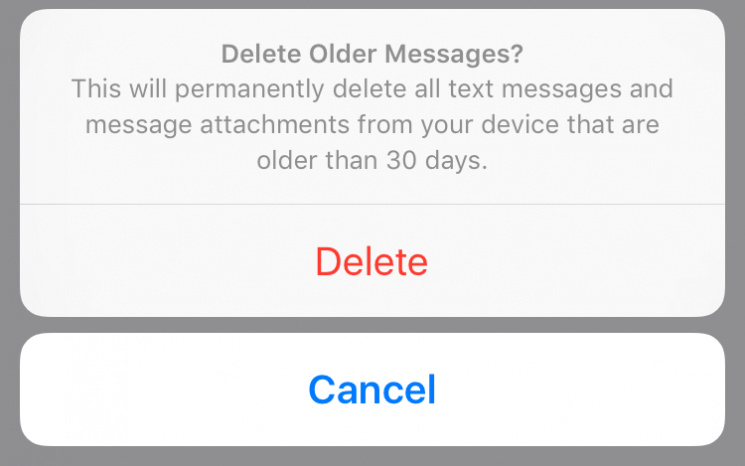
این کار تمامی پیامهای متنی و اتچمنت های قدیمیتر از یک سال یا ۳۰ روز را به طور کامل حذف خواهد کرد.
بلد باشید: ساخت فایل pdf در آیفون و آیپد (با کمک عکس)
پیامهای صوتی یا تصویری را بعد از ۲ دقیقه منقضی کنید
هنگامیکه پیام صوتی یا تصویری را ارسال نموده یا به آن در اپلیکیشن پیام رسان گوش میدهید، این محتوا درون پایگاه داده ذخیره خواهد شد. در مسیر Setting→Messages→Expire هم Never را به After 2 Minutes برای پیامهای صوتی و تصویری تغییر دهید.
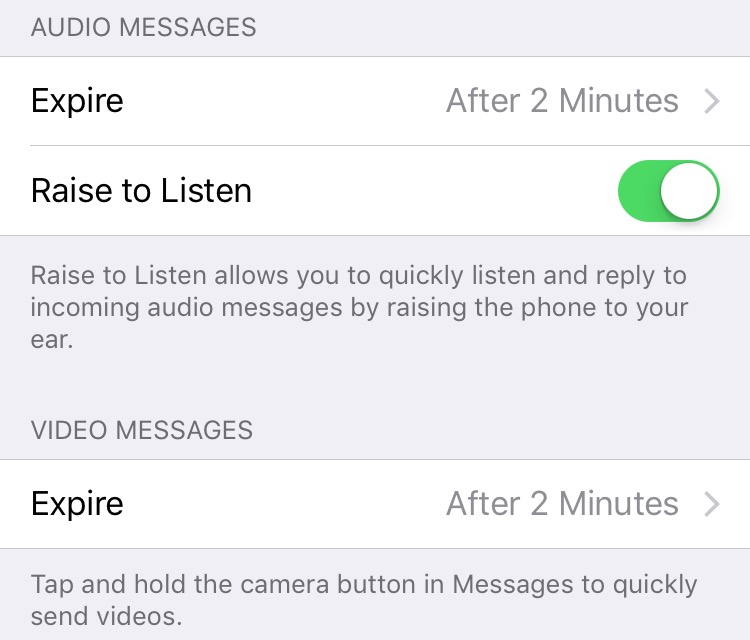
با این کار پیامهای صوتی و تصویری به طور خودکار بعد از دو دقیقه حذف خواهند شد، بنابراین فضای حافظهی ارزشمندی خالی میشود.
ویدئوها و تصاویر قدیمی را پاک کنید
بازیابی فضای جانبی متعلق به تصاویر و ویدئوهای بلااستفاده ساده است: به پوشهی آلبوم یا دروبین بروید و درون تصاویر روی Select بزنید و آیتمهای مدنظر برای پاک کردن را انتخاب کنید. برای انتخاب سریعتر تصاویر میتوانید انگشت خودتان را روی صفحه بکشید. حالا روی آیکون Trashcan بزنید و عملیات را تأیید کنید.
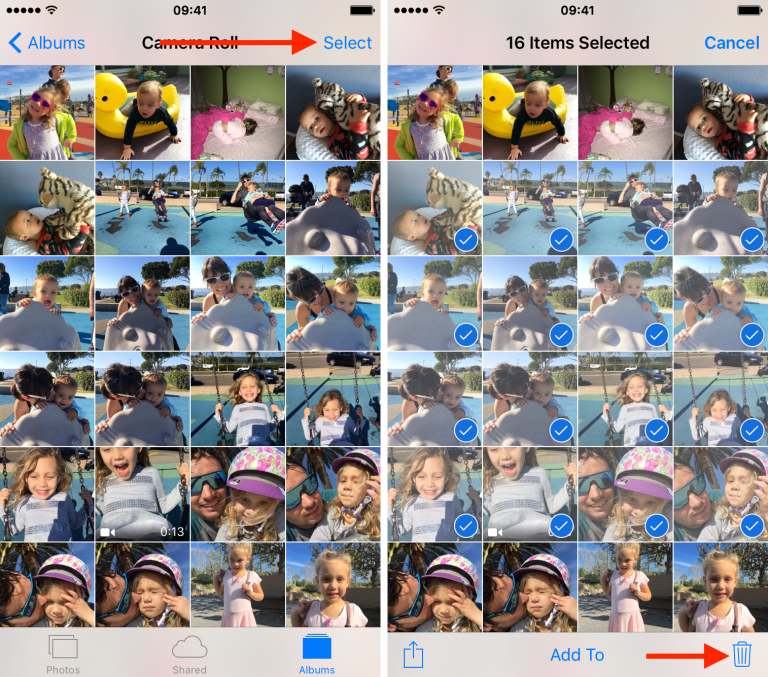
آیتمهای حذف شده به آلبوم خاصی روی دستگاه شما منتقل میشوند یعنی باید گام دیگری را برای حذف کامل آنها طی کنید: مسیر Alloums→Recently Deleted→Select→Delete All را دنبال کنید. پیام تأییدی را دریافت میکنید که میگوید اگر این آلبوم پاک شود، غیرقابل بازیابی است.
برای حذف انبوه تصاویر و ویدئوهای قدیمی هم میتوانید از اپلیکیشن هایی استفاده کنید.
فوتو استریم (Photo Stream) را غیر فعال کنید
هنگامیکه فوتو استریم روشن است، عکسهایی که با ابزارهای iOS خودتان گرفتهاید یا در کامپیوترهایتان اهمیت دارند به طور خودکار روی تمامی دستگاهها در بخش My photo Stream یا در All Photos در صورت روشن بودن iCloud Photo Library ظاهر خواهد شد.
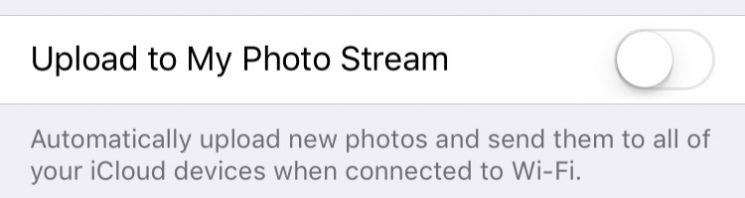
با غیرفعال کردن این گزینه در فضای حافظه صرفه جویی خواهید کرد: در مسیر Settings→iClud→Photos قسمت My Photo Stream یا Upload to My Photo Stream را غیرفعال کنید.
اگر این آلبوم پاک شود، غیرقابل بازیابی است.
برای حذف انبوه تصاویر و ویدئوهای قدیمی هم میتوانید از اپلیکیشن هایی استفاده کنید.
ویژگی iCloud Photo Sharing را غیرفعال کنید
ویژگی iCloud Photo Sharing امکان تبادل فیلمها و عکسها را فراهم کرده و میتوانید در آلبومهایی که دیگران منتشر کردهاند، ثبت اشتراک کنید. آلبومهایی که مشترک آنها شدهاید به طور خودکار به دستگاه شما منتقل میشوند پس با حذف این ویژگی میتوانید فضای حافظهی آیفون و آیپد را افزایش دهید.
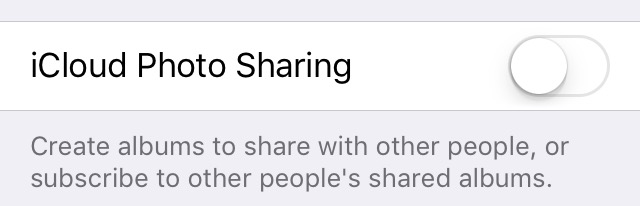
به راحتی ویژگی iCloud Photo Sharing را در مسیر Settings→iCloud→Photos غیرفعال کنید. با خاموش کردن این گزینه فوراً تمامی عکسهای به اشتراک گذاشته از این دستگاه، پاک خواهندشد.
سایر نسخههای HDR را حذف کنید
هنگامیکه عکسهای HDR میگیرید، iOS نسخههای نرمال آنها را ذخیره میکند و دو نسخهی تهیه میکند. برای اینکه تنها نسخههای HDR عکسهای گرفته شده را نگه دارید، ویژگی Keep Normal Photo را از مسیر Setting→Photos & Camera غیرفعال کنید.
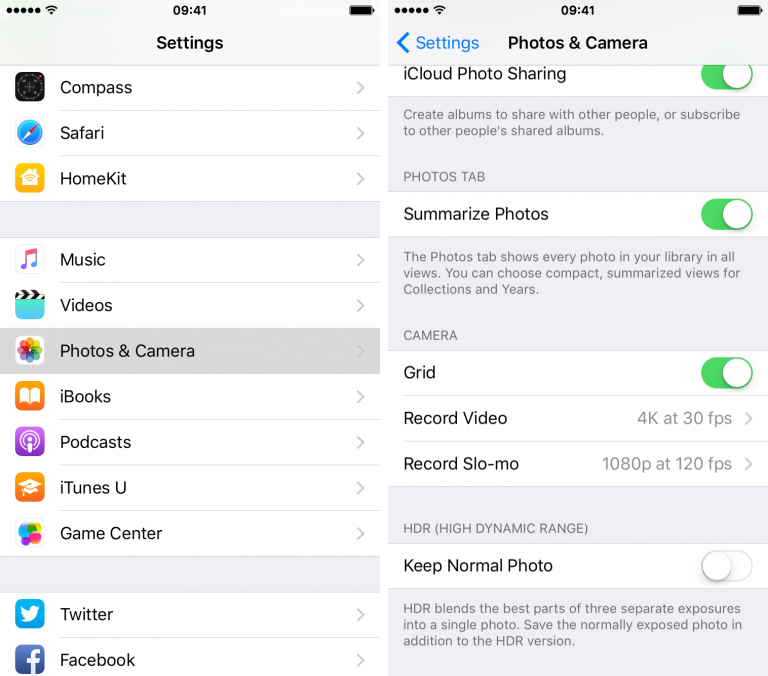
غیرفعال کردن نسخههای HDR باعث حذف نسخههای غیر HDR تصاویر HDR قبلی نخواهد شد پس به طور دستی آنها را پاک کنید. در اپلیکیشن Photos تصاویر HDR دارای نشانهی HDR در گوشه خودشان هستند.
از iCloud Photo Library استفاده کنید
با استفاده از iCloud Photo Library میتوانید با ذخیره کردن عکسها و ویدئوهایتان با وضوح اصلی خودشان در iCloud، حجمPhoto Library خودتان را کاهش دهید و نسخههای بهینه سازی شدهای از آنها را روی دستگاه خودتان نگه دارید. برای آغاز کار، ویژگی iCloud Photo Library را در مسیر Setting→iCloud→Photos فعال کنید و گزینهی Optimize iPhone Storage را انتخاب کنید. احتمالاً نیازمند به روزرسانی برای دستیابی به فضای ذخیرهی iCloud بزرگتر هستید.
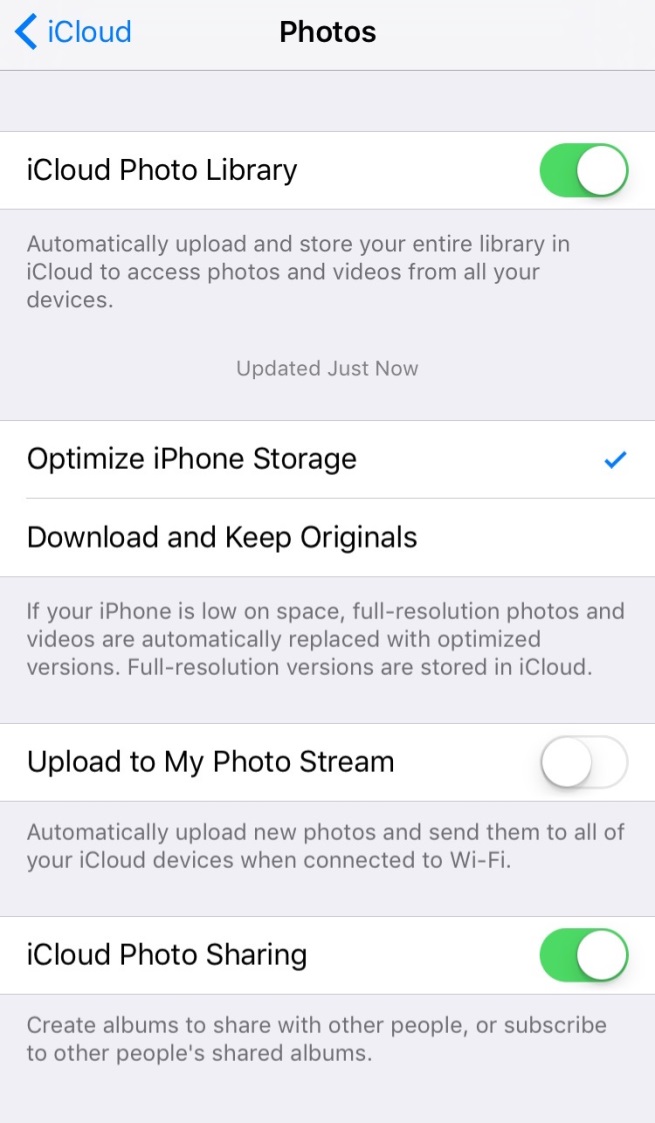
اولین فرایند هماهنگ سازی با توجه به حجم Library شما و پهنای باندتان چند ساعت یا حتی چند روز طول میکشد. برای فعال کردن این ویژگی، دستگاهتان باید به برق و وای فای وصل بوده و اپلیکیشن Photos هم باید باز بماند.
حذف محتوای موجود در اپلیکیشن iBooks
کتابهای الکترونیکی دانلود شده از iBooks Store به ویژه کتابهای دارای ویژگیهای صوتی و تصویری تا چند گیگابایت فضای حافظه را اشغال میکنند. برای حذف کتابهایی که دیگر نمیخواهید به iBooks متصل شوید، روی Edit بزنید و چند کتاب را انتخاب کنید سپس گزینهی Delete را انتخاب کنید و عملیات را تأیید کنید.
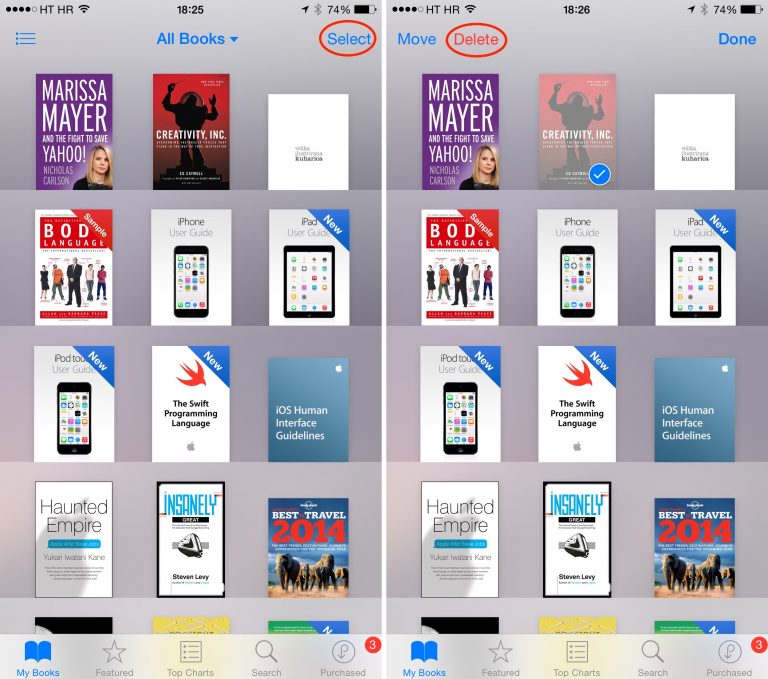
برای متوقف کردن دانلود خودکار خریدهای انجام شده از iBook Store به وسیلهی سایر دستگاهها به دستگاه فعلی به مسیر Settings→iTunes & App Store بروید و در زیر گزینهی Automatic Download heading، قسمت Books را غیرفعال کنید.
حذف محتوای درون اپلیکیشن Videos
ویدئوهای شخصی شما به همراه فیلمها و شوهای تلویزیونی خریداری شده میتوانند حافظهی شما را پر کنند. برای حذف این محتواها درون اپلیکیشن Videos روی زبانههای MoVies، TV Shows یا Music Videos بزنید و بعد Edit را لمس کنید.
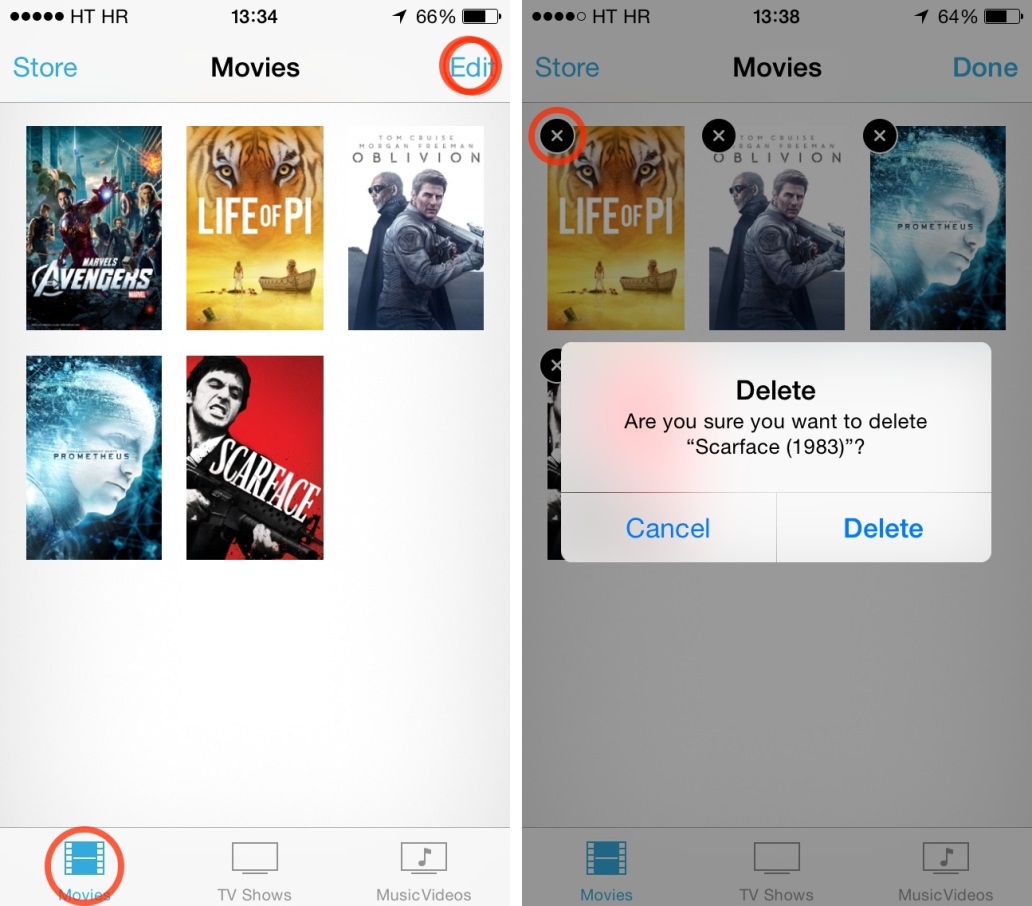
حالا روی علامت «X» روی هر موردی که قصد حذفش را دارید، بزنید و عملیات را تأیید کنید. برای تکمیل پاک کردن ویدئو روی Done بزنید. ویدئوهای خریداری شدهای که هنوز به این دستگاه منتقل نشدهاند دارای آیکون ابر هستند و فضای حافظه را تا زمانیکه دانلود نشدهاند، اشغال نمیکنند.
حذف محتوای درون اپلیکیشن Podcasts
اغلب افراد عضو پادکستها میشوند و نمیدانند که اپلیکیشن Podcasts اپل به طور خودکار قادر به حذف اپیزودهای پخش شده نیست. برای ممانعت از این کار در مسیر Setting→Podcasts گزینه Delete Played Episodes را فعال کنید. برای بهینه سازی بیشتر مصرف فضای حافظه قسمت Downlod Episodes را روی Only New تنظیم کنید و Limit Episodes را روی Most Recent قرار دهید.
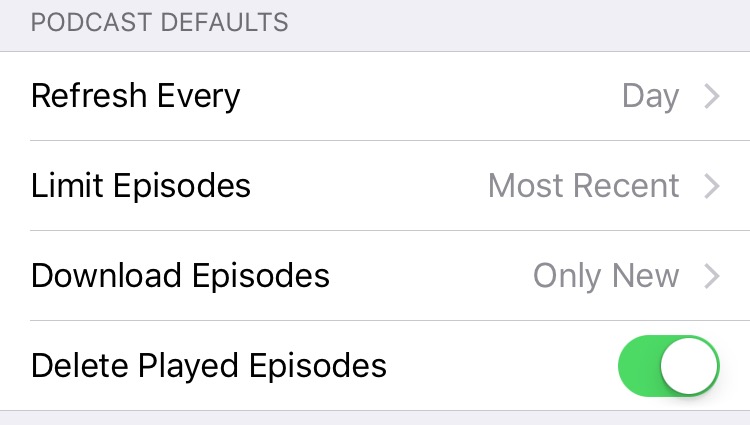
برای پاک کردن اپیزودها، اپلیکیشن Podcasts را باز کنید روی My Podcassts بزنید و یک پادکست را انتخاب کنید تا اپیزودهای آنرا ببینید. حالا روی آیکون سه نقطه در کنار اپیزودی که میخواهید حذفش کنید، بزنید بعد گزینهی Remove Downlod را انتخاب کرده و روی Remove Download بزنید.
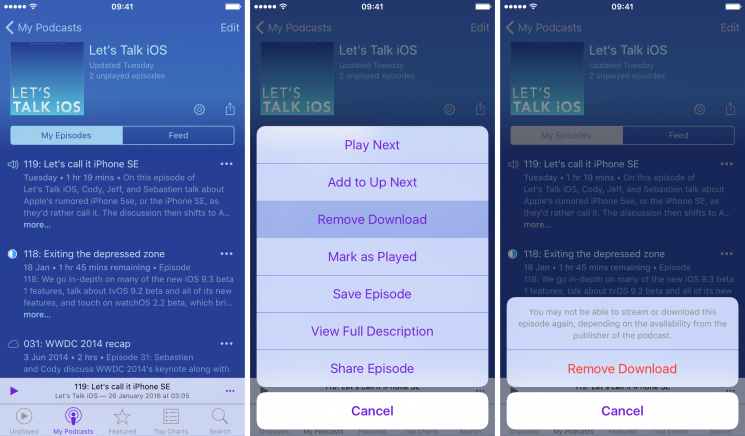
اپیزودهای دانلود نشده دارای آیکون ابر هستند.
دانلود کنید: بهترین اپلیکیشن های پیش بینی آب و هوا در آیفون برای ایران
از اپل میوزیک استفاده کنید
آیا موسیقی سال خودتان را میخواهید و به دنبال دانلود آهنگها و همگام سازی فایل هستید. شما با اجاره کردن موسیقی خودتان میتوانید با هزینهی ماهیانهی اندکی که کمتر از قیمت انتشار یک آلبوم جدید است از بیش از سی میلیون موسیقی آی تونز لذت ببرید.
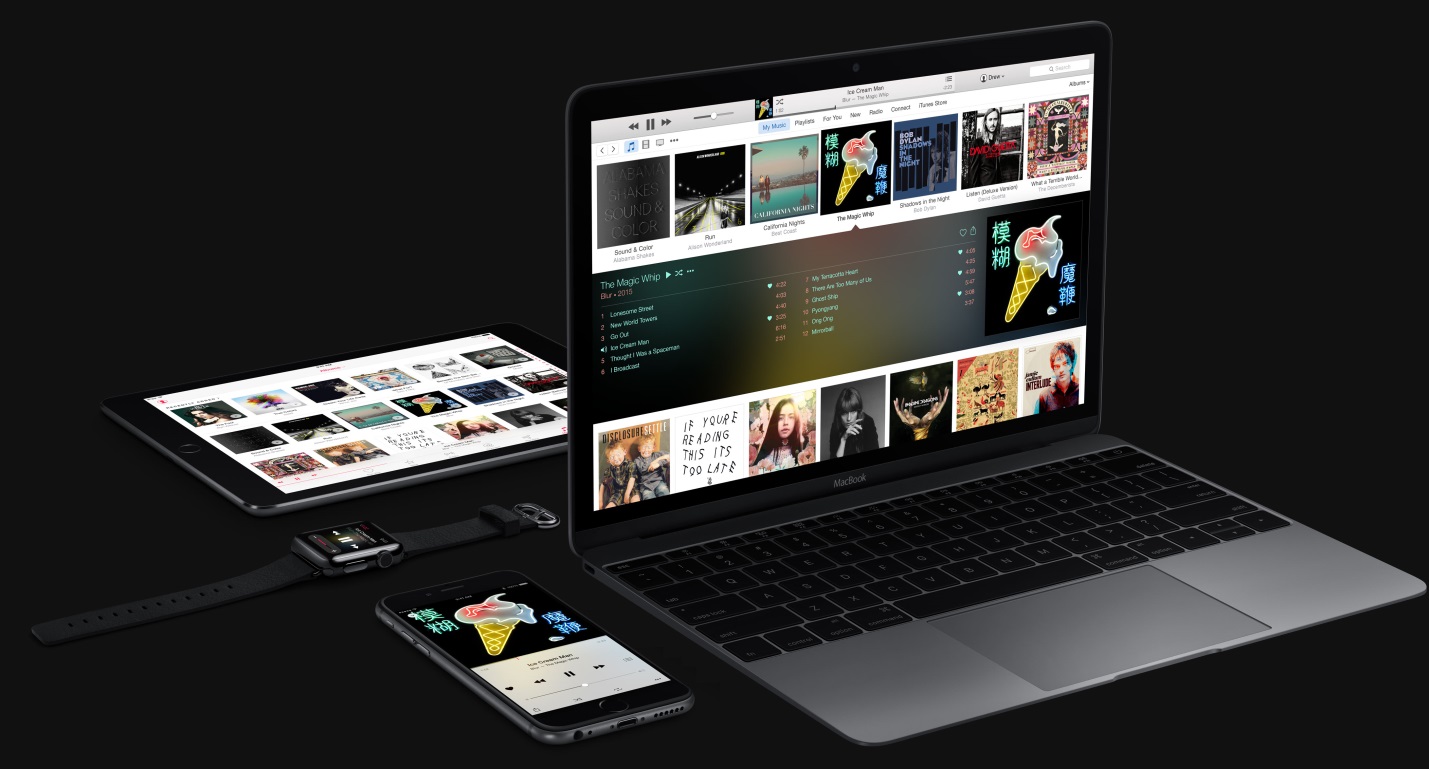
برای این منظور در مسیر Settings→Music→Apple Music گزینهی iCluod Music Library را فعال کنید تا Music Library خودتان را روی تمامی دستگاهها مشاهده کنید.
آهنگهای دریافتی، قبلاً روی دستگاه شما ذخیره شدهاند تا راحتتر به آنها دسترسی پیدا کنید ولی iOS به طور خودکار فضای حافظه را مدیریت میکند. همچنین میتوانید هر آهنگی را علامت بزنید تا برای گوش کردن آفلاین ذخیره شود، البته این قابلیت تا زمان فعال بودن اشتراک شما، امکان پذیر است.
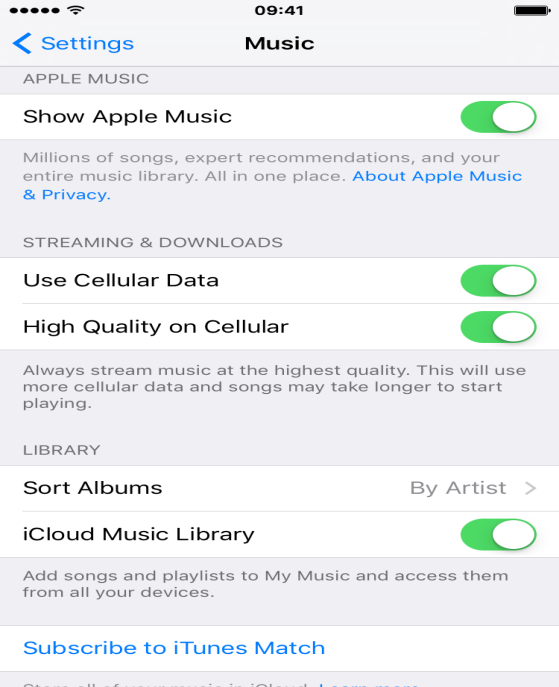
برای خالی کردن فضای اختصاص یافته به آهنگهای آفلاین، ویژگی iCloud Music Librarby را غیرفعال کرده و دوباره از مسیر Settings→Music آن را فعال کنید. برای حذف هر آهنگ هم، گوش کردن آفلاین را انتخاب کنید به طوریکه در مسیر Settings→General→Storage & iCloud Usage و در زیر عنوان Storage هم گزینهی Manage Storage را انتخاب کنید. حالا در مسیر Music→Edit، آهنگها و آلبومهای مدنظرتان را حذف کنید.
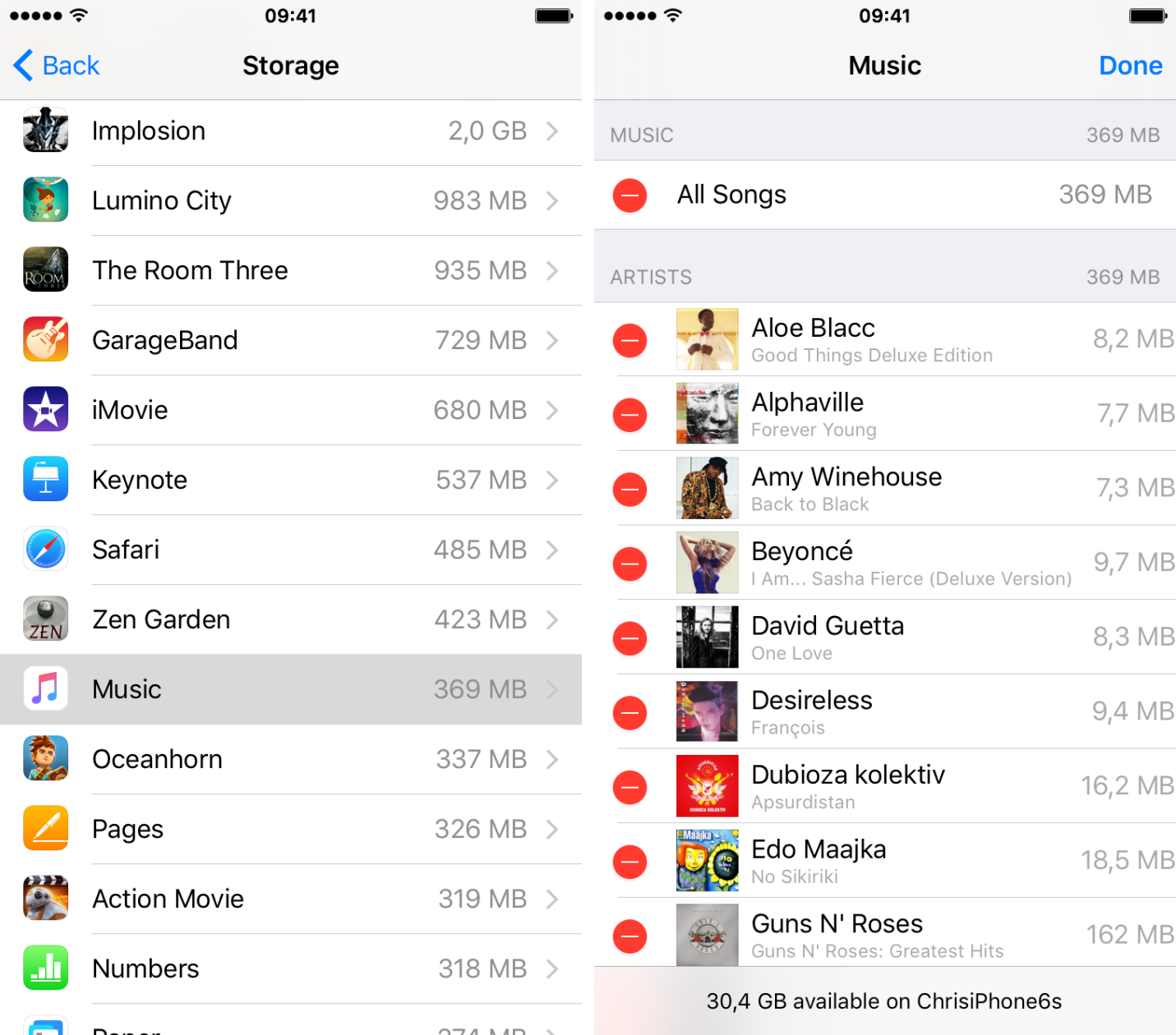
اپل موزیک برای افراد به قیمت ماهیانهی ۹۹/۹ دلار و برای خانوادهی شش نفره به قیمت ۹۹/۱۴ دلار ارائه شده است. اپل موزیک به طور مجازی تمامی موسیقیهای مدنظرتان را دارد و در اندروید قابل استفاده است. این برنامه روی تمامی سیستمهای اپل به طور یکپارچه عمل میکند پس میتوانید از آن روی آی فون، آی پد، آی پدتاچ، اپل تی وی، اپل تاچ و مک یا ویندوز هم استفاده کنید.
کش فهرست مطالعه آنلاین سافاری را پاک کنید
فهرست مطالعه(Reading List) یکی از ویژگیهای فوق العاده در سافاری است به طوری که بدون اتصال به اینترنت هم به مقالات ذخیره شده دسترسی دارید. اما این قابلیت به خاطر گرافیک غنی وب سایتها برایتان مشکل ساز است.
برای پاک کردن این کش از روی دستگهاتان به مسیر Settings→General→Storage & iCloud Usage بروید و گزینهی Manage Storage را در زیر عنوان Storage انتخاب کنید. روی Safarei درون فهرست بزنید و بعد علامت منفی کنار Offline Reading list را بزنید.
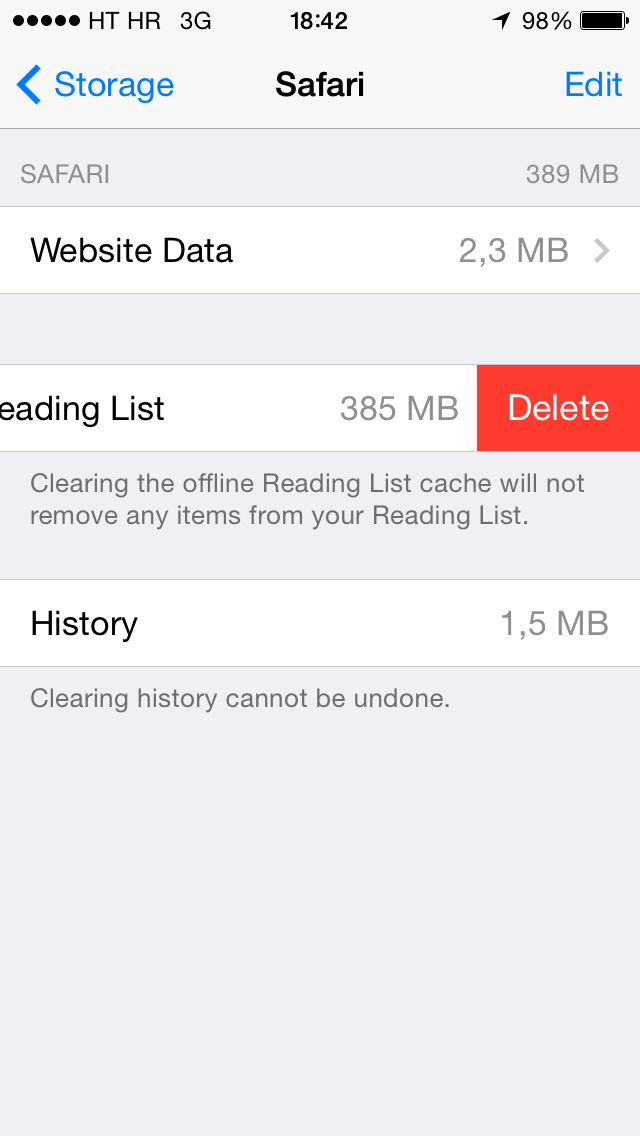
پاک کردن این کش باعث حذف آیتمهای درون فهرست مطالعه نمیشود.
فهرست مطالعهی شما در کلود باقی میماند ولی مطالب آفلاین روی دستگاهتان ذخیره شدهاند برای پاک کردن یک صفحهی وب از درون فهرست مطالعه که باعث حذف آن از کل دستگاهایتان میشود روی آیکون بوک مارکز سافاری بزنید و بعد روی آیکون عینکها بزنید تا به فهرست مطالعهی خودتان برسید.
حالا میتوانید یک آیتم را انتخاب کرده و برای پاک کردنش روی Delete بزنید.
کش سافاری و دادههای وب سایت را پاک کنید
سافاری علاوه بر ثبت سوابق وب سایتهای بازدید شده و جستجوهای شما، به وب سایتهای بازدید شده مثل جی میل، یاهو میل، گوگل داکز و غیره امکان ذخیرهی کش ها و دادههای آنلاین در دستگاه شما را میدهد.
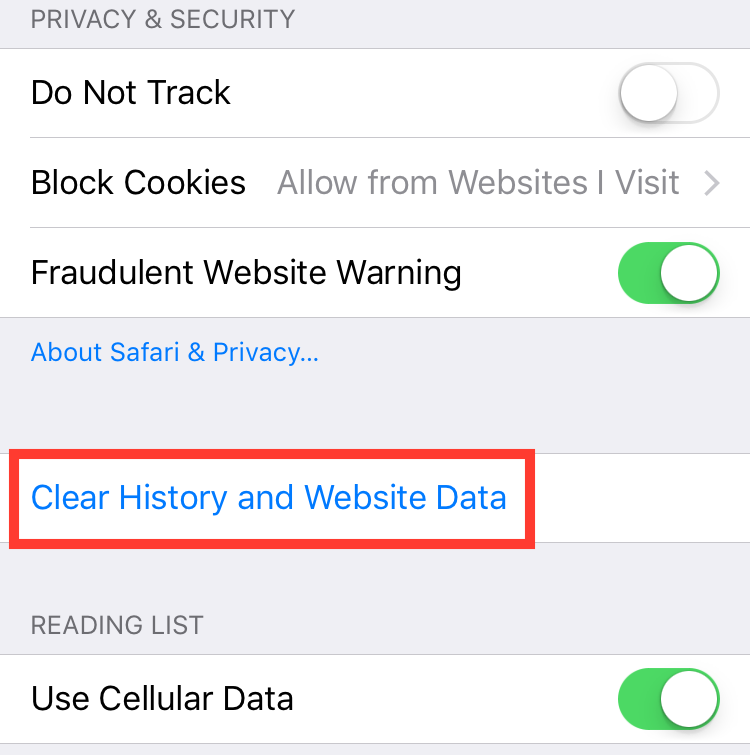
برای برگرداندن سوابق مرورگری خودتان به حالت اولیه و پاک کردن تمامی دادههای وب سایت از روی دستگاهتان به مسیر Claear History & Website Data در زیر عنوان Privacy & Security بروید و روی Clear History & Data بزنید.
به خاطر سپارید که پاک کردن سوابق مرورگری روی یک دستگاه باعث پاک کردن آن از روی سایر دستگاههایی میشود که دارای Safari با تنظیمات روشن iCloud هستند.
کش های اپلیکیشن را کاهش دهید
بسیاری از اپلیکیشن هایی که از اینترنت دانلود میکنید به شما اجازه میدهند که اندازهی کش های آنها را برای نگهداری فایلهای موقت و آیتمهای مورد علاقه تنظیم کنید یا آنها را برای کاربرد آنلاین و غیره در نظر بگیرید. برخی از اپلیکیشن ها در مورد کش هایشان کاملاً آزادانه عمل میکنند و آن را به سطح قابل قبولی کاهش میدهند تا فضای حافظهی شما افزایش یابد.
برای پاک کردن دادههای برخی از اپلیکیشن ها باید از مسیر Settings→General→Storage & iCloud Usage روی گزینهی Manage Storage در زیر عنوان Storage بزنید. در این صورت فهرستی از اپلیکیشن های نصب شده را روی دستگاهتان میبینید که مقدار فضای اشغال شده در حافظه برای هر کدامشان مشخص است.
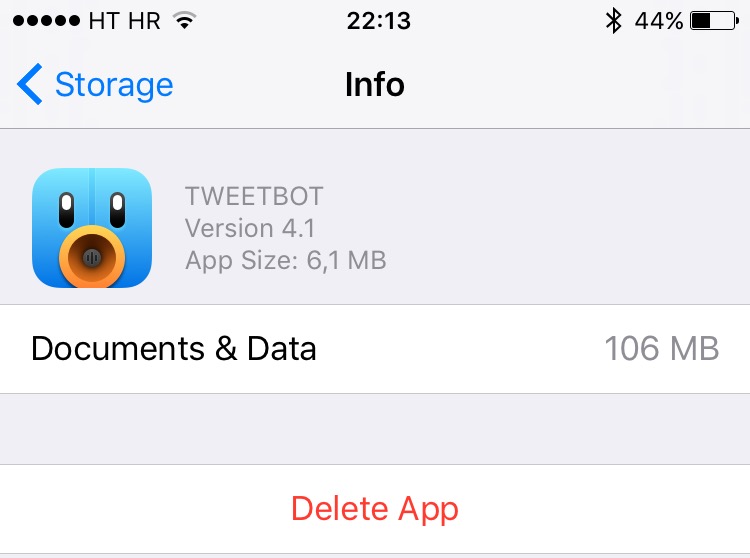
در اطلاعات هر اپلیکیشن، امکان حذف کش ها و اسناد و سایر دادههای آن را بررسی کنید.
اپلیکیشن های فضا خور را دوباره نصب کنید
اگر اپلیکیشنی همچنان فضای شما را مصرف میکند و هیچ کدام از روشهای قبلی شرایط را بهتر نکرده، آنرا پاک کنید و دوباره نصب کنید چون روش امنی برای خلاصی از دادههای ناخواستهی آن اپلیکیشن است. با این حال قبل از ادامهی کار، محتوای اپلیکیشن را در iCloud ذخیره کنید و آنرا برای Dropbox، One Drive یا سایر نمایندگیهای خدمات ذخیرهای ابری ارسال کنید یا می توانید با Air Drop دادهها را به کامپیوتر خودتان منتقل کنید.
۸ تا از جالب ترین برنامه های گوشی آیفون که حتما باید داشته باشید!
فایلهای موقت ذخیره شده به وسیلهی اپلیکیشن ها را پاک کنید
سیستم iOS طوری طراحی شده که فایلهای موقت و کش های ساخته شده به وسیلهی اپلیکیشن ها را در صورت نیاز حذف کند ولی به طور کامل این کار را انجام نمیدهد و آنها را در قسمت «Other» ذخیره میکند.
اپلیکیشن Phone Epaner را برای رهایی از دست فایلهای موقتی که اپلیکیشن ها امکان حذف آنها را میدهند، استفاده کنید. اپلیکیشن را دانلود کرده و آنرا روی دستگاه مک خودتان باز کنید و دستگاه iOS را با کابل USB به کامپیوتر خودتان وصل کنید.
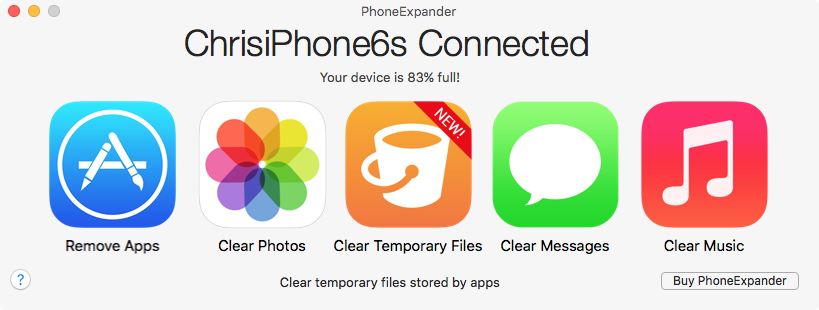
حالا روی Clear Temporary Files کلیک کرده وصبر کنید چون پاک کردن فایلهای موقت از روی دستگاهتان کمی طول میکشد. در برخی موارد ۱۰ دقیقه یا حتی بیشتر طول میکشد.
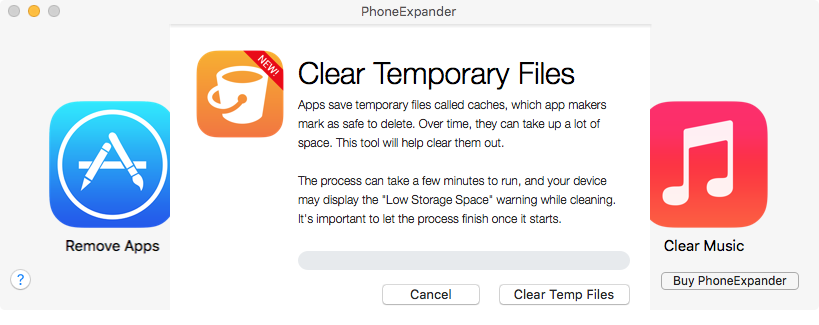
این اپلیکیشن به خوبی قادر به شناسایی اصلاحات ذخیره شده روی آیفون شما و حذف آهنگها و پادکستهایی است که اصلاً به آنها گوش نمی دهید. از تصاویر و ویدئوهایی که فضای زیادی در دستگاهتان گرفتهاند هم نسخهی پشتیبان تهیه میکند.
سایر اپلیکیشن ها مثل Decipher Phone Cleaner,iMazing, iFunBux,Phone Clean,iMyFone Umate و غیره هم به طور کامل دستگاه شما را اسکن کرده و فایلهای مخدوش را پاک میکنند تا فضای حافظهی شما آزاد شود. در گوگل آنها را جستجو کنید و در قسمت نظرات هم به برنامههای مورد علاقهی خودتان اشاره کنید.
در تصویر زیر اپلیکیشن iMyFone Umate را مشاهده میکنید که برای مک و ویندوز قابل استفاده است و عکس زیر را فشرده سازی کرده تا فضای حافظهی آیفون را افزایش دهد و در نهایت هم از تصاویر اصلی به طور خودکار نسخهی پشتیبان تهیه کرده و در کامپیوترتان ذخیره میکنند.
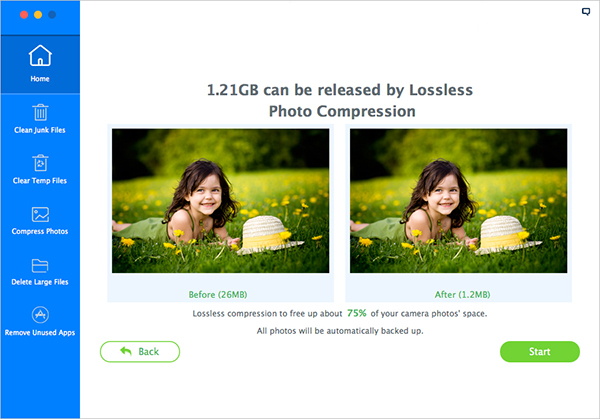
هشدار: کاربرد یکپارچهی ابزارها، پیشنهاد نمیشود. شرکت اپل کاربران را از دسترسی به سیستم فایل iOS باز میدارد و برای این کار هم دلیل خوبی دارد. چون واقعاً نمیدانیم که این کار باعث به هم ریختگی دستگاهتان میشود یا نه .
در نهایت اگر به دنبال راه چارهای برای مدیریت بهتر فضای حافظه هستید از ابزار سودمند cache-cleaning ریان پتریک(Ryan Petric) استفاده کنید.
با این حال پاک کردن دستگاه iOS راه حلی موقتی است چون کش ها و فایلهای موقت دوباره با گذشت زمان و استفاده از دستگاه و اپلیکیشن ها به وجود خواهند آمد.
ویژگیهای iOS را تنظیم کنید
میتوانید از روشهای زیر هم برای افزایش حافظهی آیفون و آیپد استفاده کنید:
- اقلام موجود در آلبوم Screenshots به همراه عکسهای تکراری و مشابه درون اپلیکیشن Photos را پاک کنید.
- تصاویر با وضوح بالا که فضای زیادی میگیرند را حذف کرده یا به کامپیوتر انتقال دهید.
- تصاویر را از اپلیکیشن هایی مثل Camerat و VSCO پاک کرده یا منتقل کنید چرا که تصاویر را درون پوشهی Ducuments خودشان ذخیره میکنند.
- اصوات با کیفیت بالا را غیرفعال کنید و مسیر Settings→General→Accessibility→Speech→Voices را دنبال کنید و Alex به عنوان صوت با کیفیت انگلیسی با تلفظ آمریکایی را غیرفعال کنید چرا که خروجی صوتی طبیعی را ارائه میدهد ولی نزدیک به یک گیگابایت فضا اشغال میکند.
- زبانهای سیستمی را که استفاده نمیکنید حذف کنید که در مسیر Settings→General→Language & Region قرار دارد.
- کیبوردهای بلااستفاده و اپلیکیشنهای حاوی آنها را از مسیر Setting→General→Keyboard→Kyboards حذف کنید.
- میابنرهای کیبوردی که دیگر به آنها نیاز ندارید را از مسیر Setting→General→Keyboard→text Replacement حذف کنید.
- فعالیت پس زمینه را تا حد امکان به چند اپلیکیشن محدود کنید برای این کار به مسیر Setting→General→Keyboard→Background App Refresh بروید.
- اکانت های ایمیل را حذف کرده و دوباره از مسیر Settings→General→Background App Refresh بروید.
- اکانت های ایمیل را حذف کرده و دوباره از مسیر Settings→Mail,Contacts,Calenders اضافه کنید تا فضای حافظهی اختصاص یافته به پایگاه دادهی اتچمنت ها را بازیابی کنید.
- اصوات ناخواسته در اپلیکیشن Voice Memos را حذف کنید.
- با یک اپلیکیشن مستقل، برخی از تصاویر متحرک را به تصاویر راکد تبدیل کنید.
- ضبط ویدئو را از ۴K به ۱۰۸۰p برسانید، برای این کار از مسیر Settings→Photos & Camera→Record Video اقدام کنید.
- با غیرفعال کردن و بعد فعال کردن مجدد کش Siri آنرا پاکسازی کنید که در مسیر Settings→General→Siri→Siri قرار دارد.
- اپلیکیشنهای درون SpotLight را انتخاب کرده و مابقی را از مسیر Setting→General→Spotligt Search غیرفعال کنید. با این روش، کادر جستجوی iOS شما تحت کنترل قرار میگیرد.
- دیکشنریهای دانلود شدهی iOS که نیازی به آنها ندارید را حذف کنید.
- گهگاه دستگاه خودتان را با iTunes همگام کنید. با این کار لاگ های CrashReporter را به کامپیوترخودتان منتقل کرده و آنها را از دستگاهتان پاک میکنید.
- هر آیتمی را که نمیخواهید از مسیر Setting→iCloud غیرفعال کنید.
- دانلودهای خودکار موسیقی، اپلیکیشن ها، کتابها و آپدیتها را از مسیر Settings→iTunes & App Store غیرفعال کنید.
دستگاه جدیدی بسازید
چرا که نه؟ طبق تجارب من، بهترین روش برای نو کردن دستگاه iOS، پاک کردن مطالب انباشته شده در طول چند سال و رها کردن فایلهای مربوط به نصب برنامههای قبلی در iOS است. قبل از ادامهی این مسیر در ابتدا باید یک نسخهی پشتیبان کامل از دستگاهتان در iTunes تهیه کنید تا در صورت بروز مشکل از آن استفاده نمایید.
همچنین عکسها و ویدئوهایتان را هم به کامپیوتر منتقل کنید، از iCloud برای پیشتیبانی تماسها، تقویمها، یادآوری ها، هشدارها و بوکمارکهای سافاری استفاده کنید تا iCloud drive بتواند فایلهای شخصی شما را در Cloud ذخیره کند، از iCloud keychain برای همگام سازی پسوردهای Safari استفاده کنید و از ذخیره شدن داکیومنت های اپلیکیشن ها درون iCloud اطمینان یابید، نه اینکه روی حافظه دستگاه ذخیره شوند.
۳ برنامه برتر و رایگان نقاشی برای تبدیل عکس به نقاشی (آیفون)
بهتر است تا سایر محتواها را در One Drive,Dropbox یا سایر نمایندگیهای خدمات ابری که دارای اپلیکیشن iOS هستند، نگهداری کنید. سپس میتوانید مسیر Settings→General→Reset→Erase All Content and Settings را دنبال کنید که تمام مطالب موجود در دستگاه را پاک کرده و تمامی تنظیمات را به حالت اولیه باز میگرداند.
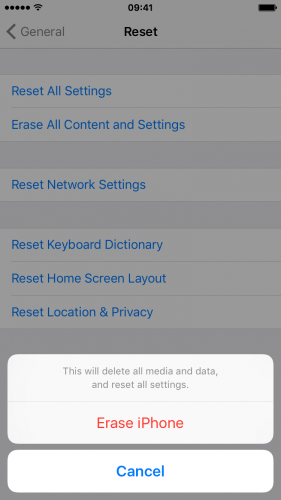
یا میتوانید دستگاهتان را در iTunes انتخاب کرده و روی Restore از قسمت Summary کلیک کنید.
بعد از اینکه وارد صفحهی iOS Setup شدید، دستگاهتان را به عنوان دستگاهی جدید در نظر بگیرید. بعد از رفتن به Home Screen، iCloud میتواند تمامی اطلاعات همگام سازی شده را به دستگاهتان باز گرداند و بعد میتوانید به طور دستی، تصاویر، ویدئوها، موسیقی و سایر رسانههای درون iTunes را با استفاده از Air Drop یا اپلیکیشنی مثل WALTR بازگردانید.
دیگر نیازی به گفتن نیست که تنها اپلیکیشنهایی را نصب کنید که به طور مرتب از آنها استفاده میکنید. هر چیز دیگری را باید از دستگاهتان خارج کنید و همیشه میتوانید اپلیکیشن هایی که قبلاً خریداری کردهاید را از بخش Purchased در App Store دوباره دانلود کنید.
حالا مثل این است که آیفون، آیپد یا آی پاد تاچ شما نو شده است.
اگر در این بین مشکلی پیش آمد میتوانید نسخهی پشتیبان را از iTunes دانلود کنید.
اگر آب در بلندگوی آیفون تان رفته با این اپلیکیشن آن را خشک کنید
روشهای مدیریت حافظهی مدنظرتان را در بخش نظرات با ما در میان بگذارید.
با این اپلیکیشن ساده، هر زبانی رو فقط با روزانه 5 دقیقه گوش دادن، توی 80 روز مثل بلبل حرف بزن! بهترین متد روز، همزمان تقویت حافظه، آموزش تصویری با کمترین قیمت ممکن!