ساخت فایل pdf در آیفون و آیپد (با کمک عکس)

تصاویری که بروی آیفون خود ذخیره کرده اید ممکن است در فرمت های متفاوت باشند( مثل HEIC, JPEG, PNG و غیره). اکثر این فرمت ها در بیشتر پلتفرم ها اجرا میشوند. با این حال ممکن است برای کار های اداری یا موارد دیگر مجبور باشید عکس ها را به صورت PDF ذخیره کنید.
در این راهنما به شما 3 روش برای تبدیل عکس ها به PDF در آیفون و آیپد را نشان میدهم.
- چطور با استفاده از گزینه printer عکس ها را در آیفون به PDF تبدیل کنیم
- Books را در قسمت share انتخاب کنید تا عکس ها را به PDF تبدیل کند
- عکس ها را با استفاده از نرم افزار Files به صورت PDF در آیفون و آیپد خود ذخیره کنید.
- ویدیو: تبدیل عکس به PDF با استفاده از نرم افزار Shortcuts
روش 1: با کمک برنامه Genius scan (ساده ترین روش)
این برنامه سریعترین و پر امتیازترین برنامه برای اسکن مدارک و اسناد (یا انتخاب عکسهای داخل گوشی) و تبدیل آنها به پی دی اف است. برنامه ای برای تبدیل عکس ها به PDF و یکی از بهترین و محبوب ترین برنامه های عکسبرداری از اسناد است.
روش کار هم بسیار ساده است. بعد از باز کردن برنامه تصویر زیر را مشاهده می کنید:
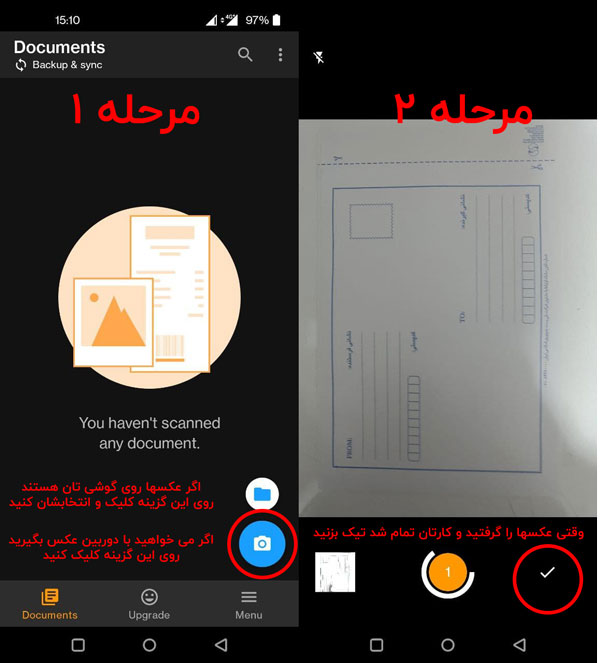
بعد از اینکه عکسهایتان انتخاب شد، نوبت خروجی گرفتن است که بسیار ساده مانند تصویر زیر روی علامت به اشتراک گذاری کلیک کنید و نام فایل و اندازه و فرمت (pdf) را انتخاب نمایید و انتخاب کنید که پی دی اف را کجا بفرستید. به همین راحتی:
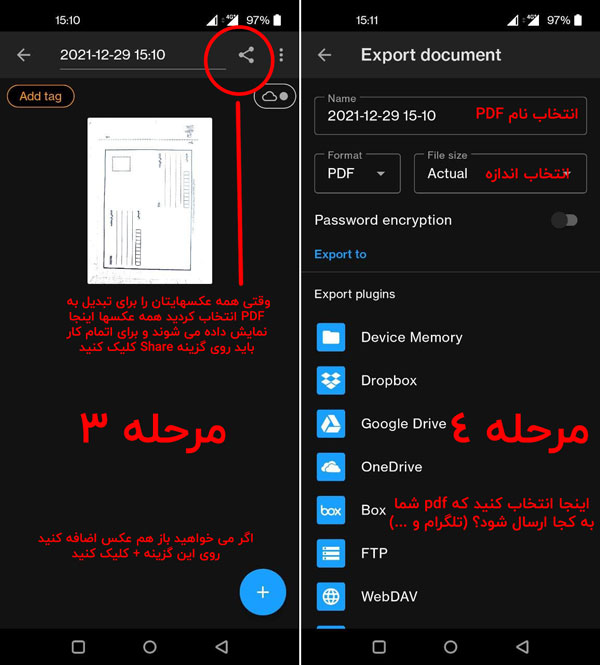
روش 2: با استفاده از گزینه print (بدون نیاز به نصب هیچ برنامه ای)
1- عکس را در آیفون خود باز کنید و گزینه Albums را انتخاب کنید. حالا گزینه Select را انتخاب کنید
2- گزینه share را انتخاب کنید
3- از قسمت share گزینه print را انتخاب کنید
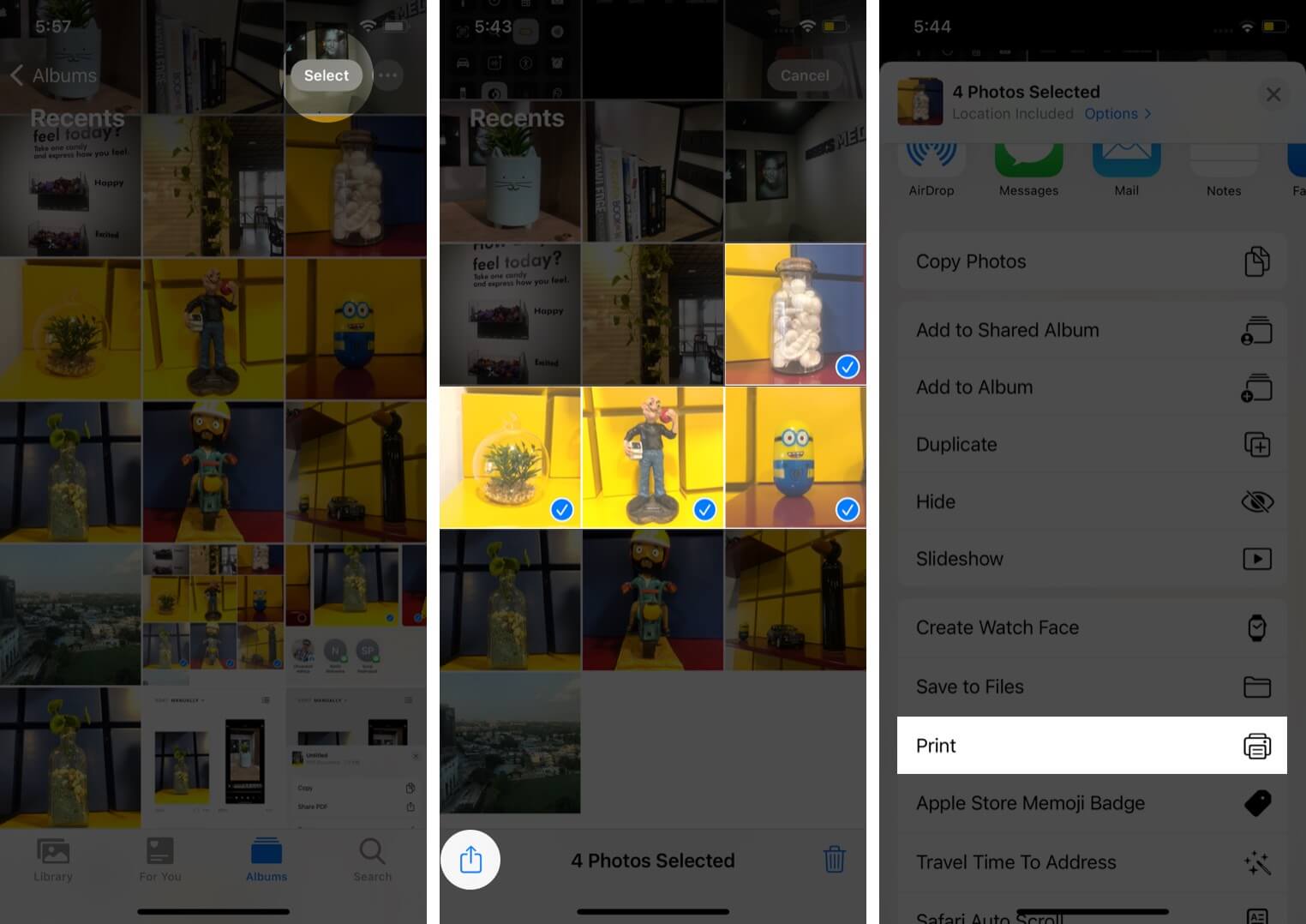
4- با استفاده از دو انگشت صفحه را به بیرون بکشید تا عکس ها را به صورت PDF ذخیره کنید
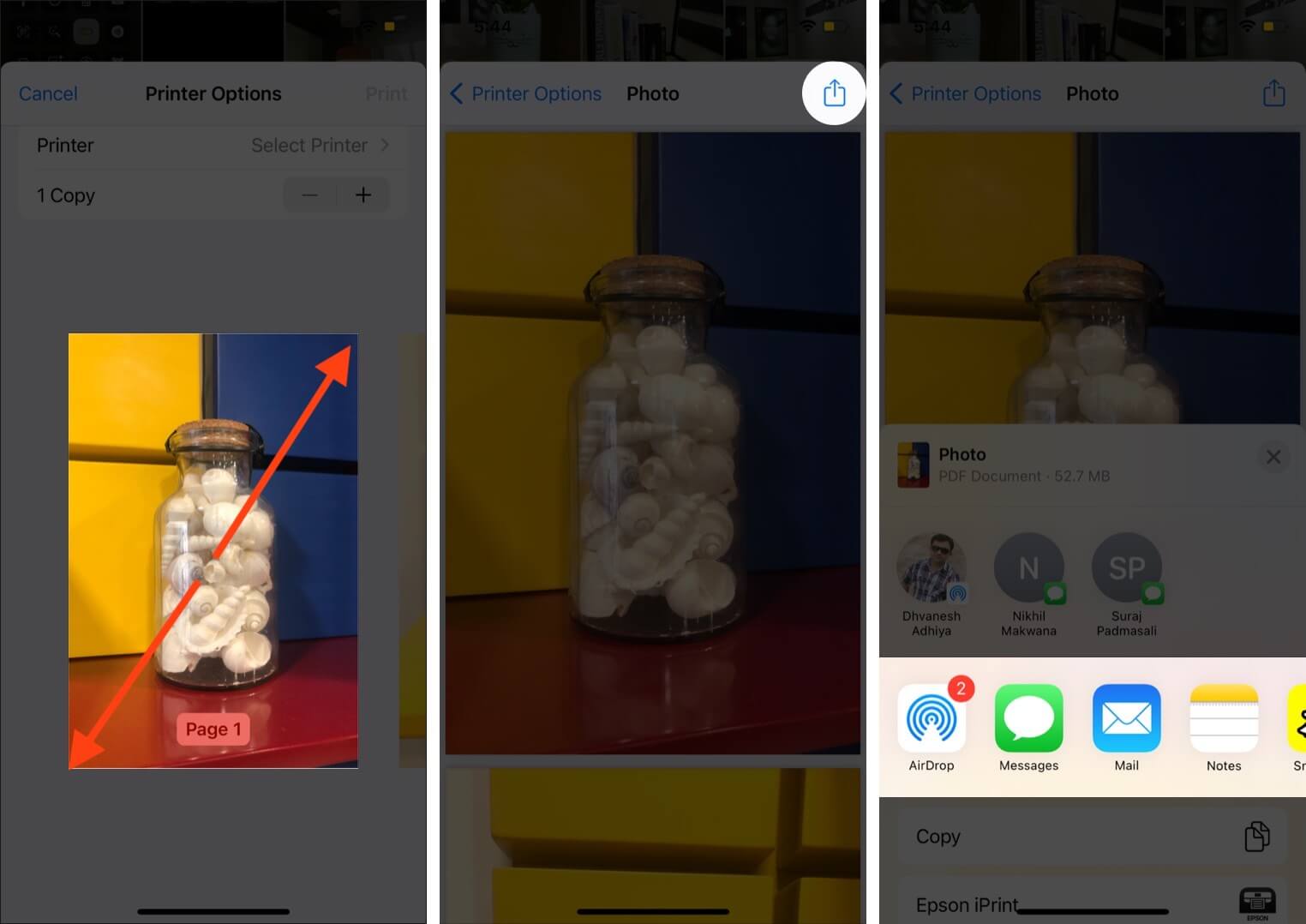
روش 3: در قسمت share و استفاده از گزینه books
1- عکس ها را انتخاب کنید و گزینه share را بزنید
2- گزینه books را در قسمت share انتخاب کنید. اگر لازم شد به صورت افقی بین نرم افزار ها ورق بزنید
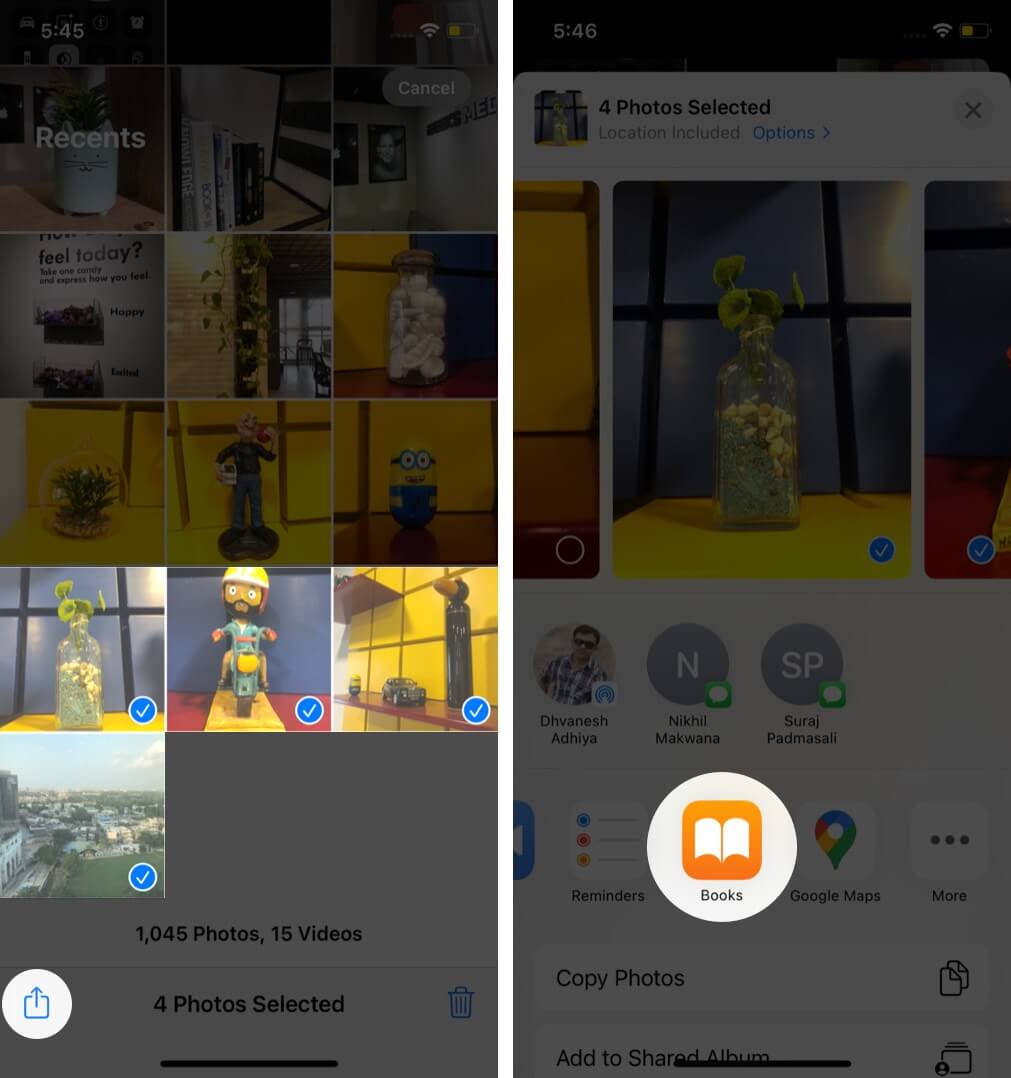
3- عکس ها به صورت خودکار به صورت یک فایل PDF تبدیل میشوند و در books باز میشود. در آنجا ذخیره خواهد شد.
4- ابتدا بروی صفحه و بعد بروی نشانه برگشت ضربه بزنید
5- سپس بروی بیشتر(سه نقطه) ضربه بزنید
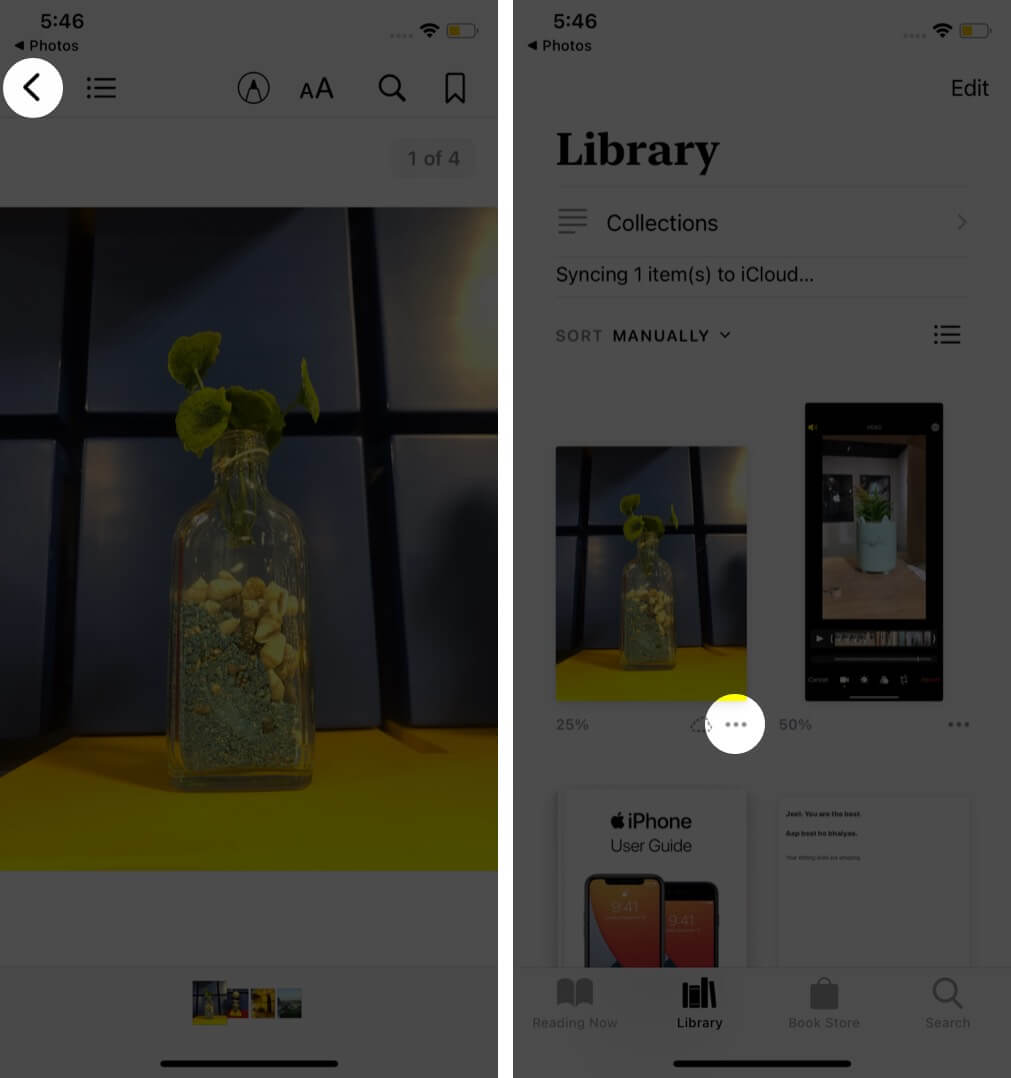
روش 4: با استفاده از نرم افزار Files گوگل
Files به شما اجازه میدهد که به سرعت PDF بسازید، اما، عکس ها باید در Files ذخیره شده باشد. پس اگر در اینجا تصویری دارید، قدم های زیر را بردارید. اگر در درایو، دراپ باکس، وان درایو، و غیره ذخیره کرده اید، باید ابتدا گزینه سرویس های ابری ثالث در فایل را فعال کنید.
یا باید عکس ها را از photos به files منتقل کنید: عکس ها را د photos انتخاب کنید -> گزینه share را انتخاب کنید -> گزینه save to files را انتخاب کنید.
بعد از اینکه این مسئله رفع شد، این قدم ها را برای ساخت PDF در آیفون و آیپد بردارید.
1- نرم افزار Files را باز کنید و عکس ها را پیدا کنید
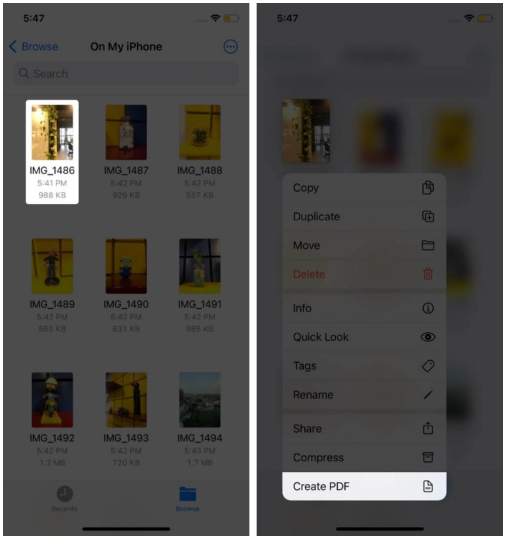 2- برای تبدیل یک عکس: یک عکس را انتخاب و نگه دارید و گزینه create PDF را انتخاب کنید
2- برای تبدیل یک عکس: یک عکس را انتخاب و نگه دارید و گزینه create PDF را انتخاب کنید
3- برای تبدیل چند عکس: گزینه more(آن سه نقطه داخل دایره) را از گوشه بالا سمت راست انتخاب کنید و گزینه select را انتخاب کنید.
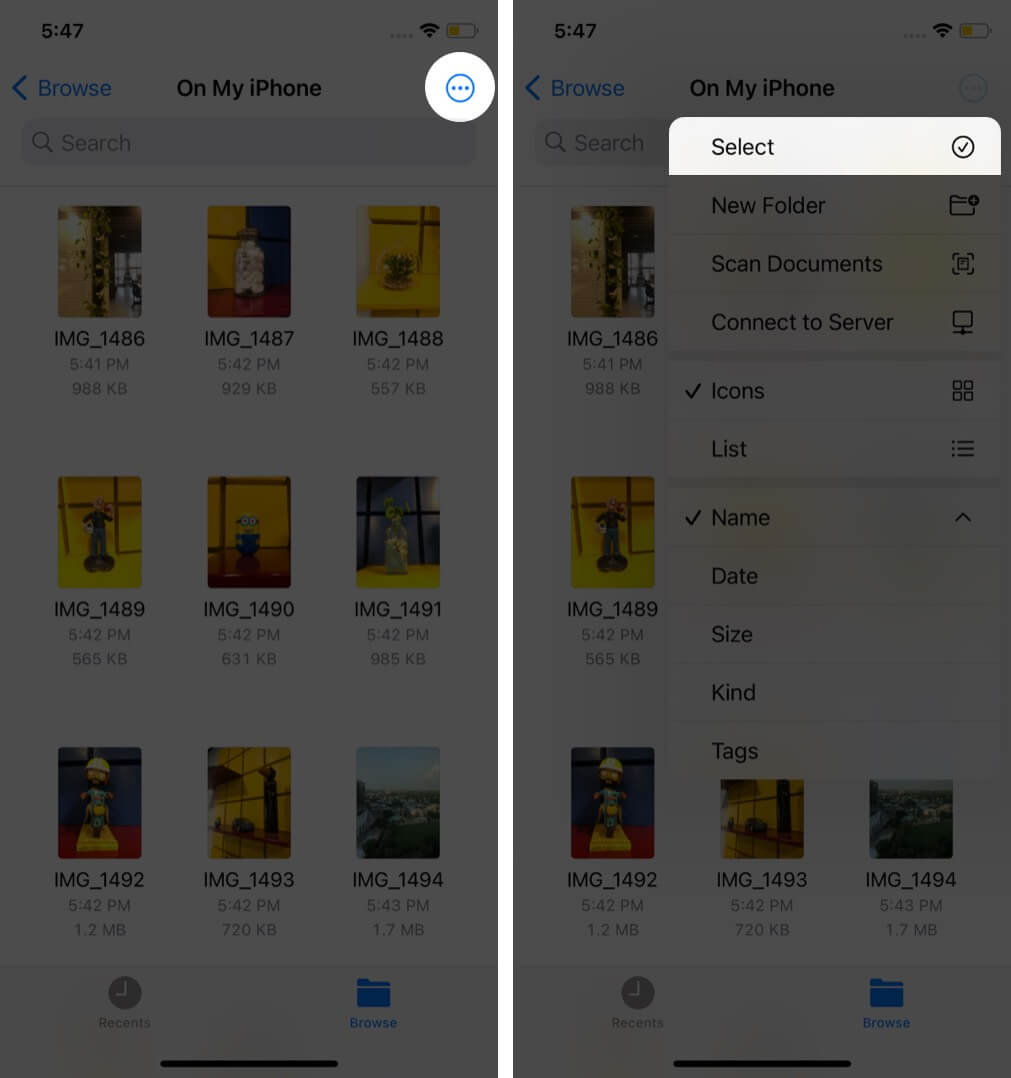
حال چند عکس را انتخاب کنید. بعد از اینکه کارتان به پایان رسید گزینه more را از گوشه پایی سمت راست انتخاب کنید و گزینه create PDF را انتخاب کنید.
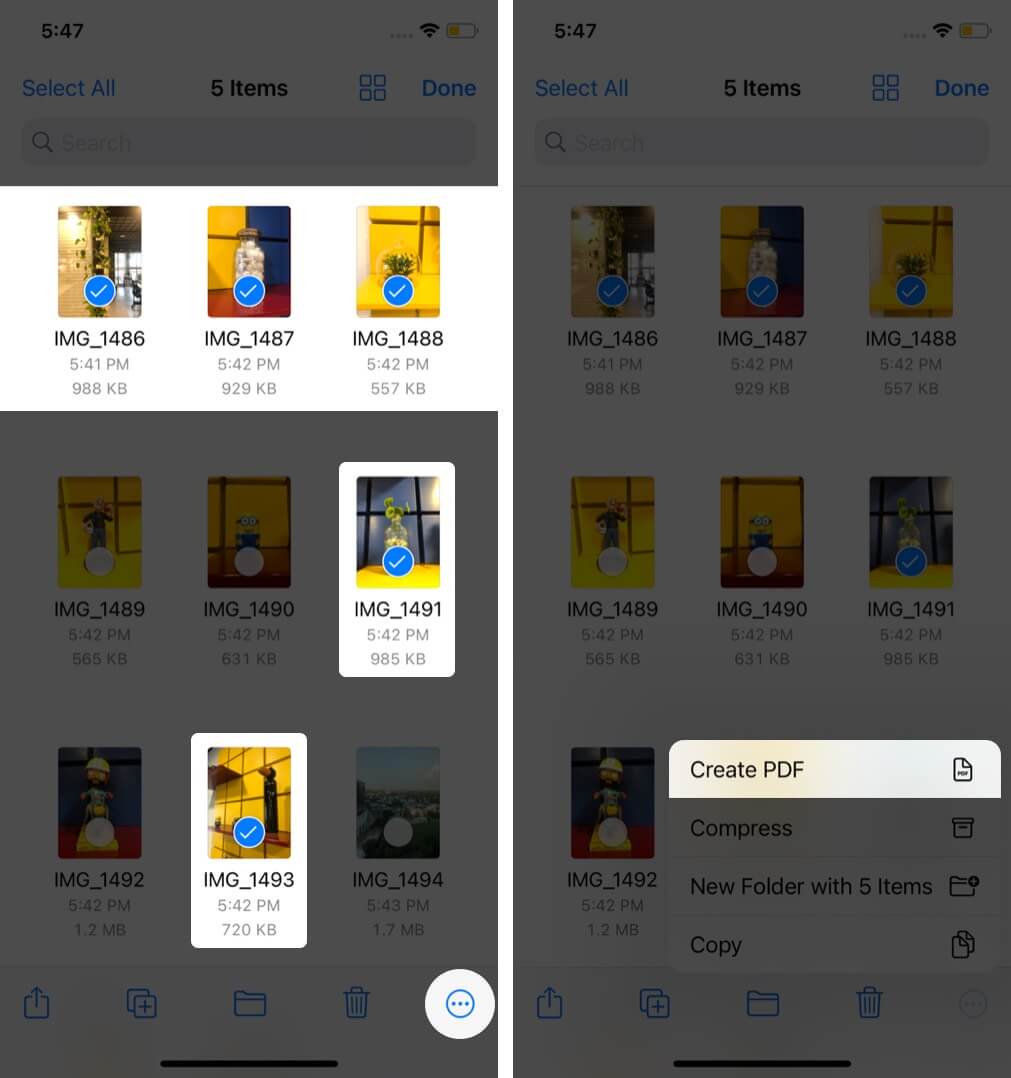
Files از آن تصاویر یک PDF ایجاد میکند. این فایل در همان مسیری ذخیره میشود که فایل اصلی عکس ها قرا دارد.
امیدواریم که این راهنما کمکی برای تبدیل عکس های تان به PDF روی آیفون یا آیپد تان بوده باشد. هر سه روش به یک سهم شدنی هستند ولی روش مورد علاقه من استفاده از نرم افزار Books است. با این روش PDF به سرعت درست شده و به راحتی برای استفاده های آتی درآنجا ذخیره میشود.
روش 5: ویدیوی زیر
با این اپلیکیشن ساده، هر زبانی رو فقط با روزانه 5 دقیقه گوش دادن، توی 80 روز مثل بلبل حرف بزن! بهترین متد روز، همزمان تقویت حافظه، آموزش تصویری با کمترین قیمت ممکن!






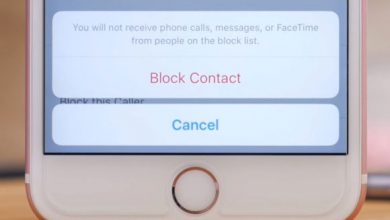


برای ساختن پی دی اف خام که بشه متن بهش اضافه کرد چطور میشه با آیفون این کار رو کرد ؟
ممنونم