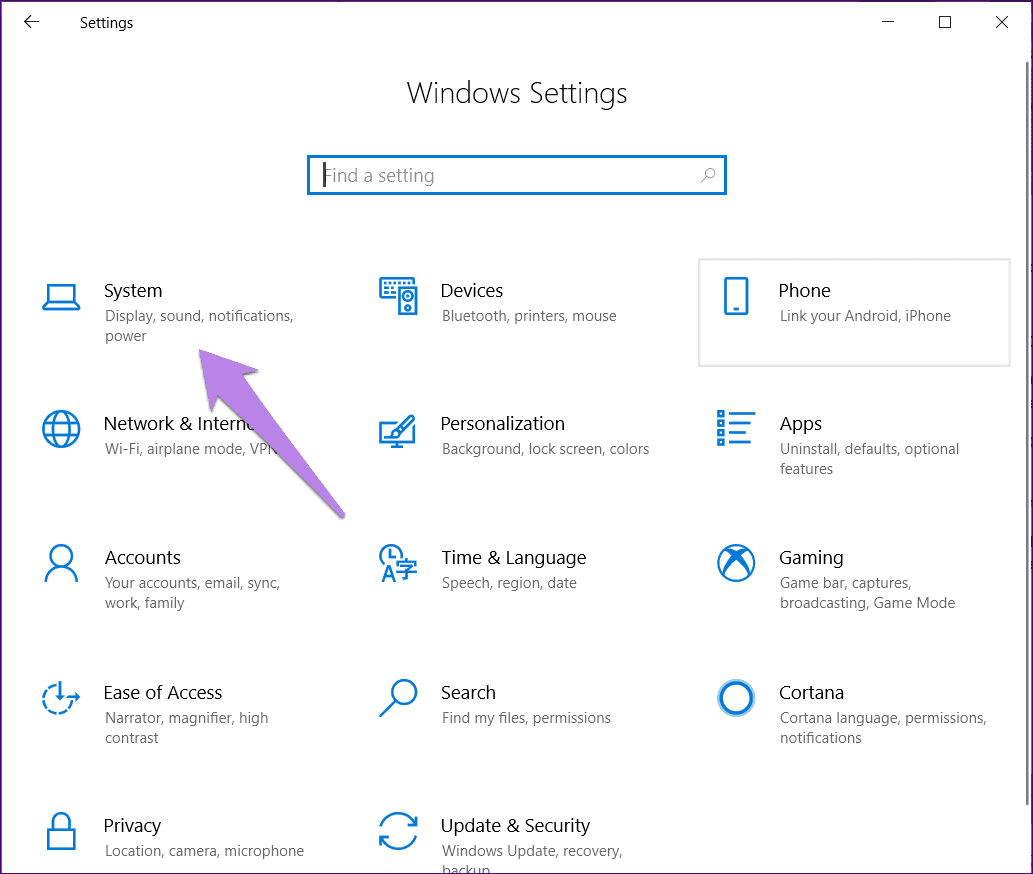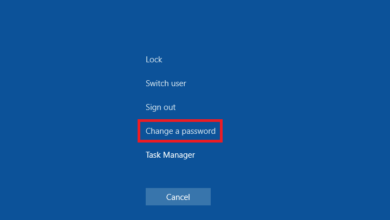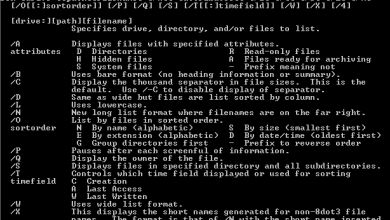کلیپ بورد ویندوز، از فعال و غیرفعال کردن تا روش استفاده
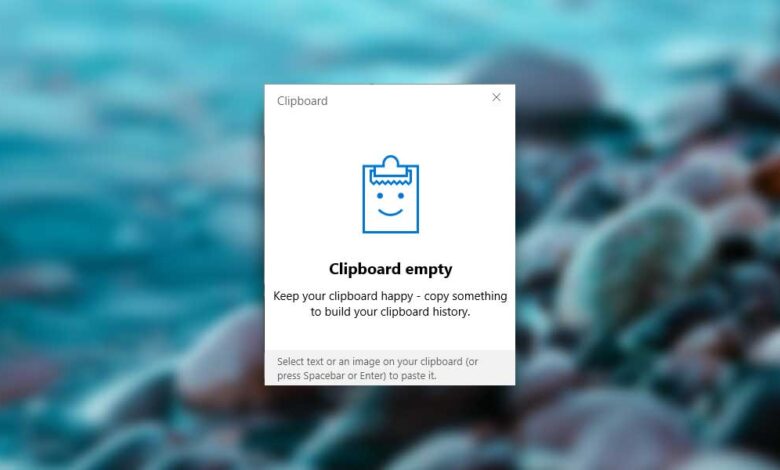
ممکن است از خودتان بپرسید که در ویندوز 10 کجا باید دنبال یک کلیپ بورد جدید بگردم و آیا لازم است تا یک برنامه جدید دانلود کنم؟ ممکن است از میانبر صفحه کلید Ctrl+V استفاده کنید اما باز هم قادر به مشاهده تاریخچه کلیپ بورد نباشید.
برای شروع، نیازی به دانلود هیچ برنامه ای ندارید. فقط باید از میانبر صفحه کلید Windows+V استفاده کنید تا پنل کلیپ بورد تان باز شود. هم چنان می توانید از میانبر های صفحه کلیدCtrl+X ،Ctrl+C و Ctrl+V به ترتیب برای کات، کپی و جای گذاری آخرین داده ها استفاده کنید. اما برای مشاهده تاریخچه کلیپ بورد باید از کلید میانبر Windows+V استفاده کنید. پنجره کلیپ بورد بدون توجه به جایی که مکان نما شما در آن لحظه است، باز می شود.
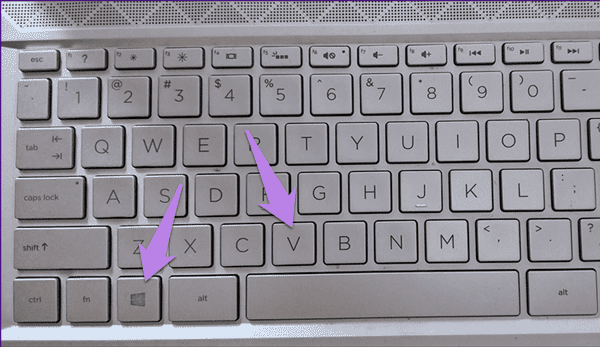
3 روش تغییر فونت ویندوز 10 و 11 (ساده ترین متدها)
نحوه فعال یا غیر فعال کردن تاریخچه کلیپ بورد
اولین باری که میانبر صفحه کلید Windows+V را فشار می دهید، از شما پرسیده می شود که آیا می خواهید تاریخچه کلیپ بورد را فعال کنید یا خیر. بر روی گزینه Open کلیک کنید.
اگر این گزینه را ندیدید، مراحل زیر را برای فعال یا غیر فعال کردن تاریخچه کلیپ بورد در ویندوز 10 دنبال کنید.
مرحله 1: Settings را در کامپیوتر تان باز کنید و به قسمتِ System بروید.
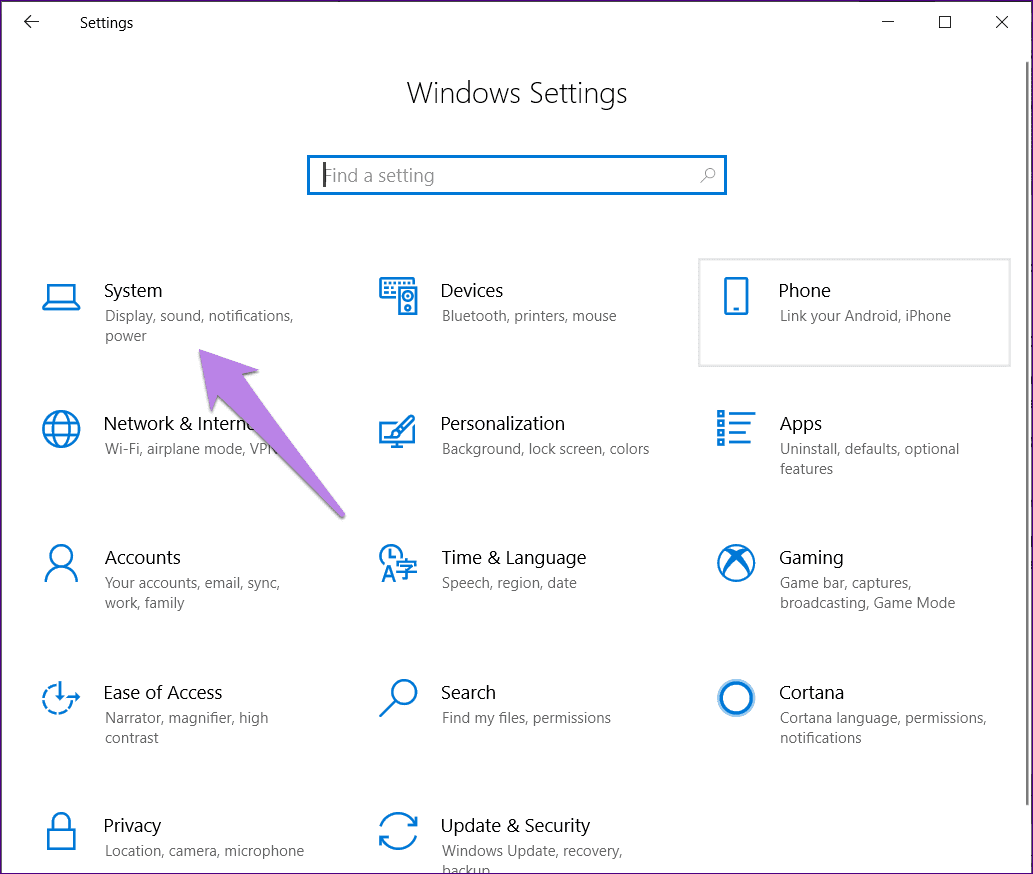
مرحله 2 : از پنل سمت چپ بر روی Clipboard کلیک کنید. کلید On در قسمت Clipboard history در پنل سمت راست را فعال کنید. اگر می خواهید آن را غیر فعال کنید، کلید را Off کنید.
این مطلب را نیز بخوانید: رفع مشکل قفل شدن و هنگ کردن ویندوز ۱۰
نحوه استفاده از کلیپ بورد در ویندوز 10 و 11 (کاملا مشابه)
حالا که کلیپ بورد را به همراه ویژگی ها و نحوه دسترسی اش در ویندوز 10 و 11 می شناسید، بیایید نحوه استفاده از آن را هم به درستی و به طور کامل بررسی کنیم.
اول داده ها را با میانبر های صفحه کلید کپی یا کات کنید. سپس پنل تاریخچه کلیپ بورد را با استفاده از میانبر Windows+V باز کنید. در این جا نحوه انجام کار های مختلف با باز شدن پنل داشبورد آورده شده است.
1-از کلیپ بورد کپی بگیرید
بر روی ورودی در کلیپ بورد کلیک کنید تا از تاریخچه کلیپ بورد تان روی یک برنامه چیزی بریزید. اگر یک برنامه پشتیبانی شده باز باشد، داده ها به طور خودکار روی آن قرار می گیرند. اگر هیچ برنامه ای باز نباشد، آن آیتمِ بخصوص می تواند به عنوان آخرین آیتم شما در کلیپ بورد استفاده شود. از طرفی هم می توانید میانبر صفحه کلید Ctrl+V را فشار بدهید تا آن را در هر کجا که خواستید؛ جای گذاری کنید.
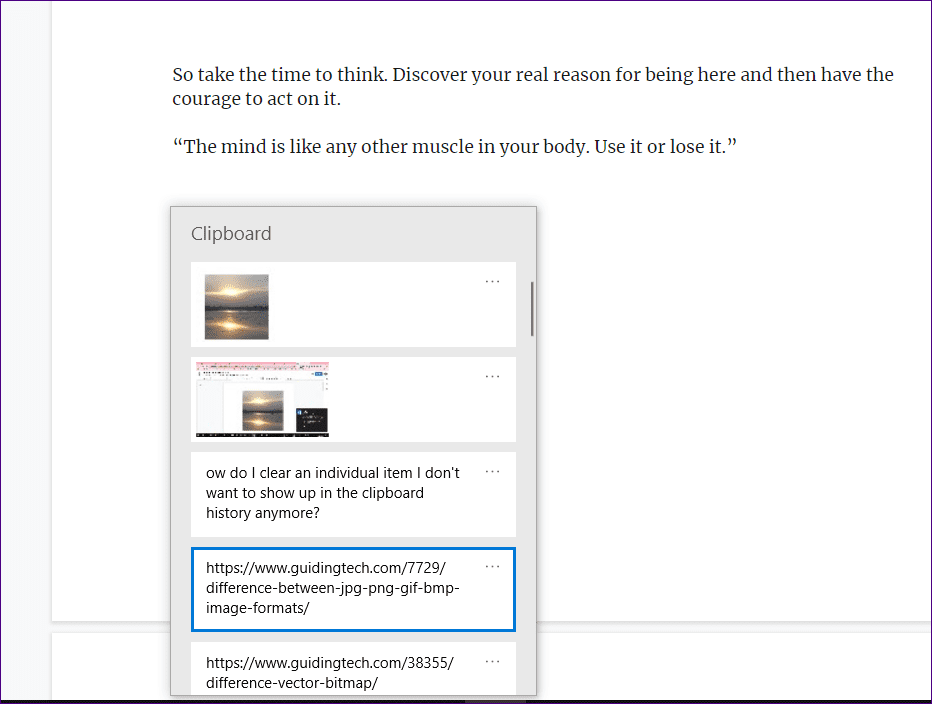
توجه: در حال حاضر نمی توانید چندین آیتم را انتخاب و جایگذاری کنید. شما باید آن ها را به صورت جداگانه جایگذاری کنید.
2- آیتم را پین کنید
هنگامی که یک آیتم را پین کردید، در تاریخچه کلیپ بورد شما باقی می ماند تا زمانی که آن را به صورت دستی حذف کنید. ریستارت کامپیوتر یا پاک کردن سابقه کلیپ بورد آیتم های پین شده را حذف نمی کند.
برای پین کردن یک آیتم کلیپ بورد، روی نماد سه نقطه در کنار ورودی کلیک کنید. پین را از آن جا انتخاب کنید. برای برداشتن پین ، مراحل را تکرار کرده و بر روی گزینه Unpin کلیک کنید.
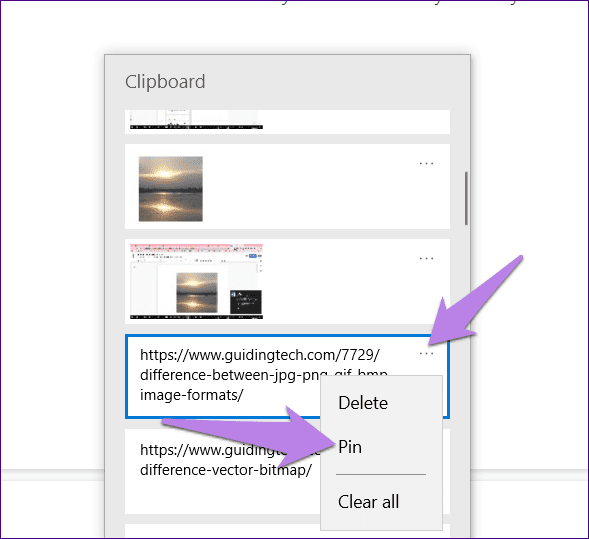
3- آیتم های تکی را از تاریخچه کلیپ بورد حذف کنید
برای حذف آیتم ها نیازی به ریستارت کامپیوتر ندارید. شما می توانید به صورت دستی هر موردی را حذف کنید. برای این کار روی نماد سه نقطه بالای آیتم کلیک کنید و دکمه Delete را فشار بدهید.
حتما بخوانید: 9 مشکل رایج ویندوز 10 و راه حل
4- پاک کردن تاریخچه کلیپ بورد
در این مرحله؛ بر روی نماد سه نقطه در کنار هر یک از ورودی ها کلیک کنید تا همه آیتم ها به جز موارد پین شده از کلیپ بورد تان حذف شوند. سپس گزینه Clear all را بزنید.
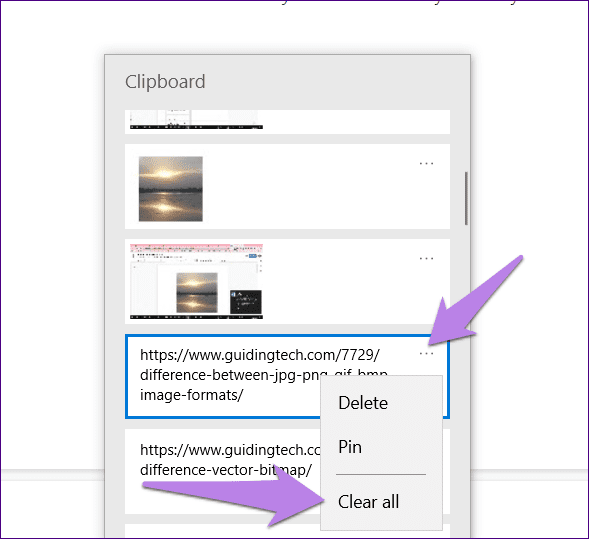
یا می توانید به به ترتیب؛ به قسمت های Settings > System > Clipboard بروید. به پایین اسکرول کنید و بر روی دکمه Clear در زیر Clear clipboard data کلیک کنید.
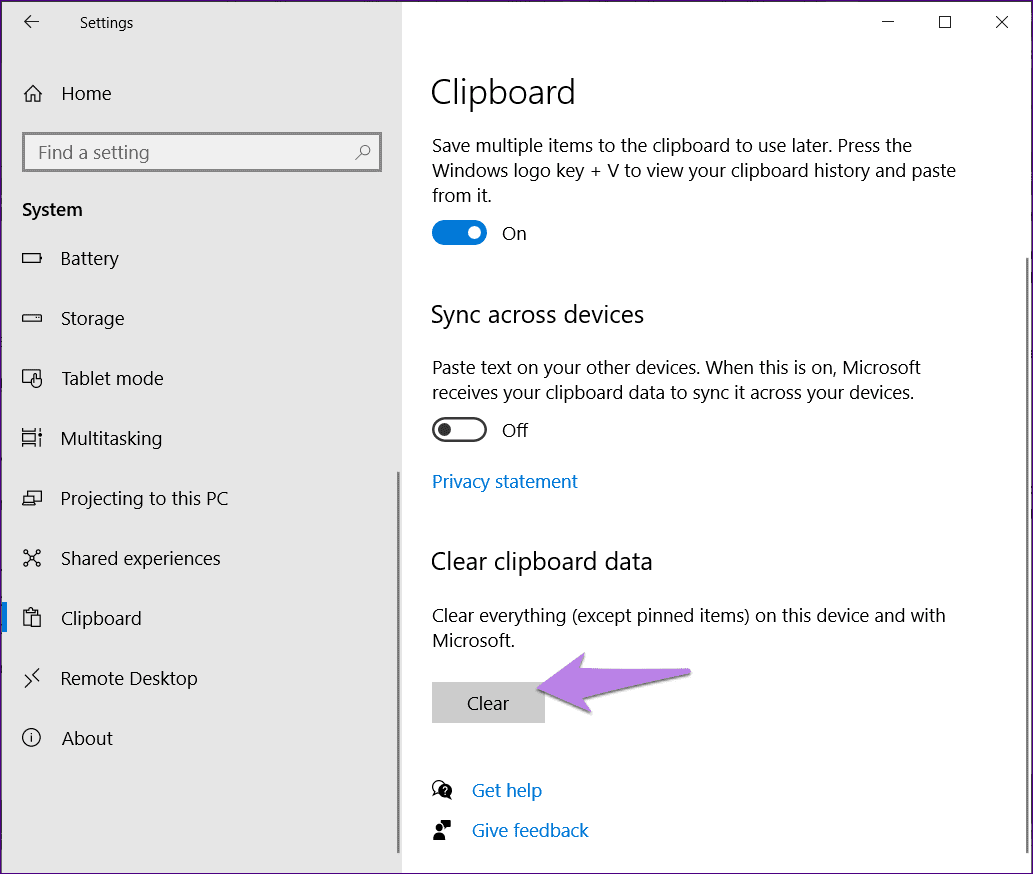
نحوه پاک کردن تاریخچه کلیپ بورد
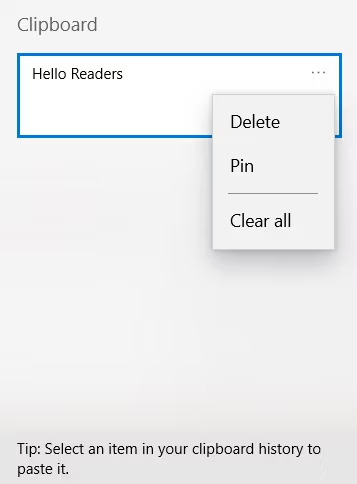
با فرض بر این که ویژگی های جدید کلیپ بورد ویندوز را فعال کرده اید، می توانید آیتم ها را به صورت جداگانه با فشار دادنWin + V و کلیک کردن روی سه نقطه کنار ورودی مورد نظر برای انتخابDelete ، پاک کنید.
اگر می خواهید که کل تاریخچه کلیپبورد تان را حذف کنید، برنامه Settings را باز کنید و به قسمت های System > Clipboard >Clear Clipboard Data >Clear بروید.
این نرم افزارها هم می توانند مشکل را حل کنند: 6 تا از بهترین نرم افزارهای تعمیر ویندوز
سایر متد ها
بیایید فرض کنیم که نمی خواهید ویژگی های جدید را فعال کنید و به دلایل حفظ حریم خصوصی، ترجیح می دهید تا همه چیز هایی که کپی کرده اید را ثبت نکنید. آیا هنوز می توانید آنچه که در حال حاضر در کلیپ بوردتان کپی شده است را ببینید و چه طور می توانید آن مورد را پاک کرده تا کلیپ بورد تان را خالی کنید؟
از یک ترفند ویندوز XP برای دیدن کلیپ بوردتان استفاده کنید
در ویندوز XP و ویندوز ویستا، با وارد کردن دستور clipbrd.exe در کادر محاوره Run، کلیپ بورد و محتویات آن ظاهر می شود. مایکروسافت این ویژگی را در ویندوز 7 کنار گذاشته است.
با این حال، اگر بتوانید به XP یا ویستا دسترسی داشته باشید، روش clipbrd.exe هم چنان برای شما جواب می دهد. فقط فایل EXE را به ویندوز 10 منتقل کنید. انجام این کار آسان است . در XP یاVista ، به پوشه %windir%\system32 بروید، فایل EXE را هایلایت کنید، CTRL+C را فشار بدهید و آن را به همان مسیر نصب ویندوز 10 منتقل کنید.
با این ۷ روش، خیلی ساده از هک شدن کامپیوتر خود جلوگیری کنیم؟
اگر نسخه ای از XP یا Vista ندارید، می توانید فایل را مستقیما از The Windows Club دانلود کنید (توجه : دانلود به طور خودکار شروع می شود.)
اگر فایل دانلود شده کار نمی کند، سعی کنید آن را در حالت سازگاری Windows XP Service Pack 2 اجرا کنید. برای ایجاد تغییر، روی فایل EXE کلیک راست کنید، به قسمتِ Properties > Compatibility بروید، کادر کنار Run this program in compatibility mode را تیک بزنید و انتخاب کنید.
پاک کردن کلیپ بورد
برای پاک کردن سریع کلیپ بورد، سه راه حل وجود دارد که می توانید از آن ها استفاده کنید.
1-برای انجام این کار؛ ابتدا کامپیوتر تان را خاموش یا ریستارت کنید.
2- مقداری از متن را هایلایت کنید و CTRL+C را فشار بدهید تا هر چیزی که قبلا کپی کرده اید؛ به راحتی پاک شود.
3- با مشاهده یک سند خالی، کلید Print Screen را فشار بدهید.
همچنین چند ترفند پیشرفته تر وجود دارد که می توانید امتحان شان کنید.
1-یک میانبر اختصاصی ایجاد کنید
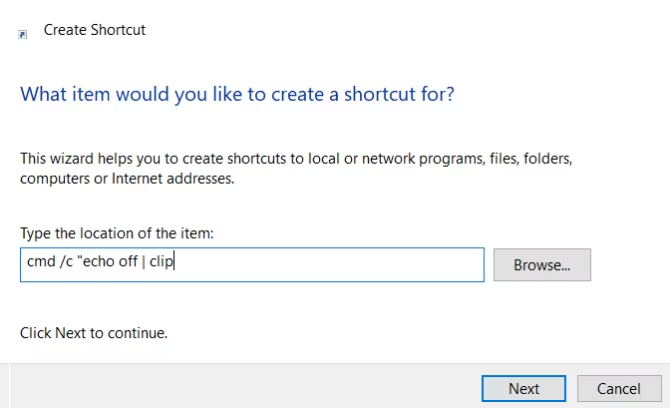
اول می توانید یک میانبر روی دسکتاپ تان ایجاد کنید که با کلیک بر روی آن، کلیپ بورد تان پاک می شود.
برای راه اندازی میانبر اختصاصی این مراحل را دنبال کنید:
1-روی دسکتاپ کلیک راست کرده و New > Shortcut را انتخاب کنید.
2- در کادر میانبر، cmd /c “echo off | clip را تایپ کنید.
3- روی Next کلیک کرده و نامی مثل “Clear Clipboard” برایش انتخاب کنید.
4- در نهایت بر روی گزینه Finish کلیک کنید.
اگر روی میانبر جدید کلیک راست کرده و Properties را انتخاب کنید، می توانید به میانبر یک لوگو و یک کلید میانبر اختصاص بدهید. با این حال، لازم نیست که کلید میانبر کار کند.
حتما بخوانید: راه های افزایش سرعت کامپیوتر و لبتاب ویندوزی
2- از ترفند رجیستری استفاده کنید
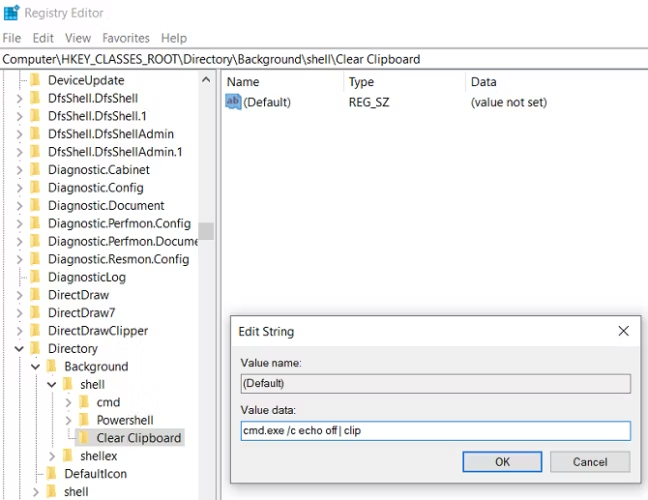 گزینه دوم، ویرایش رجیستری ویندوز است. یادتان باشد که تغییر مقادیر اشتباه در رجیستری می تواند سیستم شما را خراب کند. توصیه می شود که قبل از ادامه از تنظیمات رجیستری تان یک نسخه بک آپ تهیه کنید.
گزینه دوم، ویرایش رجیستری ویندوز است. یادتان باشد که تغییر مقادیر اشتباه در رجیستری می تواند سیستم شما را خراب کند. توصیه می شود که قبل از ادامه از تنظیمات رجیستری تان یک نسخه بک آپ تهیه کنید.
در صورت اطمینان، می توانید گزینه ای را به منوی زمینه کلیک راست روی دسک تاپ اضافه کنید تا کلیپ بورد را پاک کند. برای پیاده سازی آن کار های زیر را انجام بدهید:
1-Win+R را فشار بدهید تا ابزار Run باز شود.
2- regedit را تایپ کنید و Enter را فشار بدهید.
3- به قسمتِ HKEY_CLASSES_ROOT\Directory\Background\ بروید.
4- در قسمت سمت چپ، روی Shell کلیک راست کرده و New > Key را انتخاب کنید.
5- به آیتم منوی جدید یک نام اختصاص بدهید، به طور مثال Clear Clipboard.
6- سپس بر روی آیتم جدید Clear Clipboard کلیک راست کنید، به New > Key بروید و نام آن را Command بگذارید.
7- در پنل سمت راست، روی Default دو بار کلیک کرده و Modify را انتخاب کنید.
8- در کادر Value Data cmd.exe /c echo off | clipرا تایپ کنید.
9- بر روی OK کلیک کنید.
10- کلیدِ F5 را فشار بدهید تا رجیستری به روز شود و آن را غیر فعال کنید.
حالا ورودی Clear Clipboard را در منوی زمینه دسکتاپ خواهید دید. مجددا ممکن است مجبور شوید که سیستم را ریستارت کنید تا برای اولین بار کار کند.
بسیار کاربردی: ۴۰ ترفند کاربردی زندگی روزمره با وسایل الکترونیکی
ویدیوی آموزش کلیپ بورد ویندوز
2 نرم افزار مدیریت کلیپ بورد عالی
کلیپ بورد بومی ویندوز حتی با ویژگی های جدیدش، باز هم تا حدودی ابتدایی است . اگر به کلیپ بورد قدرتمندتری نیاز دارید، می توانید از یک برنامه شخص ثالث استفاده کنید .
دو تا از برنامه های مدیریت کلیپ بورد جایگزین این ها هستند:
1-Comfort Clipboard
Comfort Clipboard یک برنامه پولی است (لینک دانلود رایگان). مجوز استفاده مادام العمر 20 دلاری دارد که برای این برنامه مبلغ زیادی نخواهد بود و قطعا ارزش دارد. این برنامه از بسیاری از ویژگی هایی که در برنامه ویندوز پیدا نمی شود مثل نماد های برنامه برای شناسایی آسان ، ویرایش، برچسب های رنگی، کلید های میانبر و موارد دیگر برخوردار است.
2- ClipboardFusion
ClipboardFusion یک نسخه رایگان و حرفه ای دارد (لینک دانلود رایگان). از ماکرو ها، دکمه های ماشه ای، کلید های میانبر، همگام سازی ابری و حتی رمز گذاری 256 بیتی کلیپ بورد پشتیبانی می کند. تمام این ویژگی ها تا حدی در نسخه رایگان موجود است.
نکته حرفه ای : از Notepad برای لغو فرمت بندی استفاده کنید
تا به حال شده و برای تان پیش آمده که چند بار چیزی را کپی کنید و آز آن جایی که فرمت بندی شده است؛ مجبور شوید چند دقیقه ای را صرف دستکاری تنظیمات کنید؟
دانلود کنید: ۶ تا از بهترین آنتی ویروس های ویندوز بدون نیاز به اینترنت
اگر متن را قبل از انتقالش به مقصد نهایی در Notepad جای گذاری کنید، Notepad فرمت بندی مثل بولد، مورب ، زیرخط دار کردن، جدول بندی، رنگ بندی فونت، اشیاء تعبیه شده و موارد دیگر را لغو می کند.
با این اپلیکیشن ساده، هر زبانی رو فقط با روزانه 5 دقیقه گوش دادن، توی 80 روز مثل بلبل حرف بزن! بهترین متد روز، همزمان تقویت حافظه، آموزش تصویری با کمترین قیمت ممکن!