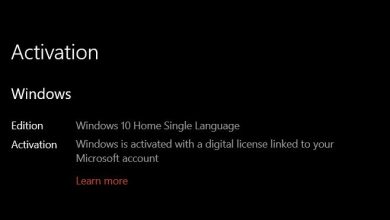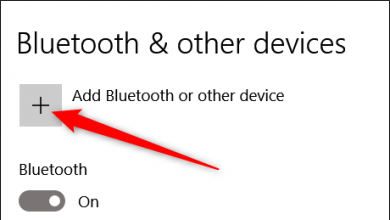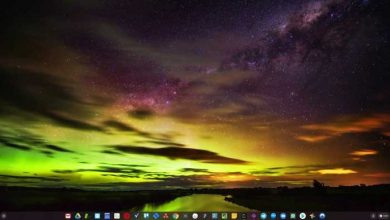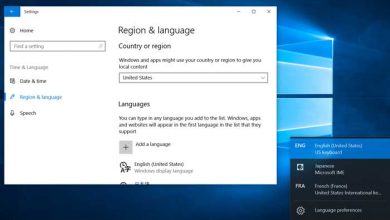5 رفع مشکل قفل شدن و هنگ کردن ویندوز 10 و 11

نمیتواند به علت هنگ کردن سیستم تان کارتان را انجام بدهید؟ اتفاق آزار دهنده ای است، درسته؟ این مشکل برای من چیز جدیدی نیست. اولین بار که به ویندوز ۱۰ و بعد به 11 مهاجرت کردم، با مشکلاتی از جمله این یکی مواجه شدم. در ادامه راه حل هایی که برای حل این مشکل استفاده کرده ام را بررسی میکنیم.
راه حل تقریبا قطعی
این روش برای خودم طبق تجربه 15 ساله کار با کامپیوترها و حل مشکلات و تعمیر آنها جواب داده است. احتمال زیاد هنگی مربوط به اشغال رم سیستم است. برای حل مشکل هر چقدر هم سیستم تان ضعیف باشد این روش مشکل را حل می کند. کافی ست سرویس های غیرضروری ویندوز را حذف کنید:
کافیست در پایین سمت چپ ویندوز روی علامت ذره بین جستجو کلیک کنید و تایپ بفرمایید services و مثل تصویر زیر آن را با گزینه Run as Administrator باز کنید:
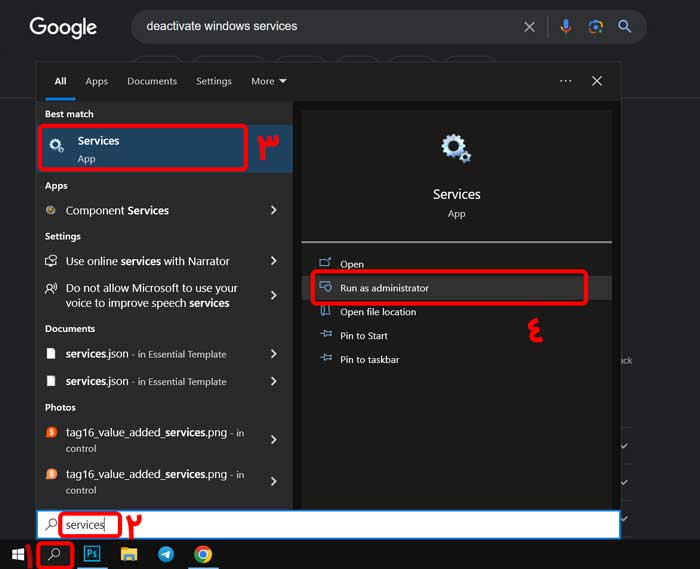
حالا یکی یکی سرویس هایی که معرفی می کنیم را پیدا کنید، روی تک تک آنها کلیک راست کنید و مانند تصویر زیر گزینه Disable را انتخاب نمایید:
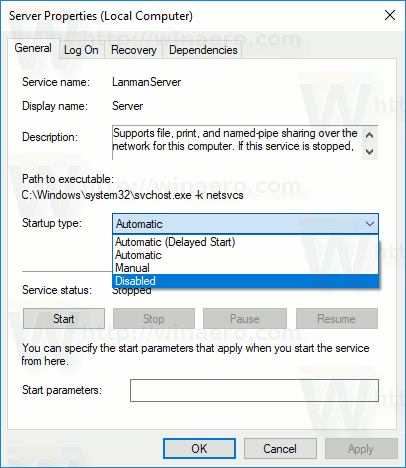
سرویس های زیر را یکی یکی دیسیبل کنید:
- AVCTP Service
- Bluetooth Support Service
- BitLocker Drive Encryption
- Computer Browser
- Connected User Experiences and Telemetry Collection.
- Diagnostic Policy Service
- Diagnostic Tracking Service
- Distributed Link Tracking Client
- Downloaded Maps Manager
- File History Service
- IP Helper
- Infrared monitor service
- Internet Connection Sharing
- Netlogon
- Program Compatibility Assistant Service
- Print Spooler این گزینه رو فقط در صورتیکه از پرینتر استفاده نمیکنید غیر فعال کنید
- Parental Control
- Remote Registry
- Secondary Logon
- TCP/IP NetBIOS Helper
- Windows Error Reporting Service
- Windows Image Acquisition
- Windows Camera Frame Server این گزینه رو فقط درصورتیکه از وبکم سیستم استفاده نمیکنید غیرفعال کنید
- Windows Insider Service
- Windows Search
حالا سیستم را ریستارت (راه اندازی مجدد) کنید تا مشکل حل شود. اگر هنوز هم مشکل هنگی وجود داشت روشهای دیگر زیر قطعا مشکل را حل می کنند:
قدم اول: وسایل دیگر را از کامپیوتر جدا کنید.

لطفاً همه دستگاه هایی که با کابل USB متصل شده اند را جدا کنید، مثل ماوس، کیبورد، تلفن همراه، و پرینتر ها. سپس کامپیوتر خود را مجددا راه اندازی کنید تا رفع شدن مشکل بررسی شود.
اگر دستگاه خاصی باعث هنگ کردن سیستم شما میشود، یا باید تعمیر شود یا جایگزین.
قدم دوم: به دنبال سخت افزار های آسیب دیده بگردید

سخت افزار های آسیب دیده از جمله مواردی هستند که باعث هنگ کردن کامپیوتر میشوند. بعد از اینکه آسیب دیدگی دستگاه را تایید کردید، آن را جایگزین کنید.
اگر مشکل همچنان پابرجا ماند احتمالا بیش از یک سخت افزار معیوب دارید.
قدم سوم: برنامه های ناسازگار را پاک کنید
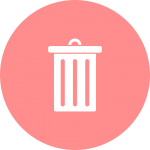
اگر به تازگی برنامه ای را روی کامپیوتر خود نصب کرده اید و این مشکل برای شما به وجود آمده است، لطفاً آن برنامه را از طریق Control Panel پاک کنید و ببینید مشکل حل میشود یا خیر. اگر مشکل همچنان پا برجا ماند قدم بعدی را دنبال کنید.
قدم چهارم: نرم افزار را در حالت Compatibility Mode اجرا کنید.
اگر به تازگی ویندوز خود را به روز رسانی کرده اید، وقتی برنامه ها را اجرا میکنید ممکن است با مشکل مواجه شوید. من به شخصه با این مشکل مواجه شده ام و از طریق زیر آن را حل کردم.
۱- آیکون برنامه را روی دسکتاپ پیدا کرده و روی آن راست کلیک کنید.
۲- گزینه properties را انتخاب کنید
۳- گزینه Compatibility را انتخاب کنید
۴- گزینه Run thin program in compatibility mode را انتخاب کنید
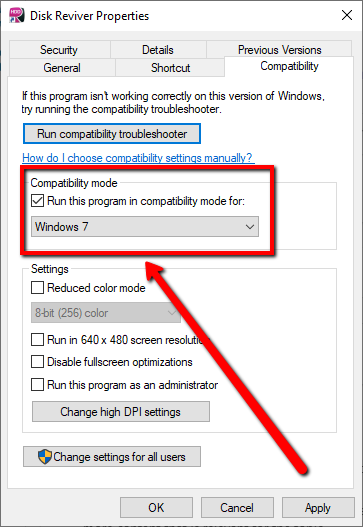
۵- نسخه ای از ویندوز که میخواهد برنامه استفاده کند را انتخاب کنید
۶- گزینه apply را انتخاب کنی
۷- از این قسمت خارج شوید برنامه را مجدد باز کنید و رفع مشکل را بررسی کنید
قدم پنجم: از طریق دستور SFC سیستم خود را اسکن کنید و به دنبال فایل های ناقص سیستمی باشید
هنگ کردن های گاه و بی گاه زمانی اتفاق می افتد که برخی از فایل های سیستم ناقص شده یا گم میشوند. به منظور درست کردن آن از قدم های زیر استفاده کنید:
۱- به منوی استارت رفته و عبارت CMD را تایپ کنید
۲- بروی Command Prompt راست کلیک کرده و Run as Administrator را انتخاب کنید
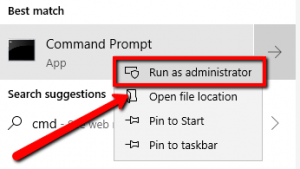
۳- در محیط CMD عبارت زیر را تایپ کنید
Sfc /scannow
۴- اینتر را بزنید
۵- منتظر بمانید تا اسکن تمام شود
قدم ششم: برنامه های ناخواسته را غیر فعال کنید
برنامه های ناخواسته زیادی روی کامپیوتر هستند و غیر فعال کردن آنها میتواند راه حلی برای این مشکل باشد
۱- به منوی استارت رفته و گزینه Settings را انتخاب کنید
۲- به زبانه Privacyبروید
۳- در گزینه های کنار صفحه، به پایین بیایید و گزینه background apps را انتخاب کنید
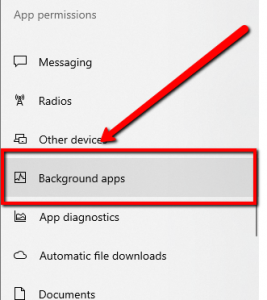
۴- تمام برنامه هایی که نمی خواهید را پیدا کرده و غیر فعال کنید
و اما یک روش ساده ولی بسیار موثر (احتمالا قطعی)
نرم افزار بسیار قدرتمند و کم حجمی به نام Windows repair pro وجود دارد که تمام سیستم شما را اسکن و همه ارورها، مشکلات و عیب های آن را در حدود نیم ساعت شناسایی و رفع می کند!
ابتدا ویندوز را در حالت سیف مود بالا بیاورید (اگر ویندوز بالا نمی آید). اگر بلد نیستید وارد سیف مود شوید این راهنما را بخوانید
این نرم افزار را از اینجا دانلود و نصب کنید. (ترجیحا نسخه پرتابل را دانلود کنید که نیازی به نصب هم نداشته باشد). مطابق تصویر برنامه را باز کنید و روی گزینه All repairs کلیک کنید.


حدود نیم ساعت تا یک ساعت طول می کشد تا سیستم شما را اسکن کند و نهایتا یک پیغام ریستارت ویندوز بالا می آید که گزینه Yes را باید بزنید. بعد از ریست شدن ویندوز، کامپیوتر شما بدون مشکل کار می کند!
- چگونه برنامه های ویندوز را آپدیت کنیم+ لینک دانلود نرم افزار
- ۴۰ ترفند کاربردی زندگی روزمره با وسایل الکترونیکی (موبایل، اینترنت و …)
- روش برطرف کردن مشکلات صفحه کلید در ویندوز ۱۰
با این اپلیکیشن ساده، هر زبانی رو فقط با روزانه 5 دقیقه گوش دادن، توی 80 روز مثل بلبل حرف بزن! بهترین متد روز، همزمان تقویت حافظه، آموزش تصویری با کمترین قیمت ممکن!