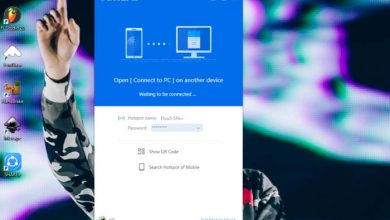6 حل مشکل نشناختن پرینتر توسط کامپیوتر (هر نوع پرینتری)
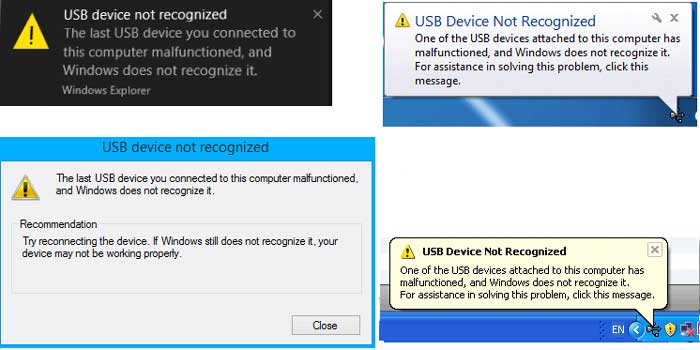
این روزها استفاده از پرینترها یا همان چاپگرها در مکانهای مختلف و به خصوص در محل کار خیلی رایج است. شرکتهای زیادی وجود دارند که پرینتر تولید می کنند و این پرینترها خیلی راحت و سریع می توانند نسخه نرم افزاری فایلهای شما را برایتان چاپ کنند. با همه اینها گاهی اوقات ممکن است موقع کار کردن با پرینتر به مشکل بربخورید.
یکی از این مشکلات رایج، ظاهر شدن پیغام Printer not activated; error code -30 است که به شما می گوید پرینتر فعال نیست. ممکن است موقع تلاش برای پرینت گرفتن یک فایل پی دی اف با چنین پیغامی مواجه شوید و ندانید باید چه کار کنید. این پیغام معمولا به خاطر اینکه پیکربندی پرینتر به درستی انجام نشده ظاهر می شود.
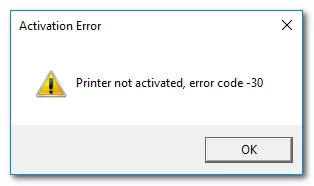
پیغام Printer not Activated, Error Code -30
اگر قصد دارید از فایل پی دی اف مهمی پرینت بگیرید و با این پیغام خطا مواجه می شوید، اصلا نگران نباشید. ما امروز به شما یاد می دهیم که چطور این مشکل را در ویندوزتان برطرف کنید. ولی قبل از هر چیزی بیایید دلایل بروز چنین خطایی را با هم بررسی کنیم.
چه دلایلی باعث بروز پیغام خطای Printer not Activated Error Code -30 Error (فعال نبودن پرینتر) می شود؟
همانطور که قبلا هم اشاره کردیم، این خطا وقتی ظاهر می شود که شما قصد پرینت گرفتن یک فایل (معمولا PDF) را دارید. دلیل بروز چنین مشکلی یکی از موارد زیر است:
- نداشتن مجوز دسترسی کامل: اگر در ویندوزتان از اکانتی استفاده می کنید که اجازه دسترسی کامل به شما نمی دهد یا برای انجام برخی کارهای اداری برایتان محدودیت می گذارد، با این پیغام خطا مواجه می شوید. به طور کلی حساب کاربری بدون مجوز دسترسی سطح بالا یا administrative باعث بروز خطا می شود.
- عملکرد نادرست درایورهای چاپگر: اگر پرینتری که استفاده می کنید درایورهای مناسبی نداشته باشد، به احتمال زیاد با چنین پیغام خطایی مواجه می شوید و نمی توانید از فایلتان پرینت بگیرید. اگر درایورها خراب شده باشند یا با چاپگر شما سازگار نباشند، این خطا به دلیل عملکرد نادرست درایورهای پرینتر ظاهر می شود.
- عدم تنظیم پرینتر به عنوان دستگاه پیش فرض: اگر پرینتری که می خواهید با آن پرینت بگیرید به عنوان دستگاه پیش فرض تنظیم نشده باشد، با این پیغام خطا مواجه می شوید. اگر روی کامپیوترتان چندین چاپگر راه اندازی کرده اید، باید پرینتری که می خواهید با آن پرینت بگیرید را به عنوان دستگاه پیش فرض تنظیم کنید وگرنه نمی توانید سندتان را چاپ کنید.
- ویندوز 10 قدیمی: اگر مدل پرینتر شما جدید باشد و ویندوز 10 شما مدتها به روز رسانی نشده باشد، ویندوز نمی تواند چاپگرتان را به درستی پیکربندی کند چون درایورهای لازم برای آن موجود نیستند. معمولا ویندوز در به روز رسانی هایش آخرین درایورها برای دستگاههای مختلفی که جدید هستند و به تازگی منتشر شده اند را هم نصب می کند. بنابراین اگر موقع پرینت گرفتن با پیغام خطا مواجه می شوید، قدیمی بودن ویندوز می تواند دلیل آن باشد.
ما در ادامه روشهای حل مشکل شناخته نشدن یا کار نکردن پرینتر در ویندوز را در اختیارتان می گذاریم. از آنجایی که هر راه حل مربوط به رفع یک مشکل خاص است، ممکن است یک روش برای شما کار نکند چون مشکل از جای دیگریست. بنابراین می توانید همه این راهها را امتحان کنید تا در نهایت این مشکل را برطرف نمایید.
چگونه برنامه های ویندوز را آپدیت کنیم+ لینک دانلود نرم افزار
روشهای حل مشکل کار نکردن پرینتر در ویندوز
روش اول: درایورهای چاپگر را به روزرسانی کنید
برای به روزرسانی حتما باید به اینترنت وصل باشید. اولین راه حلی که توصیه می کنیم این است که درایورهای پرینترتان را به روزرسانی کنید. به دو روش می توانید این کار را انجام بدهید. اول اینکه به صورت دستی به سایت سازنده پرینتر بروید و آخرین آپدیتهای موجود برای پرینتر را دانلود و سپس نصب نمایید.
روش دوم (پیشنهادی): کافی ست نرم افزار Driver Booster را از اینجا یا هر سایت دیگه ای دانلود کنید. ترجیحا نسخه پرتابل که نیاز به نصب نداشته باشد. حالا نرم افزار را باز کنید تصویری مانند زیر دارد. کافی ست ابتدا اسکن کنید و سپس دکمه update یا به روز رسانی را بزنید تا همه درایورهای شما به روز رسانی شوند. به همین راحتی مشکل شما به احتمال 90 درصد حل خواهد شد!
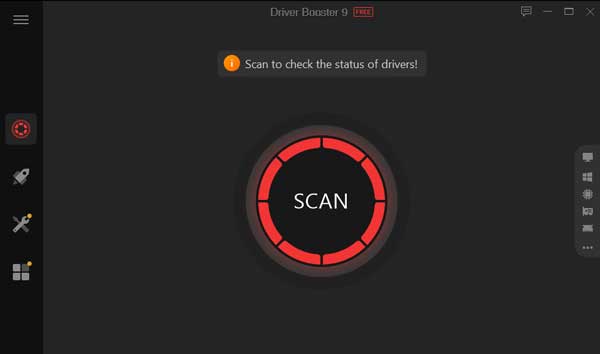
اگر باز هم مشکل حل نشد با روشهای زیر عیب یابی را ادامه دهید.
روش دوم: پرینترتان را به عنوان دستگاه پیش فرض تنظیم کنید
اگر بیشتر از یک پرینتر به کامپیوترتان متصل است، توصیه می کنیم چاپگری که می خواهید با آن پرینت بگیرید را به عنوان دستگاه پیش فرض تنظیم کنید تا به مشکل برنخورید. برای انجام این کار مراحل زیر را طی کنید:
1- منوی Start را باز کنید. Control Panel را جستجو کرده و آن را باز نمایید.
2- روی Hardware and Sound و بعد روی Devices and Printers کلیک کنید.
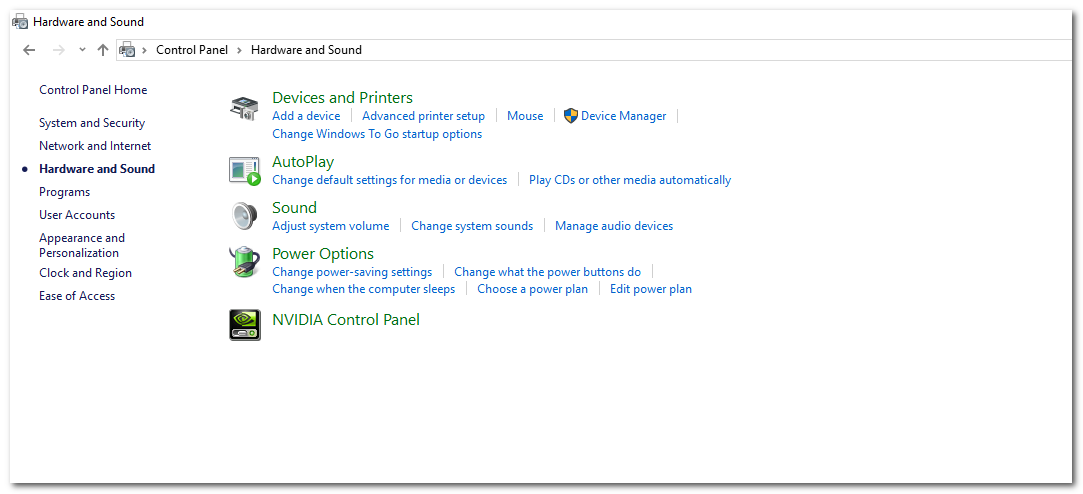
3- با این کار لیستی از پرینترهای متصل به کامپیوتر شما نشان داده می شود. روی پرینتری که می خواهید با آن پرینت بگیرید کلیک راست کرده و گزینه Set as default printer را انتخاب کنید.
4- پنجره را ببندید و کامپیوترتان را مجددا راه اندازی نمایید تا تغییرات انجام شده اعمال شوند.
5- اگر دلیل ظاهر شدن پیغام خطا موقع پرینت گرفتن این باشد که پرینتر به عنوان دستگاه پیش فرض تنظیم نشده، با انجام مراحل گفته شده مشکلتان حل می شود.
روش سوم: USB composite device را از Device Manager دوباره نصب کنید
گاهی اوقات پیکربندی نادرست USB composite device باعث ظاهر شدن خطا موقع پرینت گرفتن می شود. برای رفع این مشکل باید USB composite device را از قسمت Device Manager دوباره نصب کنید. برای انجام این کار مراحل زیر را طی کنید:
1- کلید Windows + R را از روی کیبورد فشار بدهید. در پنجره باز شده، devmgmt.msc را تایپ کنید تا Device Manager باز شود.
2- صفحه را به پایین بکشید تا به Universal Serial Bus Controllers در قسمت سمت راست برسید. روی نماد + در کنار آن کلیک کنید تا موارد موجود در لیست باز شوند.
3- حالا روی گزینه USB Composite device کلیک راست کرده و بعد uninstall را انتخاب نمایید.
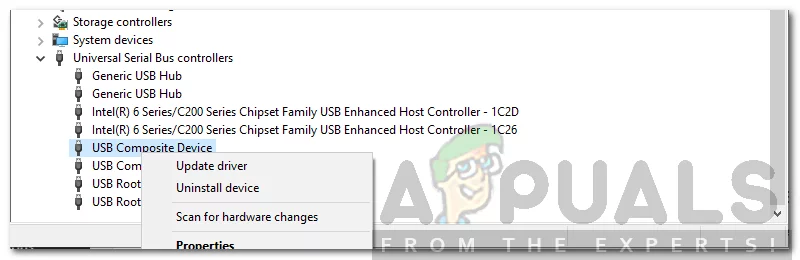
4- پرینترتان را از کامپیوتر جدا کرده و دوباره آن را وصل کنید.
5- با این کار صفحه Found New Hardware wizard باز میشود. دستورالعمل ها را برای نصب درایورهای آن دنبال کنید.
6- بعد از اتمام این مراحل، دوباره امتحان کنید و ببینید از فایل پی دی اف پرینت گرفته می شود یا نه. اگر پیغام خطا به خاطر عدم پیکربندی صحیح USB Composite device باشد، با انجام این روش باید مشکلتان حل شود.
امیدواریم این مطلب برایتان مفید بوده باشد. موفق باشید.
با این اپلیکیشن ساده، هر زبانی رو فقط با روزانه 5 دقیقه گوش دادن، توی 80 روز مثل بلبل حرف بزن! بهترین متد روز، همزمان تقویت حافظه، آموزش تصویری با کمترین قیمت ممکن!