۱۵ رایج ترین مشکلات کامپیوتری +راه حل ساده
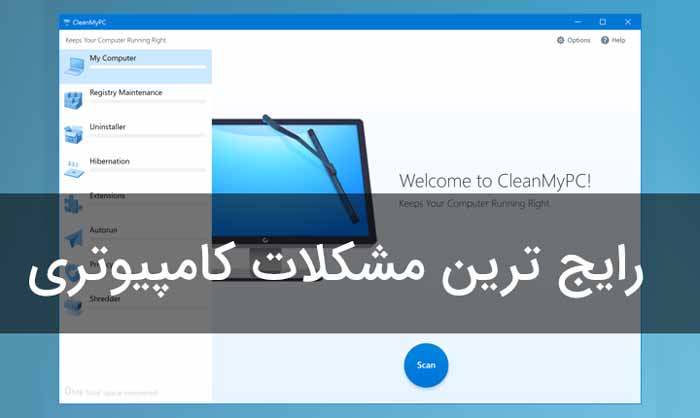
همه ما موقع کار با کامپیوتر وقتی دچار مشکل میشویم، فکر میکنیم دیگر آخر خط است و نمیتوانیم کار کنیم. اما اگر کمی اطلاعاتمان درباره مشکلات مختلف کامپیوتر و راهحلهای آنها را بالا ببریم، دیگر جای نگرانی نیست.
قبل از اینکه مزاحم اعضای خانوادهتان شوید یا حتی بدتر، هزینه هنگفتی را صرف تشخیص یک متخصص کامپیوتر کنید، کمی وقت بگذارید و این مقاله را که درباره رایجترین مشکلات ویندوز کامپیوتر است و هر کسی میتواند آنها را برطرف کند، بیندازید.
در ابتدای کار لازم است بدانیم کدام نسخه ویندوز روی کامپیوتر نصب شده است. هر نسخه نقاط قوت و مشکلات خاص خودش را دارد. به همین خاطر نکات مختلف را به سه بخش ویندوز ۱۰، ۸ و ۷ تقسیم کردهایم. این نکته را هم یادتان نرود که چیزی به نام ویندوز ۹ نداریم!
اگر نمیدانید ویندوز کامپیوترتان چیست، به تصویر هر ویندوز در ابتدای هر بخش نگاه کنید و روی تصویری که بیشتر شبیه ظاهر صفحه نمایشتان است، کلیک کنید.
بسیار خب، حالا عیبیابی کامپیوتر را شروع میکنیم!
رایجترین مشکلات ویندوز کامپیوتر و راهحل آنها
در حال حاضر ویندوز ۱۰ آخرین نسخه ویندوز است. البته این نسخه آخرین نسخه نخواهد بود و قرار است این سیستم عامل کم کم روی همین ورژن به روز شود. فکر بدی هم نیست چون همه ما از دردسرهای عوض کردن ویندوز فراری هستیم. با اینکه کار با این نسخه راحت است اما ویندوز ۱۰ هم ایدهآل نیست. در این مقاله ۵ مشکل رایج این ویندوز به همراه راهحلهایشان که هر کسی از پسش برمیآید را در اختیارتان قرار میدهیم.
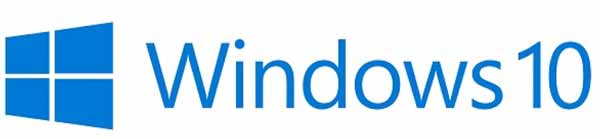
ویندوز ۱۰: فعال کردن System Restore
کاربران غیرمتخصص اغلب نگران این هستند که وقتی با کامپیوتر کار میکنند، دچار مشکل شوند. اما اینجاست که ویژگی System Restore شما را از این نگرانی درمیآورد. وقتی مشکلی پیش میآید، System Restore به شما امکان میدهد تا ویندوز را به زمانی که همه چیز خوب کار میکرد، برگردانید.
البته برای انجام این کار باید مطمئن شوید که ویندوز به طور منظم از نقاط بازگردانی استفاده میکند.
کارهایی که باید بکنید:
۱-در نوار جستجو Create a restore point را تایپ کنید.
۲-در پنجره System properties برای هایلایت کردن آن روی درایو System کلیک کنید.
۳-روی Configure کلیک کنید.
۴-Turn on system protection را تیک بزنید.
۵-اسلایدر Max usage را بکشید تا به حدود ۵ گیگابایت برسد.
۶- روی Apply کلیک کنید.
حالا خیالتان راحت است که اگر دچار مشکل شدید، System restore شما را به قبل از زمانیکه این اتفاق بیفتد، برمیگرداند.
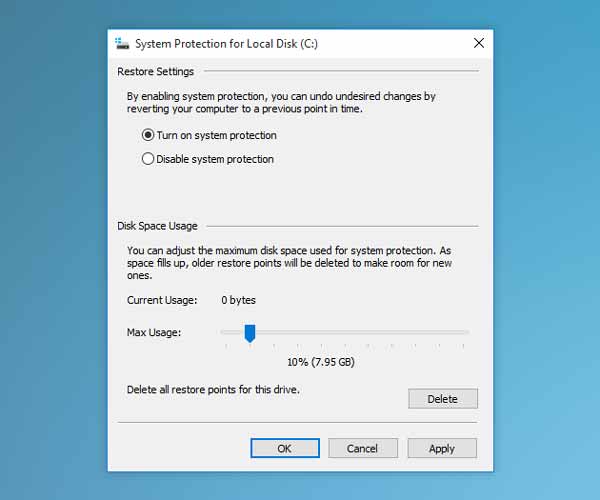
ویندوز ۱۰: بالا بردن سرعت کامپیوتر
در حال حاضر ویندوز ۱۰ سریعترین ویندوز است، اما باز هم مشکلات خاص خودش را دارد که باعث کند شدن سرعت کامپیوترهای شخصی میشود. مثلا ذخیره فایلهای به درد نخور و برنامههای پسزمینهای در هارد درایو که حافظه را پر میکنند یکی از این مشکلات هستند.
کاهش تعداد برنامههای Startup
وقتی ویندوز بالا میآید، برنامههای زیادی بدون دلیل لود میشوند. در این صورت حافظهتان پر میشود و CPU بیشتر فعالیت میکند. برای اصلاح این مشکل لازم است:
۱-در فیلد جستجوی ویندوز System configuration را تایپ کنید.
۲-برنامه را باز کنید.
۳-روی زبانه Services کلیک کرده و Hide all Microsoft services را تیک بزنید.
۴-حالا برنامههایی که فکر میکنید لازم نیستند را غیرفعال و روی Apply کلیک کنید.
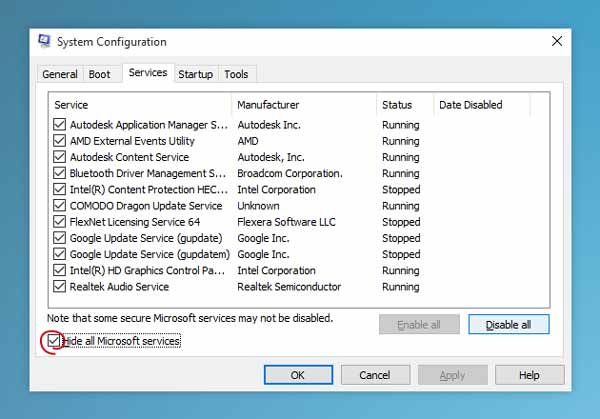
Uninstall کردن برنامههایی که دیگر از آنها استفاده نمیکنید
گام بعدی حذف برنامههایی است که دیگر با آنها کار نمیکنید. این کار فضای ذخیرهتان را آزاد کرده و سرعت کامپیوتر را بالا میبرد. کارهایی که باید انجام دهید:
- در فیلد جستجوی ویندوز Programs and features را تایپ کنید.
- برنامه را باز کنید.
- برنامهای که مطمئن هستید دیگر به آن نیاز ندارید را انتخاب و روی Uninstall/Change کلیک کنید.
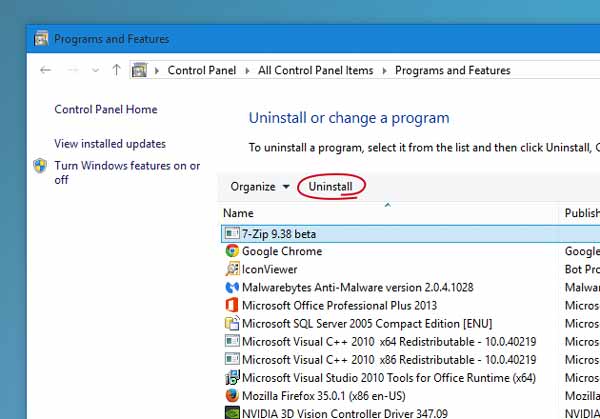
جستجو و پاک کردن فایلهای بیهوده برای آزاد کردن حافظه
روش دیگر برای سبک کردن هارد دیسک و بالا بردن سرعت ویندوز اینست که تمام فایلهای بیهوده موقتی که برنامهها روی سیستمتان ایجاد میکنند را شناسایی کنید. شما باید:
- در فیلد جستجوی ویندوز Disk cleanup را تایپ کنید.
- برنامه را باز کنید.
- یک درایو را برای پاکسازی انتخاب کنید. (معمولا درایو c)
- فایلهایی که میخواهید پاک کنید را انتخاب نمایید. اگر مطمئن نیستید چه فایلهایی را انتخاب کردهاید، آیتم موردنظر را هایلایت کرده تا ویندوز جزئیات بیشتری درباره آن به شما بدهد.
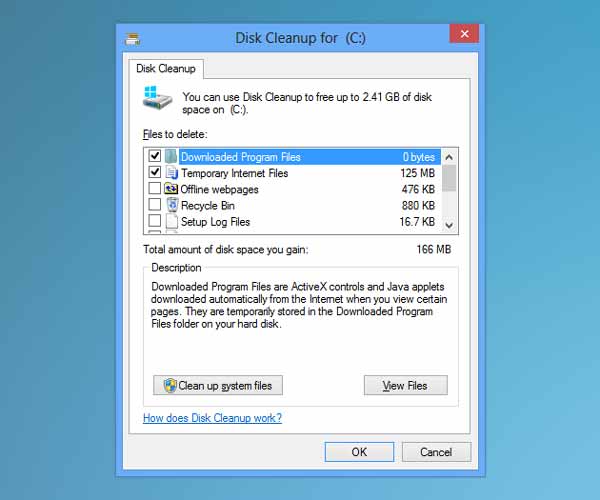
به جای اینکه به صوتر دستی این کار را انجام بدهید، میتوانید یک برنامه متخصص به نام CleanMyPC را دانلود کنید. این برنامه یک روش سریع برای مشکلاتی است که کامپیوترتان را کند میکنند. بعد از نصب با یک کلیک ساده روی هر کدام از ابزارها کلیک کنید تا به صورت خودکار روند پاکسازی شروع شود.
این روش ساده و سریع است و بعد از اتمام کار، کامپیوترتان خیلی بهتر از قبل خواهد شد.
ویندوز ۱۰: باز کردن فایلها با برنامههای مخصوص خودشان
دابل کلیک کردن روی یک فایل و باز کردن آن با برنامهای که نمیشناسید دردسرساز است. ویندوز ۱۰ معمولا از برنامههای پیشفرض خودش استفاده میکند اما برنامههای خوب اغلب مربوط به ویندوز نیستند. برای اینکه ویندوز یک سری فایلها را با برنامههایی که میخواهید باز کند، لازم است:
۱-یک نوع فایل پیدا کنید که با یک برنامه نامناسب باز شده است.
۲-روی آن راست کلیک کرده و به Open with رفته و برنامه دیگری را انتخاب کنید.
۳-برنامهای که میخواهید آن را باز کنید را هایلایت کرده و روی گزینه Always use this app کلیک کنید.
۴-روی OK کلیک کنید.
دیدید چقدر آسان است! از حالا به بعد هر وقت روی این فایل دابل کلیک کنید (این فایل میتواند پسوند .jpg برای عکسها یا .mp3 برای موسیقی داشته باشد) ویندوز با برنامهای که انتخاب کردهاید آن را باز خواهد کرد.
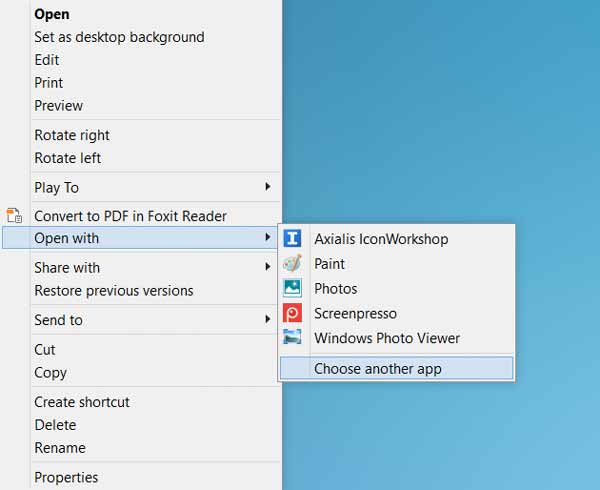
ویندوز ۱۰: حذف تبلیغات پاپآپ آزاردهنده در مرورگر مایکروسافت اِج
اگر از مایکروسافت اج یا همان مرورگر پیشفرض جدید ویندوز استفاده میکنید، احتمالا سرعت و کاربر پسند بودن آن توجهتان را جلب کرده است. البته اگر مایکروسافت اج گاهی وقتها درست کار نمیکند و دلتان برای اینترنت اکسپلور تنگ شده، آن را در فیلد Start تایپ کنید تا همان مرورگر قدیمی ظاهر شود.
یکی از مشکلات رایج مایکروسافت اج، تبلیغات پاپآپ آن است. کلیک بر روی این تبلیغات نه تنها مانع از انجام کارهای دیگر میشود بلکه میتواند مشکلات مختلفی برای ویندوزتان ایجاد کند.
خوشبختانه برطرف کردن مشکل تبلیغات آسان است:
۱-مرورگر اج را باز کرده و روی سه نقطه در گوشه بالایی سمت راست کلیک کنید.
۲-روی Settings کلیک کنید.
۳-به سمت پایین اسکرول کنید و روی Views advanced settings کلیک کنید.
۴-مطمئن شوید دکمه گزینه Block pop-ups فعال یا روشن است.
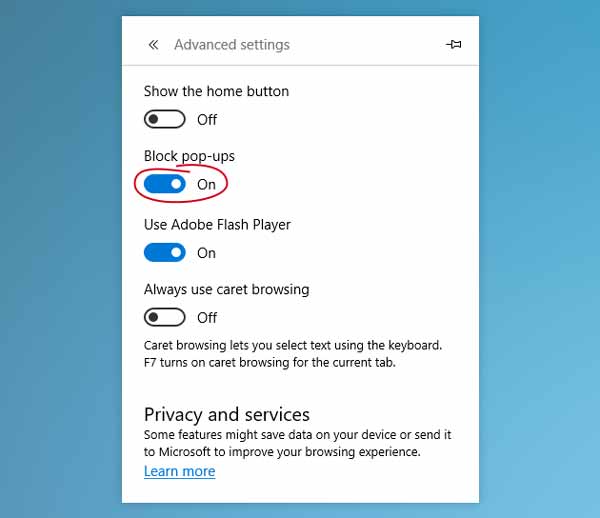
ویندوز ۱۰: امکان پخش DVD در ویندوز
ویندوز ۱۰ برای پخش فیلمهای DVD اپلیکیشن از پیش نصب شدهای ندارد که ممکن است به نظر مسخره باشد، اما واقعیت دارد!
اگر در نوار جستجو Store را تایپ و اپلیکیشن Windows Store را باز کنید و بعد دنبال یک پخش کننده DVD باشید، احتمالا با موردی که مایکروسافت دراختیارتان قرار میدهد، روبرو خواهید شد که البته هزینه آن ۱۵ دلار است. خوشبختانه گزینههای رایگان دیگری مثل VLC هم وجود دارند که بلافاصله تمام فیلمهای DVDمورد علاقهتان را پخش میکنند.
آیا مشکلتان در ویندوز ۱۰ برطرف شد؟
کار با ویندوز ۱۰ نیاز به تجربه خاصی ندارد و لازم نیست نگران شوید یا منتظر کمک دیگران باشید. شما باید از یک جایی شروع کنید و بتوانید خطاهای متداول کامپیوتر را تشخیص داده و برایشان راهحل پیدا کنید.
![]()
ویندور ۸
ویندوز ضعیف ۸ مثل فرزند وسط خانواده است. دستورالعملهای سخت و جدید آن باعث شده حتی با اینکه در ویندوز ۸٫۱ به بسیاری از این مشکلات سر و سامان داده شد، باز هم بسیاری از کاربران به سمت ویندوز ۷ کشانده شوند. و در نهایت وقتی ویندوز ۱۰ پا به عرصه گذاشت همه کسانی که دوستدار سیستمهای جدید بودند به این ویندوز گرایش پیدا کردند. با این حال این سیستم عامل هنوز هم فوقالعاده است و اگر با چنین ویندوزی کار میکنید و میخواهید برای مشکلاتش راهحل پیدا کنید ادامه این مقاله را بخوانید.
ویندوز ۸: بالا بردن سرعت کامپیوتر
دلایل مختلفی برای کند شدن ویندوز ۸ یک کامپیوتر وجود دارد. ممکن است فکر کنید برای حل آنها به یک متخصص نیاز دارید، اما در بسیاری از موارد میتوانید خودتان مشکل را حل کنید.
خالی کردن حافظه هارد درایو برای روان شدن سیستم ویندوز راهحلی خوبی است. اگر اطلاعات را در درایو ویندوزتان ذخیره میکنید توصیه میکنیم که فایلها را به یک درایو داخلی دیگر یا یک درایو خارجی منتقل کنید.
راهحل دیگر، پاک کردن دستی تمام فایلهای اضافی موقت است که با گذشت زمان در ویندوز انباشته میشوند. برای انجام این کار کافیست برنامه ویندوز ۸ به نام Disk Cleanup را اجرا و دستورالعملها را دنبال کنید.
البته بهترین گزینه اپلیکیشنی به نام CleanMyPC است که برای کاربران بیتجربه کامپیوتر ساخته شده است. این برنامه نه تنها فایلهای اضافی و رجیستریها را پاک میکند، بلکه تضمین میکند که برنامهها به درستی Uninstall شدهاند. فقط با یک کلیک تمام کارها به طور خودکار انجام میشود.
برای پاک کردن فایلهای اضافی با CleanMyPC:
- CleanMyPC را دانلود و نصب کنید.
- برنامه را اجرا کنید.
- My Computer را انتخاب و روی Scan کلیک کنید.
CleanMyPC حالا تمام چیزهای اضافی و به دردنخور کامپیوترتان را فقط با کلیک بر روی دکمه Clean پاک خواهد کرد.
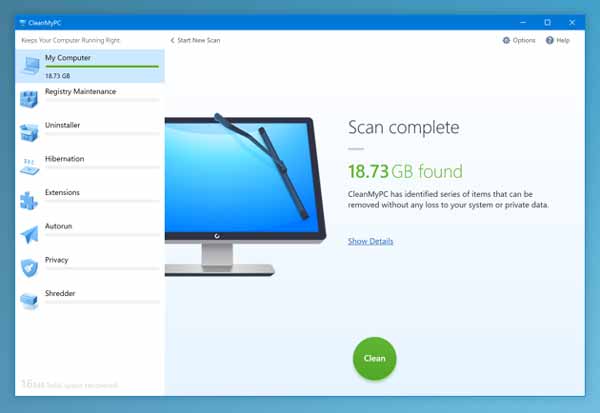
ویندوز ۸: بالا بردن سرعت Startup ویندوز
آیا بالا آمدن ویندوزتان هر روز طولانیتر میشود؟ علت آن میتواند این باشد که برنامههای زیادی روی آن نصب کردهاید و بسیاری از آنها هنگام بالا آمدن ویندوز، بدون اینکه لازم باشد، به طور خودکار اجرا میشوند. یک متخصص IT کسی است که برای پیشگیری از اجرای ناخواسته برنامههای Startup ویندوز کمکتان میکند.
اگر میخواهید بدانید چطور، میبایست:
- در بخش جستجو msconfig را تایپ کنید.
- برنامه را اجرا کنید.
- روی زبانه Services کلیک کنید.
- کنار جعبه Hide all Microsoft services را تیک بزنید.
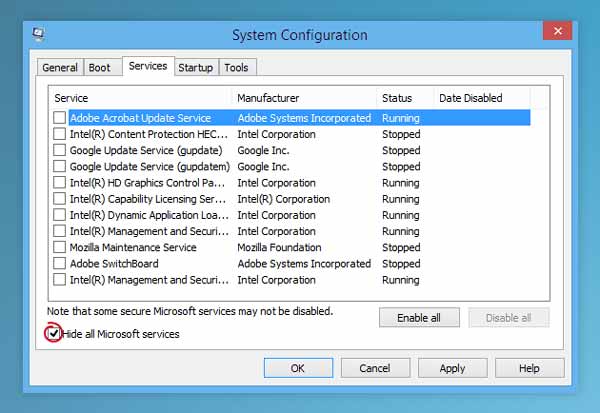
حالا فقط لیست را بررسی کنید و برنامهای که قرار نیست خیلی از آن استفاده کنید را غیرفعال کرده و روی apply کلیک کنید.
اگر این کار گیجکننده به نظر میرسد، CleanMyPC راهحل آسانتری ارائه میدهد. فقط برنامه را باز کنید و روی بخش Autorun کلیک کنید. حالا میتوانید بلافاصله برنامههای Startup را فعال یا غیرفعال کنید. این راهحل آسان و ایمن است و اگر چیزی را غیرفعال کردید و زمانی خواستید آن را دوباره اجرا کنید، فقط کافیست برنامه را باز کرده و حالت آیتم موردنظرتان را تغییر دهید.
ویندوز ۸: فعال کردن تاچپد لپتاپ
بسیاری از کاربران لپتاپ ویندوز ۸ با مشکل کار نکردن تاچپد دستگاهشان مواجهند. اگر یک ماوس متصل به USB داشته باشید مشکلتان حل میشود اما اگر زیاد سفر میکنید و مایلید از لپتاپتان در مواقع جابه جایی استفاده کنید، کار نکردن تاچپد واقعا دردسر بزرگی است. خوشبختانه این مشکل معمولا غیرفعال بودن تاچپد است.
برای فعال کردن آن، یک ماوس را به لپتاپتان وصل کرده و بعد دستورات زیر را انجام دهید:
۱-کلید ویندوز و کلید C را با هم فشار دهید.
۲-روی Settings و سپس Change PC settings کلیک کنید.
۳-به بخش PC and Devices>Mouse and Touchpad بروید.
۴-مطمئن شوید که Touchpad فعال است.
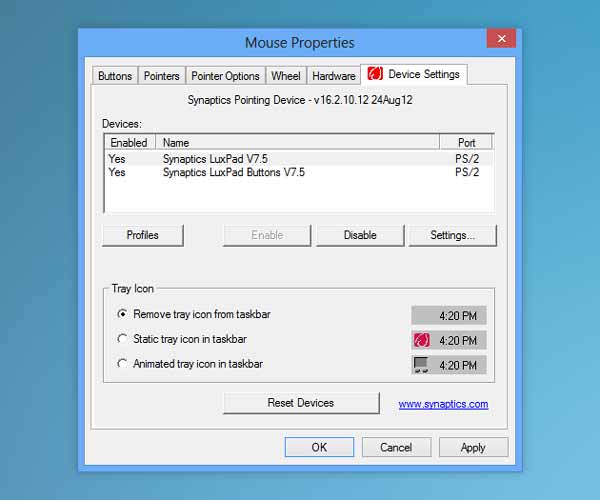
ویندوز ۸: شفاف کردن تاری متن
ویندوز ۸ برای دستگاههایی مناسب است که نمایشگرهایی با وضوح بالا دارند. اگر صفحه نمایش را بزرگ کنید میبینید که نقاط بسیار زیادی وجود دارد. یک مشکل رایج ویندوز ۸ اینست که یک برنامه قدیمی قادر نیست خود را با این رزولوشن تنظیم کند. وقتی این اتفاق رخ میدهد ویندوز برای اینکه جلوی مشکل را بگیرد، با دو برابر کردن اندازه رابط وارد عمل میشود.
این کار باعث میشود متن مات به نظر برسد. اگر ترجیح میدهید یک رابط کوچکتر با متن واضحتر داشته باشید، لازم است:
۱-روی آیکون میانبر (Shortcut) برنامه راست کلیک کنید.
۲-روی زبانه Compatibility کلیک کنید.
۳-Display scaling on high DPI settings را غیرفعال کنید.
۴-حالا برنامه را مجددا باز اجرا کرده و از متن واضحی که دارید لذت ببرید.
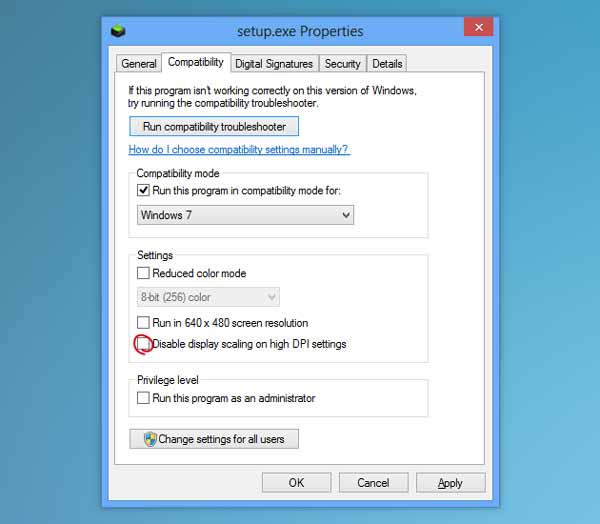
ویندوز ۸: نمایش کادر محاورهای تایید پاک کردن فایلها
اگر اخیرا با ویندوز ۸ کار کرده باشید، حتما متوجه شدهاید که این ویندوز یک فایل را بدون هشدار داخل سطل زباله میاندازد. این کار برای صرفه جویی در انرژی صورت میگیرد اما اگر موافق این کار نیستید، لازم است قبل از انتقال فایل به سطل زباله قداماتی انجام بدهید. خوشبختانه با دنبال کردن این مراحل میتوانید کادر مربوط به هشدار را نمایان کنید:
۱-روی سطل زباله راست کلیک کرده و Properties را انتخاب نمایید.
۲-Display delete confirmation dialog box را فعال کنید.
۳-روی OK کلیک کنید.
حالا دفعه بعد که تصادفا دستتان روی Delete رفت، به شما هشدار داده خواهد شد.
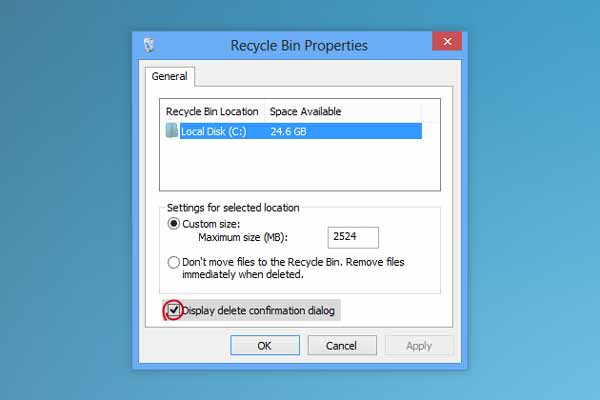
آیا مشکلتان در ویندوز ۸ برطرف شد؟
ویندوز ۸ ویندوز بدی نیست، مخصوصا حالا که میتوانید بسیاری از مشکلات معمول آن را برطرف کنید. راهحلهای ارائه شده در این مقاله شما را با این ویندوز آشتی میدهد و دیگری ترسی از مشکلاتی که ممکن است پیش بیایند، ندارید.
![]()
ویندوز ۷
این ویندوز مثل فرزند بزرگ خانواده است و محبوبیت خاص خودش را دارد. کاربران عادی هم که علاقه زیادی به یادگیری دوباره متدهای نسخههای جدید ویندوز ندارند، کارهایشان را با همین نسخه هم میتوانند پیش ببرند.
برای کار با ویندوز ۷ نیازی به تشخیص یک متخصص کامپیوتر ندارید. شما فقط باید چند نکته ساده در زمینه عیبیابی بدانید.
ویندوز ۷: افزایش حافظه- بخش اول: Uninstall کردن کامل برنامهها
برای روانتر شدن کارها، ویندوز ۷ نیاز به فضای بیشتری دارد. برای خالی کردن این فضا، باید به برنامههای نصبشده نگاهی بیندازید. هر کسی حداقل چند برنامه روی کامپیوترش دارد که چند سال پیش نصب شده و هرگز مورد استفاده قرار نگرفته و فقط فضای دیسک و سیستم را اشغال کرده است.
برای پاکسازی سیستم از برنامههای قدیمی، لازم است کارهای زیر را انجام بدهید:
۱-روی Start کلیک کرده و Control panel را باز کنید.
۲-Programs and Features را باز کنید.
۳-لیست را جستجو کرده و برنامههایی را پیدا کنید که دیگر از آنها استفاده نمیکنید. برای حذف فقط کافیست روی Uninstall کلیک کنید.
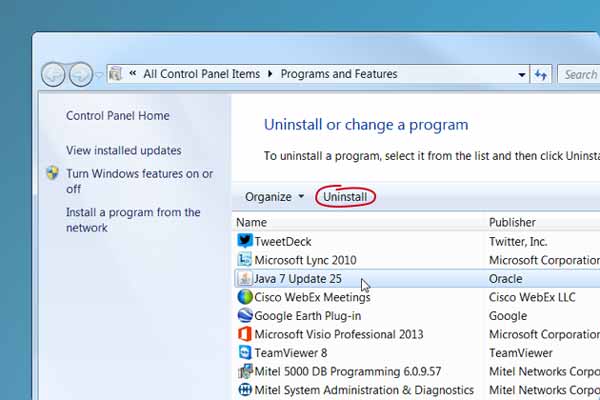
روند عادی Uninstall کردن ویندوز برخی از بخشهای برنامه را نادیده میگیرد، بنابراین یک متد بهتر برای این کار استفاده از CleanMyPC است. این برنامه بخش به بخش برنامه را حذف میکند تا فضای خالی را به حداکثر برساند.
ویندوز ۷: افزایش حافظه- بخش دوم: حذف فایلهای اضافی
ویندوز ۷ عاشق ایجاد فایلهای موقتی است. مشکل فایلهای موقتی اینست که هیچ فایدهای ندارند و ویندوز هم هرگز آنها را حذف نمیکند.
برای بیرون ریختن این فایلهای اضافی مراحل زیر را انجام دهید:
۱-روی Start کلیک کنید و در کادر جستجو Disk Cleanupرا تایپ کنید.
۲-برنامه را باز کرده و درایوی که میخواهید در آنجا عملیات پاکسازی انجام دهید را انتخاب کنید.
۳-فایلهایی که قصد پاک کردنشان را دارید را انتخاب کنید.
گزینه دیگر برنامه CleanMyPC است که مخصوص پاک کردن سیستمهای ویندوز است. کار این برنامه پیدا کردن و حذف فایلهای اضافی و به دردنخور است. استفاده از آن بسیار آسان است و به افراد عادی امکان میدهد تا مانند یک حرفهای کامپیوتر شخصیشان را پاکسازی کنند.
برای حذف فایلهای بیهوده با CleanMyPC:
۱-برنامه را باز کنید.
۲-در زبانه My Computer روی Scan کلیک کنید.
در عرض چند دقیقه تمام فضاهایی که میتوانید با یک کلیک ماوس آنها را خالی کنید، نمایش داده میشود. با این وجود دیگر چه نیازی به یک متخصص هست؟!
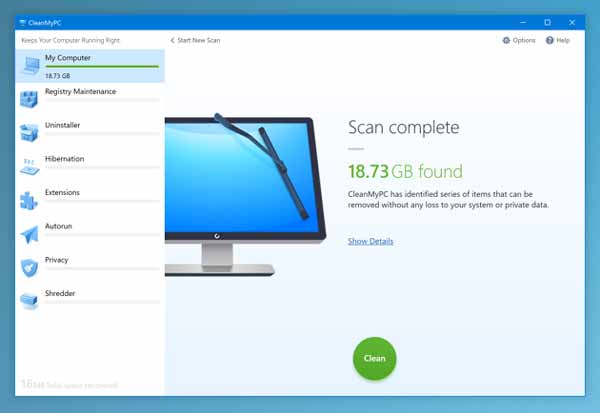
ویندوز ۷: برطرف کردن مشکلات گواهینامه امنیتی
یک مشکل آشنای ویندوز ۷، پیام هشدار “There is a problem with this website’s security certificate” است که هنگام گشت و گذار در وب دریافت میکنید. اگر این خطا را مرتبا مشاهده میکنید، احتمالا دلیلش نادرست بودن ساعت و تاریخ کامپیوترتان است.
به ساعت کامپیوترتان نگاه کنید. روی آن کلیک کرده و Change time and date settings را انتخاب کنید تا مطمئن شوید کامپیوتر روی زمان درستی تنظیم شده است. حالا باید بتوانید بدون دردسر در وب بگردید. نیازی هم به تشخیص یک متخصص ندارید!

ویندوز ۷: ویروسکشی
در صورت نداشتن مهارت کافی فهمیدن اینکه چه فایلهای امن هستند و چه فایلهایی برای سیستمتان میتوانند خطرناک باشند، کمی سخت است. اگر موقع کار با کامپیوتر با مشکلات عجیب و غریبی روبرو هستید، ممکن است ویروسی شده باشید!
کاری که باید بکنید اینست که مطمئن شوید:
- ویندوز ۷ و برنامههایتان به روز هستند.
- آنتیویروستان به روز است و محافظت به موقع و درست انجام میشود.
- حداقل هفتهای یک بار برای پیدا کردن ویروس، برنامهها را اسکن میکنید.
- فایروال ویندوز فعال است.
کار دیگری که باید بکنید اینست که حواستان به لینکها و فایلهای باز باشد. آیا آنها از طرف شخصی فرستاده شدهاند که نمیشناسید؟ آیا آنها از طرف یک دوست ارسال شدهاند اما مشکوکند؟ اگر شک دارید، بهتر است با آن شخص تماس بگیرید تا مطمئن شوید که وآیا اقعا آنها را او ارسال کرده است یا نه. متنی که برایتان ارسال شده را درگوگل جستجو کنید، اگر کلاهبرداری در کار باشد، قابل تشخیص است.
ویندوز ۷: تقویت پخش ویدئویی در ویندوز
پس از یک روز کاری طولانی شاید دلتان بخواهد پای لپتاپتان بنشینید و از یک فیلم خوب لذت ببرید. اما اگر پخش ویدئو ضعیف باشد احتمالا در نهایت لپتاپتان را با حس بدی کنار میگذارید و سراغ یک کتاب میروید.
برای بهبود کیفیت پخش ویدئو میتوانید دستورالعملهای زیر را انجام دهید:
۱-روی Start کلیک کنید و Power options را تایپ کنید.
۲-روی Power options کلیک کنید.
۳-روی Change plan settings کلیک کنید.
۴-روی Change advanced settings کلیک کرده و بخش Multimedia settings را باز کنید.
۵-تنظیمات Play video را به Optimize performance تغییر دهید.
مشکلتان با ویندوز ۷ برطرف شد؟
اگر حتی بتوانید ۲ یا ۳ مورد از مشکلات ویندوز ۷ که راهحلش در این مقاله گفته شده را حل کنید هم کار زیادی انجام دادهاید! شما با کمی راهنمایی و ابزارهای مناسب میتوانید بدون اینکه به شخص دیگری نیازمند باشید، مشکلات ویندورتان را خودتان برطرف کنید.
سایر مشکلات رایج
- ۱۶ نکته و ترفندهای اساسی ویندوز ۱۰ برای افراد مبتدی-متوسط
- ۷ مشکل رایج در ویندوز ۱۰ به همراه راه حل ساده ی رفع آنها
- دانلود ۳ تااز بهترین جزوه های pdf آموزش ویندوز ۱۰
- کدام نسخه ویندوز ۱۰ بهتر است و چرا؟ راهنمای کامل!
- ۵ تا از بهترین آنتی ویروس های (واقعا رایگان) برای ویندوز ۱۰
- ۲ روش تنظیم مجدد (ریست) تنظیمات اینترنت در ویندوز ۱۰
- فارسی کردن کیبورد لپ تاپ ویندوز ۱۰ (ساده ترین روش)
- مشاهده مصرف اینترنت در ویندوز ۱۰ (ساده ترین روش)
با این اپلیکیشن ساده، هر زبانی رو فقط با روزانه 5 دقیقه گوش دادن، توی 80 روز مثل بلبل حرف بزن! بهترین متد روز، همزمان تقویت حافظه، آموزش تصویری با کمترین قیمت ممکن!






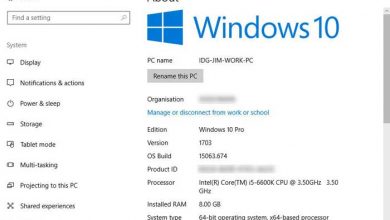
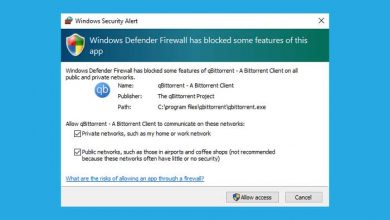

سلام اگر کامپیوتر خودش بنویسه بی دلیل و از بازی بپره در مشکلش از چیه و وقتی که کیبورد رو قعت میکنم دیگه این اتفاقات نمیفته کیس رو بردم خدمات کامپیوتری کیبورد را باکیسم امتحان کرد هیچ اتفاقی نیفتاده لطف بگید مشکل از چی هست…
یو اس بی کیبورد اتصالی داره. عوضش کنید و درایورش رو هم به روزرسانی کنید
سلام
امروز مشکل نصب پرینتر داشتم بعد ۲ ساعت قرارداد ویندوز رو آف کردم حل شد
سلام بردمش خدمات کامپیوتری کیس رو باکیبرد جلو خودم امتحانش کرد هیچ اتفاقی نیفتاده انگار سالمه سالم بود کیبردهم خیلی وقت نیست خریدم
سلام خسته نباشید
من موقعی که کامپیوتر رو روشن میکنم
یه بوق میزنه که یعنی کامپیوتر درست کار میکنه
ولی هیچ تصویری روی صفحه نمایش نمیاره
ممنون میشم راهنماییم کنید که چکار کنم
سلام وقت بخیر من هر سایتی میرم چند بار اول خوبه و وارد میشه(حتی سایتهای ایرانی). بعد از چند دقیقه صفحه ای میاد که شبیه تبلیغاته و کاغذ رنگی توی صفحه میریزه و به انگلیسی نوشته شما برنده آیفون سیزده شدید. پرسیدم و بهم گفتن یه نوع بدافزاره! حالا برای رفعش باید چکار کنم؟
سلام.من گرافیک و رممو رفتم تعمیراتی عوض کردم بعد روی مانیتور اونجا خیلی روان بالا میومد .اوردمش خونه الان هرکاری میکنم نه مانیتور بالا میاد نه کیبورد روشون میشه نه موس. ممنون میشم بگین ک ایا مشکل از پاوره یا نه
سلام ببخشید صفحه لمسی لپ تاپ من کار نمیکنه
مشکل چیه؟