4 روش فیلم برداری از صفحه نمایش در ویندوز 10 و 11
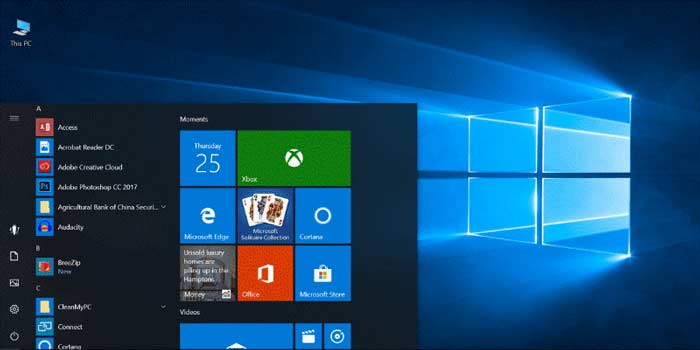
پرینت اسکرین (Print Screen) در اکثر کامپیوترهای ویندوزی دکمه مخصوص به خودش را دارد و با استفاده از آن می توانید از صفحه نمایش رایانه تان عکس بگیرید. اما اگر بخواهید به جای عکس گرفتن فیلم بگیرید چه کار باید کنید؟ مطمئنا ساختن یک ویدئوی آموزشی، پخش بازی و یا فیلم برداری کردن از یک جلسه درسی بدون اینکه بتوانید از صفحه نمایشتان در ویندوز 10 و ویندوز 11 فیلمبرداری کنید واقعا کار مشکلی خواهد بود.
استفاده از دوربین های خارجی هم برای فیلم برداری از صفحه کامپیوتر همیشه کار راحتی نیست. برای همین ما امروز در این مطلب لیستی از نرم افزارهای داخلی و جداگانه موجود برای کامپیوتر را تهیه کرده ایم که به شما امکان می دهند از صفحه نمایشتان فیلم بگیرید. شاید استفاده از این روش ها به سادگی فشار دادن دکمه “prt sc” نباشد؛ اما این نرم افزارها توانایی بالایی در فیلمبرداری از صفحه رایانه شما دارند.
روش اول: برنامه ضبط فیلم داخلی ویندوز (با اپلیکیشن پیش فرض XBOX)
ویندوز ۱۰ و 11 خودشان یک اسکرین رکوردر یا همان ضبط کننده صفحه نمایش دارند و شما می توانید بدون نصب هیچ برنامه اضافه ای از آن برای فیلم برداری از صفحه کامپیوترتان استفاده کنید. پس اگر موقع استفاده از این روش با مشکل مواجه شدید چک کنید و ببینید کارت گرافیک رایانه تان شامل این موارد می شود یا نه.
این قابلیت در حال حاضر برای گیمرها در نظر گرفته شده ولی می تواند روی هر نوع صفحه نمایشی مورد استفاده قرار بگیرد.
ابتدا کلیدهای WINDOWS و G را فشار بدهید (دکمه windows همان دکمه ای است که آرم/لوگو ویندوز روی آن هک شده). بعد در پنجره بازشو گزینه “Yes, this is a game” را انتخاب کنید.
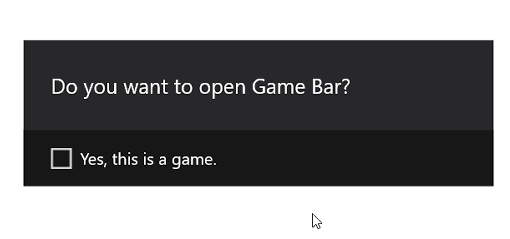
از این به بعد کار راحت است و روند فیلم برداری از صفحه نمایشتان شروع می شود. برای شروع و توقف ضبط می توانید از دکمه قرمز موجود در نوار استفاده کنید. برای تنظیم زمان قطع خودکار ضبط فیلم هم باید از منوی تنظیمات استفاده کنید.
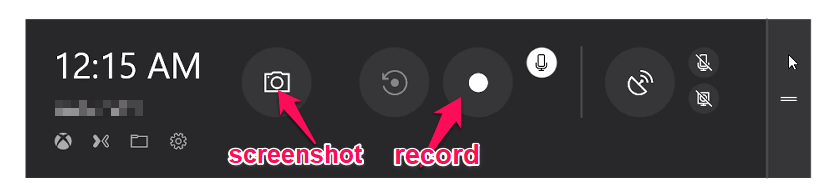
بعد از اتمام کار، فایل شما به صورت MP4 در پوشه Videos \ Captures ذخیره می شود.
روش دوم: استفاده از پاورپوینت
اگر روی کامپیوترتان برنامه مایکروسافت پاورپوینت را نصب دارید می توانید از آن نه فقط برای ارائه هایتان بلکه برای فیلم برداری از صفحه نمایش کامپیوتر هم استفاده کنید.
معمولا پاورپوینت بعد از فیلم برداری از صفحه آن را در یک اسلاید جاسازی می کند؛ اما شما می توانید کارتان را به عنوان یک فایل هم ذخیره کنید. در ادامه روش کار را برایتان توضیح می دهیم.
ابتدا مایکروسافت پاورپوینت را باز کنید. بعد به تب Insert و از آنجا به Screen Recording بروید.
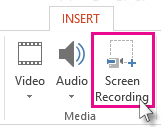
در مرحله بعد باید انتخاب کنید که می خواهید از کدام قسمت از صفحه نمایشتان با استفاده از ابزار Select Area فیلم بگیرید. اگر از Office 2016 یا نسخه های بالاتر استفاده می کنید می توانید از کلید میانبر WINDOWS + SHIFT + A هم استفاده کنید. بعد روی خطوط متقاطع کلیک کرده و آنها را بکشید تا ناحیه مورد نظرتان برای ضبط فیلم انتخاب شود.
اگر نمی خواهید موقع فیلم گرفتن صدا را هم ضبط کنید WINDOWS + SHIFT + U را فشار بدهید تا این حالت خاموش شود.
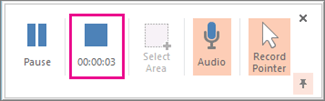
بعد از اتمام کار، دکمه Record را دوباره فشار بدهید. در نهایت ویدئوی شما به طور خودکار در اسلایدتان جایگذاری می شود و برای ذخیره آن می توانید FILE> SAVE AS را انتخاب کنید. اگر می خواهید فقط فیلم را ذخیره کنید و فیلمتان با اسلاید ذخیره نشود، FILE> SAVE MEDIA AS را انتخاب و سپس پوشه مقصد و نام فیلم را وارد کنید.
توجه: اگر از PowerPoint 2013 استفاده می کنید باید دستورالعل های خاص دیگری را برای فیلم برداری از صفحه نمایشتان دنبال کنید.
روش سوم: برنامه OBS Studio
اگر جزو طرفداران پاورپوینت نیستید یا دنبال یک ابزار اختصاص برای فیلم برداری از صفحه نمایش کامپیوتر می گردید، OBS Studio یک نرم افزار عالی ضبط فیلم است که می توانید از آن استفاده کنید. این نرم افزار متن باز است، روی محتوای تولیدی شما واترمارک نمی گذارد و برای ضبط فیلم هم محدودیت زمانی ایجاد نمی کند.
علاوه بر این برنامه او بی اس استودیو گزینه های ویرایش فیلم قدرتمندی هم به شما ارائه می کند. این برنامه همچنین از قابلیت پخش زنده (لایو استریم) هم پشتیبانی می کند و به همین دلیل هم محبوبیت پیدا کرده است.
قبل از شروع فیلم برداری باید OBS Studio را دانلود کنید. از آنجایی که این نرم افزار پر از ویژگی ها و قابلیت های مختلف است، قبل از استفاده از آن بهتر است برخی تنظیمات اساسی را روی آن اجرا کنید.
شما باید همه تنظیمات مثل فعال یا غیر فعال کردن ضبط خودکار، تنظیم جریان پخش، نرخ بیت، نرخ نمونه گیری صوتی ، کلیدهای میانبر و قالب نامگذاری فایل و موارد دیگر را بررسی کنید. چیزی که در این مرحله تنظیم می کنید به جایی که قرار است آنجا فیلمتان را ارائه کنید و همچنین قابلیت های کامپیوترتان بستگی دارد.
روش دیگر این است که از برنامه نصب خودکار جادویی نرم افزار OBS Studio استفاده کنید تا خود برنامه برخی موارد را برایتان تنظیم کند.
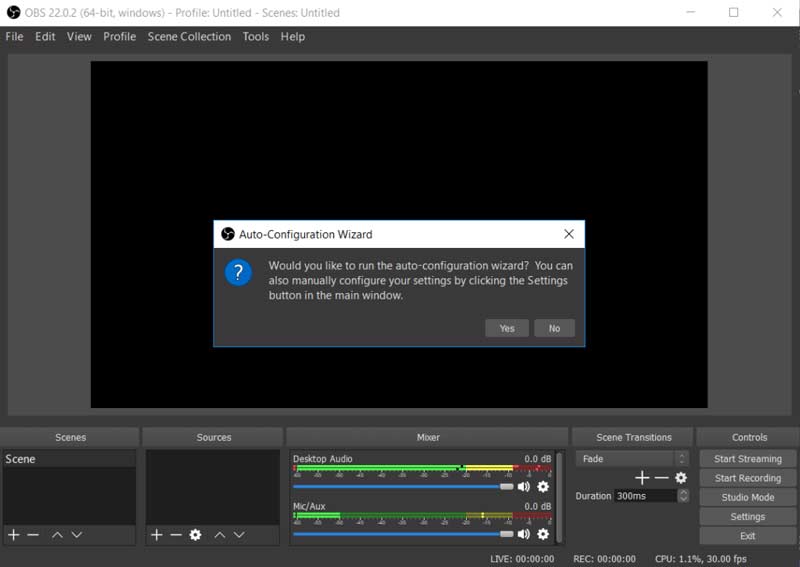
بعد از اعمال تمام تنظیمات، می توانید پروسه ضبط فیلم را شروع کنید. ابتدا نرم افزار OBS را در حالت “Studio Mode” قرار بدهید. به این ترتیب در سمت چپ گزینه “preview” و در سمت راست گزینه “live” را مشاهده خواهید کرد.
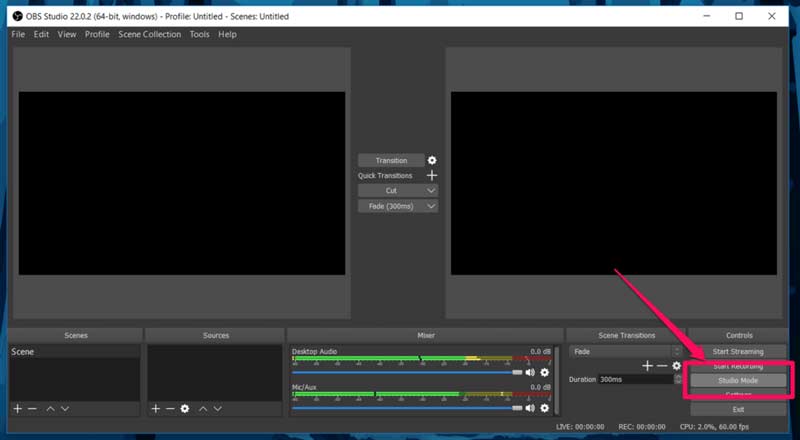
برای تنظیم صفحه ضبط فیلم Sources> +> Window Capture> Create New را انتخاب کنید. بعد در منوی کشویی ظاهر شده پنجره مورد نظرتان برای ضبط فیلم را انتخاب نمایید.
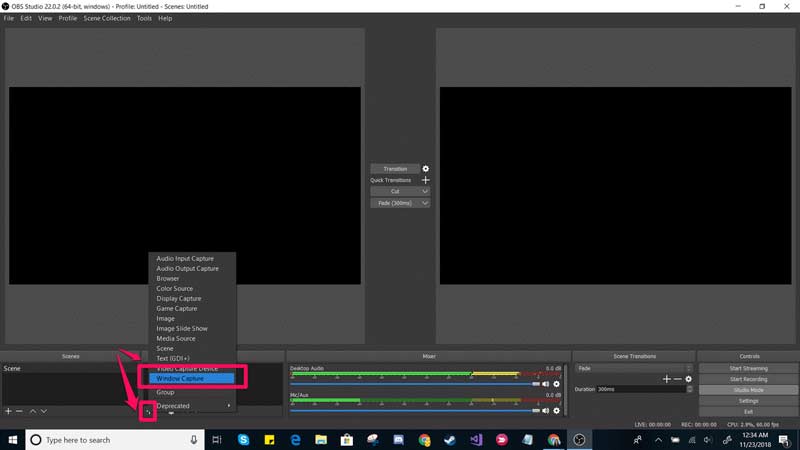
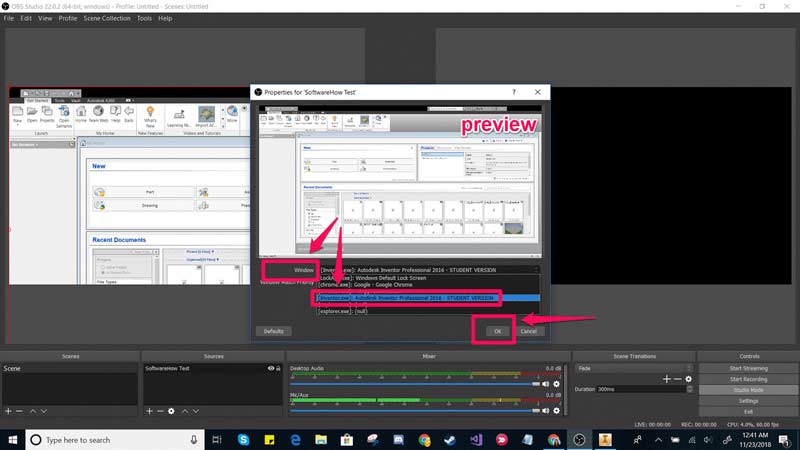
با این کار پنجره شما در پنل preview قرار می گیرد. اگر همه چیز مطابق میلتان بود روی transition در مرکز صفحه کلیک کنید. اگر اندازه پنجره به دلخواهتان نبود گوشه های قرمز رنگ را بکشید تا preview به اندازه مورد نظر شما تنظیم شود.
سپس Start Recording برای شروع کلیک کنید و وقتی فیلمتان را ضبط کردید Stop Recording را بزنید تا ویدئوی شما ساخته شود. فیلم های گرفته شده با این نرم افزار به طور پیش فرض به عنوان پرونده های flv و در پوشه user/videos ذخیره می شوند؛ اما خودتان هم می توانید فرمت فایل و محل ذخیره آن را در تنظیمات تغییر بدهید.
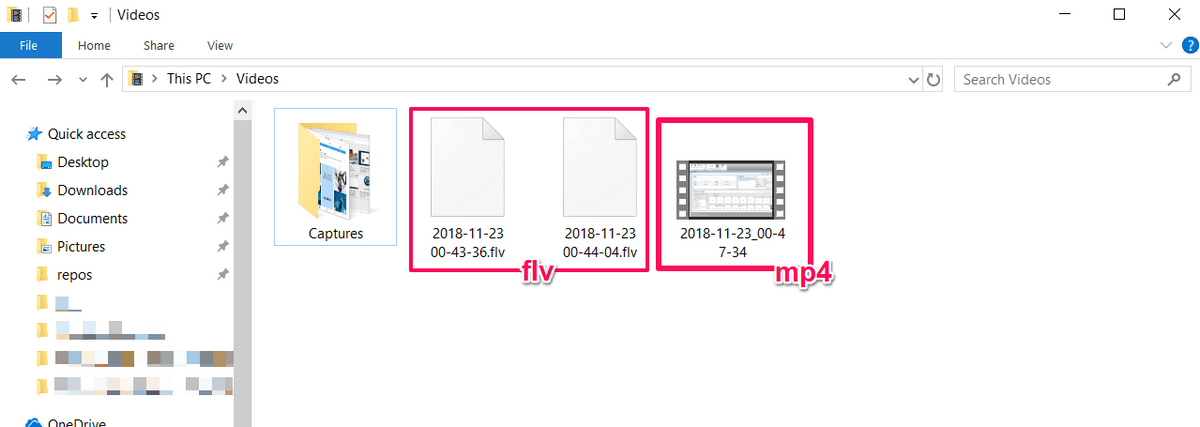
OBS Studio برنامه بسیار قدرتمندیست و می توان گفت یکی از بهترین برنامه های رایگان برای فیلم برداری از صفحه نمایش یا پخش زنده است. قابلیت ها و ویژگی های این نرم افزار بسیار فراتر از چیزیست که در این مطلب به آنها اشاره شد. اگر به آشنایی بیشتر با طرز کار این نرم افزار علاقمند هستید توصیه می کنیم ویدئوهای آموزشی آن را در یوتیوب تماشا کنید.
روش چهارم: نرم افزار FlashBack (نرم افزار پیشنهادی ما)
اگر دنبال یک نرم افزار اختصاصی هستید که کار ضبط فیلم و ویرایش را با هم انجام بدهد برنامه FlashBack Pro گزینه بسیار خوبی برای شماست. نسخه رایگان این نرم افزار فقط اجازه می دهد که از برنامه برای ضبط فیلم به صورت معمول و پایه استفاده کنید اما نسخه پریمیوم آن به شما امکان می دهد از ابزارهای ویرایش استفاده کنید، فایلتان را با فرمت های مختلف ذخیره کنید و محتوای ویژه ای به فیلم های خودتان اضافه کنید. علاوه بر این باید بگوییم که نرم افزار فلش بک پرو یکی از بهترین برنامه هاییست که ما در این مطلب بررسی کرده ایم. در ادامه نحوه کار با این برنامه را دنبال کنید.
ابتدا FlashBack را دانلود کنید (اگر می خواهید به طور رایگان با برنامه کار کنید “Express” را انتخاب کنید). با این کار یک فایل exe در سیستم شما بارگیری می شود. در مرحله بعد باید برنامه را نصب کنید. وقتی وارد صفحه نصب و راه اندازی نرم افزار شدید گزینه “Record Your Screen” را انتخاب کنید.
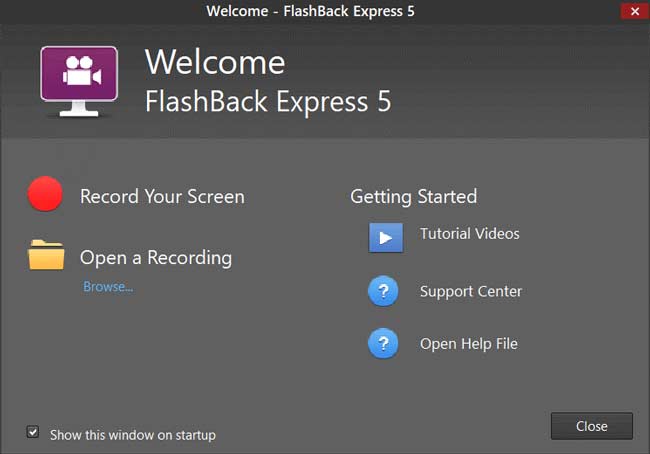
سپس می توانید قبل از شروع ضبط فیلم برخی از تنظیمات مورد نظرتان مثل منبع صوتی و سایز ضبط فیلم را اعمال نمایید.
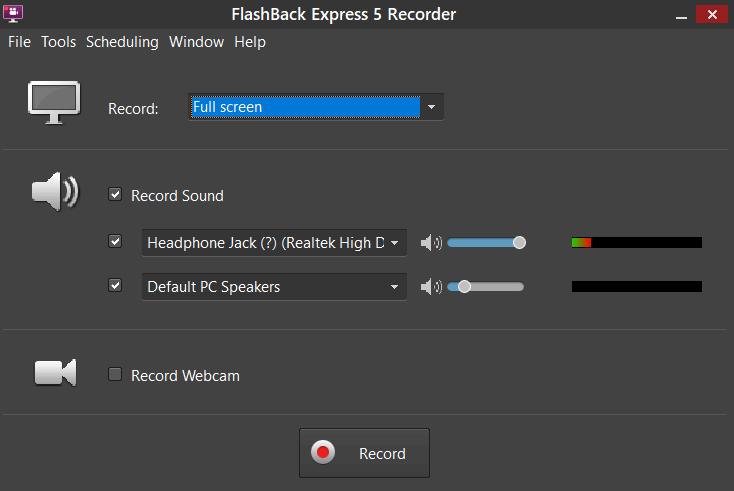
علاوه بر این می توانید تصمیم بگیرید که فقط از یک پنجره خاص، یک ناحیه و یا کل صفحه فیلم برداری شود. اگر بخواهید فقط از یک ناحیه فیلم برداری کنید باید گزینه region را انتخاب نمایید. با این کار خطوط متقاطع قرمز رنگی ظاهر می شوند که با گرفتن و کشیدن آنها می توانید ناحیه مورد نظرتان را انتخاب کنید.
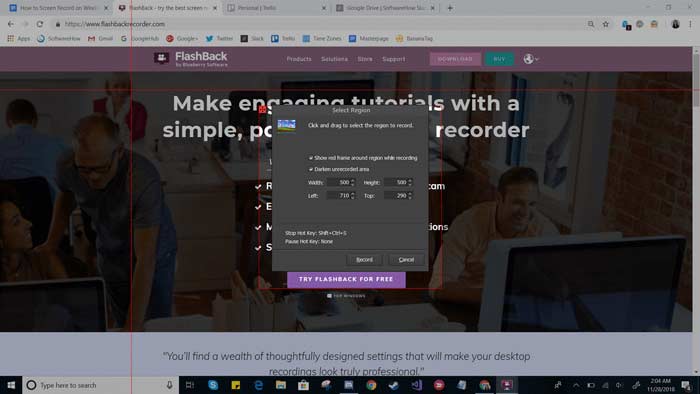
بعد از این کار گزینه “Record” را بزنید و فیلم برداری از صفحه تان را شروع کنید. موقع ضبط نوارکوچکی در قسمت پایین مشاهده می کنید که روی آن دکمه های “pause” و “stop” برای مکث و توقف کامل وجود دارد. این نوار به دلخواه شما به صورت پنهان و ظاهر نمایش داده می شود.
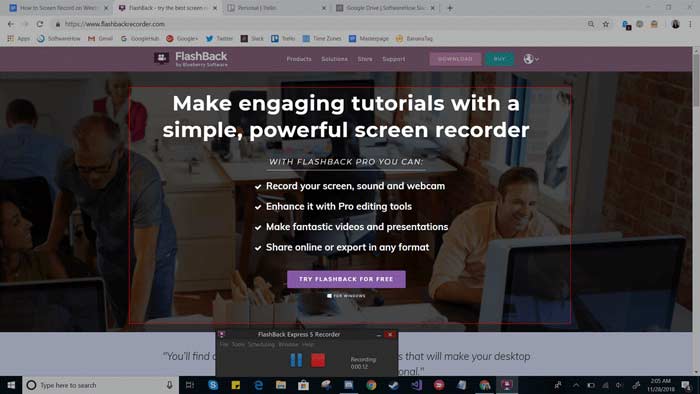
بعد از اتمام کار از شما خواسته می شود تا فیلم ضبط شده تان را مشاهده کنید، آن را حذف کنید و یا ذخیره اش کنید. در نرم افزار در FlashBack Express ویرایشگری با امکانات محدود هم وجود دارد که به شما امکان می دهد در صورت لزوم ویدیو را کوتاه کنید و برش بدهید. افرادی که از برنامه FlashBack Pro استفاده می کنند ویرایشگر ویدئویی با امکانات کامل تری در اختیار خواهند داشت.
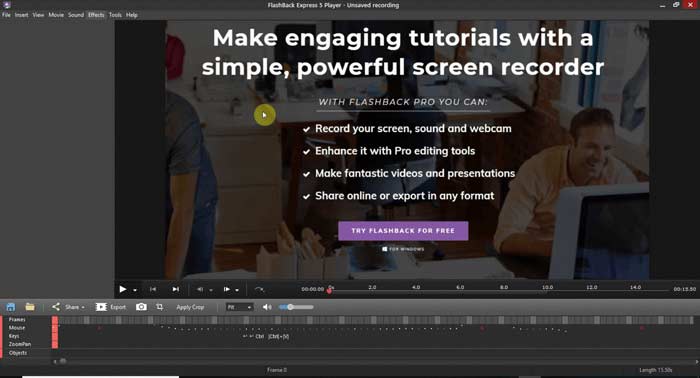
بعد از ویرایش فیلم می توانید از گزینه “Save” برای ذخیره کردن فیلمتان با فرمت خاص برنامه استفاده کنید یا می توانید گزینه “export” را انتخاب نمایید تا فیلمتان به عنوان یک فایل عادی ذخیره شود.
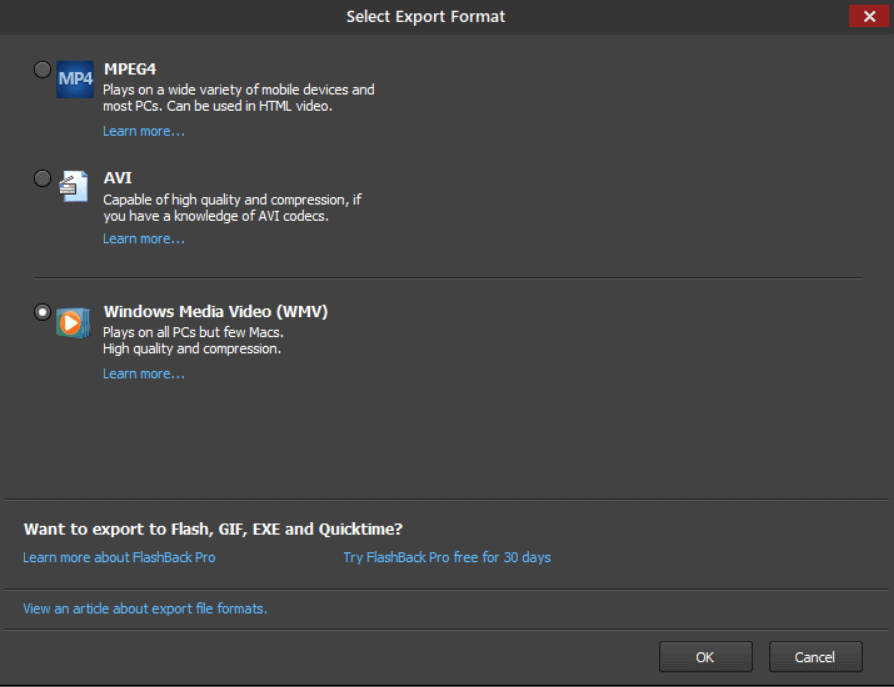
برای ذخیره فیلم چندین گزینه مثل WMV ، AVI و MPEG4 وجود دارد که می توانید از میان آنها فرمت دلخواهتان را انتخاب کنید. علاوه بر این می توانید انتخاب کنید که به جای رفتن به File> Share فیلمتان مستقیما به یوتیوب صادر شود.
برنامه FlashBack Express ابزاری ساده با پتانسیل راوان برای ضبط و ویرایش فیلم صفحه نمایش است. شروع کار با این نرم افزار بسیار ساده است و اگر می خواهید از قابلیت های بیشتر برنامه برخوردار شوید کافیست یکبار نسخه پریمیوم و پولی آن را خریداری کنید.
روش پنجم: روش آنلاین (بدون نیاز به هیچ نرم افزاری
اگر ترجیح می دهید از روش های آنلاین برای فیلم برداری از صفحه نمایشتان استفاده کنید، APowerSoft این امکان را در اختیارتان قرار می دهد. البته این ابزار خیلی هم آنلاین نیست، چون ما موقع تلاش برای آزمایش آن متوجه شدیم که از شما خواسته می شود فایل کوچکی را دانلود کنید؛ اما در هر صورت عملکرد آن کاملا آنلاین است.
برای استفاده از این ابزار باید به وب سایت APowerSoft Screen Recorder بروید. سپس فقط کافیست که روی گزینه “Start Recording” در وسط صفحه کلیک کنید.
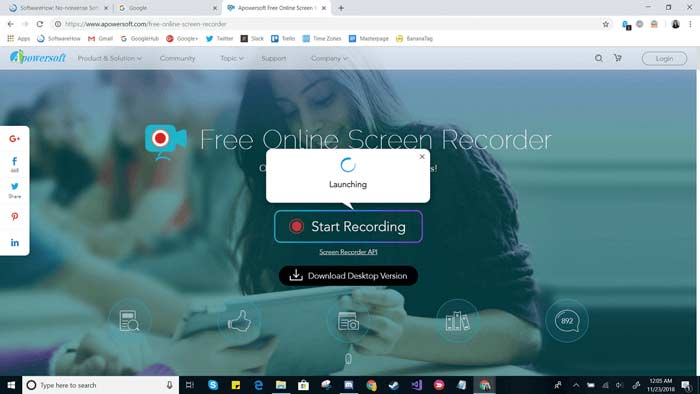
با هر اعلانی که برایتان به نمایش در می آید مثل “Open APowerSoft Online Launcher” موافقت کنید. قبل از شروع کار نیز در صورت عدم ایجاد حساب کاربری هشدار زیر را مشاهده خواهید کرد:
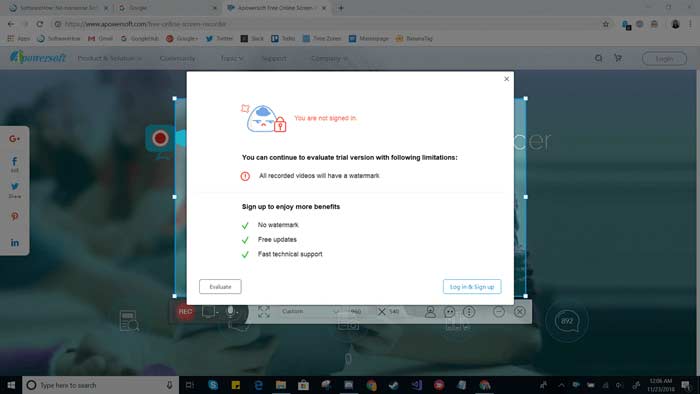
برای اینکه روی فیلمتان واترمارکی زده نشود باید حساب کاربری ایجاد کنید که آن هم بسیار کار ساده ایست؛ اما در صورت بدون حساب کاربری هم می توانید کارتان را شروع کنید. فقط کافیست که روی “x” در بالا و سمت راست کلیک کنید تا پنجره ضبط جدیدی ظاهر شود. از اینجا می توانید ناحیه مورد نظرتان برای فیلم برداری را تغییر بدهید، آن را به اطراف منتقل کنید یا تنظیمات خاصی مثل مخفی کردن یا نمایش نوار ابزار، کلیدهای میانبر و غیره را تنظیم کنید.
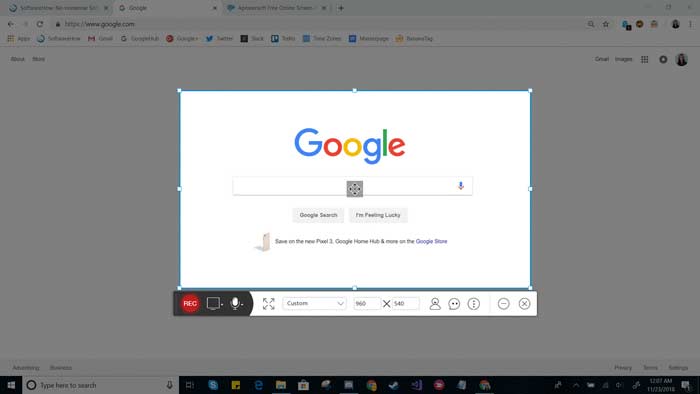
برای شروع و توقف ضبط فیلم فقط کافیست دکمه قرمز رنگ را فشار بدهید. بعد از پایان کار کلیپ ویدئویی تان به شما نشان داده می شود.
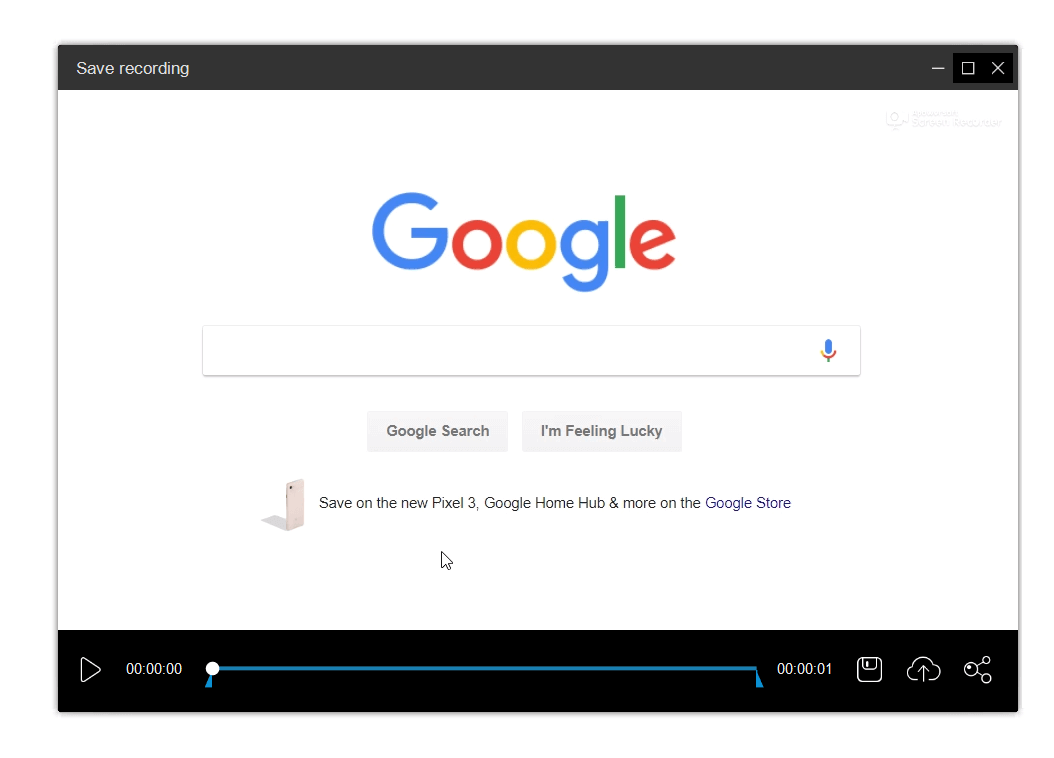
برای ذخیره فیلم می توانید از آیکن ذخیره استفاده کنید و آن را به عنوان یک فایل ویدیویی یا GIF ذخیره کنید یا اینکه از آیکن اشتراک گذاری برای بارگذاری آن در YouTube ، Vimeo ، Drive یا Dropbox استفاده نمایید.
APowerSoft برنامه بسیار سبکی است و به شما اجازه می دهد در عملکردتان انعطاف پذیری داشته باشید؛ به عنوان مثال می توانید صدا را از طریق سیستم یا میکروفون و یا از هردو یا هیچ کدامشان ضبط کنید. ولی موقع ویرایش شما را محدود می کند مگر اینکه نسخه پولی را خریداری کنید. در غیر اینصورت برای ویرایش کردن فیلمتان باید از برنامه جداگانه ای استفاده کنید.
از طرف دیگر روند استفاده از این ابزار بسیار سریع است و فقط به چند کلیک نیاز دارد. اگر نیازی به ایجاد تغییرات فانتزی و خاصی روی فیلم هایتان ندارید می توانید بلافاصله بعد فیلم برداری از صفحه آن را با دیگران به اشتراک بگذارید.
نرم افزارهای دیگر
۱- نرم افزار فیلمورا اسکرین (Filmora Scrn)
Filmora Scrn یکی از نرم افزارهای مخصوص فیلم برداری از صفحه نمایش است که که توسط شرکت Wondershare ساخته شده. این برنامه امکان فیلم برداری دوگانه (از صفحه و وب کم) را ارائه می کند و گزینه های زیادی برای صدور فایل و همچنین ابزارهای زیادی برای ویرایش فیلم دارد.
خیلی ها این برنامه را به سایر نرم افزارهای مشابه ترجیح می دهند چون رابط کاربری فیلمورا اسکرین در مقایسه با برنامه های رقیب تر و تمیزتر و راحت تر است. اما از آنجایی که این نرم افزار رایگان نیست، به اندازه بقیه برنامه هایی که در این مطلب ذکر شد در دسترس همه قرار نمی گیرد. با این حال اگر دنبال یک نرم افزار آسان برای فیلم گرفتن از صفحه نمایشتان هستید فیلمورا گزینه بسیار خوبی برای شماست.
۲- نرم افزار کامتازیا (Camtasia)
بر خلاف خیلی از برنامه های تخصصی تر، کامتازیا در درجه اول یک ویرایشگر ویدئو با امکانات کامل است که قابلیت فیلم برداری از صفحه نمایش هم دارد. این اپلیکیشن بیشترین قابلیت ویرایش و تولید را دارد و اگر می خواهید به جز فیلم گرفتن از صفحه نمایشتان کارهای دیگری هم روی ویدئو نهایی انجام بدهید کامتازیا گزینه فوق العاده ای برای استفاده محسوب می شود. در ضمن رابط کاربری این برنامه هم بسیار واضح و آسان است.
۳- نرم افزار اسنگیت (Snagit)
اسنگیت برنامه ایست که توسط شرکت TechSmith، یعنی همان کمپانی سازنده اپلیکیشن کامتازیا ساخته شده است. با این حال اسنگیت بر خلاف کامتازیا یک اپلیکیشن همه کاره نیست و فقط برای فیلم برداری از صفحه نمایش طراحی شده است.
این اپلیکیشن برخی از ویژگی های جالب مثل ابزار جادویی برای تشخیص خودکار مناطق ضبط فیلم و همینطور پنل ویرایش فیلم برای اضافه کردن حاشیه نویسی به ویدئو را هم در اختیارتان می گذارد.
جمع بندی
فرقی نمی کند که قرار است برای کلاس درس کوچکتان فیلم بگیرید یا برای هزاران مشترک دیگر و یا صرفا برای سرگرمی خودتان؛ به هر حال یادگیری نحوه فیلم برداری از صفحه نمایش کامپیوتر در ویندوز ۱۰ می تواند تغییر زیادی در نتیجه کار شما ایجاد کند. بسته به اینکه چه ویژگی هایی برای شما مهم هستند، گزینه های متنوعی وجود دارد که می توانند خواسته های شما را برآورده کنند. با وجود این برنامه های عالی، دیگر هیچ دلیلی وجود ندارد که شما نتوانید در ساخت ویدیوی عالی موفق شوید.
با این اپلیکیشن ساده، هر زبانی رو فقط با روزانه 5 دقیقه گوش دادن، توی 80 روز مثل بلبل حرف بزن! بهترین متد روز، همزمان تقویت حافظه، آموزش تصویری با کمترین قیمت ممکن!








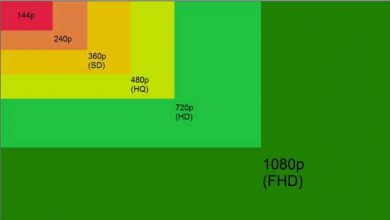
عالیییییییییییییی مرسیییییییییییییی
سلام و خسته نباشید عالی بود سپاس
خیلی عالی
من با پاور پوینت میخوام از بازی فیلم بگیرم به محض ورود به بازی رکورد قطع میشه
ممنون از شما مشکل من حل شد
بهترین پیشنهادات رو دادی مرسی
خواهش می کنم موید باشید
دستتون درد نکنه عالی بود عالی ماشالا دمتون گرم