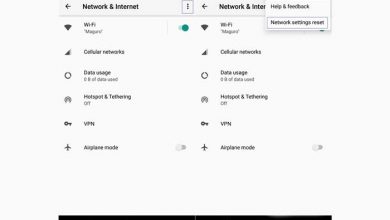5 روش اشتراک گذاری اینترنت ویندوز 10 و 11 (هات اسپات)

ویندوز 10 و ویندوز 11 هر دو دارای ویژگی هایی هستند که می توانند لپ تاپ (یا کامپیوتر دسکتاپ) شما را به یک هات اسپات بی سیم تبدیل کنند و به دستگاه های دیگر اجازه دهند به آن متصل شوند و از اتصال اینترنت شما به طور مشترک استفاده کنند. در ادامه این مقاله شیوه انجام این کار در این ویندوز ها توضیح داده خواهد شد.
به لطف ویژگی مخفی آداپتور وای فای مجازی در ویندوز، می توانید در حین اتصال به شبکه وای فای یا روتر بی سیم، یک هات اسپات وای فای ایجاد کنید و اتصال وای فای را با یک سیستم دیگر به اشتراک بگذارید.
چرا خوب است که اتصال اینترنت کامپیوتر شخصی تان را به اشتراک بگذارید؟
دلایل زیادی برای به اشتراک گذاشتن اتصال اینترنت کامپیوتر از طریق هات اسپات وای فای وجود دارد. چند مورد که ملموسترند، عبارتند از:
اتصال وای فای بهتر
فرض کنید وقتی پشت کامپیوتر هستید، گوشی شما اتصال وای فای خوبی ندارد اما یک اترنت دارید که اتصال خوبی با کامپیوترتان برقرار می کند. اگر دسکتاپ یا لپ تاپ شما وای فای داخلی دارد، می توانید از آن برای ایجاد یک هات اسپات وای فای استفاده نمایید. سپس گوشی تان (یا هر دستگاه بیسیم دیگری) را به هات اسپات متصل کنید.
به این ترتیب تمام ترافیک بی سیم دستگاه شما در امتداد خط اترنت هدایت و باعث می شود عملکرد بسیار بهتری داشته باشید.
رمز گذاری ترافیک از طریق VPN در حال اجرا در کامپیوتر شما
Wi-Fi 6 وWi-Fi 6E از WPA3 استفاده میکنند که رمزگذاری را در شبکه های وای فای عمومی فعال می کند. اما هنوز همه شبکههایی که با آن ها روبرو می شوید از این استاندارد ها استفاده نمی کنند. اگر می خواهید تمام ترافیک بی سیم تان را در یک شبکه وای فای رمزگذاری کنید، می توانید VPN را روی کامپیوتر شخصی تان (یا لپ تاپ) راه اندازی کنید. سپس همه دستگاه های بیسیم تان را به هات اسپات آن لپ تاپ متصل کنید. سپس تمام ترافیک شما رمزگذاری می شود و نیازی نیست نگران باشید که آیا کسی فعالیت آنلاین شما را زیر نظر دارد یا خیر.
در رفتن از زیر هزینه های اضافی!
گاهی اوقات در اتاق هتل، هواپیما یا جای دیگری هستید و متوجه می شوید که شبکه وای فای ارائه شده رایگان نیست. پس اینترنت روی هر دستگاه هزینه جداگانه ای خواهد داشت.درست این جا است که استفاده از هات اسپات یک دستگاه مثل لپ تاپ به درد می خورد.
رمز عبور و نام کاربری وای فای را وارد لپ تاپ تان کنید. سپس دستگاه های دیگر را به هات اسپات لپ تاپ متصل کنید.
روش اول: استفاده از نرم افزار کانکتیفای
با نرم افزار Connectify Hotspot میتوانید لپ تاپ ویندوز 10 و 11 خود را به یک نقطه اتصال تبدیل کنید و اتصال اینترنت خود را با دیگر دستگاه ها به اشتراک بگذارید. مهم نیست که کجا باشید، Connectify Hotspot راحت ترین راه برای آنلاین نگه داشتن دستگاه هایتان است. این قدم ها را با ما بردارید تا لپ تاپ ویندوز 10 و 11 خود را به نقطه اتصال وای فای تبدیل کنید.
- قدم اول: از اینجا Connectify Hotspot را برای ویندوز 10 و 11 دانلود کنید. بعد از اینکه آن را نصب کردید، بروی دکمه try it out بنفش رنگ کلیک کنید تا شروع کنیم.
- قدم دوم: اسم نقطه اتصال خود را انتخاب کنید. این اسم وای فای قابل رویت برای دستگاه های دیگر شما خواهد بود.
- قدم سوم: نقطه اتصال خود را با انتخاب یک رمز عبور منحصر بفرد ایمن کنید. نقطه اتصال شما از همان پروتکل WPA2 استفاده میکند که اکثر مودم ها استفاده میکند.
- قدم چهارم: حال منوی INTERNET TO SHARE باید آماده اشتراک اینترنت وای فای از طریق این نرم افزار باشد.
- قدم پنجم: بریم بترکونیم! بروی START HOTSPOT کلیک کنید با اینترنت را به اشتراک بگذارید. حالا همه دوستان و آشنایانتان میتوانند به اینترنت شما متصل شوند.
روش دوم: در ویندوز 11
برای به اشتراک گذاشتن اتصال اینترنت تان در ویندوز 11، اول برنامه Settings را با فشار دادن دکمه های ویندوز و I یا جستجوی “Settings” در منوی Start باز کنید. بعد از باز شدن تنظیمات، روی “Network & Internet” کلیک و سپس “Mobile Hotspot” را از لیست انتخاب کنید.
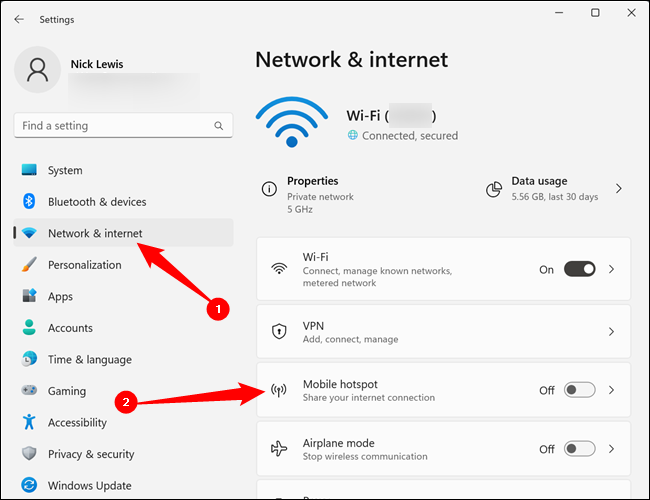
آداپتوری که می خواهید اتصال تان از آن به اشتراک گذاشته شود را انتخاب کنید و سپس شیوه اشتراک گذاری اتصال با یک دستگاه دیگر را انتخاب کنید.
مثلا اگر کامپیوتر به کابل اترنت وصل شده باشد، می توانید Ethernet را از لیست کشویی کنار Share My Internet Connection From انتخاب کنید. سپس Wi-Fi را از منوی کشویی Share Over انتخاب کنید.
برای تنظیم نام شبکه و رمز عبور، روی Edit کلیک کنید و باندی که می خواهید استفاده شود را انتخاب کنید. باند می تواند 2.4 گیگاهرتز، 5 گیگاهرتز یا 6 گیگاهرتز باشد. انتخاب های شما توسط سخت افزار کامپیوترتان محدود خواهد شد و برای استفاده از باند 6 گیگا هرتز به دستگاهی که Wi-Fi 6E دارد، نیاز خواهید داشت.
بعد از تکمیل تنظیمات، روی کلید در قسمت بالا کلیک کنید تا شبکه شما فعال شود.
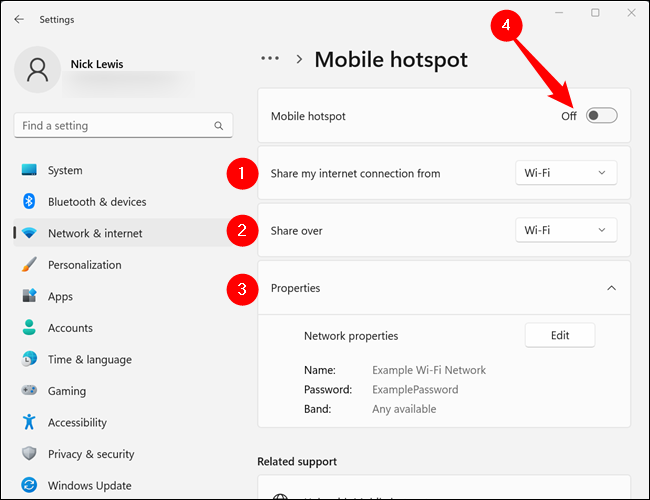
شما می توانید مثل هر شبکه وای فای دیگری که ممکن است با آن روبرو شوید، به هات اسپات ویندوز موبایل تان متصل شوید.
روش سوم: در ویندوز 10
ویندوز 10 با آپدیت Anniversary Update، یک سوئیچ را برای تبدیل یک کامپیوتر شخصی دارای وای فای به هات اسپات معرفی کرد. بهترین مزیت این ویژگی در اینست که مهم نیست اتصال اینترنتی که می خواهید به اشتراک بگذارید سیمی باشد یا بي سيم.
اول تنظیمات را با فشار دادن کلید های ویندوز و I روی صفحه کلید تان فعال کنید. در صفحه تنظیمات اصلی، روی Network & Internet کلیک کنید.
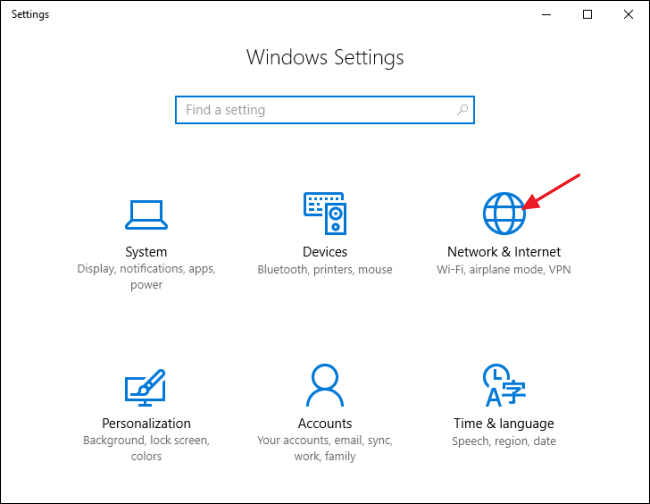
در صفحه Network & Internet در سمت چپ ، بر روی Mobile hotspot کلیک کنید.
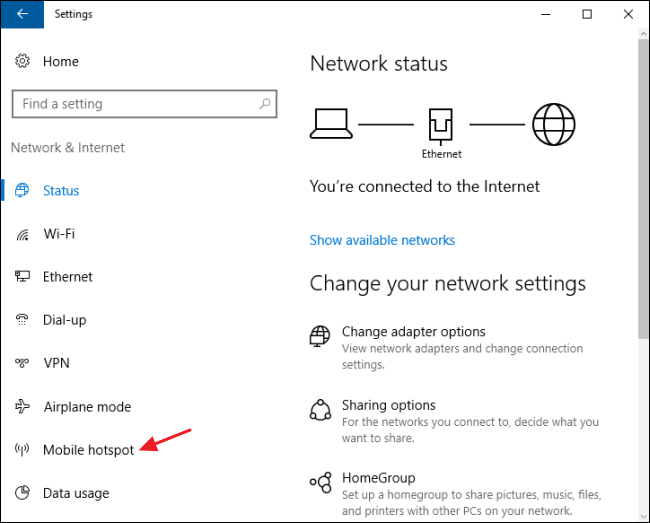
در سمت راست، سوئیچ Share my Internet connection with other devices را روشن کنید. اگر می خواهید نام و رمز عبور شبکه چیزی جز گزینه پیش فرض باشد، روی دکمه Edit کلیک کنید.
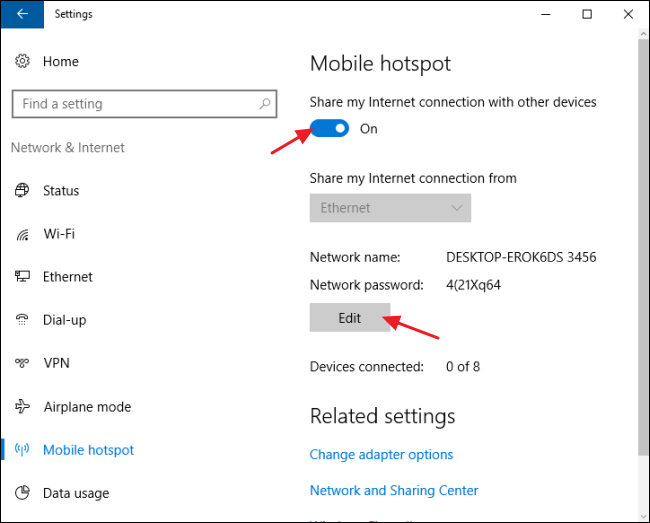
در پنجره Edit، نام شبکه و رمز عبوری که می خواهید استفاده کنید را تایپ و سپس روی “OK” کلیک کنید. همچنین اگر آداپتور بی سیم شما از باند شبکه پشتیبانی می کند، می توانید آن را هم مشخص کنید.
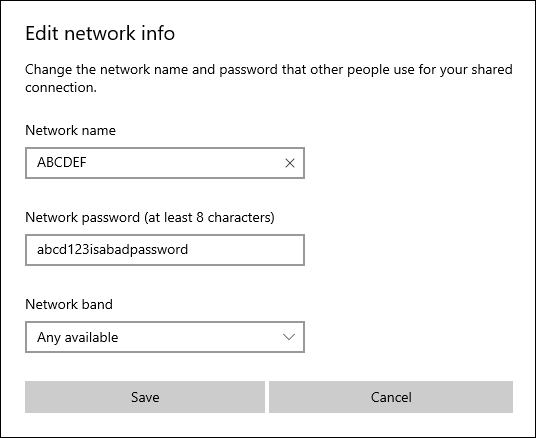
و این تنها کاری است که باید در ویندوز 10 انجام دهید. این ویژگی با اینکه خیلی بی سر و صدا عرضه شد، اما یکی از بهترین ویژگی های آپدیت Anniversary ویندوز 10 است.
روش پنجم: ویدیوی زیر
از دست ندهید
- آموزش Share کردن اینترنت در گوشی آیفون (هات اسپات) + نکات مهم
- روش ذخیره سازی صفحه هر سایتی به صورت فایل PDF در کامپیوتر/لبتاب
- روش بررسی مصرف اینترنت دیتای گوشی (اندروید و آیفون)
- سرچ پیشرفته در گوگل: همه ترفندهای کاربردی برای سرچ کردن در گوگل
با این اپلیکیشن ساده، هر زبانی رو فقط با روزانه 5 دقیقه گوش دادن، توی 80 روز مثل بلبل حرف بزن! بهترین متد روز، همزمان تقویت حافظه، آموزش تصویری با کمترین قیمت ممکن!