نکات کاربردی ویندوز 10 (23 ترفند مفید)
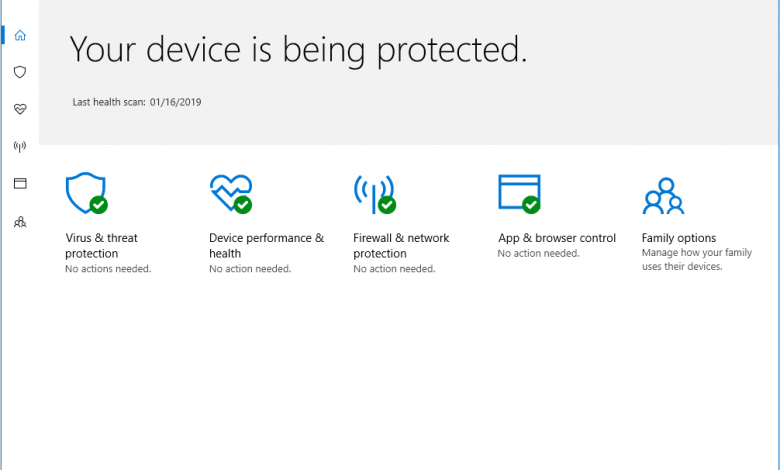
از آنجا که ویندوز ۱۰ در سراسر جهان محبوب است، لازم است که به برخی از نکات و ترفندهای ویندوز ۱۰ تسلط داشته باشید تا از آن به راحتی استفاده کنید. در اینجا بهترین راهنمای بهینه سازی ویندوز ۱۰ را برای شما آورده ایم.
بدون شک ویندوز ۱۰ به تدریج به محبوب ترین سیستم عامل در جهان تبدیل شده است. طبق گفته مایکروسافت، ویندوز ۱۰ ممکن است آخرین سیستم عامل با بروزرسانی مداوم باشد، بنابراین برای کاربران بسیار مهم است که ویندوز ۱۰ را به خوبی بشناسند.
۱- تنظیمات ویندوز ۱۰ را شخصی کنید
چگونه می توان در ویندوز ۱۰ کمک گرفت؟ کلید ویندوز و X را فشار دهید تا منوی Power User باز شود، سپس می توانید بسیاری از تنظیمات ویندوز از جمله سیستم، دستگاه ها، تلفن، شبکه و اینترنت، شخصی سازی، برنامه ها، حساب ها، زمان و زبان، بازی، سهولت دسترسی، کورتانا، حریم خصوصی و به روزرسانی و امنیت را مشاهده کنید.
۲- استفاده از کورتانا در ویندوز ۱۰
به اعتقاد ما یکی از پرکاربردترین ویژگی های ویندوز ۱۰، کورتانا است. کورتانا یک دستیار مجازی است که در ویندوز ۱۰ ساخته شده است و اطلاعات محلی را در اختیار کاربران ویندوز ۱۰ قرار می دهد و روش جدیدی برای جستجوی صوتی را به ارمغان می آورد. مانند Apple’s Siri ، شما می توانید با آن صحبت کنید و از او پاسخ بخواهید.
اگر از کورتانا استفاده نمی کنید، می توانید آن را غیرفعال کنید. اگر می خواهید آن را در Edge فعال کنید، می توانید Have Cortana assist me in Microsoft Edge را با دنبال کردن مسیر زیر روشن کنید: ۳-dotted menu > Settings > View advanced settings . با این کار می توانید کورتانا را در نوار آدرس ببینید، در حالی که پاسخ هایی برای شما دارد.
۳- File Explorer را در This PC باز کنید
کاربران ویندوز ۱۰ ممکن است متوجه شده باشند که هر بار که File Explorer را باز می کنند، به جای This PC به Quick Access هدایت می شوند. به طور پیش فرض، File Explorer در Windows 10 به Quick Access باز می شود. اما شما مجاز هستید File Explorer را در This PC باز کنید.
۴- ویندوز ۱۰ را در حالت Safe Mode راه اندازی کنید
حالت Safe Mode در عیب یابی مسائل رایانه ای مانند بوت نشدن ویندوز ۱۰ بسیار مفید است. متفاوت از ویندوز ۷، دسترسی به Safe Mode ویندوز ۱۰ آسان نیست و آن را به یکی از ویژگی های مخفی ویندوز ۱۰ تبدیل می کند. اما همچنان که مراحل زیر را دنبال می کنید می توانید آن را پیدا کنید:
مرحله ۱- Shift را فشار داده و نگه دارید و سپس Restart را فشار دهید.
مرحله ۲- وقتی صفحه آبی را مشاهده کردید، این مسیر را دنبال کنید: Troubleshoot > Advanced Options > Startup Settings > Restart >. سپس عدد ۴ را روی صفحه کلید خود فشار دهید.
مرحله ۳- رایانه شما مجدداً راه اندازی می شود و سپس در Safe Mode هستید.
۵- منوی استارت ویندوز ۱۰ را تغییر دهید
در کنار چندین ویژگی ویندوز ۱۰ ، منوی استارت ویندوز ۱۰ برجسته است. منوی استارت از دو قسمت تشکیل شده است. کاشی در سمت چپ شامل برنامه ها و تنظیمات است، در حالی که کاشی در سمت راست به شما امکان می دهد برنامه ها را در آنجا پین کنید. به طور خاص، آن ها گزینه های مختلفی را شامل می شوند:
| کاشی راست | کاشی چپ |
| Unpin from Start | Pin to Start |
| Resize – Small, Medium, Wide, Large | Pin to taskbar |
| Turn Live Tile off | Run as administrator |
| Pin to taskbar | Open file location |
به طور پیش فرض، ویندوز ۱۰ مواردی را نشان می دهد که مایکروسافت فکر می کند شما به آن ها علاقه دارید. اما می توانید هر تب را پین / آن-پین کرده و اندازه آن ها را تغییر دهید. برای افزودن مورد جدید در اینجا، فقط آن را از کاشی سمت چپ انتخاب کرده و Pin to Start را انتخاب کنید یا می توانید آن را به پنل سمت راست بکشید. برای برداشتن پین یک برنامه، آن را انتخاب کرده و Unpin from Start را انتخاب کنید. برای تغییر اندازه، آن را انتخاب کرده و سپس Resize را بزنید و اندازه دلخواه را انتخاب کنید.
۶- منوی استارت و نوار وظیفه را رنگارنگ کنید
حتماً برخی از تصاویر ویندوز را با رنگ های غیرمعمول در این زمینه مشاهده کرده اید. در واقع، ویندوز ۱۰ امکان تغییر رنگ منوی استارت و نوار وظیفه را فراهم می کند. اگر رنگ پیش فرض ویندوز ۱۰ را دوست ندارید، می توانید یک رنگ سفارشی جدید به نوار وظیفه ویندوز ۱۰ اضافه کنید.
مرحله ۱- به منوی استارت ویندوز ۱۰ بروید و وارد Settings > Personalization شوید.
مرحله ۲- سپس به Colors بروید و در آنجا می توانید Automatically pick an accent color from background را انتخاب کنید، یا می توانید برای انتخاب رنگ به پایین پیمایش کنید.
۷- برنامه های ویندوز ۱۰ را به درایو دیگری منتقل کنید
شاید نمی دانید هنگامی که هشدار فضای کم دیسک ظاهر می شود، این فرصت را دارید که مکان برنامه ویندوز ۱۰ را تغییر دهید.
مرحله ۱- به منوی start و سپس Settings > System > Apps & Features بروید.
مرحله ۲- منتظر بمانید تا ویندوز اندازه برنامه را تعیین کند. چند ثانیه طول خواهد کشید و سپس می توانید برنامه مورد نظر برای انتقال به درایو دیگری را پیدا کنید.
مرحله ۳- آن برنامه را انتخاب کرده و Move را انتخاب کنید و سپس مکان جدیدی را برای آن انتخاب کنید. لطفاً مدتی صبر کنید زیرا بسته به اندازه برنامه چند لحظه طول می کشد تا این عملیات انجام شود.
۸- برنامه پیش فرض را تغییر دهید
گاهی اوقات از اینکه برنامه پیش فرض ایجاد کرده اید و به هیچ وجه تغییر نمی کند اذیت می شوید. (مثلا کروم مرورگر پیش فرض شما است اما ناگهان Edge باز می شود) در واقع، می توانید چنین تنظیماتی را در مراحل ساده برگردانید.
مرحله ۱- به منوی start بروید و Settings > Apps > Default apps را انتخاب کنید.
مرحله ۲- در پانل سمت راست، برنامه پیش فرض خود را در هر گروه انتخاب کنید. این تمام کاری است که شما باید انجام دهید.
۹- از Windows Hello استفاده کنید
Windows Hello به عنوان یک ویژگی جدید در ویندوز ۱۰ برای افزایش امنیت سیستمی که استفاده می کنید طراحی شده است. برای ورود به سیستم، اثر انگشت و عنبیه لازم است. با این حال، همه رایانه ها قادر به استفاده از Windows Hello نیستند زیرا به سخت افزار خاصی نیاز دارد.
۱۰- نکات سریع ویندوز
نکات سریع ویندوز به شما کمک می کند هر کاری را یک گام جلوتر انجام دهید. در اینجا بیشترین استفاده از ویژگی های مخفی ویندوز ۱۰ را که باید بخاطر داشته باشید آورده شده است.
- هنگام کشیدن یک فایل یا پوشه به سطل زباله، کلید Shift را نگه دارید تا آن را زودتر حذف کنید.
- Alt را نگه دارید و سپس روی فایل یا پوشه دوبار کلیک کنید تا Properties آن باز شود.
- برای باز کردن پنجره Command Prompt ، همزمان کلید Windows logo + R را فشار دهید و CMD را اجرا کنید. یا می توانید CMD را در نوار آدرس File Explorer تایپ کرده و Enter را فشار دهید.
- برای ایجاد سریع میانبر، Ctrl + Shift را پایین نگه داشته و سپس نماد فایل یا پوشه را در پوشه مقصد مورد نظر بکشید و رها کنید (تصویر زیر را ببینید).
- Ctrl + Shift را فشار دهید و سپس بر روی نوار وظیفه کلیک راست کنید. سپس گزینه Exit Explorer را در ردیف آخر مشاهده خواهید کرد.
۱۱- Windows Update را غیرفعال کنید
در ویندوز ۸٫۱ و نسخه قبلی، گزینه ” Never check for updates” برای غیرفعال کردن به روزرسانی ویندوز در تنظیمات وجود دارد. با این حال، در ویندوز ۱۰، چنین گزینه ای به راحتی یافت نمی شود. و اگر نمی دانید در این مورد چه کاری باید انجام دهید، مجبورید که سیستم عامل را دیر یا زود به روز کنید. روش غیر فعال کردن دائمی آپدیت ویندوز ۱۰ در اینجا
۱۲- بازگشت به نسخه قبلی
ویندوز ۱۰ دارای برخی ویژگی های عالی اضافه شده است و یکی از ویژگی های بسیار مفید این است که به کاربران امکان می دهد ظرف مدت ۳۰ روز سیستم عامل خود را به نسخه قبلی برگردانند. برای بازگشت، لطفا مراحل زیر را انجام دهید:
مرحله ۱- روی منوی استارت کلیک راست کنید، روی Settings کلیک کنید و سپس Update & Security را انتخاب کنید.
مرحله ۲- در پنجره جدید، روی Recovery کلیک کنید.
مرحله ۳- به پایین بروید تا گزینه Go back to an earlier build را پیدا کرده و روی Get Started کلیک کنید.
مرحله ۴- برای پایان یافتن دوره بازیابی، دستورالعمل های روی صفحه را دنبال کنید.
۱۳- کیفیت کاغذ دیواری ویندوز ۱۰ را بهبود بخشید
سیستم عامل ویندوز کاربران را قادر می سازد پس زمینه دسکتاپ خود را به صورت رایگان تغییر دهند. با این حال، قبل از تنظیم تصویر انتخاب شده به عنوان تصویر زمینه، ویندوز برای صرفه جویی در فضای دیسک، آن را به ۸۵٪ کیفیت تصویر اصلی کاهش می دهد.
اگر کیفیت ۱۰۰٪ را ترجیح می دهید، می توانید با ویرایش رجیستری تنظیمات را تغییر دهید. در اینجا نحوه انجام این کار آمده است:
مرحله ۱- کلیدهای ترکیبی Win + R را فشار دهید تا کادر Run ظاهر شود. regedit را تایپ کنید، OK را فشار دهید و سپس اجازه دهید تا در رایانه شما تغییراتی ایجاد کند.
مرحله ۲- به این کلید بروید: HKEY_CURRENT_USER \ Control Panel \ Desktop.
مرحله ۳- در پنجره سمت راست، کلیک راست کرده و یک پارامتر جدید ۳۲ بیتی DWORD ایجاد کنید. سپس نام آن را JPEGImportQuality بگذارید.
مرحله ۴- value data را روی ۱۰۰ تنظیم کنید. این نشان دهنده تصویر زمینه با کیفیت بالا و بدون فشرده سازی است. OK را بزنید و خارج شوید.
مرحله ۵- رایانه خود را راه اندازی مجدد کنید.
۱۴- Disk Cleanup در ویندوز ۱۰
Disk Cleanup یک روش ساده برای پاک کردن فایل های غیر ضروری در رایانه است. روی درایو سی کلیک راست کنید و گزینه properties و سپس Disk cleanup و بعد هم ok کنید.
۱۵- حذف بدافزار
امنیت سایبری همیشه نگران کاربران ویندوز است. از این نظر، مایکروسافت برای جلوگیری از حمله به رایانه شما، ابزار امنیتی خود را بهبود بخشیده است. Windows Defender ابزاری است که برای جلوگیری از حملات بدافزار، بدون درنگ استفاده می شود. همچنین در صورت نیاز، می توانید آن را اجرا کنید تا اسکن فوری انجام شود.
برای روشن کردن Windows Defender ، Windows Defender را در کادر جستجوی Cortana تایپ کرده و Windows Defender settings را انتخاب کنید. برای اطمینان از روشن بودن محافظت بی درنگ، روی Turn on Windows Defender Antivirus کلیک کنید.
۱۶- از CMD استفاده کنید
Command Prompt (CMD) می تواند به شما در یافتن فایل هایی که سیستم عامل ویندوز شما برای کارکرد صحیح نیاز دارد کمک کند. همچنین می تواند به شما در رفع مشکلات کمک کند. برای راه اندازی CMD ، فقط باید Win + R را فشار دهید و CMD را در کادر تایپ کنید. در اینجا ۲ دستور متداول که باید بخاطر داشته باشید آورده شده است.
sfc / scannow: System File Checker (SFC) برای اسکن همه فایل های محافظت شده سیستم استفاده می شود و فایل های خراب را با یک نسخه ذخیره شده در یک پوشه فشرده شده در C: \ Windows \ System32 \ dllcache جایگزین می کند.
chkdsk: چک کردن دیسک (CHKDSK) اغلب برای بررسی مشکلات دیسک استفاده می شود. به طور خاص، برای بررسی و رفع خطاها می توانید chkdsk / f را تایپ کنید. chkdsk / r را تایپ کنید تا کل سطح دیسک را از نظر سکتور های بد بررسی و سعی کنید آن ها را ترمیم کنید.
۱۷- اشتراک فایل ها
چگونه فایل ها را با بقیه خود به اشتراک می گذارید؟ ما معتقدیم که بیشتر کاربران از دستگاه های USB برای انتقال یا ارسال فایل از طریق ایمیل استفاده می کنند. اما ویندوز ۱۰ گزینه راحت تری را برای به اشتراک گذاشتن فایل ها به شما پیشنهاد می دهد که HomeGroup نام دارد.
نکته: برای ایجاد یا عضویت در یک HomeGroup، مکان شبکه رایانه شما باید روی Private تنظیم شود.
مرحله ۱- بر روی دکمه Start ویندوز کلیک راست کرده و به Settings بروید. سپس به Network & Internet> HomeGroup> Create a HomeGroup بروید.
مرحله ۲- wizard را دنبال کنید تا مواردی که می خواهید به اشتراک بگذارید انتخاب کنید و رمز ورود خود را تنظیم کنید.
مرحله ۳- برای تکمیل و اشتراک گذرواژه با دوستان خود برای دسترسی موفق، روی «finish» کلیک کنید.
۱۸- برای جلوگیری از سرقت، دسترسی به پورت های USB را غیرفعال کنید
ممکن است کسی داده ها را از طریق USB در رایانه شما بدزدد. در میان چندین نکته و ترفند ویندوز ۱۰، می خواهیم مراحل مسدود کردن پورت های USB را به اشتراک بگذاریم تا داده های شما از این طریق به سرقت نرود. هر زمان که بخواهید می توانید دوباره پورت ها را فعال کنید.
مرحله ۱ – کلید Windows + R را فشار دهید و سپس regedit را تایپ کنید تا Registry Editor باز شود.
مرحله ۲- مسیر روبرو را برای یافتن USBSTOR دنبال کنید: HKEY_LOCAL_MACHINE \ SYSTEM \ CurrentControlSet \ Services \ usbstor
مرحله ۳- در پانل سمت راست، روی Start دوبار کلیک کنید و مقدار را در Box Value Data به ۴ تغییر دهید.
مرحله ۴- در آخر بر روی OK کلیک کنید تا تغییر را ذخیره کنید.
مرحله ۵- Registry Editor را ببندید و رایانه خود را راه اندازی مجدد کنید.
نکته: برای فعال کردن مجدد دسترسی به پورت های USB ، در مرحله ۳ مقدار Value را به ۳ تغییر دهید.
19- نمایش “Quick Access” ویندوز اکسپلورر را خاموش کنید
در حالی که Quick Access برای یافتن فایل یا پوشه ای که اخیراً یا معمولا استفاده می شود بسیار عالی است، ممکن است کسانی که می خواهند چیزی را به سرعت در رایانه خود پیدا کنند، نمای “This PC” را از ویندوز ۷ و ویندوز ۸ ترجیح دهند. خوشبختانه، می توانید Explorer را فقط در دو مرحله ساده به این تنظیمات تغییر دهید.
۱- File Explorer را باز کنید.
۲- روی View و سپس Options در سمت راست کلیک کنید. منوی “Folder Options” ظاهر می شود.
۳- در کنار گزینه “Open File Explorer to” ، “This PC” را از فهرست کشویی انتخاب کنید.
۴- برای تأیید تغییر، روی گزینه Apply و سپس OK کلیک کنید
20- از شر Bing خلاص شوید و جستجو را با Google شروع کنید
از آنجا که بینگ موتور جستجوی پیش فرض Microsoft Edge و نوار جستجوی ویندوز ۱۰ است، دور شدن از موتور جستجوی مایکروسافت کار دشواری است. با این حال، با وجود پیشرفت ها و تلاش های مایکروسافت برای مجبور کردن کاربران به استفاده از Bing در ویندوز، Google همیشه انتخاب برتر کاربران خواهد بود.
در حالی که حذف کامل بینگ از ویندوز ۱۰ غیرممکن است، می توانید آن را از Edge خارج کرده و در نوار جستجوی ویندوز ۱۰ جایگزین کنید.
نحوه حذف Bing از Microsoft Edge:
۱- Edge را باز کنید و سه نقطه را در سمت راست انتخاب کنید.
۲- به Settings بروید، سپس “Advanced Settings”
۳- در زیر “Search in the address bar” ، گزینه پیش فرض را در “Add New” تغییر دهید.
۴- در اینجا لیستی از موتورهای جستجو موجود را مشاهده خواهید کرد. اگر لیست خالی است (به نظر می رسد)، به مرورگر مورد نظر خود بروید و روند را تکرار کنید. اکنون باید آن را به عنوان ارائه دهنده موجود در لیست مشاهده کنید.
نحوه حذف Bing از نوار جستجوی ویندوز ۱۰:
۱- Chrome را باز کرده و “Bing2Google” را از Chrome App Store بارگیری کنید.
۲- اکنون، هنگام انجام جستجوی ویندوز ۱۰ ، Chrome بوت می شود و شما را به جستجوی Google می برد. خوشبختانه، با انجام این کار استاندارد Cortana یا عملکردهای جستجوی دستگاه را از دست نمی دهید.
21- کاری کنید Cortana صدای شما را تشخیص دهد
آیا نمی خواهید روی جستجوی Cortana کلیک کنید و در آن تایپ کنید؟ پس به سادگی می توانید از Cortana سؤال کنید. برای این کار، ابتدا باید با گفتن ” Hey Cortana” به صدای شما پاسخ دهد. در نظر داشته باشید که اگر ویندوز سازگار نباشد، ممکن است از شما خواسته شود تا میکروفن خود را برای استفاده از این ویژگی تنظیم کنید.
در اینجا نحوه راه اندازی Hey Cortana آورده شده است:
۱- Cortana را باز کنید.
۲- روی Notebook کلیک کنید (آیکون زیر دکمه Home در منوی سمت Cortana)
۳- روی Settings کلیک کنید.
برای یافتن سوئیچ ضامن “Hey Cortana” اسکرول کنید و آن را روشن کنید.
22- کاری کنید مرورگر Microsoft Edge همه چیز را بطور پیش فرض باز نکند
جایگزینی مایکروسافت برای مرورگر اینترنت اکسپلورر، یک تغییر خوش آیند است اما باز کردن هر چیزی به عنوان برنامه پیش فرض جالب نیست.
با این حال، می توانید استفاده ویندوز ۱۰ را به صورت پیش فرض متوقف کنید و پیش فرض را برای سایر برنامه های دیگر خود تنظیم کنید.
۱- Settings را باز کنید و به System بروید.
۲- در پایین گزینه ها، ” Default Apps” را پیدا خواهید کرد.
۳- در اینجا می توانید پیش فرض ها را برای کلیه خدمات و برنامه ها مجددا تنظیم کنید و حتی آن ها را براساس نوع فایلی که باز می کنند اختصاص دهید.
23- بروزرسانی های ویندوز ۱۰ را کنترل کنید
در حالی که ویندوز ۱۰ هنگام به روزرسانی ممکن است بسیاری از کار ها را از بین ببرد، این کار همچنین عادت وحشتناکی برای تنظیم مجدد کامپیوتر شما در بدترین زمان ها دارد. اگر Windows 10 Pro را اجرا کنید می توانید برخی به روزرسانی ها را به تعویق بیاندازید، کاربران خانگی چاره ای جز تسلیم شدن در بروزرسانی مایکروسافت ندارند.
خوشبختانه، راهی وجود دارد که این فرایند را کمی قابل لمس تر کند و باعث صرفه جویی در پهنای باند اینترنت شما و همچنین اسناد آزاد شما می شود. هنوز به روزرسانی های ویندوز ۱۰ را دریافت خواهید کرد که از نظر مایکروسافت آن ها “ضروری” هستند، اما نمی توانید به روزرسانی های app و به روزرسانی های صفحه Start را متوقف کنید.
در اینجا نحوه تنظیم ویندوز ۱۰ برای کاهش دانلود های به روزرسانی از طریق Wi-Fi و هشدار درباره تنظیم مجدد آورده شده است:
۱- Settings را باز کنید و به ” Network and Internet” بروید.
۲- در WiFi ، روی ” Advanced Options” کلیک کنید.
۳- در زیر ” Metered Connection” ، کلید ” Set as metered connection” را روشن کنید.
۴- به Settings برگردید و ” Update & Security” را انتخاب کنید.
۵- ” Advanced Options” را انتخاب کنید، سپس از منوی کشویی برای انتخاب ” Notify to schedule restart” به جای Automatic استفاده کنید. اکنون به شما اطلاع داده می شود که ویندوز ۱۰ راه اندازی مجدد شود، بنابراین می توانید آن را متوقف کنید.



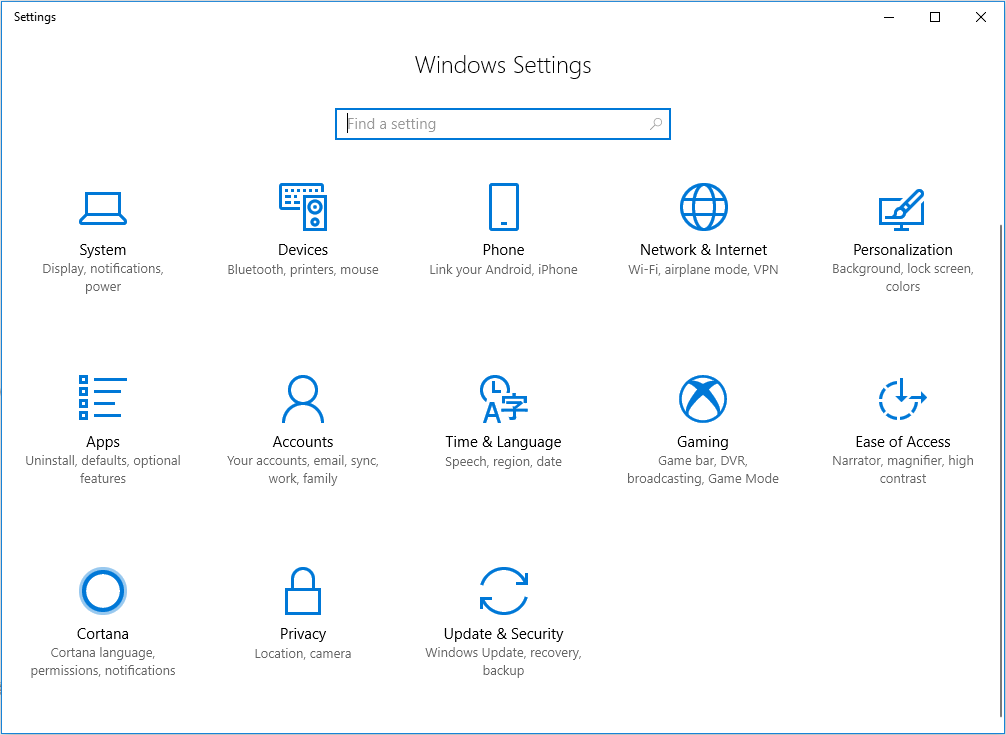
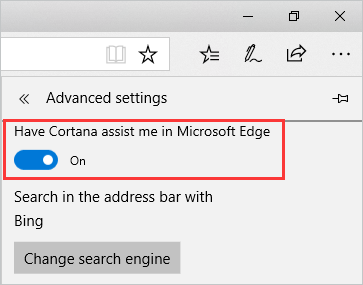
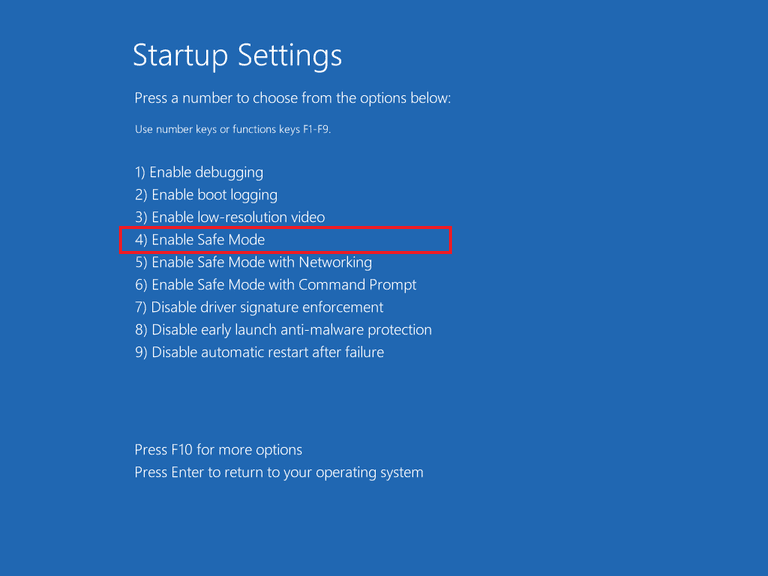
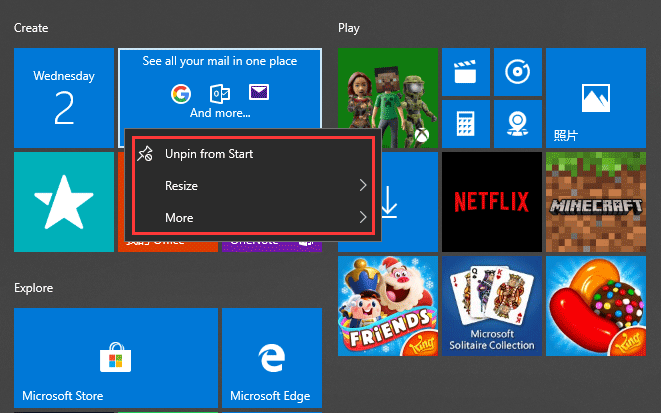
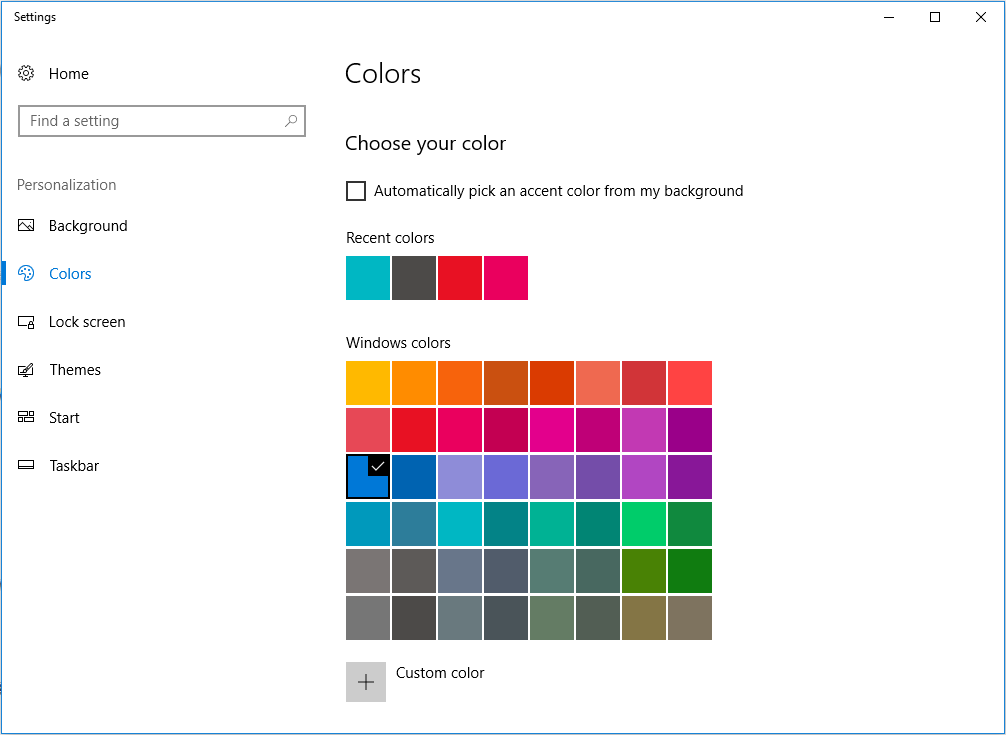
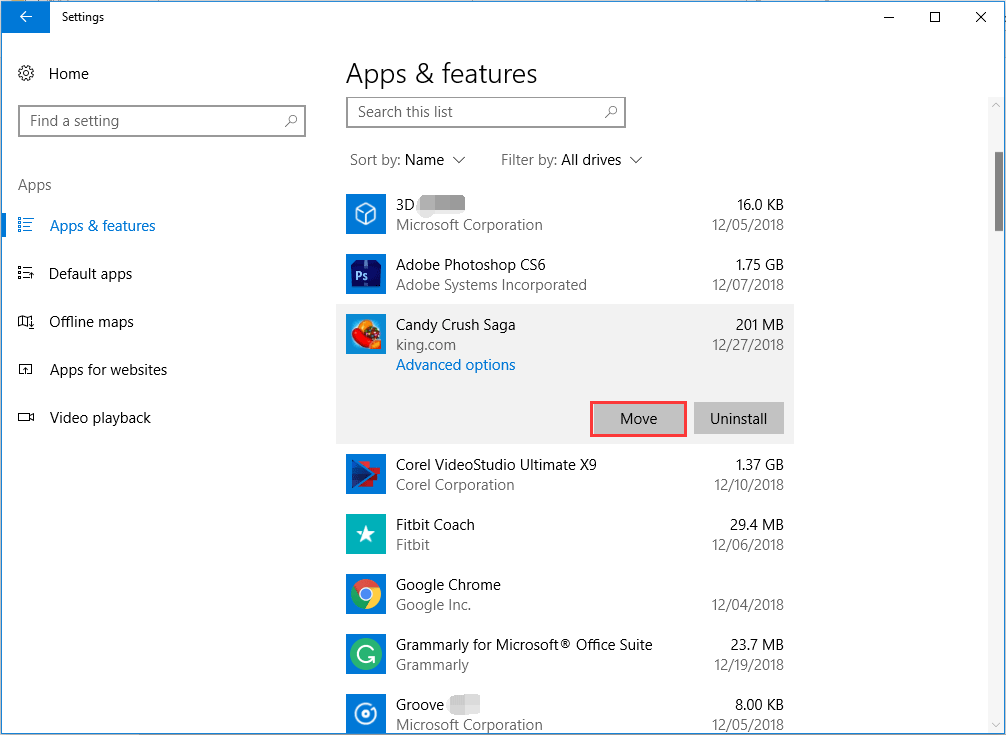
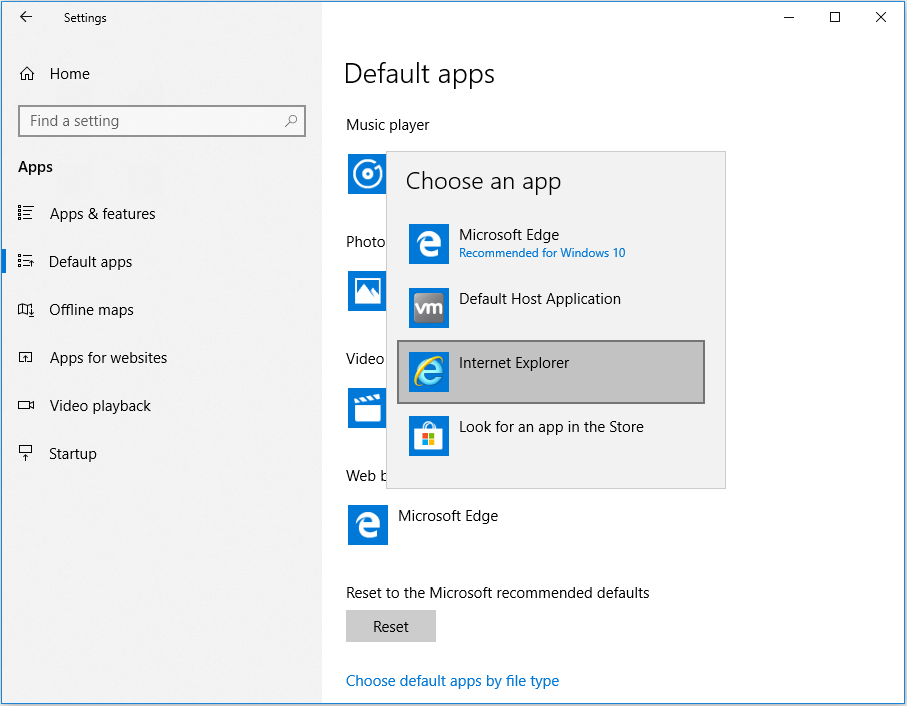
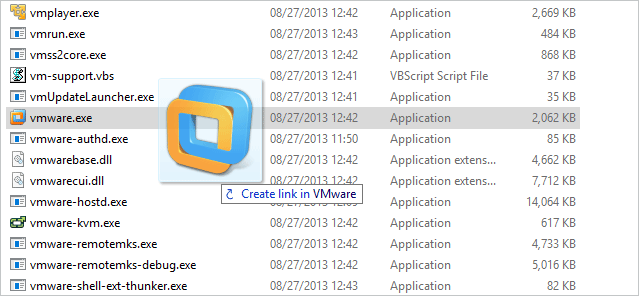
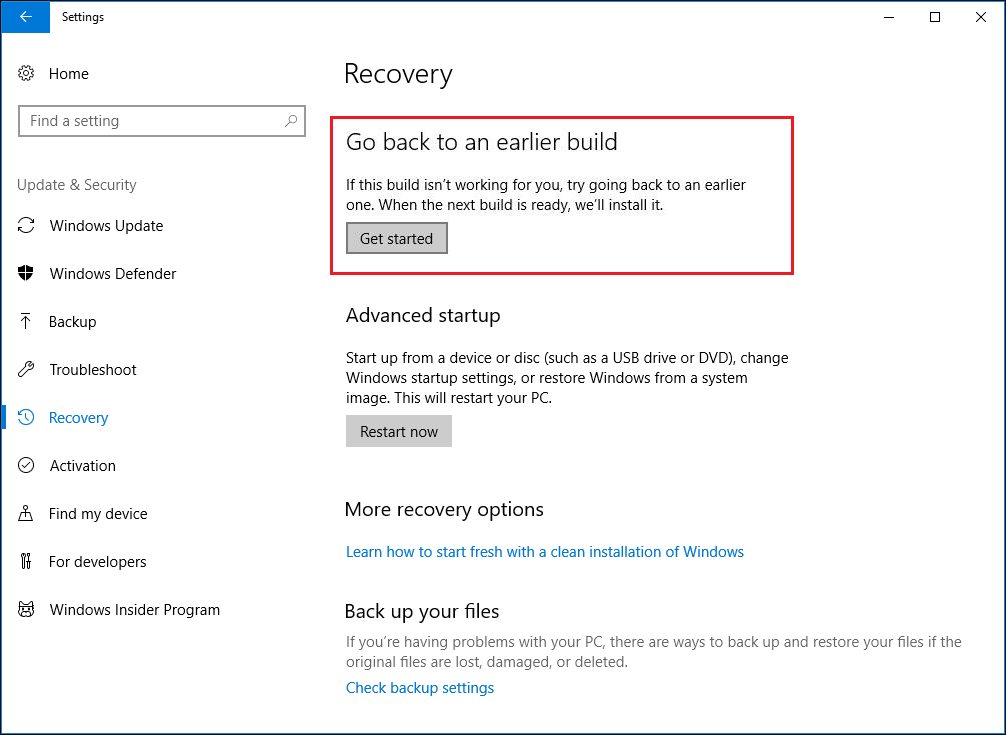
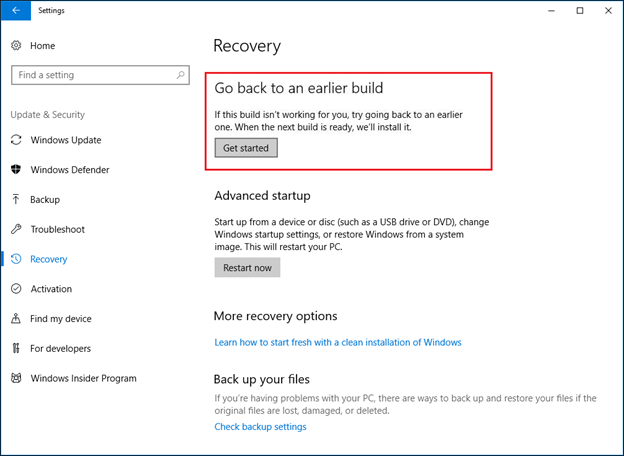
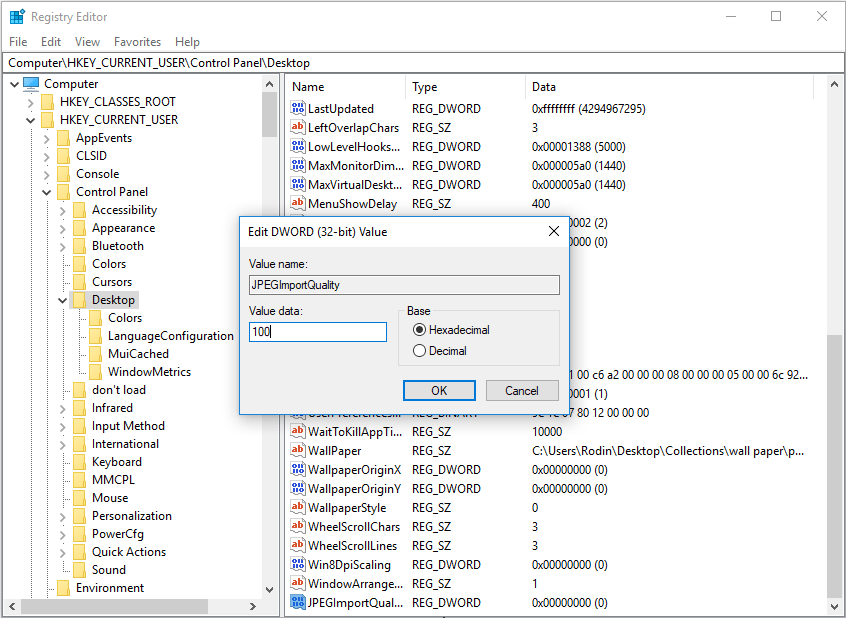
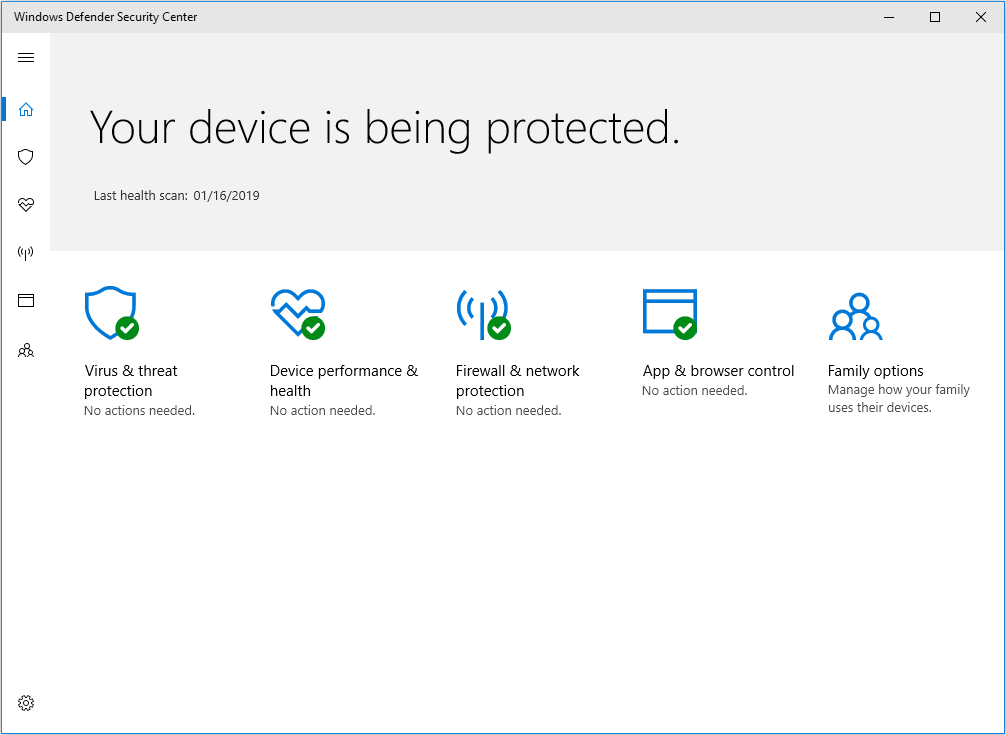
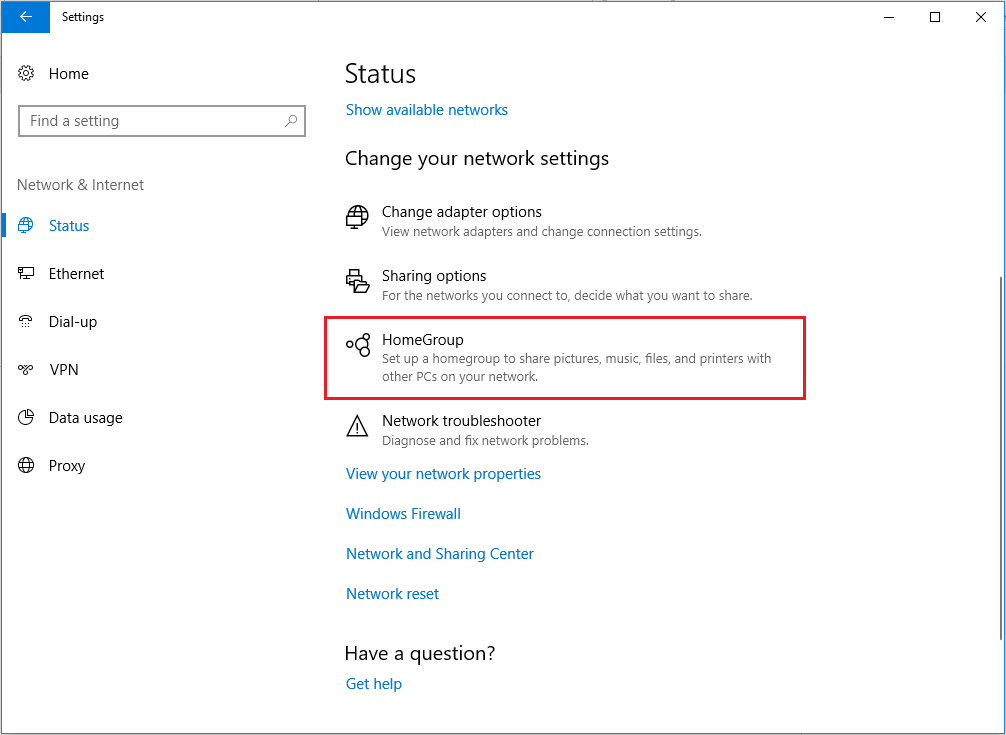
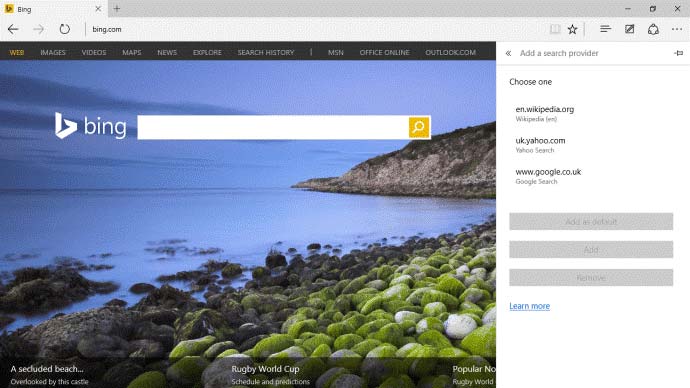
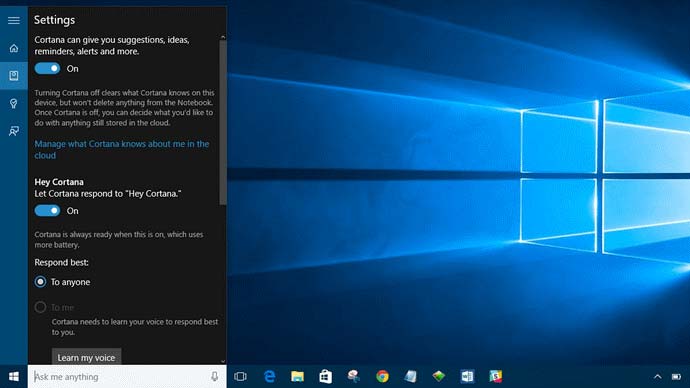
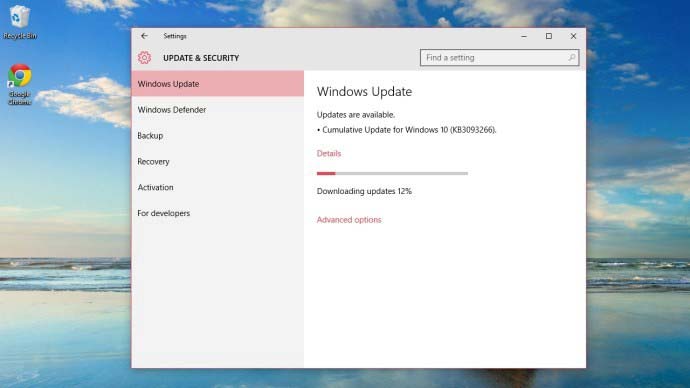

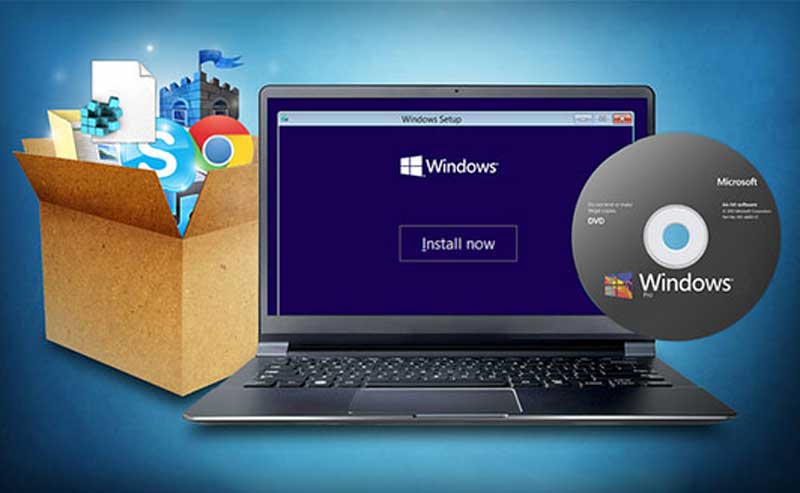

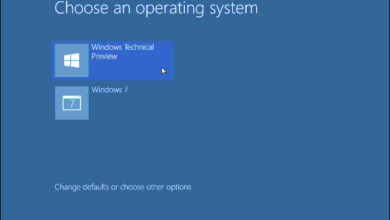
مطلب خیلی مفیدی بود