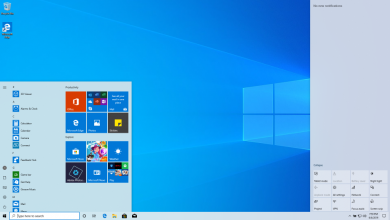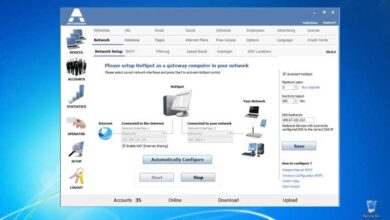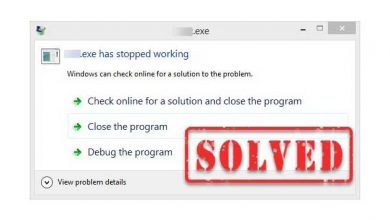6 روش حل مشکل System idle process (در همه ویندوزها)
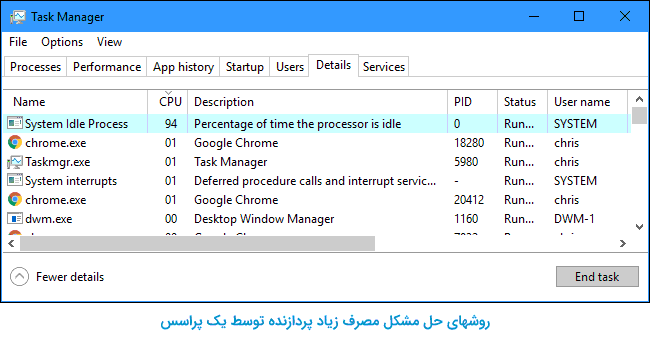
اگر به تازگی متوجه شده اید که ویندوز بسیار کند اجرا می شود یا به کلیک های ماوس پاسخ نمی دهد و process System Idle در تَسک منیجر بیش از 90 درصد CPU را مصرف می کند، پس باید با فرایند بیکاری سیستم یا System idle process آشنا شوید و بفهمید چرا باعث استفاده بیش از حد از CPU در ویندوز می شود.
معمولا System Idle Process یک فرآیند سیستمی است که در پس زمینه اجرا می شود و مقدار زمان بیکاری CPU را اندازهگیری می کند. و درصد بالای CPU نشان می دهد که مقدار زیادی از قدرت پردازنده استفاده نمی شود.
اگر متوجه شدید که فرآیند بیکار سیستم از CPU بیش از حد استفاده می کند، نگران نباشید زیرا منابع CPU استفاده شده توسط فرآیند بیکار سیستم، همان منابعی هستند که استفاده نمی شوند.
دقت کنید که این روش حل مشکل برای ویندوز 7 و 8 و 10 و 11 به همین شکل است و در همه ویندوزها مشکل را رفع می کند.
چه طور فرآیند بیکاری سیستم را غیر فعال کنیم؟
اگر متوجه شدید که فرآیند بیکاری سیستم در ویندوز دارد تقریبا 90 تا 100 درصد CPU را مصرف می کند، ایرادی ندارد، طبیعی است. اما اگر عملکرد کندتر از حد معمول را تجربه کنید، تقصیر System Idle Process نیست. ممکن است ناشی از کمبود حافظه، کندی حافظه، یا چیز دیگری باشد که از منابع کامپیوتر تان استفاده می کند.
در این مقاله به بررسی برخی از راه حل های موثر که احتمالا به پیدا کردن و رفع مشکل استفاده بیش از حد از CPU ویندوز کمک می کند، خواهیم پرداخت.
نکته: با آخرین برنامه آنتی ویروس یا ضد بدافزار یک اسکن کامل از سیستم انجام بدهید تا مطمئن شوید که ویروس باعث ایجاد این مشکل نشده است.
1-کامپیوتر را ریستارت کنید
اگر این اولین باری است که متوجه استفاده 100 درصدی از CPU در ویندوز می شوید یا کامپیوتر تان پاسخ نمی دهد، احتمالا بهتر است برای رفع اشکال موقت و رفع مشکلات اساسی، کامپیوتر را ریستارت کنید.
2-آپدیت ویندوز را نصب کنید
مطمئن شوید که آخرین آپدیت ویندوز روی کامپیوتر تان نصب شده است. مایکروسافت مرتبا آپدیت های ویندوز را با آخرین اصلاحات امنیتی و رفع باگ هایی که قبلا توسط کاربران گزارش شده بود، منتشر می کند. ممکن است آخرین آپدیت ویندوز حاوی اصلاحاتی برای رفع باگ استفاده بیش از حد از CPU در ویندوز باشد.
- کلید ویندوز و X را فشار بدهید، سپس گزینه Settings را انتخاب کنید.
- به قسمتِ Update and Security بروید، سپس دکمه Windows updates را فشار بدهید.
- با این کار آپدیت های ویندوز موجود بررسی و سپس به طور خودکار دانلود و نصب می شوند.
- برای اعمال این تغییرات، باید کامپیوتر تان را ریستارت کنید، بعد، وضعیت فرآیند بیکاری سیستم را بررسی کنید.
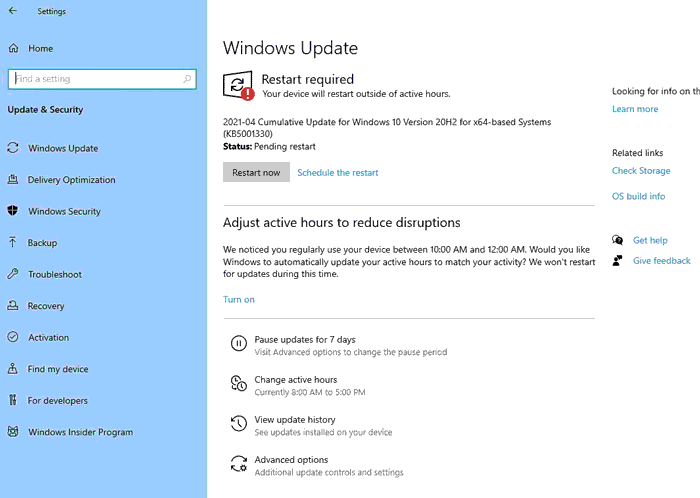
این روشها هم موثرند: 7 روش تعمیر ویندوز 10 و 11
3-فرآیندهای راه اندازی را غیر فعال کنید
کامپیوتر تان را Clean Boot کنید. این کار به شما کمک می کند تا متوجه شوید که آیا برنامه یا سرویس راه اندازی باعث استفاده بیش از حد از CPU ویندوز یا فرآیند بیکاری سیستم در ویندوز می شود یا خیر.
- کلید ویندوز و R را فشار بدهید، msconfig را تایپ کرده و بر روی OK کلیک کنید.
- با این کار به پنجره System Configuration هدایت می شوید، به زبانه Services در بالای صفحه بروید.
- گزینه Hide all services Microsoft را تیک بزنید، (با این کار تمام سرویس های مرتبط مایکروسافت پنهان می شود و سرویس شخص ثالث باقی می ماند).
- حالا بر روی Disable all که در پایین صفحه نزدیک به سمت چپ پنجره قرار دارد ، کلیک کنید.
- تمام سرویس های شخص ثالث غیرفعال نمی شوند، برای ذخیره تغییرات و ریستارت کامپیوتر، روی Apply و OK کلیک کنید.
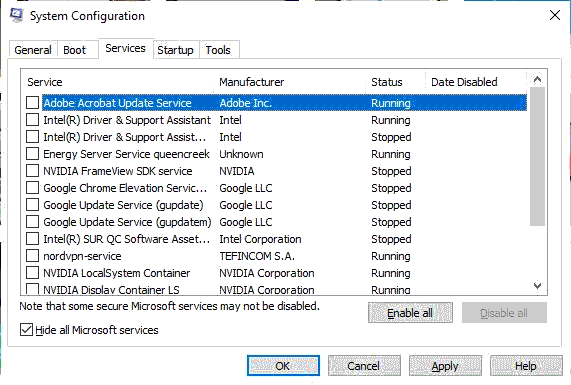
حالا ویندوز فقط با درایور های لازم برای دستگاه تان بالا می آید. وضعیت فرآیند بیکاری سیستم را بررسی کنید، حالا باید طبیعی باشد. اگر این طور است، باید این فرآیند ها را به صورت بخش به بخش فعال کنید و بررسی کنید که کدام یک باعث کندی کامپیوتر تان می شود.
4-برخی از فرآیند ها را در هنگام راه اندازی غیرفعال کنید
شما باید برنامه های راه اندازی که ممکن است بر زمان بالا آمدن ویندوز تأثیر بگذارد یا باعث شود ویندوز با راهاندازی هم پاسخی ندهد را غیر فعال کنید.
- Task Manager را با استفاده از کلید Ctrl + Shift + Esc باز کنید.
- به زبانه Startup بروید. در اینجا همه برنامه های راه اندازی با تأثیرشان نمایش داده می شوند.
- برای غیرفعال کردن هر برنامه ای موقع بالا آمدن سیستم، باید روی نام برنامه کلیک راست کرده و سپس Disable را انتخاب کنید.
- همین کار را با همه برنامه های غیر ضروری دیگر انجام بدهید. و پنجره Task Manager را ببندید.
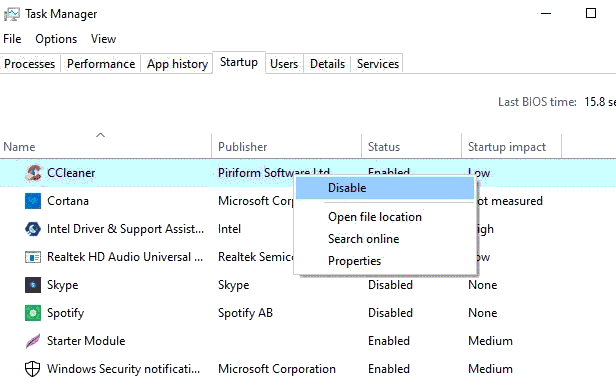
حتما دانلود کنید: 20 نرم افزار ضروری که باید روی ویندوز نصب کنید
5-درایور ها را برای وجود مشکل بررسی کنید
به احتمال زیاد وجود یک درایور دستگاه ناسازگار قدیمی باعث این مشکل شده است . از RATT برای ایجاد یک فایل لاگ به منظور شناسایی درایور مشکل ساز استفاده کنید. (توجه : RATT یک ابزار ردیابی رویداد است که مایکروسافت برای توسعه دهندگان تولید کرده است). اگر درایور قدیمی و را در آنجا پیدا کردید، با انجام مراحل زیر آن را به روز کنید:
- کلید ویندوز و X را فشار بدهید و Device manager را انتخاب کنید.
- اینجا لیست تمام درایور های نصب شده دستگاه نمایش داده می شود. در همه آن ها پیمایش کنید تا درایور مشکل ساز را پیدا کنید (مثلا درایور نمایشگر ).
- درایور نمایشگر را باز کنید، روی درایور نصب شده کلیک راست کرده و آپدیت درایور را انتخاب کنید.
- گزینه اول یعنی Search for updated driver software را انتخاب و دستورالعمل های روی صفحه را دنبال کنید تا درایورهای به روز شده را از آپدیت ویندوز دانلود کنید.
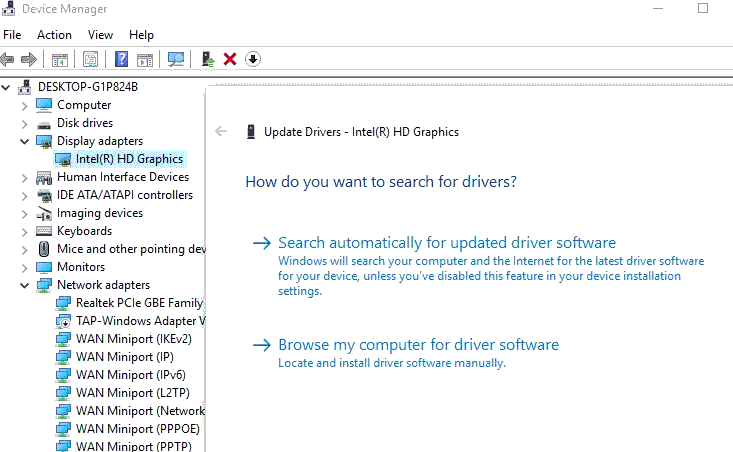
- علاوه بر این، می توانید به سایت سازنده نمایشگر تان بروید و درایور ها را به صورت دستی دانلود کرده و نصب کنید.
- توجه داشته باشید که قبل از ریستارت کامپیوتر، تمام درایور های تان را به روز کنید. بعد از ریستارت بررسی کنید که آیا مشکل حل شده است یا خیر.
پیشنهاد می کنیم درایورها را با روش زیر بروزرسانی کنید:
شما باید از ابتدا بدانید که یک ابزار حرفه ای، به روز رسانی درایورها را حتی برای مبتدیان ساده می کند. به طور دقیق تر، این ابزار به طور خودکار اجرا می شود تا درایورهای قدیمی را پیدا کند.
برخی از رایج ترین خطاها و اشکالات ویندوز ناشی از درایورهای قدیمی یا ناسازگار هستند. عدم وجود یک سیستم به روز می تواند منجر به تأخیر، خطاهای سیستم یا حتی BSoD ها شود.
کافی ست سیستم خود را به اینترنت وصل کنید و مانند تصویر زیر نرم افزار را باز کنید و روی scan کلیک نمایید و سپس update all را بزنید. به همین راحتی همه درایورهای ویندوز شروع به بروز شدن به جدیدترین نسخه می کنند:

حتما بخوانید: 20 روش افزایش سرعت کامپیوتر/لپتاپ تا 2 برابر
6-ابزار جستجوگر فایل سیستم را اجرا کنید
این احتمال وجود دارد که فایل های سیستمی خراب شده و در هنگام راه اندازی یا استفاده 100 درصد از CPU، ویندوز هنگ کند یا پاسخ ندهد . ابزار بررسی فایل سیستم که به بازیابی فایل های سیستمی از دست رفته با فایل سالم و به رفع کارکرد بالای cpu به خاطر فرایند بیکاری سیستم در ویندوز کمک می کند، را اجرا کنید.
- خط فرمان را به عنوان ادمین باز کنید.
- دستور sfc/scannow را تایپ کنید.
- اجازه بدهید فرایند اسکن صد در صد کامل شود، وقتی تکمیل شد ، سیستم را دوباره بوت کنید.
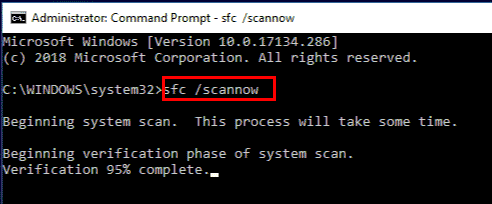
اگر باز هم مشکل هست یکی از این نرم افزارهای تعمیر ویندوز را نصب کنید و اجازه دهید ویندوز را اسکن کند و بعد ریستارت کنید مشکل حتما رفع خواهد شد!
با این اپلیکیشن ساده، هر زبانی رو فقط با روزانه 5 دقیقه گوش دادن، توی 80 روز مثل بلبل حرف بزن! بهترین متد روز، همزمان تقویت حافظه، آموزش تصویری با کمترین قیمت ممکن!