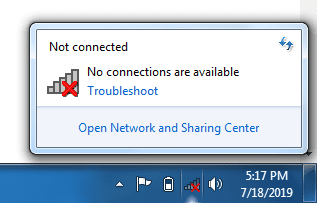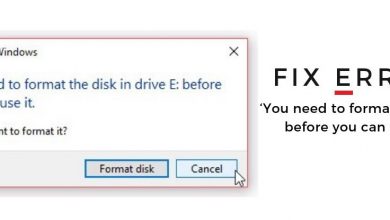چرا لپ تاپ به وای فای وصل نمیشود؟ 8 روش حل مشکل

اگر لپ تاپ شما ناگهان نتواند به Wi-Fi متصل شود یا کلا به وای فای وصل نمی شود (مشکلی که خودم زیاد باهاش سر وکله زدم!) روش های زیادی وجود دارد که به احتمال قریب به یقین مشکل را رفع می کنند:
ویدیوی آموزشی نحوه اتصال لپتاپ به وای فای
7 مشکل رایج موقع اتصال لپتاپ به وای فای
1-مطمئن شوید Wi-Fi به SSID صحیح متصل است
برای شما که از Wi-Fi در خانه استفاده می کنید ، این نکات ممکن است صدق نکند. اگر در خانه دوستان یا در فضاهای عمومی مانند کافه ها و کتابخانه ها هستید ، باید واقعاً به این نکته توجه کنید.
دلیل این امر این است که ، مثلا جایی بیش از یک نام شبکه SSID یا Wi-Fi دارد ، به عنوان مثال ، ” Café_Wi-Fi1″ و “Café_Wi-Fi2”. معمولاً فقط یکی از این دو قابل استفاده است. به همین دلیل اطمینان حاصل کنید که از صندوقدار یا پیشخدمت خواسته اید که از Wi-Fi استفاده شود.
2-رمزعبور را وارد کنید
معمولاً در بعضی از کافه ها گذرواژه های Wi-Fi با نام های عجیب و غریب خود یک ترند است.
مشکل هنگامی است که کاربر از هجی اشتباه استفاده می کند ، مانند استفاده از حروف بزرگ یا کوچک یا استفاده از فاصله. به خصوص برای گذرواژه هایی که حاوی اعداد هستند ، دشوار است بدانید که 11 باید “11” یا “یازده” نوشته شود. سعی کنید رمزهای عبور را روی کاغذ بنویسید تا این اتفاق نیفتد.
3-عیب یابی کنید
اگر مطمئن هستید که از SSID و رمز عبور صحیح استفاده کرده اید و نشان Wi-Fi دارای یک علامت مثلث زرد است ، می توانید مراحل زیر را برای عیب یابی امتحان کنید. بله ، مراحل زیر از سیستم عامل مورد استفاده نویسنده ، یعنی ویندوز 10 پیروی می کند. نسخه های مختلف سیستم عامل نیز می توانند ناوبری متفاوتی داشته باشند.
- روی نماد ذره بین کنار دکمه Start کلیک کنید.
- کلمه کلیدی “عیب یابی” را تایپ کنید
- منوی عیب یابی تنظیمات را انتخاب کنید.
- در پنجره ظاهر شده ، کمی به پایین اسکرول کرده و گزینه Internet Connections را انتخاب کنید.
- بر روی اجرای عیب یاب زیر کلیک کنید.
- صبر کنید تا مشکل شناسایی شود ، و این مشکل موجود را نمایش می دهد.
اکنون که عیب یابی را انجام داده اید ، تنها کاری که باید انجام دهید اجرای دستورات ذکر شده در دستورالعمل های روی صفحه است. از آنجا که مشکلات پیش آمده می تواند متفاوت باشد ، هر لپ تاپ متفاوت است و تحت شرایط خاص مشکلات مختلفی ایجاد می کند. اگر عیب یابی حل نشد یا حتی مشکلی پیدا نکرد ، می توانید در اینجا نحوه رفع مشکل لپ تاپ متصل نیست به Wi-Fi را انجام دهید.
4-لپ تاپ را دوباره راه اندازی کنید
قبل از اینکه کارهای فنی و پیچیده تری را بررسی کنید ، خوب است ابتدا کارهای آسان را انجام دهید. خوب ، می توانید لپ تاپ را دوباره راه اندازی کنید ، زیرا مشکلات زیادی وجود دارد که با راه اندازی مجدد آن به راحتی برطرف می شوید.
دلیل آن این است که لپ تاپ پس از راه اندازی مجدد موفقیت آمیز به حالت تازه ای برمی گردد. این مورد همچنین در صورت بروز مشکل در لپ تاپ های دیگر ، مانند بازی هایی که اجرا نمی شوند ، وب کم روشن نمی شود ، صدا بیرون نمی آید یا موارد دیگر ، اعمال می شود. همیشه برای مشکلات موجود دوباره راه اندازی مجدد را در نظر بگیرید.
5-مطمئن شوید که سیگنال Wi-Fi قوی است
چیزی که اغلب فراموش می شود ، این است که فاصله بین لپ تاپ و مودم می تواند بر ثبات سیگنال Wi-Fi تأثیر بگذارد. حتی اگر به عنوان مثال SSID هنوز شناسایی شده و در لیست Wi-Fi ظاهر شود ، به احتمال زیاد در صورت خراب بودن سیگنال قادر به اتصال به آن نخواهید بود.
این لزوماً مساله مسافت نیست. در واقع ، موادی وجود دارند که می توانند از نظر فیزیکی سیگنال را مسدود کنند ، مانند آینه ها ، فلز و بتن. سعی کنید از مبلمان یا دیوارهای ساخته شده از مواد، بین لپ تاپ و مودم خودداری کنید.
6-مودم را دوباره راه اندازی کنید
هنوز با روش شماره 4 زودتر در ارتباط هستیم ، شروع مجدد فقط در لپ تاپ ها بلکه مودم ها نیز اعمال نمی شود. بله ، گاهی اوقات یک مودم راه اندازی مجدد ، به همین دلیل ، اینترنت را به حالت عادی باز می گرداند – برای حل انواع مشکلات مربوط به مودم.
بنابراین ، نه تنها در هنگام عدم اتصال لپ تاپ به Wi-Fi ، بلکه می توانید با کم شدن سرعت ، یا هنگام خاموش و روشن شدن اینترنت در زمان های تصادفی ، مودم را مجدداً راه اندازی کنید. اما هنگام راه اندازی مجدد مودم چیز متفاوتی وجود دارد ، انتظار می رود تا زمان خاموش بودن مودم تا 30 ثانیه صبر کنید و سپس آن را دوباره روشن کنید.
یک روش برای استفاده از اینترنت در لپتاپ: دانگل وای فای چیست؟ نحوه نصب و استفاده از آن
چرا باید چنین باشد؟ جواب همان جواب خاموش کردن لپ تاپ است. لپ تاپ یا کامپیوتر با اجرای دستور راه اندازی مجدد یا خاموش شدن بلافاصله خاموش نمی شود ، اما در ابتدا تمام برنامه های در حال اجرا را خاموش می کند. سپس ، هنگامی که حافظه خالی است ، لپ تاپ دوباره راه اندازی می شود. همین مفهوم در مورد مودم اعمال می شود ، بگذارید لحظه ای “تنظیم مجدد” را انجام دهد و سپس دوباره روشن کند.
این روشی است که می توانید در صورت استفاده از وای فای در خانه انجام دهید. سعی نکنید یک کافه مودم یا مکان عمومی را بدون اجازه گارسون تنظیم کنید ، خوب! و اگر واقعاً می خواهید مودم را در خانه بازنشانی کنید ، مطمئن شوید که مشکل فقط لپ تاپ شماست تا در خانه با شبکه خوب مشکلی در فعالیت های اینترنتی دیگران ایجاد نکنید.
7-درایور Wi-Fi را دوباره نصب کنید
این نرم افزار را نصب کنید و اجازه دهید Scan کرده و سپس fix را بزنید. یا اینکه اگر اینترنت ندارید با یک سیستم دیگر درایور وای فای خود را پیدا کنید و روی لپتاپ نصب کنید.
هر چیزی که به یک لپ تاپ متصل باشد به عنوان یک پل ارتباطی بین رابط سیستم و سخت افزار به یک درایور نیاز دارد. این از Wi-Fi تعبیه شده در لپ تاپ شما مستثنی نیست. بنابراین ، اگر لپ تاپ نمی خواهد به Wi-Fi متصل شود ، چه کسی می داند مشکلی در رابطه با درایور وجود دارد.
اگر احتمال می دهید مشکل از وای فای باشد: ۴ روش حل مشکلات مودم وای فای (رایج ترین مشکلات)
مشکل لپ تاپ هایی که نمی خواهند به Wi-Fi متصل شوند ، مسئله آزار دهنده ای است ، خصوصاً اگر در مواقع حساس مانند جستجوی منابع برای انجام وظایف ، انجام جلسات آنلاین و تماشای فیلم های مورد علاقه رخ دهد.
این لپ تاپ چگونه به Wi-Fi که در بالا ارائه کردیم متصل نیست ، امیدواریم همیشه بتوانید بر مشکلات wife غلبه کنید تا بهره بری یا سرگرمی قطع نشود.
با این اپلیکیشن ساده، هر زبانی رو فقط با روزانه 5 دقیقه گوش دادن، توی 80 روز مثل بلبل حرف بزن! بهترین متد روز، همزمان تقویت حافظه، آموزش تصویری با کمترین قیمت ممکن!