7 روش رفع مشکل پیغام فرمت You need to format the disk
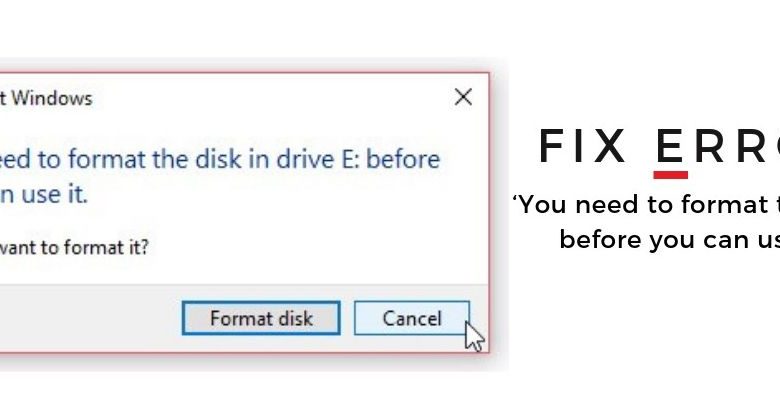
اگر موقع استفاده از درایو X با پیغام خطای “You need to format the disk” مواجه شدید، باید بدانید که این پیغام نشان دهنده خطای سیستم و خرابی درایو است. چنین خطایی بیشتر در درایوهای اکسترنال دیده می شود، چون این درایوها در سیستم های مختلف استفاده می شوند و ممکن است به خاطر استفاده نادرست از آنها به ویروس یا بدافزار آلوده شوند.
علاوه بر این ممکن است درایو داخلی یا خارجی شما به دلایل زیر هم خراب شود و باعث نمایش چنین پیغام خطایی بشود:
- خرابی سیستم
- خاموش شدن ناگهانی یا به اجبار سیستم
- جدا کردن منابع ذخیره رسانه های مختلف از برق بدون بیرون آوردنشان یا موقع استفاده از درایو
- بد سکتور
- بخش بخش شدن بیش از حد دیسک
اگر درایوتان NTFS است، می توانید اسکن CHKDSK را برای ترمیم دیسک امتحان کنید؛ اما اگر این مورد کار نکرد یا در صورتی که درایو دارای فرمت FAT32 / exFAT است، از نرم افزار Stellar Data Recovery Standard برای برگرداندن فایل ها از درایو استفاده کنید و بعد آن را فرمت کنید تا بتوانید مجددا از آن استفاده نمایید.
این راه حل ایده آلی محسوب می شود ولی راه های دیگری هم هستند که بدون از بین بردن اطلاعات می توانند به شما کمک کنند تا درایوتان را فرمت کنید. در ادامه به این روش ها می پردازیم.
۱۵ تا از بهترین برنامه های جدید اندروید که حتما باید روی گوشی تان نصب کنید
توجه: در صورتی که یک درایو فرمت شده با مک (HFS, HFS+, APFS)، لینوکس (EXT3/ETX4) یا هر سیستم فایل پشتیبانی نشده دیگری را به کامپیوتر تحت ویندوز خودتان وصل کنید هم با این خطا مواجه می شوید. در این صورت برای دسترسی به داده ها از سیستم عاملی که آن فایل سیستمی خاص را پشتیبانی می کند استفاده کنید.
روش های حل مشکل پیغام خطای “You need to format the disk”
راه حل ۱: از پورت USB دیگری استفاده کنید
درایو خود را به پورت USB دیگری از رایانه تان متصل کنید. File Explorer را باز کرده و بررسی کنید که آیا می توانید به درایو دسترسی پیدا کنید یا نه. اگر درایوتان درایو دیسک سخت است. سعی کنید آن مستقیماً از طریق رابط SATA درایو را متصل کنید.
راه حل ۲: کامپیوترهای مختلف را امتحان کنید
اگر اتصال به پورت USB جدید کمکی نکرد، درایوتان را به یک کامپیوتر جدیدی که تحت ویندوز است متصل کنید و ببینید که آیا می توانید به درایو دسترسی پیدا کنید یا نه. در صورتی که باز هم همان پیغام خطا ظاهر شد، سراغ روش های پیشرفته بعدی روید.
راه حل ۳: درایور دستگاه را به روز کنید یا آن را دوباره نصب کنید
- Windows + X را فشار دهید و “Device Manager” را انتخاب کنید.
- Disk drives را باز و روی دیسک خرابتان کلیک راست کنید.
- حالا گزینه Uninstall Device را انتخاب و سپس سیستم را دوباره راه اندازی کنید.
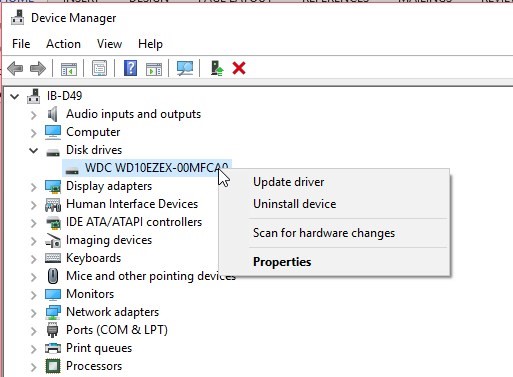
به جای این کار می توانید “Update Driver” را انتخاب و برای بررسی و نصب به روزرسانی درایور، نصب جادویی را دنبال کنید. علاوه بر این می توانید درایور دیسک به روز شده را از سایت پشتیبانی سازنده درایوتان دانلود و آن را به صورت نصبی دست کنید.
راه حل ۴: درایو را با آنتی ویروس اسکن کنید
برای اسکن حجم درایو آسیب دیده تان از Windows Defender که به طور پیش فرض روی ویندوز ۱۰ نصب است و یا نرم افزار ضد ویروس و بد افزار جداگانه ای استفاده کنید. اگر این راه هم جواب نداد، به راه حل بعدی بروید. اما اگر این روش مفید بود می توانید بعد اسکن و پشتیبان گیری از فایل هایتان به درایو دسترسی داشته باشید.
راه حل ۵: اسکن چک دیسک (CHKDSK Scan) را اجرا کنید
همانطور که قبلاً ذکر شد، اسکن CHKDSK می تواند در صورت افزایش حجم درایو با فرمت ،NTFS خطای سیستم و خرابی درایو را برطرف کند. این روش هم برای درایوهای اکسترنال و هم درایوهای اینترنال کار می کند.
برای اجرای اسکن چک دیسک روی درایو NTFS خودتان، این مراحل را دنبال و خطای دسترسی به درایو را برطرف کنید:
۱- روی منوی استارت کلیک راست کنید و بعد فرمان Command Prompt را با دسترسی admin باز کنید.
۲- سپس دستور chkdsk X: /r /f را تایپ کنید و اینتر را بزنید.
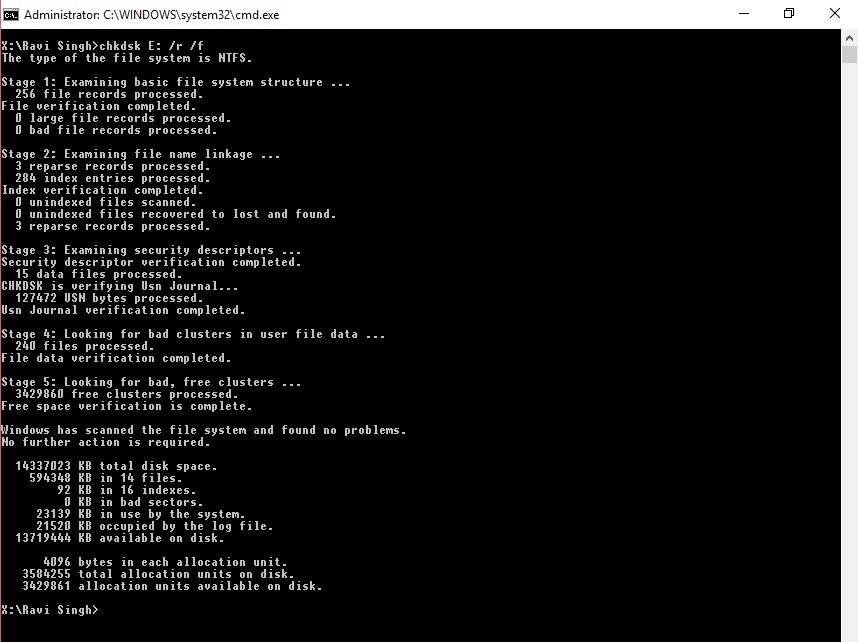
۳- حرف X را به جای نام درایو خراب بنویسید.
اگر بعد از اسکن خطایی مشاهده کردید یا درایو غیرقابل دسترسی بود، راه حل بعدی را دنبال کنید تا تا از ابزار جایگزین chkdsk برای رفع خطا استفاده نمایید.
راه حل ۶: از ابزار بررسی خطا (Checking Tool) استفاده کنید
- File Explorer را باز کنید و سپس روی درایو آسیب دیده راست کلیک کنید.
- Properties را انتخاب کنید و به تب «Tools» بروید.
- روی گزینه “Check” و سپس روی “Scan drive” کلیک کنید.
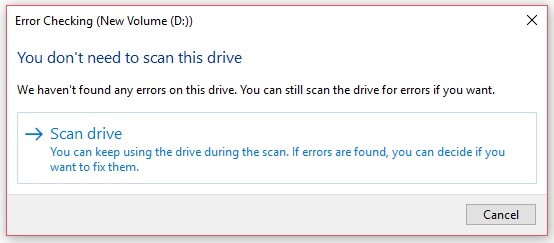
احتیاط: در صورت مشاهده خطا یا درخواست برای فرمت کردن دیسک، گزینه Cancel را بزنید. حواستان باشد که دیسک را فرمت نکنید.
راه حل ۷: بازیابی اطلاعات و فرمت دیسک
اگر هیچ کدام از راه حل های گفته شده کمکی نکرد، باید درایو X فرمت کنید. قبل از اینکار حتما از از یک نرم افزار قدرتمند ریکاوری اطلاعات مثل Stellar Data Recovery Standard استفاده کنید تا دوباره بتوانید به داده های غیرقابل دسترسی تان در درایو معیوب دسترسی پیدا کنید.
این نرم افزار با استفاده از حالت اسکن مبتنی بر file-signature، فایل های مهم شما را از یک درایو RAW یا معیوب بازگردانی می کند. سپس می توانید فایل های پیدا شده در اسکن را در مکان مورد نظر خودتان ذخیره کنید.
مراحل مربوط به انجام این کار را در ویدئوی زیر دنبال کنید تا بتوانید با استفاده از نرم افزار Stellar Data Recovery فایل هایتان را بازیابی کنید.
حالا که به داده هایتان دسترسی پیدا کردید می توانید دیسک را فرمت و آن را اصلاح کنید. بعد فایل های بازیابی شده را دوباره به درایو برگردانید و مثل همیشه از آن استفاده کنید. یادتان باشد بهتر از برای جلوگیری از مشکل از دست رفتن اطلاعات مهم، به طور منظم از آنها پشتیبان گیری کنید و آن را در فضای ذخیره سازی ابری یا فضای ذخیره سازی خارجی ذخیره کنید.
جمع بندی
پیغام خطای “You need to format the disk”، قابل پیشگیری است و در صورت بروز هم می توان آن را در برخی موارد با استفاده از روش های اصلی عیب یابی و ابزارهای اختصاصی ویندوز مانند CHKDSK و Error Checking برطرف کرد. با این حال، در صورت خرابی شدید درایو و خطاهای دیسک، ممکن است این ابزارها در رفع خطا شکست بخورند.
در چنین شرایطی باید از یک نرم افزار بازیابی اطلاعات مانند Stellar Data Recovery Standard برای برداشتن اطلاعات از درایو معیوب استفاده کرد. این نرم افزار قدرتمند، روی همه هاردهای اکسترنال و اینترنال تحت ویندوز کار می کند و می تواند پرونده های از دست رفته را از پارتیشن های درایو RAW و معیوب بازگردانی کند.
با این اپلیکیشن ساده، هر زبانی رو فقط با روزانه 5 دقیقه گوش دادن، توی 80 روز مثل بلبل حرف بزن! بهترین متد روز، همزمان تقویت حافظه، آموزش تصویری با کمترین قیمت ممکن!





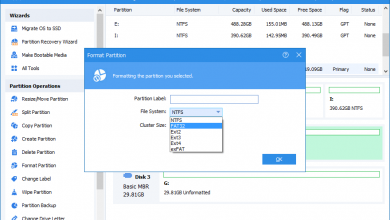
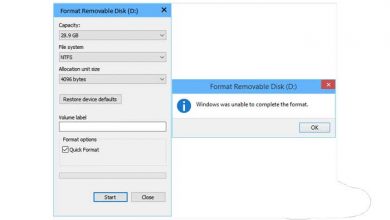
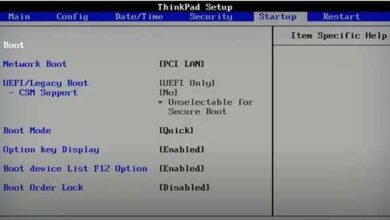

سلام و درود
من نسخه ۲۰۲۱فوتوشاپ و ایلاستریتور رو نصب کردم همون اول که نرم افزار ها باز میشه یک پیغام خطا میده که فایل اسیب دیده و باید درست بشه
adobe crative cloud needed to resolve the problem is missing or damaged you can try to repair to fixe the issue
من همیشه گزینه خروج رو میزنم
مشکل بعدی زمانی بود تو ایلاستریتو طراحی میکردم و ناگهانی هنگ کرد و خارج شد
پیغامی که داد این بود
any open ducuments that could be recovered with unsaved information are named–file name >recovred
قبلا این پیغام نمیومد
یک دنیا سپاس برای روشهای عالیتون واقعا دیگه نمیدونستم با 500 گیگا بایت اطلاعات که ممکن بود فرمت بشه چیکار کنم که با رفع پیغام خطای “You need to format the disk”، از روش CHKDSK برطرف شد.
سلام من بازی just cus را به راحتی دانلود کردم اما وقتی داشتم نصبش میکردم و تقریبا 86 دصدش گذشته بود یه اخطار اومد قسمتی از اخطار (disk required) بود چه کاری باید کنم؟
سلام وقت بخیر ببخشید من یه فلش دارم با otg به گوشیم وصل کردم یهو هنگ کرد درش آوردم بعد که زدم پیام فرمت میده ولی فرمت نزدم داخلش پر از عکس و فیلم هس نمیخوام پاک بشن چیکار کنم ؟
سلام منم دقیقا همین مشکل رو دارم زدم به گوشی الان پیام فورمت میده تمام روش ها رو امتحان کردم ولی جواب نداده اگه روشی پیدا کردین حتمااااااااااااااا بگید اینجا